Ubisoft hat Tom Clancy’s Rainbow Six Siege bereits 2015 als taktisches Helden-Shooter-Online-Multiplayer-Videospiel auf den Markt gebracht, das immer noch einer der besten FPS-Titel seiner Klasse auf dem Markt ist. Ubisoft ist bekannt für seine bessere Spielunterstützung und-entwicklung, aber mehrere Spieler haben seit einiger Zeit ein paar gemeinsame Probleme. Obwohl der Titel Millionen von positiven Bewertungen auf Steam erhalten hat, scheinen einige unglückliche Rainbow Six Siege-Spieler immer noch mit dem Problem des hohen Ping und des Paketverlusts konfrontiert zu sein, und zwar aus mehreren möglichen Gründen, die frustrierend sind.
Das Hoch Ping-Verzögerung oder der Paketdatenverlust in Online-Multiplayer-Videospielen beeinträchtigt das Gameplay und verhindert, dass viele Spieler ins Spiel kommen. Dies kann auf ein Problem mit der Internetverbindung oder einen serverbezogenen Fehler zurückzuführen sein, was bei Online-Titeln recht häufig vorkommt. Der Verlust von Paketdaten führt zu einer Verringerung der Verbindungsqualität und zu Signalverlusten an den Servern. Deshalb reagieren die Spielserver nicht angemessen.
Seiteninhalte
So beheben Sie hohe Ping-und Paketverluste bei Rainbow Six Siege
Abgesehen von der Ausfallzeit des Spielservers und dem Problem mit der Internetverbindung sind die Chancen auch hoch, dass ein bestimmtes Programm irgendwie viel Bandbreite verbraucht der Hintergrund. Gleichzeitig können Probleme mit dem Wi-Fi-Router, der ausgewählten Spielserverregion, Problemen mit der veralteten Spielversion, beschädigten oder fehlenden Spieldateien usw. die hohe Ping-Verzögerung und den Paketverlust recht leicht auslösen. In diesem Szenario wird nicht einmal Ihre leistungsstarke Hardware nützlich sein.
1. Überprüfen Sie den Status des Rainbow Six Siege-Servers
Die Wahrscheinlichkeit ist hoch, dass Sie nichts mehr beunruhigt als die eigentlichen Spielserver, weil der Server in diesem Moment ausfällt oder gewartet wird. Es ist immer besser, den Status des Online-Spielservers manuell zu überprüfen, um sicherzustellen, was los ist. Sie sollten zum Rainbow Six Siege Twitter gehen, um alle Berichte und Updates in Echtzeit zu erhalten. Darüber hinaus können Sie weitere Ausfallberichte auf der Down Detector Rainbow Six Siege-Website des Drittanbieters erfahren.
Falls es zu einer Ausfallzeit oder einem Ausfall des Servers kommt, warten Sie einige Stunden und suchen Sie dann erneut nach dem Problem. Lassen Sie die Entwickler es technisch beheben. Wenn kein Problem mit dem Serverbetrieb vorliegt, können Sie zum Glück mit der nächsten Methode fortfahren.
s
2. Überprüfen Sie die Internetverbindung
Überprüfen Sie, ob die Internetverbindung an Ihrem Ende gut funktioniert oder nicht. Ein schlechtes oder instabiles Internetnetzwerk kann schließlich das Latenzproblem auslösen. Wenn Ihre Internetdatengeschwindigkeit nicht stabil oder schnell genug ist, empfehlen wir Ihnen, sich für weitere Unterstützung an Ihren ISP (Internet Service Provider) zu wenden. Wenn Ihre IP-Adresse ein Problem hat, bitten Sie den Support, Ihre IP-Adresse zu ändern, und versuchen Sie es erneut.
3. Schalten Sie den Wi-Fi-Router aus und wieder ein
Manchmal kann eine vorübergehende Netzwerkstörung auf dem Wi-Fi-Router auch zu einer hohen Ping-Verzögerung und häufigen Paketdatenverlusten führen. Es ist besser, den Wi-Fi-Router aus-und wieder einzuschalten, indem Sie die folgenden Schritte ausführen, um die Netzwerkverbindung zu aktualisieren.
Schalten Sie den Router einfach vollständig aus > Trennen Sie das Netzteil vom Router. Warten Sie ungefähr eine Minute und schließen Sie dann das Netzteil wieder an. Schalten Sie den Router erneut ein und stellen Sie eine Verbindung zum Wi-Fi-Netzwerk her, um das Problem zu überprüfen.
4. Versuchen Sie, ein anderes Internetnetzwerk zu verwenden
Es wird auch empfohlen, ein anderes Internetnetzwerk wie mobile Daten oder ein anderes Ethernet-/Wi-Fi-Netzwerk zu verwenden, anstatt dasselbe problematische Netzwerk zu verwenden. In diesem Fall können Sie möglicherweise nachvollziehen, ob das Netzwerk das Problem verursacht oder nicht. Wenn Sie keinen Zugriff darauf haben, stellen Sie sicher, dass Sie einen mobilen Hotspot verwenden, um zumindest das Problem mit dem hohen Ping oder der Latenz zu überprüfen.
5. Aktualisieren Sie Rainbow Six Siege
Sie sollten nach dem Rainbow Six Siege-Spiel-Update suchen, da eine veraltete Spielversion Sie sehr stören kann. Wenn Sie also Ihr Spiel eine Zeit lang nicht aktualisiert haben, führen Sie die folgenden Schritte aus, um nach Updates zu suchen und das neueste Update zu installieren. Gehen Sie dazu wie folgt vor:
Öffnen Sie den Steam-Client > Gehen Sie zur Bibliothek > Klicken Sie im linken Bereich auf Rainbow Six Siege. Es wird automatisch nach dem verfügbaren Update gesucht. Wenn ein Update verfügbar ist, klicken Sie unbedingt auf Aktualisieren. Warten Sie einige Zeit, um das Update zu installieren > Wenn Sie fertig sind, schließen Sie den Steam-Client. Starten Sie abschließend Ihren PC neu, um die Änderungen zu übernehmen, und starten Sie das Spiel erneut.
6. Rainbow Six Siege-Spieldateien reparieren
Manchmal können beschädigte oder fehlende Spieldateien, die auf Ihrem PC installiert sind, zu mehreren Problemen führen, wenn das Spiel ordnungsgemäß läuft. Sie sollten die installierten Spieldateien überprüfen und sie reparieren, indem Sie den Spielstarter automatisch verwenden. Gehen Sie dazu wie folgt vor:
Starten Sie den Steam-Client > Klicken Sie auf Bibliothek. Klicken Sie mit der rechten Maustaste auf Rainbow Six Siege in der Liste der installierten Spiele. Klicken Sie nun auf Eigenschaften > Gehen Sie zu Lokale Dateien.
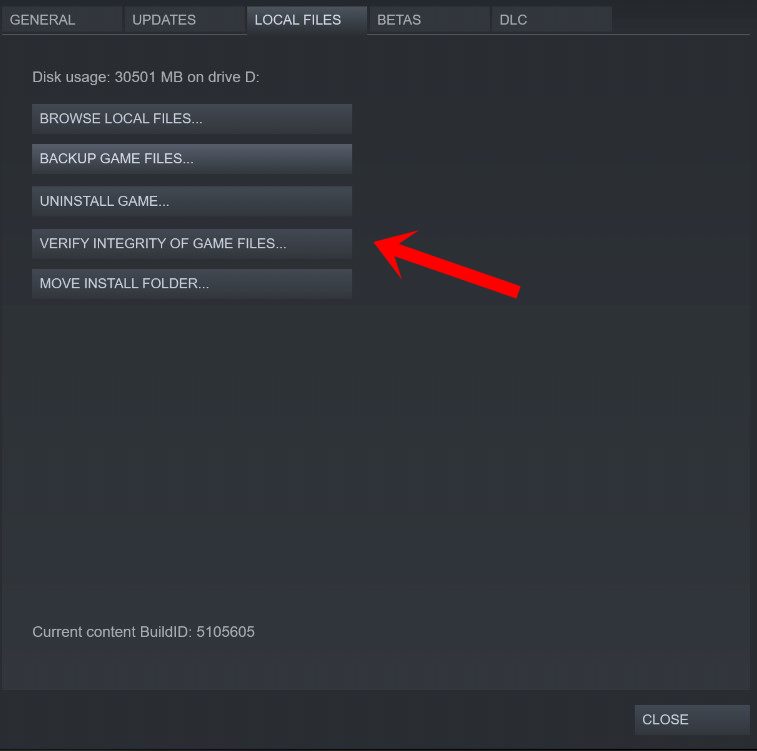
Klicken auf Integrität der Spieldateien überprüfen. Sie müssen auf den Vorgang warten, bis er abgeschlossen ist. Wenn Sie fertig sind, starten Sie Ihren Computer neu.
7. Konsolenbefehl für Rainbow Six Siege aktivieren
Sie können auch den Konsolenbefehl für das Spiel Rainbow Six Siege auf dem Steam-Client aktivieren, um den Verlust von Paketdaten zu reduzieren. Je mehr Paketdatenverluste auftreten, desto mehr verzögert sich das Spiel und es treten Probleme mit der Serververbindung auf.
Öffnen Sie den Steam-Client > Gehen Sie zur Bibliothek. Suchen Sie nun Rainbow Six Siege in der Liste der installierten Spiele und klicken Sie mit der rechten Maustaste darauf. Klicken Sie auf Eigenschaften > Klicken Sie auf der Registerkarte Allgemein auf die Schaltfläche Startoptionen festlegen. Stellen Sie dann sicher, dass Sie die folgende Befehlszeile in das Feld eingeben:-console Starten Sie als Nächstes Rainbow Six Siege auf Steam > Gehen Sie zu den Steam-Einstellungen und öffnen Sie Hotkeys stark>. Ermitteln Sie die Aktion des Spielers „Befehl“ > Wählen Sie sie aus, um eine Tastaturtaste zum Anzeigen der Konsole zuzuweisen. Geben Sie den folgenden Befehl an der Konsole ein: [Dieses Beispiel ist auf die Region Madrid, Spanien eingestellt] sdr SDRClient_ForceRelayCluster mad Überprüfen Sie die Liste der Regionsbefehle unten und geben Sie den Regionscode nach Ihren Wünschen ein.
8. Netzwerktreiber aktualisieren
Sie sollten Ihre Netzwerktreiber auf dem PC immer manuell aktualisieren, um sicherzustellen, dass keine Verbindungsprobleme aufgrund beschädigter oder fehlender Netzwerktreiber auftreten. Gehen Sie dazu wie folgt vor:
Klicken Sie mit der rechten Maustaste auf das Startmenü, um das Schnellzugriffsmenü zu öffnen. Klicken Sie in der Liste auf Geräte-Manager. Klicken Sie jetzt doppelklicken Sie auf die Kategorie Netzwerkadapter, um die Liste zu erweitern. Klicken Sie als Nächstes mit der rechten Maustaste auf den jeweiligen Netzwerkadapter. Wählen Sie Treiber aktualisieren > Wählen Sie Automatisch nach Treibern suchen. Wenn ein Update verfügbar ist, wird automatisch die neueste Version heruntergeladen und installiert. Stellen Sie anschließend sicher, dass Sie Ihren Computer neu starten, um die Effekte zu ändern.
9. IPv6-Protokoll deaktivieren
Drücken Sie die Tastenkombination Windows + R auf der Tastatur, um das Dialogfeld Ausführen zu öffnen. Geben Sie nun control ein und drücken Sie Enter, um die Systemsteuerung zu öffnen. Klicken Sie auf Netzwerk und Internet > Wählen Sie Netzwerk-und Freigabecenter aus. Gehen Sie zu Ihren Verbindungen, um Ethernet, WLAN oder andere auszuwählen, je nachdem, was Sie verwenden. Klicken Sie anschließend auf Eigenschaften > Deaktivieren von Internet Protocol Version 6 (TCP/IPv6), um es auf dem PC zu deaktivieren.
Falls Sie das IPv6-Protokoll auf dem Wi-Fi-Router verwenden, gehen Sie zum Dashboard des Routers und schalten Sie es aus.
10. Deaktivieren Sie VPN-oder Proxy-Server
Die meisten PC-Spieler verwenden VPN-Dienste oder Proxy-Server auf dem System, um auf geografisch eingeschränkte Inhalte oder auf die Spielserver zuzugreifen. Die VPN-Dienste können jedoch mehrere Probleme mit der Konnektivität des Spielservers verursachen oder die Latenz erhöhen, was schließlich zu Verzögerungen, Stottern, Frame-Drops usw. führt. Sie sollten also den VPN-oder Proxy-Server deaktivieren und erneut nach dem Problem suchen.
Drücken Sie die Windows + I-Tasten, um die Einstellungen zu öffnen. Klicken Sie im linken Bereich auf Netzwerk & Internet . Gehen Sie zu Proxy > Stellen Sie sicher, dass Sie die Proxy-Server-Einstellungen deaktivieren. Sie sollten auch den Schalter Einstellungen automatisch erkennen deaktivieren.
Falls Sie den VPN-Dienst oder Proxy-Server auf dem Router verwenden, gehen Sie zum Admin-Bereich des Routers und schalten Sie ihn vorübergehend aus. Es sollte Ihnen helfen, die Latenz beim Verbinden mit dem Spielserver zu reduzieren.
11. Versuchen Sie es mit einem öffentlichen DNS von Google
Wenn keine der oben genannten Methoden für Sie funktioniert hat, sollten Sie manuell eine öffentliche DNS-Adresse auf dem PC verwenden, um sicherzustellen, dass es keine Probleme mit der Verbindung zum DNS-Server gibt. Manchmal hat Ihr ISP einige Probleme mit der DNS-Adresse, die in verschiedenen Regionen möglicherweise nicht richtig funktioniert. Stellen Sie dann sicher, dass Sie die öffentliche DNS-Adresse von Google verwenden, indem Sie die folgenden Schritte ausführen, um die Gameserver-Verbindung zu reparieren.
Drücken Sie die Windows + R Tastenkombination auf der Tastatur, um Ausführen Dialogfeld. Geben Sie nun control ein und drücken Sie Enter, um die Systemsteuerung zu öffnen. Klicken Sie auf Netzwerk und Internet > Wählen Sie Netzwerk-und Freigabecenter aus. Gehen Sie zu Ihren Verbindungen , um Ethernet, WLAN oder andere auszuwählen, je nachdem, was Sie verwenden. Klicken Sie anschließend auf Eigenschaften > Doppelklicken Sie auf Internet Protocol Version 4 (TCP/IPv4), um ein neues Fenster zu öffnen. Klicken Sie auf Folgende DNS-Serveradressen verwenden und geben Sie 8.8.8.8 als bevorzugten DNS-Server ein. Während Sie 8.8.4.4 als alternativen DNS-Server > eingeben müssen, klicken Sie auf das Kontrollkästchen Einstellungen beim Beenden validieren. Klicken Sie auf OK, um die Änderungen zu bestätigen > Starten Sie das Spiel Rainbow Six Siege, um nach dem Problem zu suchen..parallax-Anzeigencontainer{Position:relativ;Breite:100%;Höhe:320px;Rand:0 automatisch;Überlauf:versteckt}.parallax-Anzeige{Position:absolut!wichtig;oben:0!wichtig;links:0! wichtig;Breite:100%!wichtig;Höhe:100%!wichtig;Rand:0!wichtig;Rand:0!wichtig;Padding:0!wichtig;clip:rect(0,auto,auto,0)!wichtig}. parallax-ad>iframe{position:fixed;top:130px;height:100%;transform:translateX(-50%);margin-left:0!important}.ad-label{font-family:Arial,Helvetica,sans-serif;font-size:.875rem;color:#8d969e;text-align:center;padding:1rem 1rem 0 1rem}
Das war’s, Leute. Wir gehen davon aus, dass dieser Leitfaden für Sie hilfreich war. Für weitere Fragen können Sie unten einen Kommentar abgeben.