Squanch Games, Inc. hat kürzlich High On Life als Comedy-Action-Adventure-Einzelspieler-FPS-Videospiel veröffentlicht, in dem die Spieler Aliens eines Drogenkartells jagen müssen. Das Beste daran ist, dass die Spieler eine sprechende Waffe mit großer Komik und Sarkasmus verwenden können, um das Gameplay fortzusetzen. Mehrere Spieler stoßen jedoch beim Start auf dem PC auf den High On Life DirectX 12-Fehler, was frustrierend ist.
Nun, wenn Sie eines der Opfer eines solchen Fehlers sind, dann folgen Sie dieser Anleitung zur Fehlerbehebung repariere es. Obwohl es im High On Life-Spiel für die PC-Version mehrere potenzielle Fehler oder Bugs gibt, sieht es so aus, als ob die Startabsturzfehler für die Spieler ziemlich hartnäckig werden. Abgesehen von den Verzögerungen, Stottern, Grafikfehlern und anderen Fehlern sind einige PC-Spieler auch mit dem DirectX 12-Fehler konfrontiert.

Seiteninhalte
High On Life DirectX 12-Fehler, wie behebt man ihn?
Vielen Berichten zufolge erleben mehrere Spieler den „DX12-Startfehler“ auf dem PC, während sie High Of Life starten, was irritierend wird. Es scheint, dass jedes Mal, wenn Spieler das High On Life-Spiel starten, es abstürzt und der DX12-Fehler auf dem PC erscheint. Aufgrund dieses speziellen Fehlers verhindert das Spiel, dass Spieler darauf zugreifen können. Glücklicherweise gibt es ein paar Problemumgehungen, um diesen Fehler zu beheben.
1. Führen Sie das Spiel als Administrator aus
Stellen Sie sicher, dass Sie die Spiel-App-Datei auf Ihrem PC als Administrator ausführen, um der Benutzerkontensteuerung (UAC) Zugriff auf das System zu gewähren. In einigen Fällen benötigt Ihr System die UAC-Zugriffsberechtigung, um ein Programm auszuführen, das sehr wichtig ist. Wenn Sie die folgenden Schritte ausführen, müssen Sie dem Administrator einmalig Zugriff gewähren, und Sie werden nicht erneut danach gefragt. Gehen Sie dazu wie folgt vor:
Gehen Sie zum installierten High On Life Spielverzeichnis. Klicken Sie mit der rechtenRechtsklick auf die Anwendungsdatei auf Ihrem PC. Klicken Sie auf Eigenschaften > Klicken Sie auf die Registerkarte Kompatibilität .
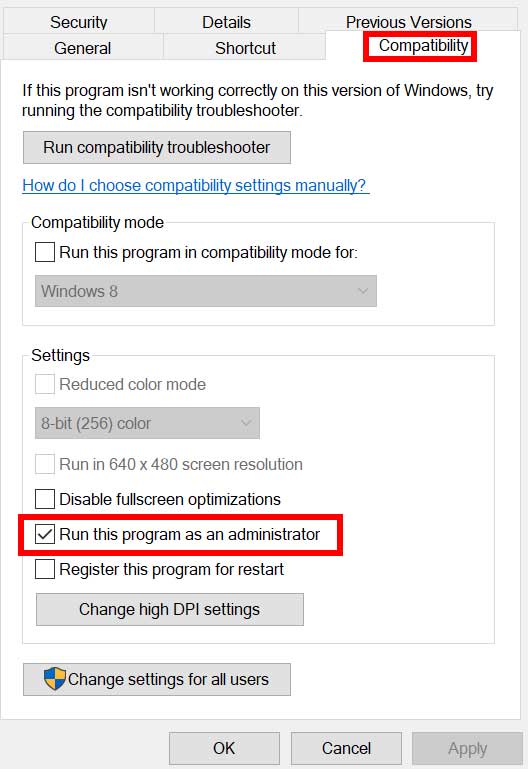
s Klicken Sie auf das Kontrollkästchen Dieses Programm als Administrator ausführen, um es zu aktivieren. Klicken Sie anschließend auf Übernehmen und dann auf OK, um die Änderungen zu speichern. Zum Schluss doppelklicken Sie einfach auf die Spiel-App-Datei, um sie zu starten.
Falls Sie das Spiel über den Steam-Client ausführen, führen Sie die gleichen Schritte auch für den entsprechenden Spiel-Client durch.
2. Verwendung von DirectX 11 erzwingen
Du solltest das High On Life-Spiel auf Steam zwangsweise mit DirectX 11 ausführen, indem du die folgenden Schritte befolgst. Manchmal können Probleme mit der DirectX-Version auch mehrere Konflikte mit dem Start des Spiels unter Windows verursachen.
Öffnen Sie den Steam-Client > Gehen Sie zur Bibliothek. Klicken Sie mit der rechten Maustaste auf das Spiel High On Life > Gehen Sie zu Eigenschaften. Klicken Sie auf Allgemein > Gehen Sie zu Startoptionen. Hier müssen Sie -Dx11 in das Feld eingeben. Wenn Sie fertig sind, starten Sie den Steam-Client neu und führen Sie das Spiel aus.
Hinweis: Falls der Fehler bestehen bleibt, können Sie die folgenden Schritte ausführen, um DirectX 11 auf andere Weise zu verwenden.
Gehen Sie zu Steam > Klicken Sie auf auf Bibliothek > Klicken Sie auf Verwalten. Wählen Sie Lokale Dateien durchsuchen aus. Stellen Sie sicher, dass Sie eine Desktop-Verknüpfung für das Spiel „High On Life“ erstellen. Klicken Sie mit der rechten Maustaste auf die neue Desktop-Verknüpfung, die Sie erstellt haben. Gehen Sie zu Eigenschaften > Klicken Sie am Ende der Zeile Ziel auf und fügen Sie dx11 hinzu. Klicken Sie abschließend auf OK, um die Änderungen zu übernehmen, und führen Sie das Spiel aus, um nach dem Problem zu suchen.
3. Update High On Life
Es wird dringend empfohlen, manuell nach dem Spielupdate auf Ihrer Seite zu suchen, um jegliche Art von ausstehenden Spielupdates zu vermeiden, indem Sie die folgenden Schritte ausführen. Eine veraltete Spielversion kann schließlich mehrere Probleme oder Störungen beim Starten des Spiels sowie beim Spielerlebnis verursachen.
Öffnen Sie den Steam-Client > Gehen Sie zur Bibliothek. Klicken Sie im linken Bereich auf High On Life. Steam sucht automatisch nach dem verfügbaren Update. Wenn ein Update verfügbar ist, klicken Sie auf Aktualisieren. Warten Sie einige Zeit, bis das Update abgeschlossen ist. Stellen Sie anschließend sicher, dass Sie den PC neu starten, um die Änderungen zu übernehmen.
4. Überprüfen und Reparieren der Spieldateien
Beschädigte oder fehlende Spieldateien, die auf dem PC installiert sind, können ebenfalls mehrere Probleme beim Starten des Spiels oder beim Spielerlebnis verursachen. Glücklicherweise können Sie die installierten Spieldateien auf der PC-Version mit Hilfe des Game Launcher einfach überprüfen und reparieren, indem Sie die folgenden Schritte ausführen.
Starten Sie Steam > Klicken Sie auf Bibliothek. Klicken Sie mit der rechten Maustaste auf High On Life in der Liste der installierten Spiele. Klicken Sie nun auf Eigenschaften > Gehen Sie zu Lokale Dateien. Klicken Sie auf Integrität der Spieldateien überprüfen. Sie müssen auf den Vorgang warten, bis er abgeschlossen ist. Wenn Sie fertig sind, starten Sie einfach Ihren Computer neu.
5. Deaktivieren Sie die Windows-Firewall
Es scheint, dass Sie den standardmäßigen Windows-Firewall-Schutz auf Ihrem PC verwenden, um die Sicherheitsstufe aufrechtzuerhalten. In einigen Fällen kann die Windows-Firewall jedoch Probleme beim Zugriff auf Online-Inhalte haben, indem sie eine Verbindung zu den Servern herstellt. Es wird empfohlen, das Firewall-Programm vorübergehend zu deaktivieren, indem Sie die folgenden Schritte ausführen.
Klicken Sie auf das Startmenü > Geben Sie Windows Defender Firewall ein und öffnen Sie es. Klicken Sie als Nächstes im linken Bereich auf Windows Defender-Firewall ein-oder ausschalten . Wählen Sie für alle Domains die Option Windows Defender-Firewall deaktivieren (nicht empfohlen) aus. Klicken Sie anschließend auf OK, um die Änderungen zu speichern > Starten Sie Ihren PC neu, um die Änderungen zu übernehmen.
6. Deaktivieren Sie Windows Defender
Sie sollten auch das Antivirenprogramm Windows Defender vorübergehend auf Ihrem PC deaktivieren, um sicherzustellen, dass es kein Problem mit der Blockierung der Spieldatei gibt. Gehen Sie dazu wie folgt vor:
Drücken Sie die Tasten Win+I, um die Einstellungen zu öffnen. Klicken Sie auf Update & Sicherheit > Klicken Sie auf Windows-Sicherheit. Klicken Sie auf Windows-Sicherheit öffnen > Gehen Sie zu Viren-und Bedrohungsschutz.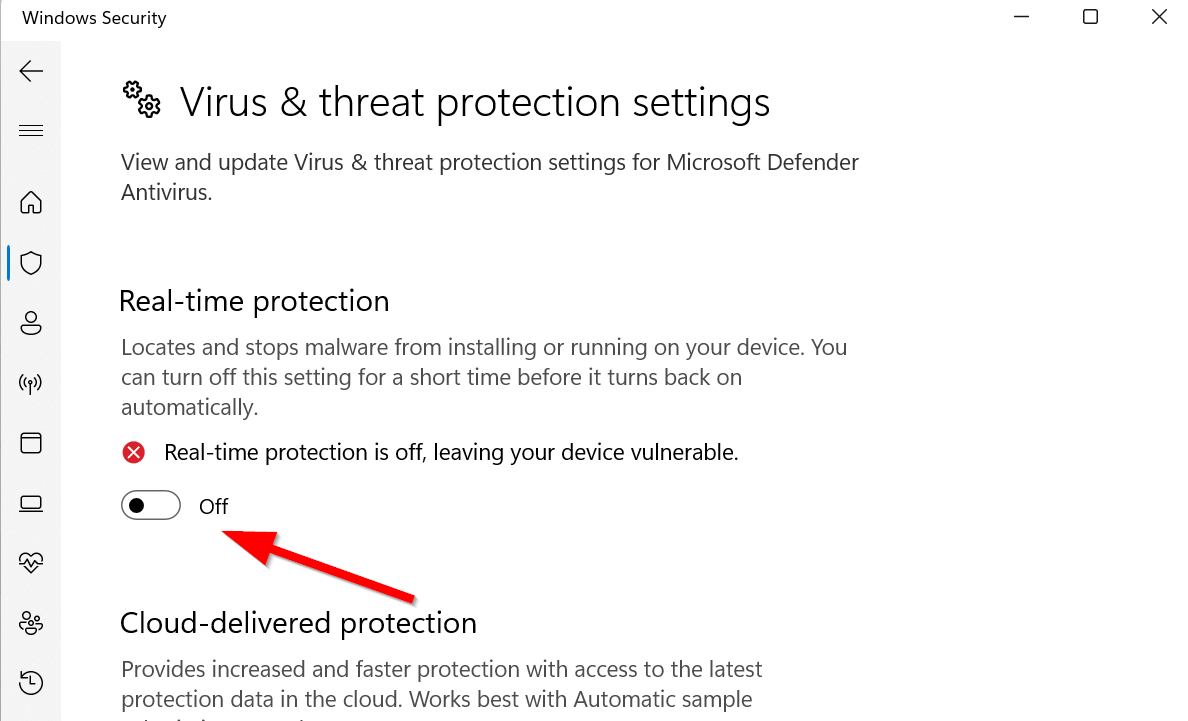 Klicken Sie nun auf Einstellungen verwalten > schalten Sie einfach die Real-Zeitschutz umschalten. Wenn Sie dazu aufgefordert werden, klicken Sie auf Ja, um fortzufahren.
Klicken Sie nun auf Einstellungen verwalten > schalten Sie einfach die Real-Zeitschutz umschalten. Wenn Sie dazu aufgefordert werden, klicken Sie auf Ja, um fortzufahren.
Bitte beachten Sie: Wenn Sie ein anderes Antivirenprogramm eines Drittanbieters auf Ihrem PC verwenden, stellen Sie sicher, dass es im Einstellungsmenü deaktiviert ist.
Das war’s, Leute. Wir gehen davon aus, dass dieser Leitfaden für Sie hilfreich war. Für weitere Fragen können Sie unten einen Kommentar abgeben.