Iron Gate Studio und Coffee Stain Studios haben Valheim 2021 als Open-World-Survival-Craft-und Sandbox-Videospiel veröffentlicht, das für alle Plattformen verfügbar ist. Es ist ein brutaler Erkundungs-und Überlebenstitel, der es bis zu 10 von der Wikingerkultur inspirierten Spielern ermöglicht, zu kämpfen, zu bauen und zu erobern. Es sieht jedoch so aus, als ob viele Spieler mit dem Valheim-Absturzproblem bei World Load auf dem PC konfrontiert sind.
Nun, wenn Sie auch eines der Opfer eines solchen Problems sind, dann folgen Sie dieser Anleitung zur Fehlerbehebung repariere es. Valheim stürzt ab, wenn einige Spieler versuchen, in eine neue Welt zu gelangen. Leider können betroffene Spieler keiner neuen Welt oder der Welt eines Freundes beitreten, was sehr frustrierend ist. Dieses spezielle Problem kann aufgrund veralteter oder beschädigter In-Game-Mods auftreten, die Startabstürze auslösen.

Seiteninhalte
So beheben Sie das Problem Valheim stürzt bei World Load ab
In einigen Fällen Probleme mit der veralteten Spielversion, das Spiel wird nicht als Administrator ausgeführt, beschädigte oder fehlende Spieldateien, eine veraltete Windows-Systemversion, unnötige Aufgaben im Hintergrund, Probleme mit der Sicherheitsprogramme, das Starten des Spiels im Vollbildanzeigemodus und mehr können ein Hauptgrund sein. Also, ohne noch mehr Zeit zu verschwenden, lass uns hineinspringen.
1. Führen Sie das Spiel als Administrator aus
Zunächst sollten Sie die ausführbare Anwendungsdatei des Spiels auf Ihrem PC als Administrator ausführen, um der Benutzerkontensteuerung (UAC) Zugriff auf das System zu gewähren. Manchmal benötigt Ihr System die UAC-Zugriffsberechtigung, um ein Programm auszuführen, was sehr wichtig ist. Wenn Sie die folgenden Schritte ausführen, müssen Sie dem Administrator einmalig Zugriff gewähren, und Sie werden nicht erneut danach gefragt. Gehen Sie dazu wie folgt vor:
Gehen Sie zum installierten Spielverzeichnis Valheim . Klicken Sie mit der rechtenRechtsklick auf die Anwendungsdatei auf Ihrem PC. Klicken Sie auf Eigenschaften > Klicken Sie auf die Registerkarte Kompatibilität .
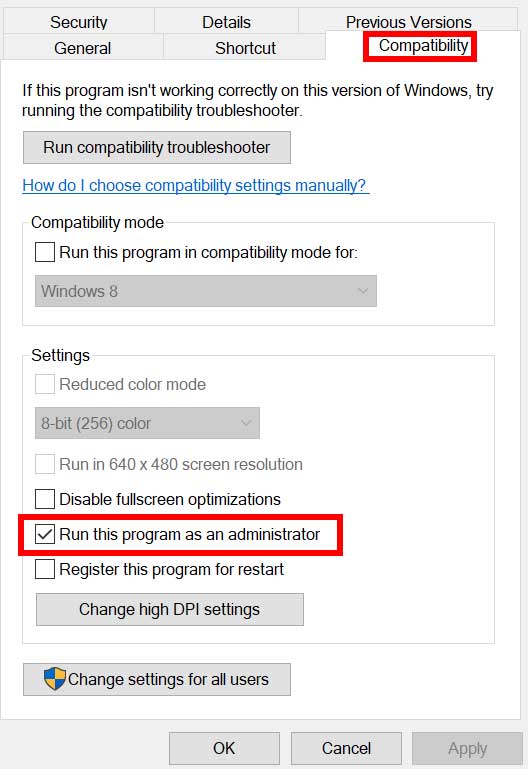
s Klicken Sie auf das Kontrollkästchen Dieses Programm als Administrator ausführen, um es zu aktivieren. Klicken Sie anschließend auf Übernehmen und dann auf OK, um die Änderungen zu speichern. Zum Schluss doppelklicken Sie einfach auf die Spiel-App-Datei, um sie zu starten.
Falls du das Spiel über den Steam-Launcher startest, führe die gleichen Schritte auch für den jeweiligen Spiel-Client durch.
2. Nach Spiel-Updates suchen
Es wird empfohlen, auf dem Steam-Client manuell nach Spiel-Updates zu suchen, um sicherzustellen, dass es kein Problem mit der veralteten Spielversion auf dem PC gibt. Eine veraltete Spiel-Patch-Version kann mehrere potenzielle Probleme oder Probleme beim Starten des Spiels oder Verzögerungen usw. verursachen. Gehen Sie dazu wie folgt vor:
Öffnen Sie Steam und gehen Sie zur Bibliothek. Klicken Sie im linken Bereich auf Valheim. Steam sucht automatisch nach dem verfügbaren Update. Wenn ein Update verfügbar ist, klicken Sie auf Aktualisieren. Warten Sie einige Zeit, bis das Update abgeschlossen ist. Stellen Sie anschließend sicher, dass Sie den PC neu starten, um die Änderungen zu übernehmen.
3. Spieldateien überprüfen und reparieren
Die Wahrscheinlichkeit ist hoch, dass die installierten Spieldateien auf dem PC beschädigt werden oder aus unerwarteten Gründen fehlen. Dies kann Probleme beim Starten des Spiels, Verzögerungen, Stottern usw. verursachen, die durch Reparieren der Spieldateien behoben werden können.
Starten Sie den Steam-Client > Klicken Sie auf Bibliothek. Klicken Sie mit der rechten Maustaste auf Valheim in der Liste. Klicken Sie auf Eigenschaften > Gehen Sie zur Registerkarte Lokale Dateien .
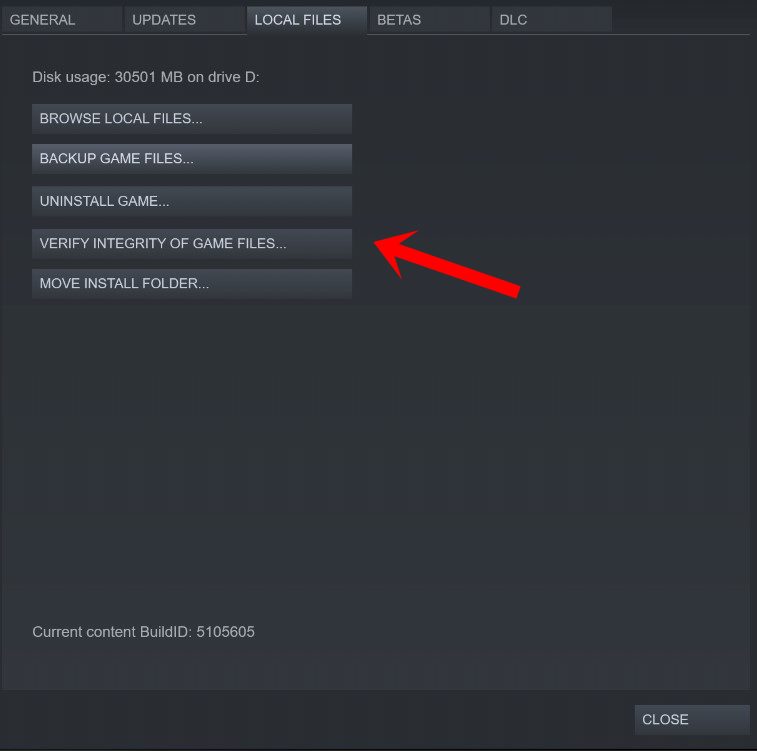
Klicken auf Integrität der Spieldateien überprüfen. Dieser Vorgang kann einige Zeit dauern, bis er abgeschlossen ist. Haben Sie also etwas Geduld. Stellen Sie anschließend sicher, dass Sie den PC neu starten, um die Änderungen zu übernehmen.
4. GPU-Treiber aktualisieren
Sie sollten auch nach dem Grafiktreiber-Update auf dem PC suchen, indem Sie die folgenden Schritte ausführen, um Grafikstörungen zu vermeiden. Eine veraltete Grafiktreiberversion kann große Probleme beim Starten von PC-Spielen oder beim ordnungsgemäßen Ausführen von Spielen verursachen.
Drücken Sie die Tasten Win+X, um das Schnellzugriffsmenü zu öffnen. stark>. Klicken Sie in der Liste auf Geräte-Manager. Doppelklicken Sie auf Display-Adapter, um es zu erweitern.
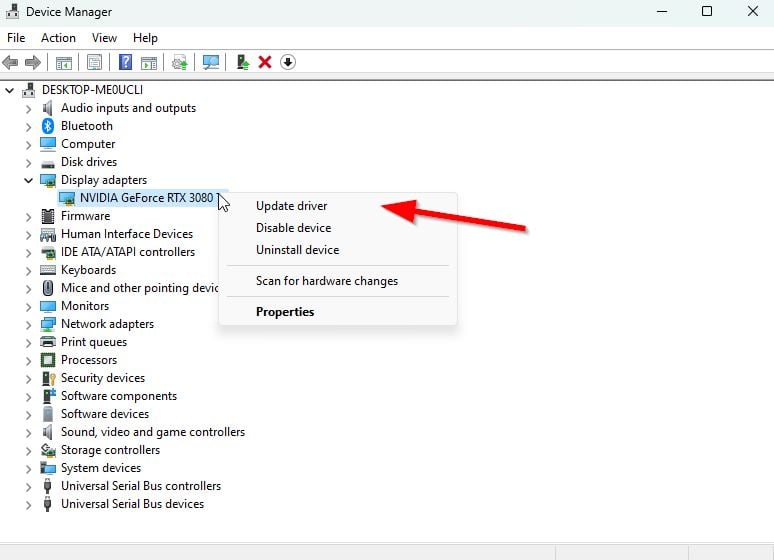
Klicken Sie mit der rechten Maustaste auf die dedizierte Grafikkarte, die aktiv ist oder die Sie verwenden. Klicken Sie nun auf Treiber aktualisieren > Klicken Sie auf Automatisch nach Treibern suchen. Es wird jetzt automatisch nach verfügbaren Updates gesucht und dann die neueste Version heruntergeladen und installiert. Warten Sie einfach darauf und starten Sie den PC neu, um die Änderungen zu übernehmen.
Wenn für Ihre GPU kein Update verfügbar ist, können Sie über die Links unten zur offiziellen Grafikkarten-Website gehen und manuell nach dem Modell Ihrer Grafikkarte suchen. Stellen Sie sicher, dass Sie den neuesten GPU-Treiber für Ihre Modellnummer gemäß Herstellerangaben herunterladen und installieren.
5. Suchen Sie nach Windows-Updates
Wenn Sie eine Zeit lang eine veraltete Windows-Version oder Build-Nummer verwenden, führen Sie die folgenden Schritte aus, um nach denselben zu suchen. Versuchen Sie immer, das neueste Update des Systems zu installieren, damit Sie den neuesten Sicherheitspatch, verbesserte Leistung, Fehlerkorrekturen, zusätzliche Funktionen und mehr erhalten.
Drücken Sie die Win + I Tasten, um Öffnen Sie Einstellungen. Klicken Sie auf Windows Update > Klicken Sie auf Nach Updates suchen.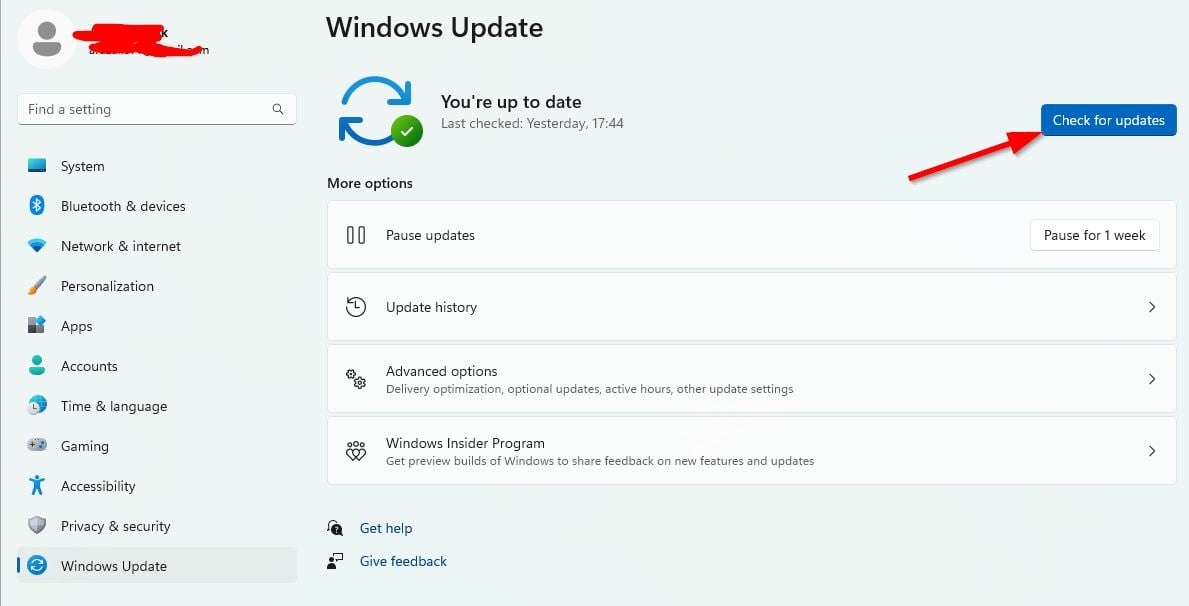 Wenn ein Update verfügbar ist, klicken Sie auf Herunterladen und installieren. Warten Sie, bis der Aktualisierungsvorgang abgeschlossen ist. Wenn Sie fertig sind, starten Sie Ihren PC neu, um die Änderungen zu übernehmen.
Wenn ein Update verfügbar ist, klicken Sie auf Herunterladen und installieren. Warten Sie, bis der Aktualisierungsvorgang abgeschlossen ist. Wenn Sie fertig sind, starten Sie Ihren PC neu, um die Änderungen zu übernehmen.
6. Setzen Sie die Priorität auf Hoch
Sie können versuchen, die Priorität der Valheim-Aufgabe auf Hoch zu setzen, damit die Systemressourcen das Spiel reibungslos ausführen können, indem Sie mehr CPU/RAM zuweisen. Gehen Sie dazu wie folgt vor:
Drücken Sie die Tastenkombination STRG+Umschalt+Esc, um den Task-Manager zu starten. Gehen Sie jetzt zum Tab Details, wo Sie eine Liste aller Anwendungen sehen. Rechtsklick auf Valheim > Klicken Sie auf die Option Priorität festlegen. Wählen Sie die Option Hoch, um Valheim eine hohe Priorität zuzuweisen. Wenn Sie fertig sind, starten Sie den PC neu, um die Änderungen zu übernehmen. Schließlich können Sie das Valheim-Spiel ausführen, um nach dem Problem zu suchen.
7. Wählen Sie den Fensteranzeigemodus
Sie können auch den Fensteranzeigemodus in Ihrem Valheim-Spiel auswählen, was sehr hilfreich sein könnte.
Gehen Sie einfach zum Steam-Client. Starte Valheim > Gehe zum Menü Einstellungen im Spiel. Wählen Sie den Fenstermodus für das Spiel.
Sie können auch versuchen, das Spiel Valheim mit einer anderen Methode im Fenstermodus auszuführen. Führen Sie dazu die folgenden Schritte aus:
Starten Sie den Steam-Client > Klicken Sie auf Bibliothek. Suchen Sie Valheim und klicken Sie mit der rechten Maustaste darauf > Wählen Sie Eigenschaften. Gehen Sie zur Registerkarte Allgemein > Klicken Sie auf Startoptionen festlegen. Geben Sie nun -windowed-noborder in das Feld ein. Klicken Sie auf OK und starten Sie den Client neu, um nach dem Problem zu suchen.
8. Valheim-Mods deinstallieren
Einige der betroffenen Spieler haben berichtet, dass das Deinstallieren der Valheim-Mod-Dateien vom PC dabei helfen könnte, die Abstürze oder Startprobleme der neuen Welt zu beheben. Veraltete Spielmods können auch mehrere Probleme mit dem Spiel verursachen. So deinstallieren Sie Mods:
Gehen Sie auf dem PC in das Verzeichnis C:\Programme (x86)\Steam\steamapps\common\Valheim. [Wenn Sie das Spiel an einem anderen Ort installiert haben, navigieren Sie dorthin] Achten Sie darauf, Mod-Dateien/Ordner sorgfältig zu löschen. Wenn Sie fertig sind, starten Sie den PC neu und spielen Sie das Spiel.
9. Deaktivieren Sie die Windows-Firewall und das Antivirenprogramm
.parallax-ad-container{position:relative;width:100%;height:320px;margin:0 auto;overflow:hidden}.parallax-ad{position:absolute! wichtig;oben:0!wichtig;links:0!wichtig;Breite:100%!wichtig;Höhe:100%!wichtig;Rand:0!wichtig;Rand:0!wichtig;Auffüllung:0!wichtig;clip:rect( 0,auto,auto,0)!important}.parallax-ad>iframe{position:fixed;top:130px;height:100%;transform:translateX(-50%);margin-left:0!important}.ad-label{font-family:Arial,Helvetica,sans-serif;font-size:.875rem;color:#8d969e;text-align:center;padding:1rem 1rem 0 1rem}
Die Chancen stehen gut, dass Sie den standardmäßigen Windows-Firewall-Schutz auf Ihrem PC verwenden, aber manchmal kann es sein, dass Sie ihn vorübergehend deaktivieren, bevor Sie ein Spiel starten, um Absturzprobleme beim Start erheblich zu reduzieren. Gehen Sie dazu wie folgt vor:
Klicken Sie auf das Startmenü > geben Sie Windows Defender Firewall ein und öffnen Sie es. Klicken Sie als Nächstes im linken Bereich auf Windows Defender-Firewall ein-oder ausschalten . Wählen Sie für alle Domains die Option Windows Defender-Firewall deaktivieren (nicht empfohlen) aus. Klicken Sie anschließend auf OK, um die Änderungen zu speichern > Starten Sie Ihren PC neu, um die Änderungen zu übernehmen.
Schalten Sie außerdem das Antivirenprogramm Windows Defender auf Ihrem PC aus, um sicherzustellen, dass keine Antivirensoftware die Spieldateien blockiert. Gehen Sie dazu wie folgt vor:
Drücken Sie die Tasten Win+I, um die Einstellungen zu öffnen. Klicken Sie auf Update & Sicherheit > Klicken Sie auf Windows-Sicherheit. Klicken Sie auf Windows-Sicherheit öffnen > Gehen Sie zu Viren-und Bedrohungsschutz. Klicken Sie jetzt auf Einstellungen verwalten > Deaktivieren Sie einfach den Echtzeitschutz . Wenn Sie dazu aufgefordert werden, klicken Sie auf Ja, um fortzufahren.
Das ist es, Leute. Wir hoffen, dass dieser Leitfaden für Sie hilfreich war. Für weitere Fragen können Sie unten einen Kommentar abgeben.