Battlefield 1 ist ein Ego-Shooter-Spiel, das von DICE entwickelt und von Electronic Arts veröffentlicht wurde. Es ist der zehnte Teil der Battlefield-Reihe und der erste Haupteintrag seit Battlefield 4 im Jahr 2013. Es wurde im Oktober 2016 für Microsoft Windows, PlayStation 4 und Xbox One veröffentlicht. Nach dem neuen Update erleben viele Spieler den Battlefield 1-Sound nicht Arbeits-oder Audio-Cutout-Probleme auf dem PC während Gaming-Sessions.
EA bietet im Gameplay immer ein hervorragendes Klangerlebnis mit Kommentaren und anderen Hintergrundgeräuschen, die ein nahezu realitätsnahes Szenario in Bezug auf das Audio-Hören liefern. Obwohl das Spiel einige Probleme mit Abstürzen, Verzögerungen, Stottern, Grafikfehlern und mehr hat, wird der Sound im Spiel nicht funktionieren oder das Audio wird für die Spieler zu frustrierend. Gleichzeitig behaupten einige Spieler, dass in Zwischensequenzen kein Ton ausgegeben wird.

Seiteninhalte
Fix: Battlefield 1 Sound funktioniert nicht oder Audio wird unterbrochen
Nun, es kann mehrere mögliche Gründe für ein solches Problem geben, das Sie sehr mit den Soundeinstellungen im Spiel stören kann, wie z. B. veraltete Audiotreiber, die Spiellautstärke ist entweder niedrig oder stummgeschaltet, die Systemlautstärke ist niedrig oder stummgeschaltet, Probleme mit den Audioausgabeeinstellungen, ein veralteter Spielpatch, veraltete Systemsoftware, Kompatibilitätsprobleme mit dem Spiel und dem PC, Probleme mit den installierten Spieldateien usw. können verschiedene Probleme jeglicher Art auslösen.
Glücklicherweise haben wir Ich habe ein paar Problemumgehungen geteilt, die sehr hilfreich sein sollten. Es wird dringend empfohlen, alle Methoden nacheinander zu befolgen, bis das Problem behoben ist. Also, lasst uns ohne weitere Umschweife loslegen.
1. Überprüfen Sie die Systemanforderungen
Anscheinend sind Ihre PC-Spezifikationen veraltet oder die Hardware-Kapazität reicht nicht aus, um das Spiel richtig auszuführen. Es ist besser, die Systemanforderungen des Spiels zu überprüfen, um zu verstehen, ob Ihr PC-Build mit der reibungslosen Ausführung des Spiels kompatibel ist oder nicht. Sie können die Anforderungen unten überprüfen. Falls Ihr PC nicht vollständig kompatibel ist, stellen Sie sicher, dass Sie ihn entsprechend aktualisieren.
s
Mindestanforderungen:
Erfordert einen 64-Bit-Prozessor und-Betrieb System Betriebssystem: 64-Bit Windows 7, Windows 8.1 und Windows 10 Prozessor: Prozessor (AMD): AMD FX-6350 Prozessor (Intel): Intel Core i5 6600K Speicher: 8 GB RAM Grafik: Grafikkarte (AMD): AMD Radeon™ HD 7850 2 GB Grafikkarte (NVIDIA): NVIDIA GeForce® GTX 660 2 GB DirectX: Version 11 Netzwerk: Breitband-Internetverbindung Speicher: 50 GB verfügbarer Speicherplatz
Empfohlene Systemanforderungen:
Erfordert ein 64-Bit-Prozessor und Betriebssystem Betriebssystem: 64-Bit Windows 10 oder höher Prozessor: Prozessor (AMD): AMD FX 8350 Wraith Prozessor (Intel): Intel Core i7 4790 oder Äquivalent Speicher: 16 GB RAM Grafik: Gr Grafikkarte (AMD): AMD Radeon™ RX 480 4 GB Grafikkarte (NVIDIA): NVIDIA GeForce® GTX 1060 3 GB DirectX: Version 11 Netzwerk: Breitband-Internetverbindung Speicherplatz: 50 GB verfügbarer Speicherplatz
2. Führe Battlefield 1 als Administrator aus
Wenn du dein Videospiel nicht mit Administratorrechten ausführst, kann es zu Problemen beim Starten des Spiels oder zum Absturz des Starts oder sogar zum Nichtladen des Spiels usw. kommen , ist es besser, die Exe-Datei des Spiels einfach als Administrator auf Ihrem Windows-Computer auszuführen, um zu prüfen, ob das Problem dadurch behoben wird oder nicht. Gehen Sie dazu wie folgt vor:
Klicken Sie mit der rechten Maustaste auf die Battlefield 1-Exe-Anwendungsdatei auf Ihrem PC. Wählen Sie Eigenschaften > aus und klicken Sie auf die Registerkarte Kompatibilität .
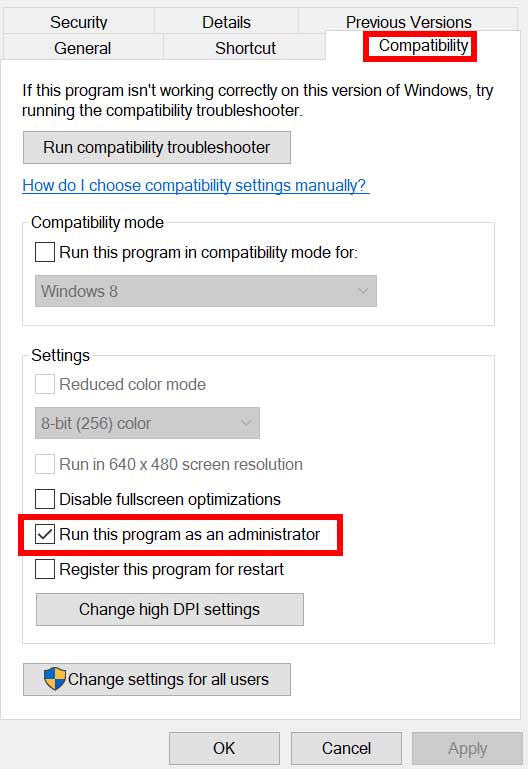
Achten Sie darauf, auf das Kontrollkästchen Dieses Programm als Administrator ausführen zu klicken, um es zu markieren. Klicken Sie auf Übernehmen und wählen Sie OK aus, um die Änderungen zu speichern.
3. Überprüfen Sie das Audioausgabegerät
Wenn Ihre Soundkonfiguration nicht richtig eingestellt ist oder ein anderes Audiogerät ausgewählt ist, wird das Soundproblem möglicherweise häufig auftreten. Sie sollten immer die Soundeinstellungsoption in der Systemsteuerung konfigurieren und prüfen, ob das richtige Audiogerät ausgewählt ist oder nicht. Dazu: Rechtsklick auf das Sound-Symbol in Ihrer Taskleiste > Klicken Sie auf Sound-Einstellungen öffnen. Wählen Sie nun Ihr angeschlossenes Ausgabegerät im Abschnitt „Ausgabe“ aus. Testen Sie die Änderungen unbedingt mit der Master-Lautstärke. Starten Sie schließlich das Battlefield 1-Spiel und überprüfen Sie das Soundproblem erneut.
4. Überprüfen und Reparieren von Spieldateien
Falls Ihre Spieldateien beschädigt werden oder aus unerwarteten Gründen fehlen, kann Ihnen das Überprüfen und Reparieren der Spieldateien mit dem Game Launcher sehr helfen. Andernfalls können beim Starten des Spiels, der Konnektivität, leistungsbezogenen Problemen, Audio-oder Grafikstörungen usw. verschiedene Probleme auftreten. Um dies zu tun:
Für Steam:
Starten Sie Steam > Klicken Sie auf Bibliothek. Klicken Sie mit der rechten Maustaste in der Liste der installierten Spiele auf Battlefield 1. Klicken Sie nun auf Eigenschaften > Gehen Sie zu Lokale Dateien. Klicken Sie auf Integrität der Spieldateien überprüfen. Sie müssen auf den Vorgang warten, bis er abgeschlossen ist. Wenn Sie fertig sind, starten Sie einfach Ihren Computer neu.
Für Origin:
Starten Sie den Origin-Client auf Ihrem PC. Gehen Sie zu Meine Spielebibliothek und suchen Sie Battlefield 1. Klicken Sie nun auf die Einstellungen (Zahnradsymbol) und wählen Sie Reparieren. Warten Sie, bis der Vorgang abgeschlossen ist. Starten Sie abschließend den PC neu, um die Änderungen zu übernehmen.
Für den Epic Games Launcher:
Öffnen Sie den Epic Games Launcher > Klicken Sie auf Bibliothek. Klicken Sie auf das Drei-Punkte-Symbol neben Battlefield 1. Klicken Sie auf Bestätigen > Warten Sie, bis der Vorgang abgeschlossen ist, und starten Sie den Launcher neu.
5. Audiotreiber aktualisieren
Es scheint, dass mehrere betroffene Spieler den veralteten Audiotreiber auf ihren Windows-Computern gemeldet haben. Wenn Sie auch den veralteten Soundtreiber für eine Weile verwenden, suchen Sie anhand der folgenden Schritte nach Updates:
Drücken Sie die Tastenkombination Win + X, um Quick Link-Menü. Klicken Sie in der Liste auf Geräte-Manager > Doppelklicken Sie auf Audio-, Video-und Gamecontroller. Klicken Sie mit der rechten Maustaste auf das richtige Audiogerät, das Sie verwenden. Wählen Sie als Nächstes Treiber aktualisieren > Wählen Sie Automatisch nach Treibern suchen aus. Wenn ein Update verfügbar ist, lädt das System es automatisch herunter und installiert es. Wenn Sie fertig sind, starten Sie den Computer neu, um die Änderungen zu übernehmen.
6. Aktualisieren Sie Windows
Sie sollten versuchen, das Windows-System auf Ihrem PC zu aktualisieren, wenn es für eine Weile veraltet ist, um Fehler oder Stabilitätsprobleme jeglicher Art zu vermeiden.
Drücken Sie die Tasten Win+I um die Windows-Einstellungen zu öffnen. Klicken Sie als Nächstes auf Update & Sicherheit > > Wählen Sie Nach Updates suchen unter dem Abschnitt Windows Update aus. Wenn ein Funktionsupdate verfügbar ist, wählen Sie Herunterladen und installieren aus. Warten Sie einige Zeit, bis das Update abgeschlossen ist. Starten Sie schließlich Ihren PC neu, um die Änderungen sofort zu übernehmen.
7. Erhöhen Sie die Lautstärke
Stellen Sie sicher, dass Sie die Lautstärke auf Ihrem PC erhöhen, da eine geringe Lautstärke in den meisten Fällen keine Audioprobleme verursachen kann. Klicken Sie einfach auf das Tonsymbol in der Taskleiste und ziehen Sie den Schieberegler, um die Lautstärke entsprechend zu erhöhen oder zu verringern. Alternativ können Sie auch die Lautstärketaste auf der Tastatur drücken, um die Lautstärke zu erhöhen oder zu verringern.
8. Aktualisieren Sie Battlefield 1
Falls Sie Ihr Battlefield 1-Spiel für eine Weile nicht aktualisiert haben, befolgen Sie die nachstehenden Schritte, um nach Updates zu suchen und den neuesten Patch zu installieren (falls verfügbar). Dazu:
.parallax-ad-container{position:relative;width:100%;height:320px;margin:0 auto;overflow:hidden}.parallax-ad{position:absolute!important;top: 0!wichtig;links:0!wichtig;Breite:100%!wichtig;Höhe:100%!wichtig;Rand:0!wichtig;Rand:0!wichtig;Auffüllung:0!wichtig;clip:rect(0,auto, auto,0)!wichtig}.parallax-ad>iframe{position:fixed;top:130px;height:100%;transform:translateX(-50%);margin-left:0!important}.ad-label{font-Familie:Arial,Helvetica,serifenlos;Schriftgröße:.875rem;Farbe:#8d969e;Textausrichtung:Mitte;Auffüllung:1rem 1rem 0 1rem}
Für Steam:
Öffnen Sie den Steam-Client > Gehen Sie zur Bibliothek. Klicken Sie im linken Bereich auf Battlefield 1. Es wird automatisch nach dem verfügbaren Update gesucht. Wenn ein Update verfügbar ist, klicken Sie unbedingt auf Aktualisieren. Es kann einige Zeit dauern, das Update zu installieren > Stellen Sie anschließend sicher, dass Sie den Steam-Client schließen. Starten Sie schließlich Ihren PC neu, um die Änderungen zu übernehmen, und versuchen Sie dann, das Spiel erneut zu starten.
Für den Epic Games Launcher:
Öffnen Sie den Epic Games Launcher > gehen Sie zur Bibliothek. Klicke jetzt neben Battlefield 1 auf das Drei-Punkte-Symbol. Stellen Sie sicher, dass die Option Automatische Aktualisierung aktiviert ist. Es sollte automatisch das verfügbare Update des Spiels installieren.
Für Origin:
Starten Sie den Origin-Client auf Ihrem Computer. Gehen Sie zu Bibliothek > Klicken Sie mit der rechten Maustaste auf Battlefield 1. Wählen Sie Nach Updates suchen > Falls verfügbar, fahren Sie genauso fort. Es kann einige Zeit dauern, bis das Update abgeschlossen ist. Sobald Sie fertig sind, können Sie den PC neu starten, um die Änderungen zu übernehmen.
Das ist es, Leute. Wir gehen davon aus, dass dieser Leitfaden für Sie hilfreich war. Für weitere Fragen können Sie unten einen Kommentar abgeben.