Dieser Artikel führt dich durch einige Anleitungen zur Fehlerbehebung und hilft dir, die Ursache und Lösung für das Problem mit dem schwarzen Bildschirm von Warhammer Vermintide 2 zu finden. Hier sind die wenigen Lösungen und Korrekturen, die wir erwähnt haben, die Ihnen helfen können, das Spiel für Sie zu reparieren. Es kann das Problem im Spiel oder das Endproblem des Spielers sein, das zu einem schwarzen Bildschirm führt.
Warhammer: Vermintide 2 ist ein First-Person-Action-Videospiel, das von Fatshark entwickelt und veröffentlicht wurde. Es ist die Fortsetzung von Warhammer: End Times – Vermintide aus dem Jahr 2015. Vermintide 2 wurde am 8. März 2018 für Windows veröffentlicht. Nach dem neuen Update beschweren sich die Leute über ihr Spiel, besonders wenn sie einen schwarzen Bildschirm sehen.

Seiteninhalt
Fix: Warhammer Problem mit dem schwarzen Bildschirm von Vermintide 2
Bevor wir uns der Lösung zuwenden, müssen wir die Ursache für das Problem mit dem schwarzen Bildschirm finden. Hier ist die Liste möglicher Ursachen für ähnliche Probleme im Spiel; Sehen Sie sich die Liste unten an.
Inkompatible PC-Konfiguration. Veralteter Grafiktreiber. Veraltete Spielversion. Veraltete oder raubkopierte Fensterversion. Störungen durch Overlay-Apps.
Diese Konflikte können beim Starten des Spiels oder beim Spielen des Spiels selbst auftreten. Das Problem mit dem schwarzen Bildschirm ist ziemlich häufig; Zum Glück können wir es leicht beheben.
Methode 1: Überprüfen Sie Ihre PC-Kompatibilität
Sie sollten Ihre Systemanforderungen überprüfen und ob sie mit den Spielanforderungen kompatibel sind. Die perfekten Systemanforderungen machen Ihr Spiel flüssig ohne Probleme mit schwarzem Bildschirm.
s
Aber wenn Ihr PC die erforderlichen Systemanforderungen nicht erfüllt, wird er immer anfällig für Abstürze sein oder in den Schwarzbildmodus wechseln.
Mindestanforderungen:
Betriebssystem: Windows® 10 Home 64 Bit Prozessor: Intel® Core™ i3-3250 oder AMD® FX 8370 (AVX-Unterstützung erforderlich) Speicher: 8 GB RAM Grafik: Nvidia® GeForce™ GTX 660 (2 GB) oder AMD® R7 370 (2 GB) oder Intel® HD Graphics 630 oder AMD Radeon™ Vega 8 Speicher: 10 GB verfügbarer Speicherplatz
Empfohlene Anforderungen:
Betriebssystem: Windows® 10 64 Bit oder Windows® 11 Prozessor: Intel® Core™ i5-6600K oder AMD® Ryzen 5 2600X (AVX-Unterstützung erforderlich) Speicher: 16 GB RAM Grafik: Nvidia® GeForce™ GTX 1660 (6 GB) oder AMD® RX 590 (8 GB) Speicher: 10 GB verfügbarer Speicherplatz
Methode 2: Führen Sie das Spiel als Administrator aus
Wenn Ihre Probleme noch nicht behoben sind und bei Warhammer Vermintide 2 immer noch ein Problem mit einem schwarzen Bildschirm auftritt, können Sie versuchen, das Spiel im Administratormodus auszuführen. Dadurch werden alle Privilegienprobleme behoben, mit denen das Spiel aufgrund des vom Benutzer ausgeführten Zugriffs konfrontiert sein könnte. Sie sollten dazu auch den Steam-Client als Administrator auf Ihrem PC ausführen.
Bitte bewegen Sie Ihre Maus über das Warhammer Vermintide 2-Symbol auf Ihrem Desktop und klicken Sie mit der rechten Maustaste. stark> drauf. Aktivieren Sie nun auf der Registerkarte Eigenschaften das Kontrollkästchen Als Administrator ausführen. Klicken Sie auf Übernehmen und dann auf OK. Ihr Spiel erfordert das Admin-Passwort, um es erneut zu starten.
Methode 3: Grafiktreiber aktualisieren
Die zweite Möglichkeit zur Behebung des Problems besteht darin, den Grafiktreiber Ihres PCs zu aktualisieren, damit das Spiel reibungslos läuft. Wenn die Grafikkarte die Spielgrafik nicht emulieren kann, wechselt das Spiel normalerweise in den Schwarzbildmodus. Um dies zu vermeiden, müssen wir Grafikkartentreiber von Zeit zu Zeit aktualisieren.
Bewegen Sie die Maus über das Startmenü und klicken Sie mit der rechten Maustaste, um auf das Schnellzugriffsmenü zuzugreifen. Klicken Sie in der Liste auf den Geräte-Manager.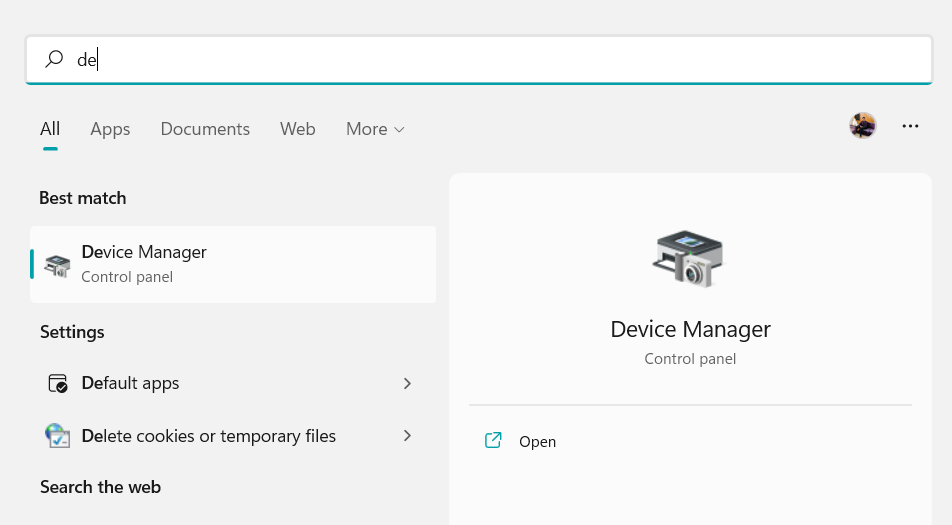 Doppelklicken Sie nun im Menü des Geräte-Managers auf die Grafikkarten. Klicken Sie jetzt mit der rechten Maustaste auf Ihre Grafikkarte.
Doppelklicken Sie nun im Menü des Geräte-Managers auf die Grafikkarten. Klicken Sie jetzt mit der rechten Maustaste auf Ihre Grafikkarte.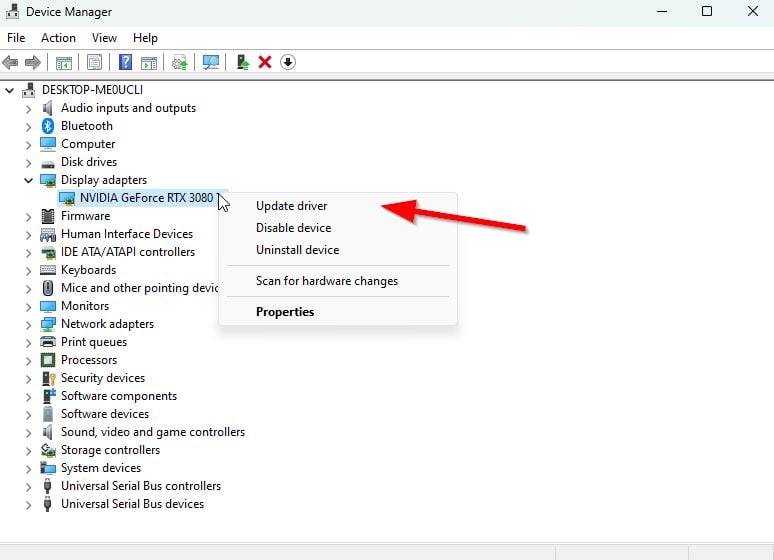 Klicken Sie auf Treiber aktualisieren und wählen Sie dann Automatisch aktualisieren.
Klicken Sie auf Treiber aktualisieren und wählen Sie dann Automatisch aktualisieren.
Wenn Updates vorhanden sind, werden diese automatisch heruntergeladen und installiert. Sobald die Aktualisierung abgeschlossen ist, starten Sie Ihren PC neu.
Methode 4: Installieren Sie DX11
DirectX ist eine spezielle Spielebegleitsoftware für Windows-PCs, die die Spielkompatibilität auf verschiedenen Windows-PCs verbessert. besonders für Spiele. Die Installation der Software ist einfach; Sie können es kostenlos von der offiziellen Microsoft-Website herunterladen und auf Ihrem PC installieren. Eine detaillierte Anleitung finden Sie auch unter So installieren Sie DirectX auf einem Windows-PC.
Das Spiel benötigt mindestens die Unterstützung von Direct X11. Wenn Ihr PC also nur Direct X10 oder niedriger unterstützt, wird das Spiel nicht ausgeführt.
Methode 5: Holen Sie sich die neuesten Windows-Updates
Wenn Sie mit älteren Windows-Versionen arbeiten, aktualisieren Sie Ihr Windows auf die neueste Version.
Drücken Sie Fenster + I-Taste, um die Einstellungen zu öffnen, oder Sie können es auch über das Startmenü öffnen. Klicken Sie nun auf Updates und Sicherheitseinstellungen.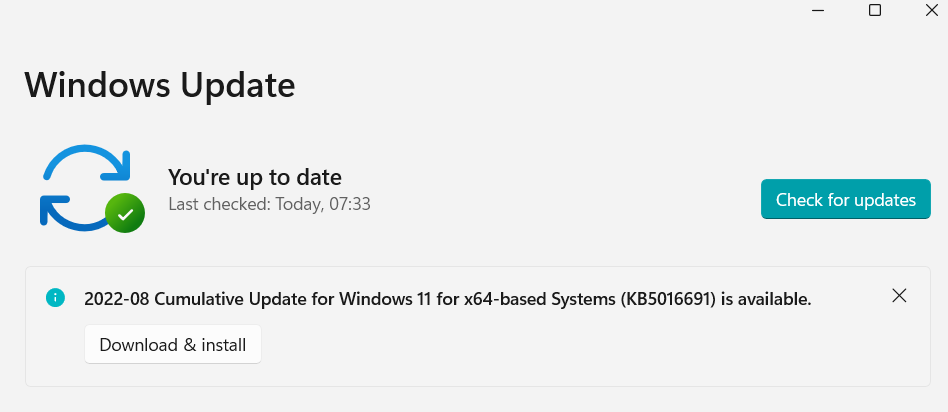 Klicken Sie nun auf Nach Updates suchen, wenn es Updates gibt, klicken Sie auf Herunterladen und installieren. Wenn Sie fertig sind, starten Sie Ihren PC neu.
Klicken Sie nun auf Nach Updates suchen, wenn es Updates gibt, klicken Sie auf Herunterladen und installieren. Wenn Sie fertig sind, starten Sie Ihren PC neu.
Wenn Ihre Windows-Version raubkopiert oder nicht aktiviert ist, beheben Sie sie so schnell wie möglich. Viele Benutzer haben berichtet, dass sie das Problem mit dem schwarzen Bildschirm gelöst haben, indem sie einfach ihre Windows-Betriebssystemlizenz registriert haben.
Methode 6: Aktualisieren Sie das Spiel
.parallax-ad-container{position:relative;width:100 %;Höhe:320px;Rand:0 automatisch;Überlauf:versteckt}.parallax-Anzeige{Position:absolut!wichtig;oben:0!wichtig;links:0!wichtig;Breite:100%!wichtig;Höhe:100%! wichtig;Rand:0!wichtig;Rand:0!wichtig;Padding:0!wichtig;clip:rect(0,auto,auto,0)!wichtig}.parallax-ad>iframe{position:fixed;top:130px; Höhe: 100 %; Transform: TranslateX (-50 %); linker Rand: 0! Wichtig}. Anzeigenlabel{Schriftfamilie: Arial, Helvetica, serifenlos; Schriftgröße: 0,875 rem; Farbe: #8d969e ;text-align:center;padding:1rem 1rem 0 1rem}
Falls du das Spiel Warhammer Vermintide 2 eine Zeit lang nicht aktualisiert hast, befolge die folgenden Schritte um nach Updates zu suchen und den neuesten Patch zu installieren (falls verfügbar). Gehen Sie dazu wie folgt vor:
Öffnen Sie den Steam-Client > Gehen Sie zur Bibliothek > Klicken Sie im linken Bereich auf Warhammer Vermintide 2 . Es wird automatisch nach dem verfügbaren Update gesucht. Wenn ein Update verfügbar ist, klicken Sie unbedingt auf Aktualisieren. Es kann einige Zeit dauern, das Update zu installieren > Stellen Sie anschließend sicher, dass Sie den Steam-Client schließen. Starten Sie schließlich Ihren PC neu, um die Änderungen zu übernehmen, und versuchen Sie dann, das Spiel erneut zu starten.
Methode 7: Im Hintergrund laufende Tasks beenden
Wenn auf Ihrem PC viele Tasks im Hintergrund ausgeführt werden, wird Ihr Arbeitsspeicher aufgebraucht und es wird nicht einfach sein, Ihr High-End-Spiel auszuführen flüssig laufen. Aber glücklicherweise können Sie Ihre Hintergrundaufgabe selbst steuern und unnötige Aufgaben beenden, um Speicherplatz zu sparen.
Drücken Sie Alt+Strg+Entf, um ein Fenster zu öffnen. Klicken Sie auf Task-Manager, um Ihren Task-Manager zu öffnen. Klicken Sie auf die Registerkarte Prozesse, um die derzeit ausgeführte Aufgabe anzuzeigen. Klicken Sie auf das unnötige Paket und die Aufgabe beenden in der rechten Ecke.
Sobald alles erledigt ist, können Sie Ihr System neu starten, um die Änderungen vorzunehmen und zu sehen, ob das Problem mit dem schwarzen Bildschirm behoben wird.
Methode 8: Versuchen Sie, Overlay-Apps zu deaktivieren
Es scheint dass einige beliebte Apps ihr Overlay-Programm haben, das schließlich im Hintergrund laufen und Probleme mit der Spieleleistung oder sogar Startproblemen verursachen kann. Möglicherweise ist dies das Problem hinter dem Problem mit dem schwarzen Bildschirm, sodass Sie sie wie folgt deaktivieren können:
Discord Overlay deaktivieren
Starten Sie die App Discord > Klicken Sie auf Zahnradsymbol unten. Klicken Sie auf Overlay unter App-Einstellungen > Aktivieren von In-Game-Overlay aktivieren. Klicken Sie auf die Registerkarte Spiele > Wählen Sie Warhammer Vermintide 2 aus. Abschließend deaktivieren Sie den Schalter In-Game-Overlay aktivieren . Stellen Sie sicher, dass Sie Ihren PC neu starten, um die Änderungen zu übernehmen.
Xbox Game Bar deaktivieren
Drücken Sie die Tasten Windows + I, um die Windows-Einstellungen zu öffnen. Klicken Sie auf Spiele > Gehen Sie zur Spielleiste > > Deaktivieren Sie Spielclips, Screenshots aufnehmen und über die Option”Spielleiste”übertragen .
Falls Sie die Game Bar-Option nicht finden können, suchen Sie im Windows-Einstellungsmenü danach.
Nvidia GeForce Experience Overlay deaktivieren
Starten Sie Nvidia GeForce Experience App > Gehen Sie zu den Einstellungen. Klicken Sie auf die Registerkarte Allgemein > Deaktivieren Sie die Option In-Game-Overlay . Starten Sie abschließend den PC neu, um die Änderungen zu übernehmen, und starten Sie das Darkside-Spiel erneut.
Denken Sie auch daran, dass Sie einige andere Overlay-Apps wie MSI Afterburner, Rivatuner, RGB-Software oder andere Overlay-Apps von Drittanbietern, die im Hintergrund ausgeführt werden, immer deaktivieren sollten.
Fazit
Das Warhammer Vermintide 2-Spiel ist zwar zu gut, aber wenn Sie dieses Spiel über einen längeren Zeitraum ausführen, kann es aufgrund Ihrer PC-Konfiguration zu Problemen mit dem schwarzen Bildschirm kommen, und Sie können die oben genannten Schritte und Verfahren befolgen, um das Problem zu beheben.