—
Seit der offiziellen Veröffentlichung von Windows 11 vor einigen Monaten ist das Hauptproblem, mit dem die meisten Windows-Benutzer jetzt konfrontiert sind, die Tatsache, dass sie TPM 2.0 nicht auf ihrem PC installiert haben und auch nicht fehlt die Secure-Boot-Funktionalität.
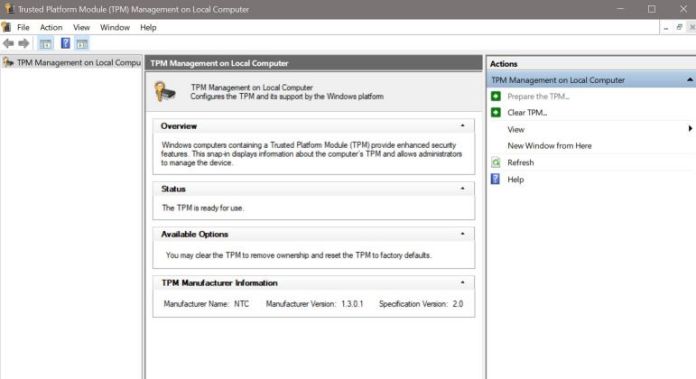
Bevor Sie Ihren Windows 10-PC auf Windows 11 aktualisieren können, muss Ihr PC-Prozessor der 8. oder neuer sein, und Sie müssen Secure Boot auf Ihrem PC aktiviert haben. Während diese scheinbar weniger problematisch sind, ist das Hauptproblem beim Abrufen von Windows 11-Updates das TPM 2.0, und Sie erfahren hier, wie Sie es beheben können.
Bevor Sie mit diesem Artikel zu tief gehen, Sie müssen verstehen, wofür TPM steht und warum es eine große Sache für Windows 11 zu sein scheint. Sie erfahren auch, wie Sie Ihre TMP-Version überprüfen und wie Sie sie installieren.
Was ist TPM 2.0?
—
Das TPM steht für Trusted Platform Module, und Sie finden es in allen Motherboards. Es ist ein Chip, der zum sicheren Booten unter Windows verwendet wird und von Microsoft für die Ausführung des Windows-Betriebssystems empfohlen wurde. Standardmäßig werden die meisten PCs normalerweise mit TMP 1.0 geliefert, aber jetzt verlangt Microsoft TPM 2.0, bevor Sie sein neuestes Windows 11 verwenden können.
TPM stellt im Grunde ein starkes Sicherheitsmodul für Ihren Computer her und verbessert auch den Datenschutz, es ist eines der wichtigsten Chips auf jedem Windows-PC.
So überprüfen Sie Ihre TPM-Version unter Windows 10
Bevor Sie TPM 2.0 herunterladen und auf Ihrem Windows 10 installieren können, müssen Sie zuerst Sie müssen lediglich die Version überprüfen. Folgen Sie den nachstehenden Schritten, um zu sehen, wie Sie Ihre TMP-Version überprüfen können.
Drücken Sie bei laufendem PC die Windows+R-Taste, um die Eingabeaufforderung „Ausführen“ zu starten, und geben Sie ein tpm.msc in der Suchleiste. Drücken Sie dann die Eingabetaste, damit die TMP-Verwaltungsseite angezeigt wird. Sobald Sie auf der TPM-Seite sind, schauen Sie einfach unten und Sie sehen Ihren TPM-Status, Sie sehen so etwas wie „Der ist einsatzbereit“, überprüfen Sie die TPM-Herstellerinformationen und Sie sehen Ihre TPM-Version und ihre Hersteller.
—
Hinweis: Wenn Ihr PC kein TPM-Modul hat, bedeutet dies, dass Sie ein sehr altes Motherboard verwenden , sind die meisten Motherboards mit einem TPM-Header ausgestattet. Wenn Sie also kein TPM auf Ihrem PC haben, sollten Sie sich am besten an einen Techniker wenden, der Ihnen bei der Installation des TPM hilft, vorausgesetzt, Ihr PC verfügt über einen TPM-Header.
Wenn Ihr PC das TPM-Modul hat und es 1.0 oder eine ältere Version ist, befolgen Sie die nachstehenden Schritte, wenn Sie TPM 2.0 auf Ihren Windows-PC herunterladen und installieren möchten.
So laden und installieren Sie TPM 2.0 für Windows 10
TPM-Update sollte automatisch von Ihrem PC-Hersteller ausgerollt werden, meinem PC fehlte das TPM 2.0, aber nach ein oder zwei Updates wurde es erfolgreich installiert. Hier ist meine TPM-Version über das Bild unten.
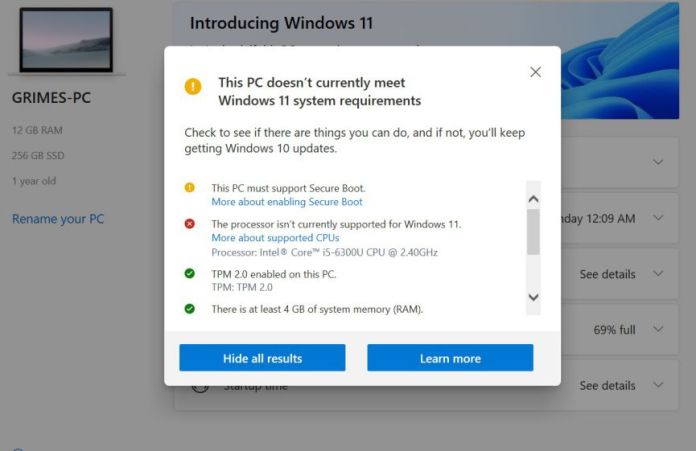 Trotz des TPM 2.0-Moduls unterstützt mein PC Windows 11 immer noch nicht, da mein Prozessor kein Prozessor der 8. Generation ist
Trotz des TPM 2.0-Moduls unterstützt mein PC Windows 11 immer noch nicht, da mein Prozessor kein Prozessor der 8. Generation ist
TPM-Installation oder Upgrade kommt normalerweise mit einem Bios-Update, es gibt eigentlich keine bestimmte Website zum Herunterladen von TPM 2.0, außer wenn Sie von Intel oder AMD und den Herstellern Ihres PCs herunterladen.
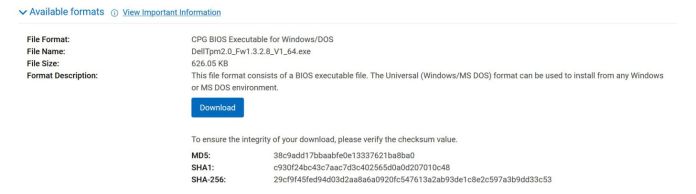 TPM-Update für Dell
TPM-Update für Dell
Schritte zum Herunterladen und Installieren von TPM 2.0 unter Windows 10
—
Wenn Sie das TPM 1.0 bereits auf Ihrem Windows 10-PC installiert haben, aktualisieren Sie Ihr TPM am besten auf das neueste Version erhalten Sie, indem Sie sie von Intel herunterladen (vorausgesetzt, Sie verwenden einen Intel-basierten Prozessor)
Schritt 1. Klicken Sie auf diesen Download Link zum direkten Herunterladen des TPM 2.0 von Intel. Die exe-Datei ist etwa 700 KB groß, Sie brauchen keine besonderen Einstellungen, bevor Sie sie installieren können.
Schritt 2. Nachdem Sie das TPM 2.0 auf Ihren PC heruntergeladen haben, doppelklicken Sie auf die ausführbare Datei und installieren Sie die neueste Version auf Ihrem PC. Sobald die Installation abgeschlossen ist, müssen Sie Ihren PC neu starten, damit das Upgrade durchgeführt werden kann.
Schritt 3. Um zu bestätigen, ob Sie auf Ihrem Windows 10 erfolgreich auf TPM 2.0 aktualisiert haben, drücken Sie die Windows+R-Taste und geben Sie tpm.msc in die Suchleiste ein. Ihre TPM-Version wird auf dem TPM-Manager-Bildschirm angezeigt.
Fazit
Das Herunterladen und Installieren von TPM 2.0 unter Windows 10 ist nicht so schwierig, wie es sich anhört. Ich hoffe, Sie finden den Artikel sehr hilfreich. Vergessen Sie nicht, auf der offiziellen Website Ihres PC-Herstellers nach Ihrem PC-BIOS-Update zu suchen, das die TPM 2.0-Version enthält.
Weitere nützliche verwandte Artikel:
—