Steckst du auf deinem Schulcomputer in einer frustrierenden Situation fest und möchtest dir die Zeit damit vertreiben, mit deinen Kumpels auf Discord zu chatten?
Schnelle Antwort
Um Discord auf Ihren Schulcomputer zu laden, starten Sie Chrome, navigieren Sie zum Menü mit den drei Punkten und wähle “Weitere Tools”, um “Erweiterungen”zu öffnen. Als nächstes suche und füge Free VPN hinzu und greife darüber auf Discord zu.
Um die Dinge verständlicher zu machen, haben wir uns die Zeit genommen, eine umfassende Schritt-für-Schritt-Anleitung zu schreiben, wie Sie Discord auf Ihren Schulcomputer bekommen.
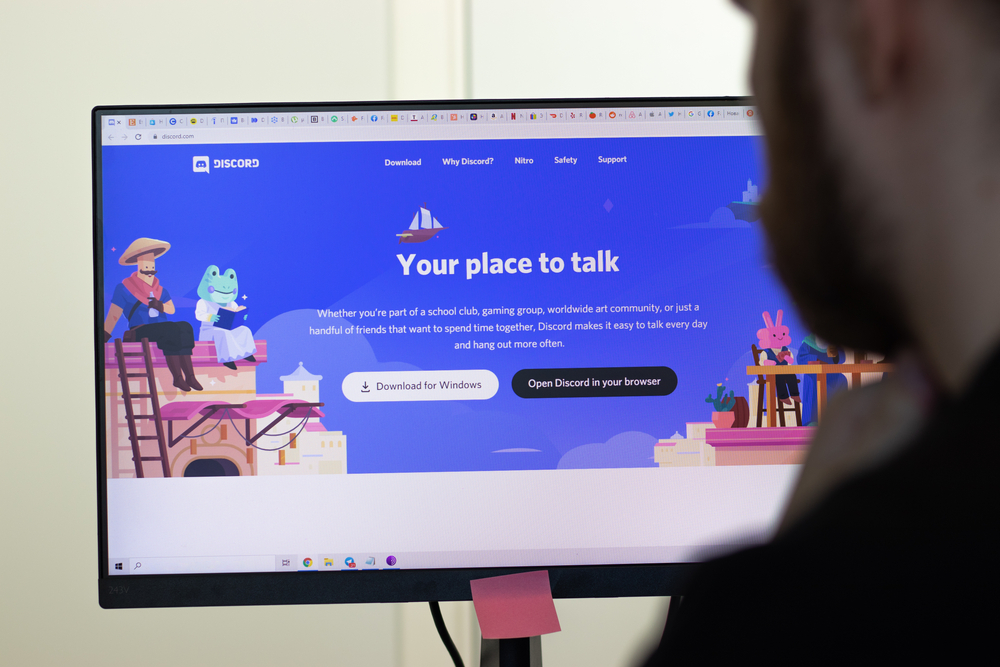 Inhaltsverzeichnis
Inhaltsverzeichnis
Discord auf einen Schulcomputer bekommen
Wenn Sie neugierig sind, wie Sie Discord auf Ihren Schulcomputer bekommen, werden Ihnen unsere 8 Schritt-für-Schritt-Methoden schnell helfen durch den gesamten Prozess.
Methode Nr. 1: Verwendung eines VPN
Sie können Discord erhalten, indem Sie VPN aktivieren, um die Sicherheitsfilter zu umgehen und die IP-Adresse zu maskieren Ihres Schulcomputers mit diesen einfachen Schritten.
Starten Sie Chrome. Klicken Sie auf das Dreipunkt-Menü und wählen Sie “Weitere Tools” aus Klicken Sie auf “Erweiterungen”. Suchen Sie Kostenloses VPN, wählen Sie eine VPN-Erweiterung aus und klicken Sie auf “Zu Chrome hinzufügen”. Klicken Sie „Erweiterung hinzufügen.“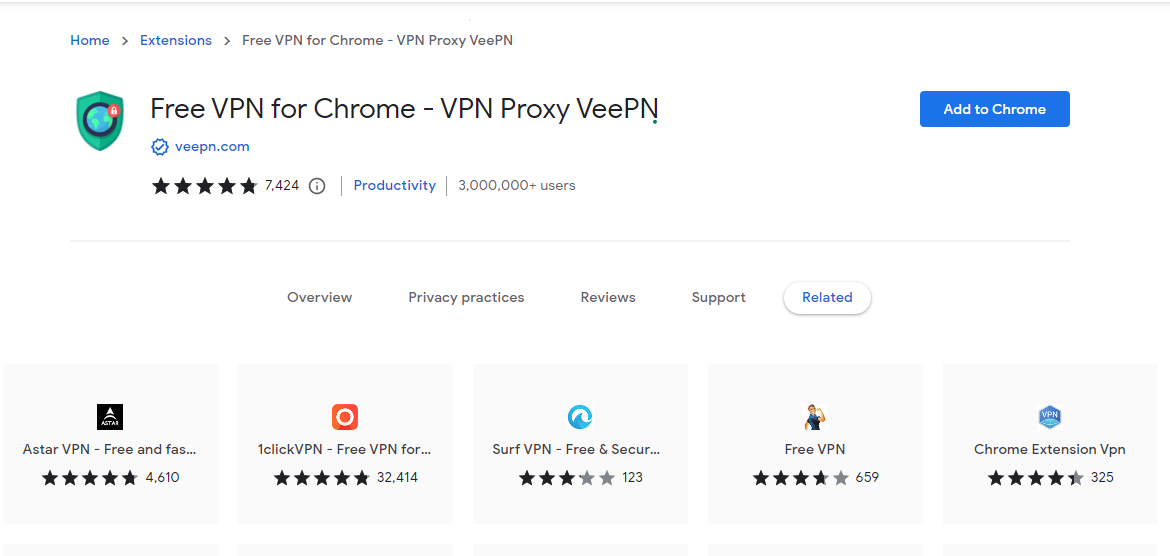 Melden Sie sich bei Kostenloses VPN , klicken Sie auf „Verbinden“ und wählen Sie „VPN-Standort“ aus, indem Sie auf die drei Punkte klicken. Öffnen Sie Discord, geben Sie Ihre Anmeldedaten ein und es wird auf Ihrem Schulcomputer ausgeführt.
Melden Sie sich bei Kostenloses VPN , klicken Sie auf „Verbinden“ und wählen Sie „VPN-Standort“ aus, indem Sie auf die drei Punkte klicken. Öffnen Sie Discord, geben Sie Ihre Anmeldedaten ein und es wird auf Ihrem Schulcomputer ausgeführt.
Methode Nr. 2: Verwenden einer Remotedesktopverbindung
Eine andere Möglichkeit, Discord zu erhalten, besteht darin, Remotedesktopverbindung (RDC) zu verwenden, um auf folgende Weise eine Verbindung zu Ihrem PC auf Ihrem Schulcomputer herzustellen.
p> Navigieren Sie zu „Start“ > „Einstellungen“ > „System“ > „Remote Desktop“. Schalten Sie „Remote Desktop aktivieren“ ein Ihrem Heim-PC. Notieren Sie sich den PC-Namen, der unter „So stellen Sie eine Verbindung zu diesem PC her.“ Klicken Sie auf „Benutzer auswählen, die remote auf diesen PC zugreifen können“ unter “Benutzerkonten”, um Ihr Schulkonto für den Zugriff hinzuzufügen.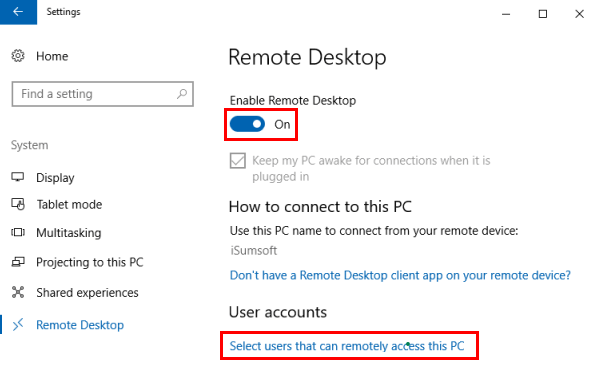 Öffnen Sie den Schulcomputer und suchen Sie im Suchfeld nach „Remotedesktopverbindung“. Klicken Sie auf die App und geben Sie den Namen Ihres PCs ein, den Sie im vorherigen Schritt notiert haben. Klicken Sie auf „Verbinden“ und Sie sind fertig!
Öffnen Sie den Schulcomputer und suchen Sie im Suchfeld nach „Remotedesktopverbindung“. Klicken Sie auf die App und geben Sie den Namen Ihres PCs ein, den Sie im vorherigen Schritt notiert haben. Klicken Sie auf „Verbinden“ und Sie sind fertig!
Methode Nr. 3: Verwenden der Chrome Remote-Erweiterung
Wenn Sie ein Chromebook in der Schule haben, können Sie Discord erhalten, indem Sie eine Chrome Remote Desktop-Erweiterung ausführen, um mit diesen schnellen Schritten eine Verbindung zu Ihrem Heim-PC herzustellen.
p> Öffnen Sie Chrome. Geben Sie https://remotedesktop.google.com/access ein in der Adressleiste. Klicken Sie auf das Download-Symbol. Installieren Sie Chrome Remote Desktop.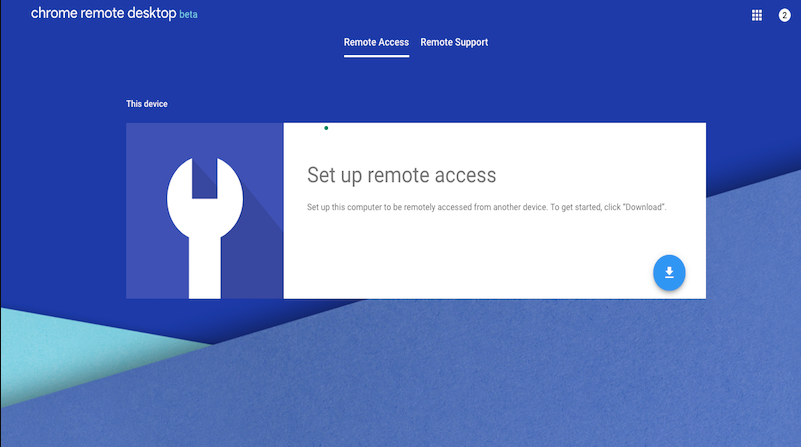 Kopieren Sie „Generate Code“ auf Ihren Heim-PC. Klicken Sie auf Ihrem Schulcomputer auf „Zugriff“ und geben Sie Ihren PC-Code ein. Klicken Sie auf „Verbinden“, um über Ihren Schulcomputer auf Ihren PC zuzugreifen und Discord zu verwenden.
Kopieren Sie „Generate Code“ auf Ihren Heim-PC. Klicken Sie auf Ihrem Schulcomputer auf „Zugriff“ und geben Sie Ihren PC-Code ein. Klicken Sie auf „Verbinden“, um über Ihren Schulcomputer auf Ihren PC zuzugreifen und Discord zu verwenden.
Methode Nr. 4: Verwenden einer IP-Adresse
Discord auf Ihrem Schulcomputer über eine IP-Adresse zu entsperren, ist auf folgende Weise möglich.
Drücken Sie Windows + R
. strong> Geben Sie “cmd”ein. Klicken Sie auf “OK.” Geben Sie ping discordapp.com ein.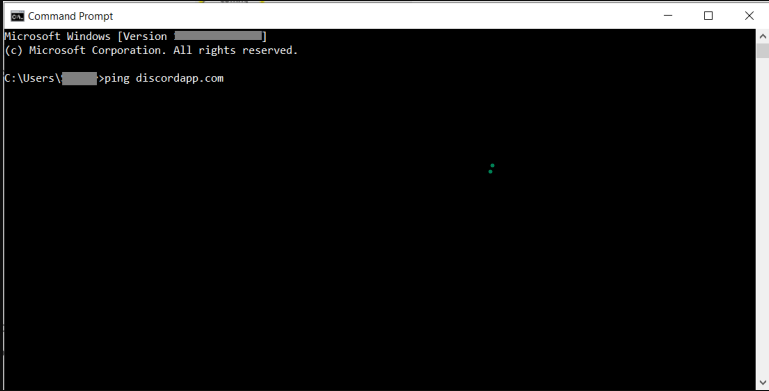 Kopieren Sie die IP-Adresse in Ihren Browser und drücken Sie Eingabe, um auf Discord auf Ihrem Schulcomputer zuzugreifen.
Kopieren Sie die IP-Adresse in Ihren Browser und drücken Sie Eingabe, um auf Discord auf Ihrem Schulcomputer zuzugreifen.
Methode Nr. 5: Verwenden eines Webproxys
Um Discord zu erhalten, verwenden Sie mit diesen einfachen Schritten einen Webproxy auf Ihrem Schulcomputer.
Klicken Sie auf das Startmenü Öffnen Sie Einstellungen. Klicken Sie auf „Netzwerk & Internet“. Klicken Sie auf „Proxy“. Aktivieren Sie „Proxy-Server verwenden.“ strong>
Kopieren Sie die Adresse und den Port von einer Proxy-Website und geben Sie „Speichern“ ein Führen Sie Discord frei auf Ihrem Schulcomputer aus.
Methode Nr. 6: Ändern der DNS-Einstellungen
Eine andere Möglichkeit, Discord einfach auf Ihren Schulcomputer zu bekommen, besteht darin, die DNS-Einstellungen mit diesen Schritten zu ändern.
Öffnen Sie die Systemsteuerung. Klicken Sie auf „Netzwerk-und Freigabecenter.“ Klicken Sie auf „Adaptereinstellungen ändern.“ Rechtsklick Ihre aktuelle Verbindung. Klicken Sie auf “Eigenschaften”. Wählen Sie “Internet Protocol Version 4.” 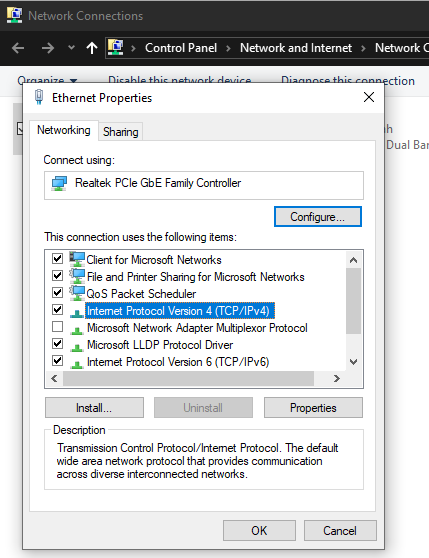 Klicken Sie auf “Eigenschaften” und geben Sie die Google oder Cloudflare DNS-Adresse, klicke auf “OK” und starte deinen Schulcomputer neu, um Discord in Gang zu bringen!
Klicken Sie auf “Eigenschaften” und geben Sie die Google oder Cloudflare DNS-Adresse, klicke auf “OK” und starte deinen Schulcomputer neu, um Discord in Gang zu bringen!
Methode Nr. 7: Verwenden der Alpha-Testversion
Sie können auf Discord mithilfe der Alpha-Testversion auf Ihrem Schulcomputer folgendermaßen zugreifen.
Drücken Sie Windows + R. Geben Sie “cmd”ein. Klicken Sie auf “OK.” Geben Sie ping canary.discordapp ein. Kopieren Sie die IP-Adresse und fügen Sie sie in die Adressleiste Ihres Browsers ein. Klicken Sie auf Eingabe 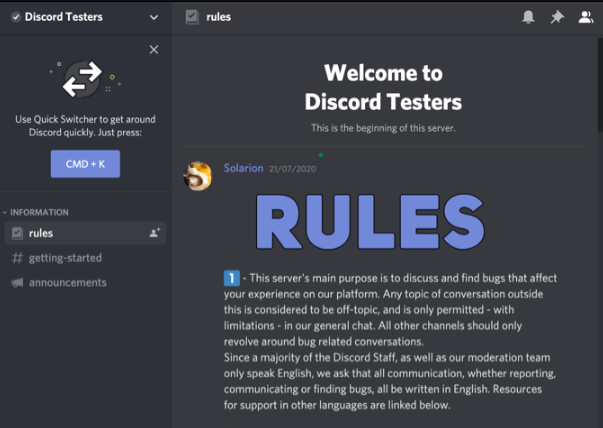
Mit etwas Glück wird diese Testversion von Discord entsperrt und ist über Ihren Schulcomputer leicht zugänglich.
Methode Nr. 8: Externen Speicher verwenden
Um die Discord-App in Ihrer Schule zu installieren Computer können Sie externe Speicher wie USB oder SSD mit Ihrem Heim-PC verwenden, indem Sie diesen Schritten folgen.
Öffnen Sie discord.com. Klicken Sie auf “Download für Windows.” strong> Kopieren Sie die DiscordSetup.exe-Datei von Ihrem PC auf einen USB-Stick. Schließen Sie den USB an Ihren Schulcomputer an. Führen Sie DiscordSetup.exe aus. Genehmigen Sie die Installationsberechtigungen und klicken Sie auf “OK”.
Sie können sich jetzt bei der Discord-Installations-App anmelden, und das war’s!
Zusammenfassung
In dieser Anleitung wird erläutert, wie Sie Discord mithilfe des VPN, der Remotedesktopverbindung, der DNS-Änderung und einiger anderer Methoden auf Ihren Schulcomputer bringen.
Hoffentlich wird Ihre Frage in diesem Artikel beantwortet, und Sie können jetzt fündig werden über die neusten Discord-Updates informiert sein, ohne darauf warten zu müssen, dass der Schultag vorbei ist.