Wichtige Punkte
Hardwarebeschleunigte GPU-Planung ist eine Einstellung im letzten Windows 11-Upgrade. Die hardwarebeschleunigte GPU-Planung soll die Belastung Ihrer CPU reduzieren und Ihren Computer effizienter laufen lassen, ohne Ihre Benutzererfahrung zu beeinträchtigen. Um diese Funktion zu aktivieren, gehen Sie zum Bereich mit den Grafikeinstellungen oder befolgen Sie die nachstehenden Anweisungen.
Zwischen dem etwas kürzlichen Upgrade auf Windows 11 und all den Einstellungen, auf die Sie mit Windows-basierten Geräten Zugriff haben, sind einige dieser Einstellungen leicht zu übersehen. Eine dieser Einstellungen ist beispielsweise Hardware Accelerated GPU Scheduling. Diese Einstellung ist schon seit geraumer Zeit verfügbar, aber viele Benutzer sind sich dessen nicht bewusst.
Was ist also hardwarebeschleunigtes GPU-Scheduling? Auch wenn der Name ziemlich mundvoll ist, sind die Ergebnisse, die er hervorbringt, relativ einfach zu erklären. Wenn Ihr Computer keine hardwarebeschleunigten GPU-Scheduling-Aufgaben verwendet, wurden die für die Verarbeitung erforderlichen GPUs in eine Warteschlange gestellt, die von der CPU verwaltet wird. Wenn diese Einstellung aktiviert ist, werden einige dieser Aufgaben auf die GPU verlagert, um die Belastung der CPU zu verringern.
Diese Ergebnisse sind im täglichen Gebrauch möglicherweise schwer zu erkennen. Und mit dem, was diese Einstellung zu erreichen versucht, sollte sich die Erfahrung nicht anders anfühlen. Letztendlich sollte die hardwarebeschleunigte GPU-Planung dazu führen, dass Ihr Computer effizienter läuft und die Endbenutzererfahrung nicht beeinträchtigt wird.

Verlauf der hardwarebeschleunigten GPU-Planung
Vor über 15 Jahren veröffentlichte Windows den Windows Display Driver 1.0. Auch wenn sich das nicht nach etwas Besonderem anhört, fügte dies eine bedeutende Änderung hinzu, wie GPUs die ihnen übertragenen Aufgaben verwalteten. Vor diesem Treiber wurden GPU-Aufgaben in der Reihenfolge hinzugefügt, in der sie der Warteschlange hinzugefügt wurden. Mit WDD 1.0 konnte die GPU die empfangenen Anfragen verwalten und priorisieren. Dieses Update kam als Reaktion darauf, dass immer mehr Benutzer mehrere Anwendungen gleichzeitig öffnen und verwenden. Da Benutzer mehrere Anwendungen gleichzeitig verwenden, war es nicht mehr möglich, den ganzen Tag ein Programm im Vollbildmodus zu haben. Und es war leicht, die Einschränkungen von Bildschirmtreibern vor WDD 1.0 zu bemerken.
Windows Display Driver 1.0 war die erste Art von GPU-Planung und lieferte fast ein Jahrzehnt lang hervorragende Ergebnisse. Der einzige Nachteil ist, dass die CPU all diese Zeitplanung steuert. An diesem Punkt kam Hardware Accelerated GPU Scheduling ins Spiel. Wie konnte es bei der Kombination aktualisierter Funktionen aus dem ursprünglichen Windows Display Driver 1.0 und dem neuen Hardware Accelerated GPU Scheduling schief gehen? Nun, wir haben einige Situationen gefunden, in denen die Verwendung und Nichtverwendung von Hardware Accelerated GPU Scheduling am sinnvollsten ist.
Sollten Sie die hardwarebeschleunigte GPU-Planung verwenden?
Für die meisten Windows-Benutzer müssen Sie wahrscheinlich die hardwarebeschleunigte GPU-Planung nicht aktivieren, aber diese Einstellung könnte einen großen Unterschied machen diese Gamer da draußen. Leider kann diese Einstellung Ihr Spielerlebnis für Benutzer verschlechtern, die ältere CPUs und GPUs in ihren Computern verwenden. Es ist erwähnenswert, dass nur Windows-Computer mit Windows 10 oder neuer und mit einer Nvidia-GPU Zugriff auf diese Einstellung haben. AMD-und Intel-GPUs arbeiten daran, dies zu unterstützen, aber zum Zeitpunkt des Schreibens dieses Artikels können Sie nur Nvidia-GPUs verwenden.
Diese Einstellung macht einen großen Unterschied für Leute, die niedrigere oder mittlere CPUs verwenden, die die Belastung einiger Spiele nicht bewältigen können. Denken Sie jedoch daran, dass die Belastung, die Sie mit dieser Einstellung von der CPU nehmen, auf die GPU übertragen wird. Wenn Sie also eine GPU haben, die auch Probleme beim Ausführen von Spielen hat, wird die Hardwarebeschleunigte GPU-Planung nicht die magische Lösung sein.
FPS-weise, wenn diese Einstellung aktiviert ist; Wir sahen einen 4-oder 5-Frame-Gewinn im Vergleich zum ausgeschalteten Zustand. Was kein großer Gewinn ist, aber es ist trotzdem ein Gewinn. Wir haben auch festgestellt, dass dieser FPS-Gewinn mit neuerer Hardware, wie der RTX 3060, weniger auffällig ist.
Einschalten oder ausschalten?
Wenn Sie sich nicht sicher sind, ob Sie diese Einstellung verwenden sollen oder nicht, empfehlen wir Ihnen dringend, die Einstellung auszuprobieren und zu sehen, ob sie besser oder schlechter wird Unterschied für Ihren Computer. Auch hier möchten wir darauf hinweisen, dass in Spielen wahrscheinlich keine zusätzlichen Frames angezeigt werden. Es besteht jedoch die Möglichkeit, dass die CPU-Auslastung auf ein Niveau gesenkt wird, das es Ihrem Computer erleichtert, konsistent zu laufen. Sofern Sie nicht auf Probleme stoßen, die aufgetaucht sind, nachdem Sie die hardwarebeschleunigte GPU-Planung aktiviert haben, empfehlen wir, diese Einstellung aktiviert zu lassen.
Unabhängig von den etwas versteckten Ergebnissen bei dieser Einstellung. Hardwarebeschleunigte GPU-Planung kann Engpässe aus Ihrem System entfernen. Diese Engpässe können etwas Kleines sein, das nur die Hardware entlastet. Oder diese Engpässe können ziemlich groß sein und Ihrem Computer mehr Raum zum Atmen geben.
Obwohl diese Einstellung einen Neustart erfordert, ist das Ein-und Ausschalten ziemlich einfach, und mit dieser Anleitung wird es noch einfacher. Lassen Sie uns also ohne weiteres lernen, wie Sie die hardwarebeschleunigte GPU-Planung aktivieren.
So aktivieren Sie die hardwarebeschleunigte GPU-Planung
Klicken Sie zum Starten auf das Startmenüsymbol in der unteren linken Ecke Ihres Bildschirms. Optional können Sie die Windows-Taste auf Ihrer Tastatur eingeben, um schnell das Startmenü zu öffnen.
2. Wählen Sie Einstellungen
Klicken Sie im Start-Menü auf Einstellungen, das Symbol ist ein graues Zahnrad und sollte sich im oberen angehefteten Raster befinden Anwendungen.
3. Klicken Sie auf System
Jetzt, wo Sie sich im Menü Einstellungen befinden, klicken Sie im Menü auf der linken Seite auf System und wählen Sie dann Anzeige.
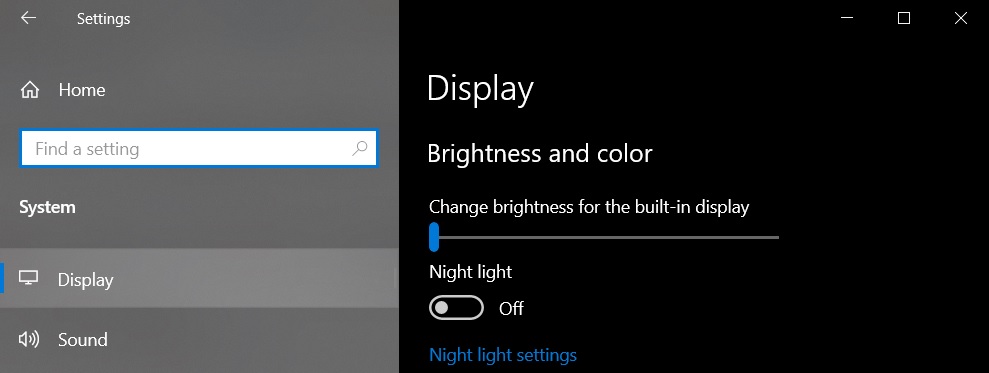 Klicken Sie auf System
Klicken Sie auf System
4. Grafiken
Scrollen Sie ganz nach unten und klicken Sie unter Verwandte Einstellungen auf Grafiken. Es sollte ein GPU-Symbol daneben haben.
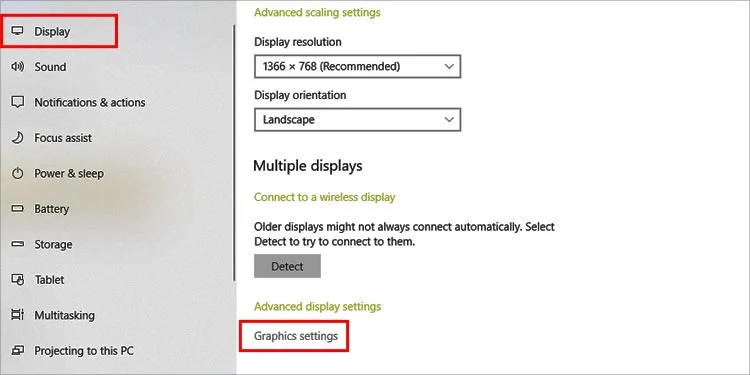 Scrollen Sie ganz nach unten und klicken Sie unter”Verwandte Einstellungen”auf”Grafiken”.
Scrollen Sie ganz nach unten und klicken Sie unter”Verwandte Einstellungen”auf”Grafiken”.
5. Standardgrafikeinstellungen ändern
Wählen Sie im Bildschirm Grafiken die Option Standardgrafikeinstellungen ändern. Es sollte das allererste Ergebnis auf dieser Seite sein, unter Standardeinstellungen.
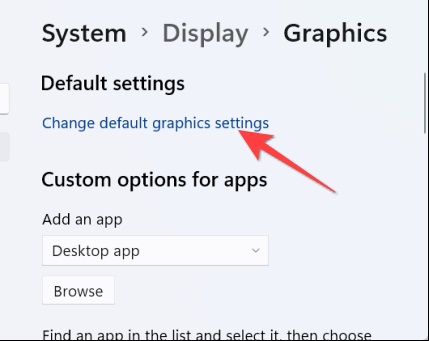 Standardgrafikeinstellungen ändern
Standardgrafikeinstellungen ändern
6. Aktivieren der hardwarebeschleunigten GPU-Planung
Da Sie sich nun auf dieser Seite befinden, können Sie die hardwarebeschleunigte GPU-Planung aktivieren, indem Sie auf den Aus-Schalter klicken. Wenn es eingeschaltet ist, sollte die graue Aus-Schaltfläche nun zu einer blauen Ein-Schaltfläche werden.
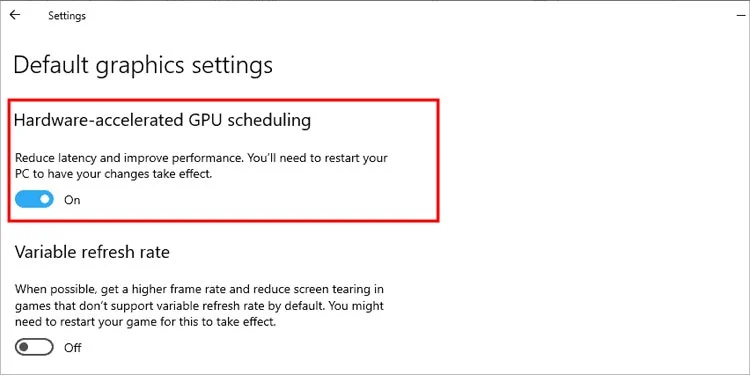 Aktivieren Sie die hardwarebeschleunigte GPU-Planung
Aktivieren Sie die hardwarebeschleunigte GPU-Planung
7. Starten Sie Ihren PC neu
Schließlich müssen Sie jetzt, da Sie die hardwarebeschleunigte GPU-Planung aktiviert haben, Ihren Computer neu starten, um die Änderungen abzuschließen und Ihre Hardware zur Neukonfiguration zurückzusetzen.
Herzlichen Glückwunsch, Sie haben jetzt die hardwarebeschleunigte GPU-Planung aktiviert, aber wenn Sie es ausprobiert haben und es Ihnen nicht gefällt, befolgen Sie diese Schritte erneut und schalten Sie es genauso aus, wie Sie es eingeschaltet haben.
Als Nächstes
So aktivieren Sie die hardwarebeschleunigte GPU-Planung und ob Sie dies tun sollten FAQs (häufig gestellte Fragen)
Was bewirkt die Deaktivierung der GPU-Hardwarebeschleunigung tun?
Wenn Sie die Hardwarebeschleunigung vollständig deaktivieren, wird die Anwendung im Software-Rendering-Modus ausgeführt. Die Verwendung der Hardwarebeschleunigung kann die Belastung der GPU erhöhen und Probleme bei der Systemanzeige verursachen.
Was passiert, wenn RAM zu schnell ist?
Wenn Sie versuchen, ein RAM-Modul zu installieren und zu verwenden, das über die Geschwindigkeiten von CPU und Motherboard hinausgeht unterstützen kann, führt dies zu instabiler Systemleistung und Startproblemen. Dies gilt auch für das Übertakten von RAM. Letztendlich ist mehr Geschwindigkeit instabile Ergebnisse nicht wert.
Lässt die Hardwarebeschleunigung zu Verzögerungen führen?
Nach unserer Erfahrung hängt es wirklich von der Hardware ab die bereits auf Ihrem Computer installiert ist. Einige Benutzer melden keinen Leistungsunterschied bei aktivierter Hardwarebeschleunigung, während andere sagen, dass dies Probleme wie erhöhte Verzögerung oder abgehackten Ton verursacht.
Wirkt sich die Hardwarebeschleunigung auf die Internetgeschwindigkeit aus?
Uns ist bekannt, dass Leute berichten, dass ihre Downloadgeschwindigkeit von 900 Mbit/s auf 200 Mbit/s abfällt, nachdem sie die Hardwarebeschleunigung auf ihren Routern deaktiviert haben. Dies ist sinnvoll, da das Deaktivieren der Hardwarebeschleunigung aufgrund der Überlastung der CPU des Routers wahrscheinlich zu einem Rückgang der Geschwindigkeit und Leistung führen wird.
Verringert die hardwarebeschleunigte GPU-Planung die Latenz?
Die hardwarebeschleunigte GPU-Planung kann dazu beitragen, die Latenz zu reduzieren und dafür zu sorgen, dass sich Spiele flüssiger anfühlen. Aber es hängt alles von der Hardware ab, die sich in Ihrem Computer befindet. Diese Einstellung ist keine magische Lösung für alle Hardware.