Es ist nicht ungewöhnlich, dass bei der Verwendung des Windows-Betriebssystems Fehler auftreten. Frühere Iterationen sowie das brandneue Windows 11 sind voller Bugs und Fehler, und Sie werden bestimmt irgendwann auf den einen oder anderen stoßen. Unter den zahlreichen lästigen Fehlern, die sich in Windows 11 eingeschlichen haben, ist der Fehlercode 0xc00007b der häufigste Fehler, auf den Sie stoßen werden, wenn Sie versuchen, eine Anwendung zu starten.
Der Fehler wird als Popup-Fenster mit folgendem Text angezeigt: „Die Anwendung konnte nicht ordnungsgemäß gestartet werden“ (0xc00007b). Um die Anwendung zu beenden, klicken Sie auf OK.“ Die Bestimmung der Ursache dieses Fehlers ist eine schwierig zu knackende Nuss, was es schwierig macht, das genaue Verfahren zur Behebung des Fehlers zu bestimmen. Um Sie bei der Behebung des Fehlers 0xc00007b in Windows 11 zu unterstützen, haben wir eine Anleitung zur Fehlerbehebung erstellt, die alle möglichen Lösungen enthält.
Inhaltsverzeichnis
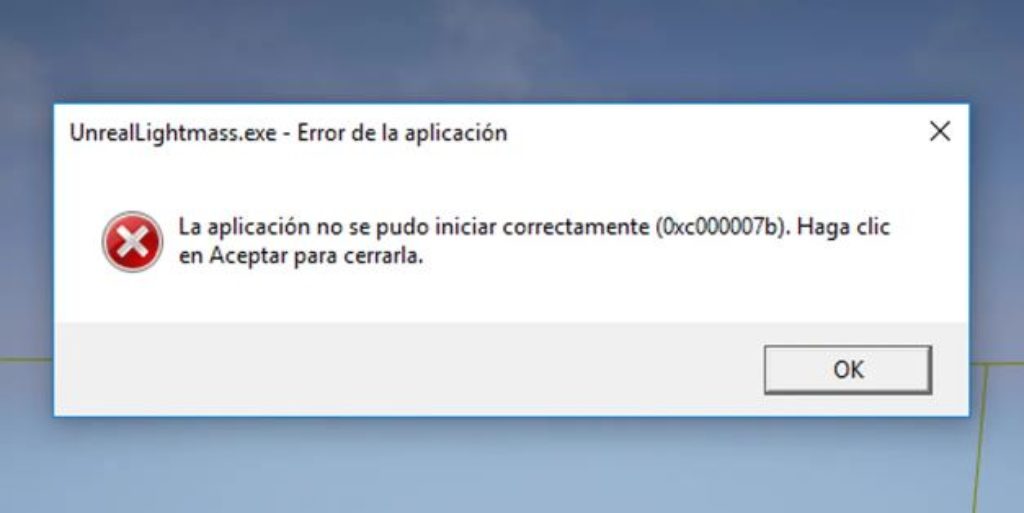
So beheben Sie den Fehler „0xc00007b“ unter Windows 11
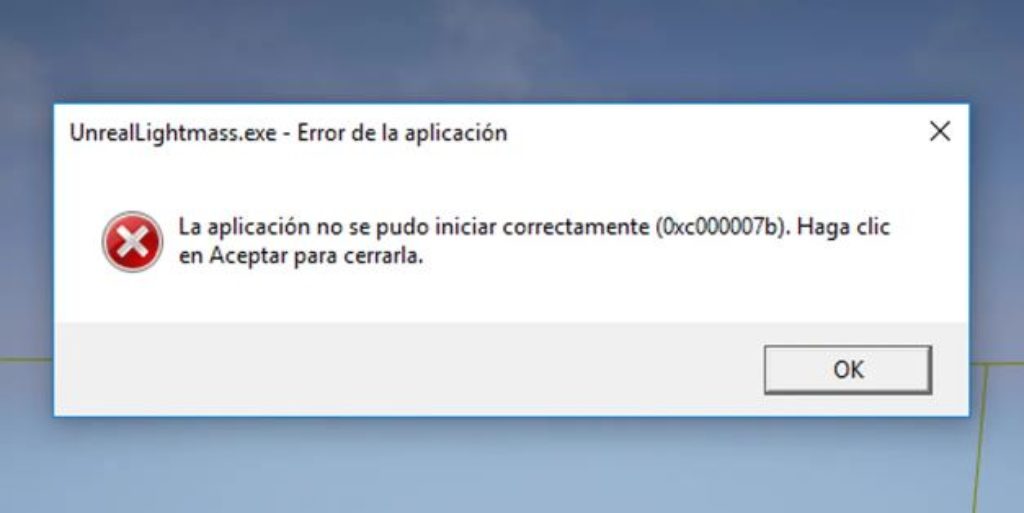
Führen Sie das Programm als Administrator aus
Dieser Fehler kann auftreten, wenn Administratorrechte für die Anwendung, die Sie auszuführen versuchen, nicht verfügbar sind. Klicken Sie dazu mit der rechten Maustaste auf die Anwendung und wählen Sie im Menü Als Administrator ausführen aus. Wenn ein neues Fenster erscheint, klicken Sie auf Ja und die Anwendung beginnt reibungslos zu laufen.
Installieren Sie Ihre Anwendung neu
Die Neuinstallation der Anwendung, die den Fehler 0xc000007b verursacht, kann das Problem bei mehreren lösen Gelegenheiten. Deaktivieren Sie die Antivirensoftware und wählen Sie die zusätzliche Software aus, die während der Installation bereitgestellt wird, da diese Software nützlich sein kann. Sie können die Suchleisten und andere irrelevante Angebote überspringen.
.NET Framework aktualisieren
In einigen Fällen kann das.NET Framework die Quelle dieser Fehlermeldung sein. Daher kann das Aktualisieren von.NET Framework auf die neueste Version den Fehler möglicherweise beheben. Um das.NET Framework zu installieren, navigieren Sie zu Systemsteuerung > Programme und Funktionen und klicken Sie dann auf Windows-Funktionen ein-oder ausschalten. Es wird ein neues Fenster geöffnet, das eine Liste der Windows-Funktionen anzeigt. Wählen Sie.NET Framework 3.5 aus und drücken Sie OK. Der Download beginnt, und nach der Installation wird Ihr Computer mit behobenem Fehler neu gestartet.
DLL aktualisieren
Die Methode zum Aktualisieren der DLL zur Behebung dieses Fehlers ist ein bisschen kompliziert, aber es geht wird zweifellos das durch den Fehler 0xc000007b verursachte Problem lösen. Bei dieser Methode wird eine Datei namens xinput1 3.dll auf dem Laufwerk C ersetzt. Diese Datei kann beschädigt oder von einer anderen Version überschrieben werden, was zu diesem Fehler führt. Befolgen Sie diese Schritte, um das Problem zu beheben.
Laden Sie die DLL xinput1_3.dll von DLLME herunter. Extrahieren Sie diese Dateien mit dem Komprimierungstool Winrar. Kopieren Sie die Datei xinput1_3.dll aus dem extrahierten Ordner und fügen Sie sie in C: Windows SysWOW64 ein. Wenn Sie zum Ersetzen aufgefordert werden, klicken Sie auf Kopieren und Ersetzen und das ist alles.
Abschließende Worte
Es kann schwierig sein, die genaue Ursache zu bestimmen, aber die folgenden sind einige häufige Auslöser: Ein veraltetes Betriebssystem – Im Allgemeinen sind veraltete Betriebssysteme die Ursache mehr Systemfehler. Berechtigungsstufen – Einige Apps können nur von einem Administrator ausgeführt werden. Wenn Sie also kein Administrator sind, werden sie nicht gestartet. Beschädigte App-Daten – Wenn dies der Fall ist, besteht Ihre einzige Möglichkeit darin, die App zu deinstallieren und neu zu installieren.
Ich hoffe, Sie verstehen diesen Artikel, So beheben Sie den Fehler „0xc00007b“ unter Windows 11.