Eine der besten Ergänzungen moderner Technologie ist die Möglichkeit, schnell einen Screenshot aufzunehmen und ihn auf den Fotos Ihres Geräts zu speichern. Sie müssen keine Textzeilen kopieren und einfügen oder hektisch Notizen schreiben, um wichtige Informationen in einem Video oder einer Diashow festzuhalten! Aber wie macht man einen Screenshot auf einem Mac und arbeitet letztendlich effizienter?
Der Prozess ist ziemlich einfach! Mac verwendet eine Tastenkombination, um die Screenshot-Funktion zu aktivieren, und Sie können Ihren gesamten Bildschirm oder nur einen Ausschnitt erfassen. Wir zeigen Ihnen, wie Sie verschiedene Screenshots auf einem Mac erstellen und wo Sie sie finden!
So erstellen Sie einen vollständigen Screenshot auf einem Mac
Manchmal befinden Sie sich in einer Videokonferenz und müssen den Bildschirm schnell greifen, um Notizen zu machen. Wenn sich der Inhalt auf Ihrem Bildschirm schnell bewegt, machen Sie am besten einen vollständigen Screenshot. Ein schneller Screenshot erfasst sofort alles auf Ihrem Bildschirm und speichert es auf Ihrem Mac.

Wenn Sie auf einem Mac einen vollständigen Screenshot machen, enthält das Bild alles (einschließlich der Menüleiste oben und Ihres Docks). Die folgenden Schritte zeigen Ihnen, wie Sie einen vollständigen Screenshot auf einem Mac machen.
Schritt 1: Öffnen Sie die Webseite oder App
Natürlich beginnen wir mit dem Öffnen der Webseite, App , Dokument oder welches Programm auch immer Sie benötigen.
Wenn Sie etwas nebeneinander vergleichen möchten, verwenden Sie den Cursor, um die Größe des Inhalts zu minimieren oder zu maximieren. Ziehen Sie sie dann an die gewünschte Stelle.
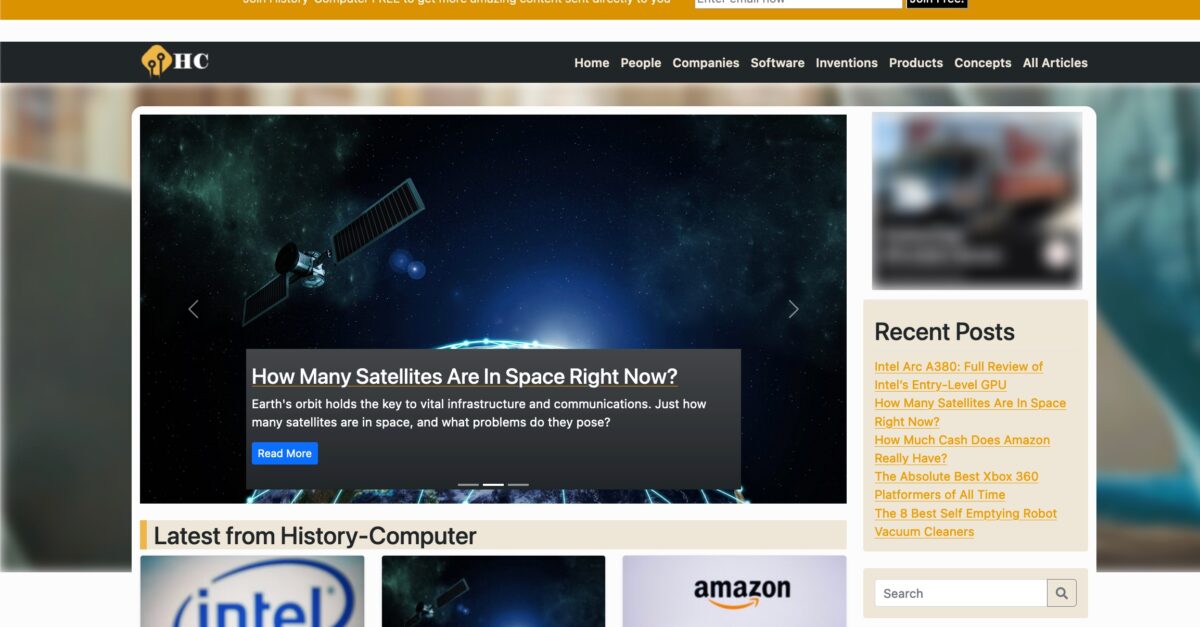 Öffnen Sie die Webseite oder App
Öffnen Sie die Webseite oder App
Schritt 2: Verwenden Sie die Tastenkombination.
Nachdem Sie die Apps wie gewünscht auf dem Bildschirm positioniert haben Um sie aufzunehmen, verwenden Sie die folgende Tastenkombination:
Befehl+Umschalt+3
Ihr Computer gibt Ihnen Bestätigungs-Feedback mit einem Ton und einer Miniaturansicht im rechte Ecke.
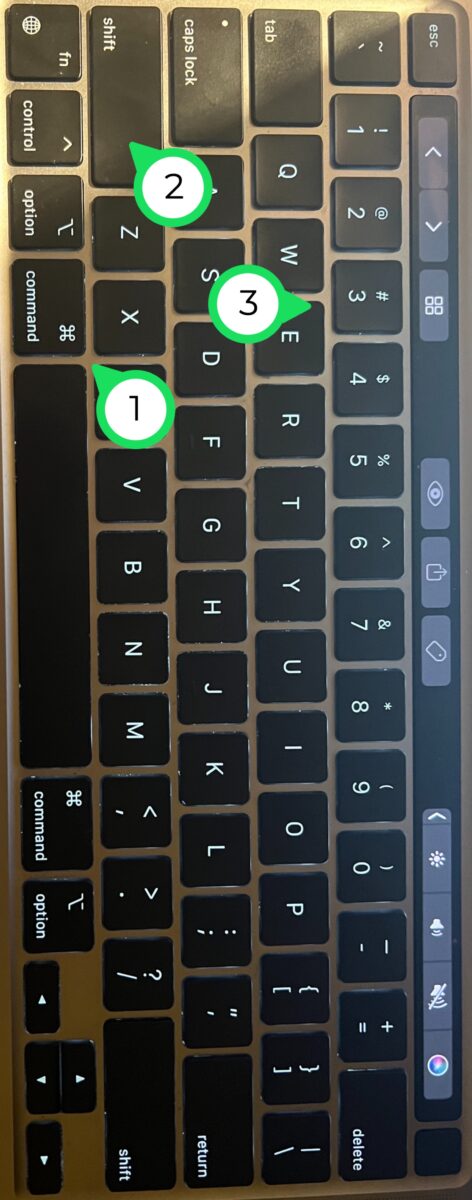 Verwenden Sie die Tastenkombination.
Verwenden Sie die Tastenkombination.
Schritt 3: Suchen Sie Ihren Screenshot
Sie können die Miniaturansicht öffnen, indem Sie darauf klicken. Das Miniaturbild wird in der Vorschau geöffnet. Aber Sie müssen schnell sein, denn das Vorschaubild hält nicht lange. Wenn Sie es verpassen, sollte Ihr Screenshot auf dem Desktop gespeichert werden.
Hilfreicher Hinweis: Wenn Sie den Screenshot nicht finden können, erklären wir unten, wie Sie ihn finden.
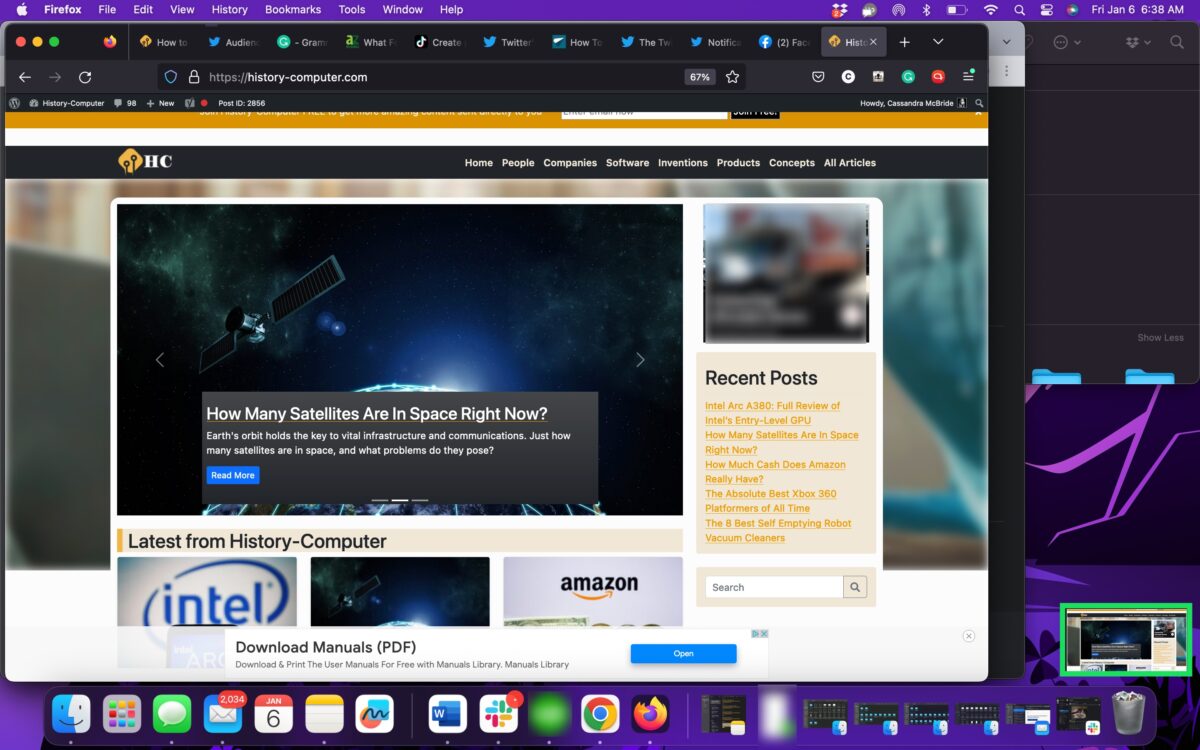 Suchen Sie Ihren Screenshot
Suchen Sie Ihren Screenshot
So machen Sie einen Teil-Screenshot auf einem Mac
Vielleicht möchten Sie nicht den gesamten Bildschirm. Vielleicht möchten Sie eine E-Mail oder einen Textausschnitt (Ausschnitt) erfassen. Vielleicht brauchen Sie nur einen kleinen Teil einer Webseite oder Sie möchten ein tolles Meme scannen!
Anstatt einen vollständigen Screenshot auf Ihrem Mac zu machen und ihn später zuzuschneiden, können Sie das Bild ausschneiden. Der Vorgang ist so einfach wie das Aufnehmen eines vollständigen Screenshots mit einem zusätzlichen Schritt.
Schritt 1: Öffnen Sie die Webseite oder App, die Sie ausschneiden möchten
Finden Sie den gewünschten Inhalt Bildschirmfoto. Bei diesen Inhalten kann es sich um eine App, eine Webseite, ein Bild, einen Text oder alles, was Sie möchten, handeln.
Suchen Sie den Inhalt, den Sie aufnehmen möchten, im Dock, im Finder oder Launchpad und öffnen Sie es.
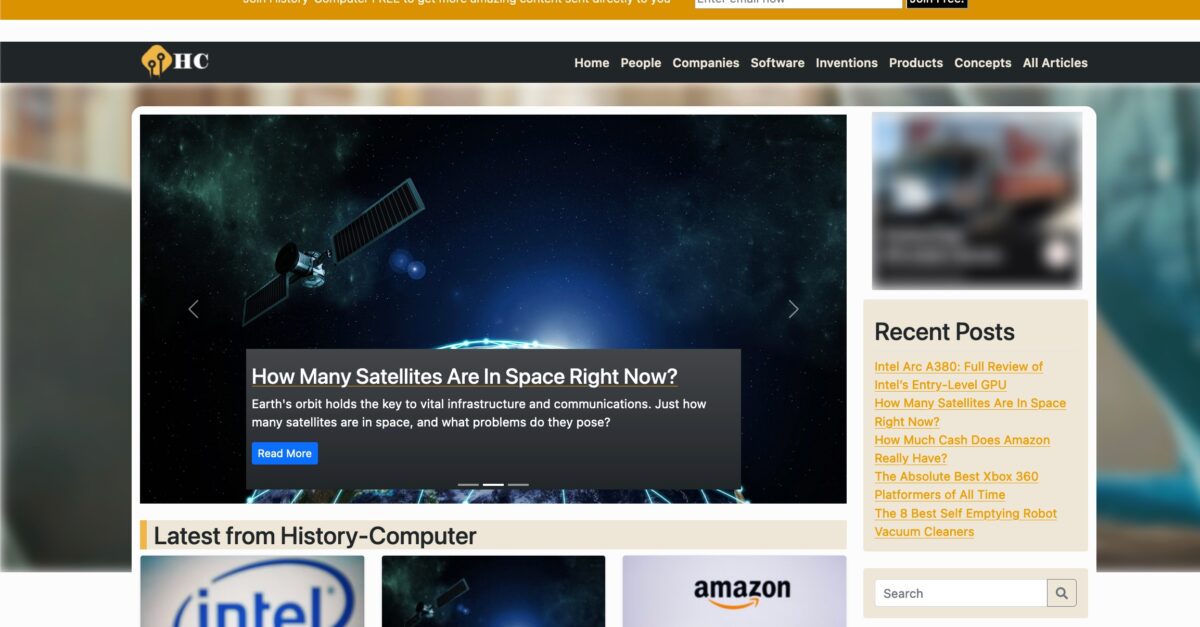 Öffnen Sie die Webseite oder App, die Sie ausschneiden möchten
Öffnen Sie die Webseite oder App, die Sie ausschneiden möchten
Schritt 2: Verwenden Sie die Tastenkombination
Ähnlich Um Screenshots Ihres gesamten Mac-Bildschirms zu machen, verwenden wir eine andere Tastenkombination. Geben Sie Folgendes ein:
Befehl+Umschalt+4
Anders als bei einem vollständigen Screenshot wird Ihr Bild nicht sofort erfasst. Sie müssen dem nächsten Schritt folgen, um Ihr gewünschtes Bild zu erhalten.
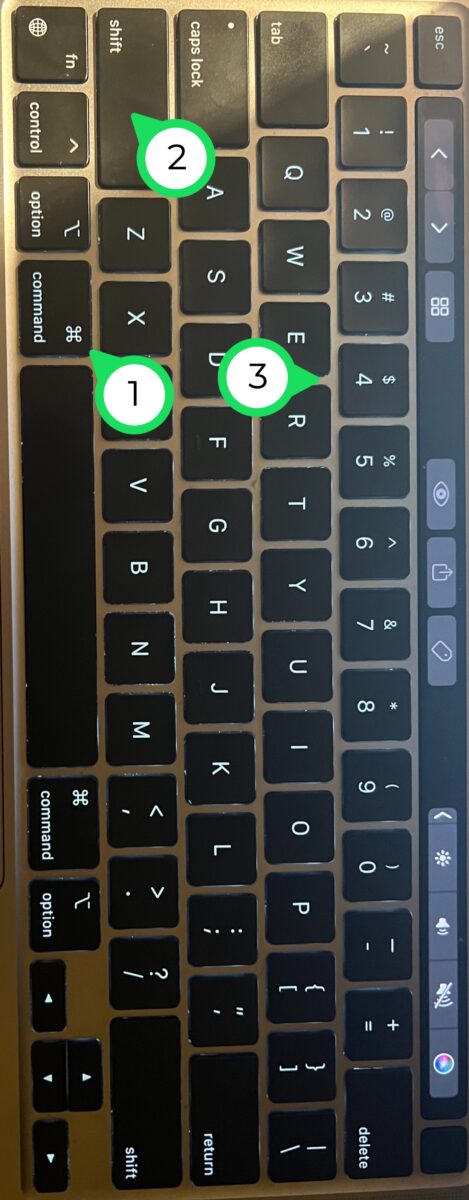 Verwenden Sie die Tastenkombination
Verwenden Sie die Tastenkombination
Schritt 3: Sammeln Sie die Bildschirmaufnahme
Ihr Cursor verwandelt sich in ein Fadenkreuz-Design. Klicken Sie auf eine Ecke des Bildes, das Sie erstellen möchten. Ziehen Sie dann Ihren Cursor und lassen Sie ihn los, wenn sich alles, was Sie speichern möchten, in der Box befindet.
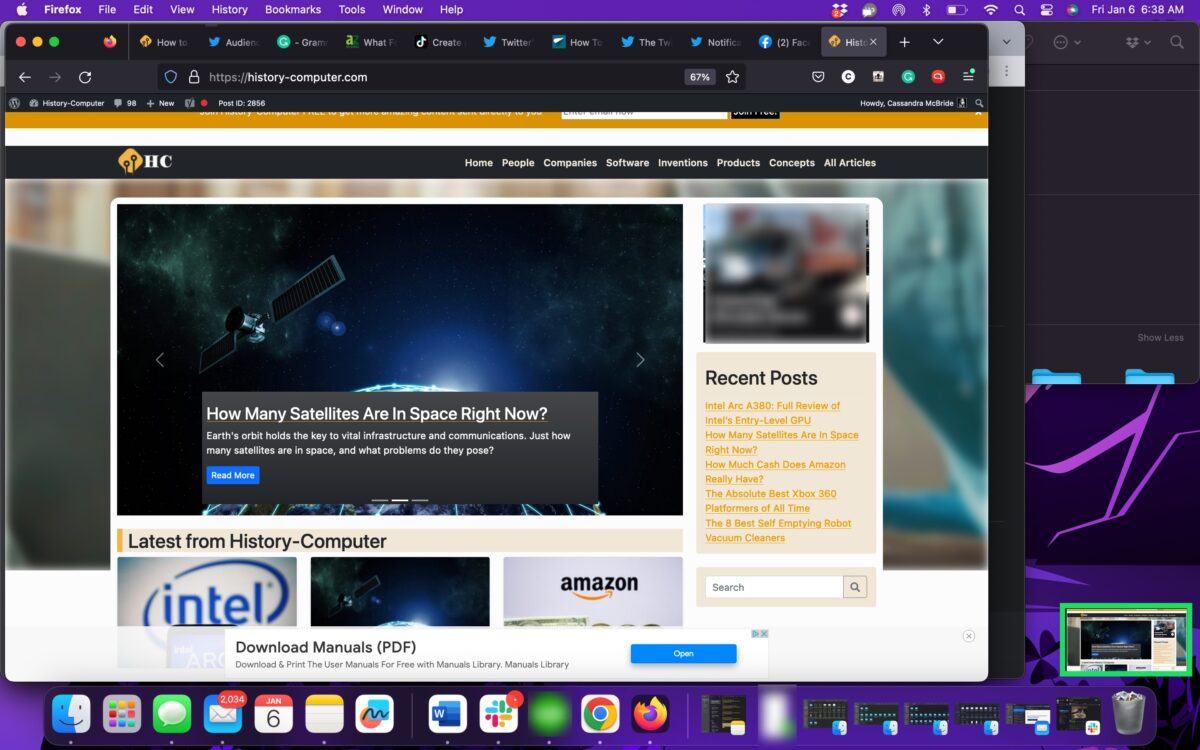 Erfassen Sie die Bildschirmaufnahme
Erfassen Sie die Bildschirmaufnahme
So bearbeiten Sie Screenshots auf einem Mac
Nun das Sie haben Ihren Screenshot, Sie können einige Änderungen vornehmen. Vielleicht möchten Sie einen Teil des Bildschirms hervorheben oder darauf zeichnen. So geht’s:
Schritt 1: Öffnen Sie Ihren Screenshot in der Vorschau
Sie können direkt nach dem Erstellen eines Screenshots auf Ihrem Mac auf das Miniaturbild doppelklicken, das unten rechts auf Ihrem Bildschirm angezeigt wird. Oder Sie können im Finder darauf doppelklicken.
Wenn Sie Ihren Screenshot zunächst nicht sehen, gehen Sie zum nächsten Abschnitt, und wir zeigen Ihnen, wie es geht finden.
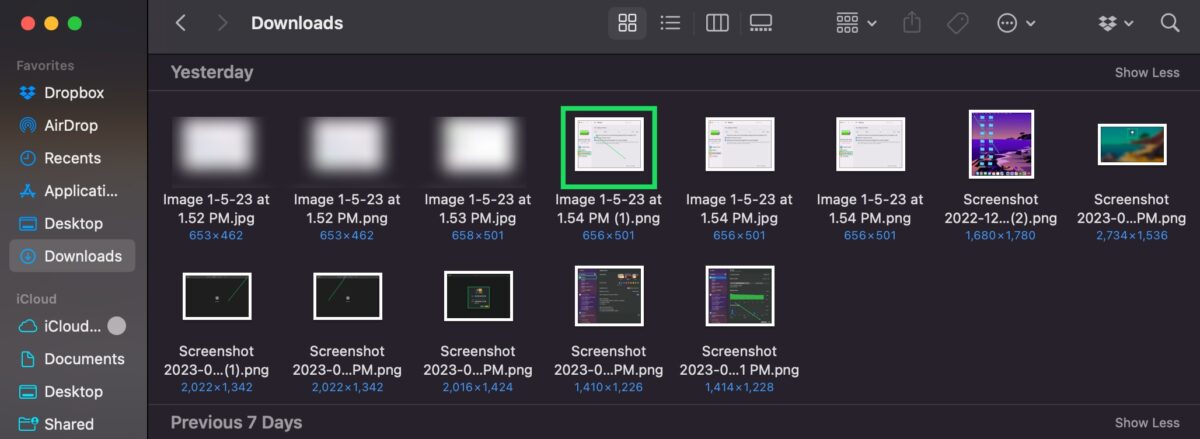 Öffnen Sie Ihren Screenshot in der Vorschau
Öffnen Sie Ihren Screenshot in der Vorschau
Schritt 2: Klicken Sie rechts auf das Symbol A
Wenn Sie die Bearbeitungsoptionen nicht sehen Klicken Sie sofort rechts auf das Symbol A. Es wird einen Kreis darum haben.
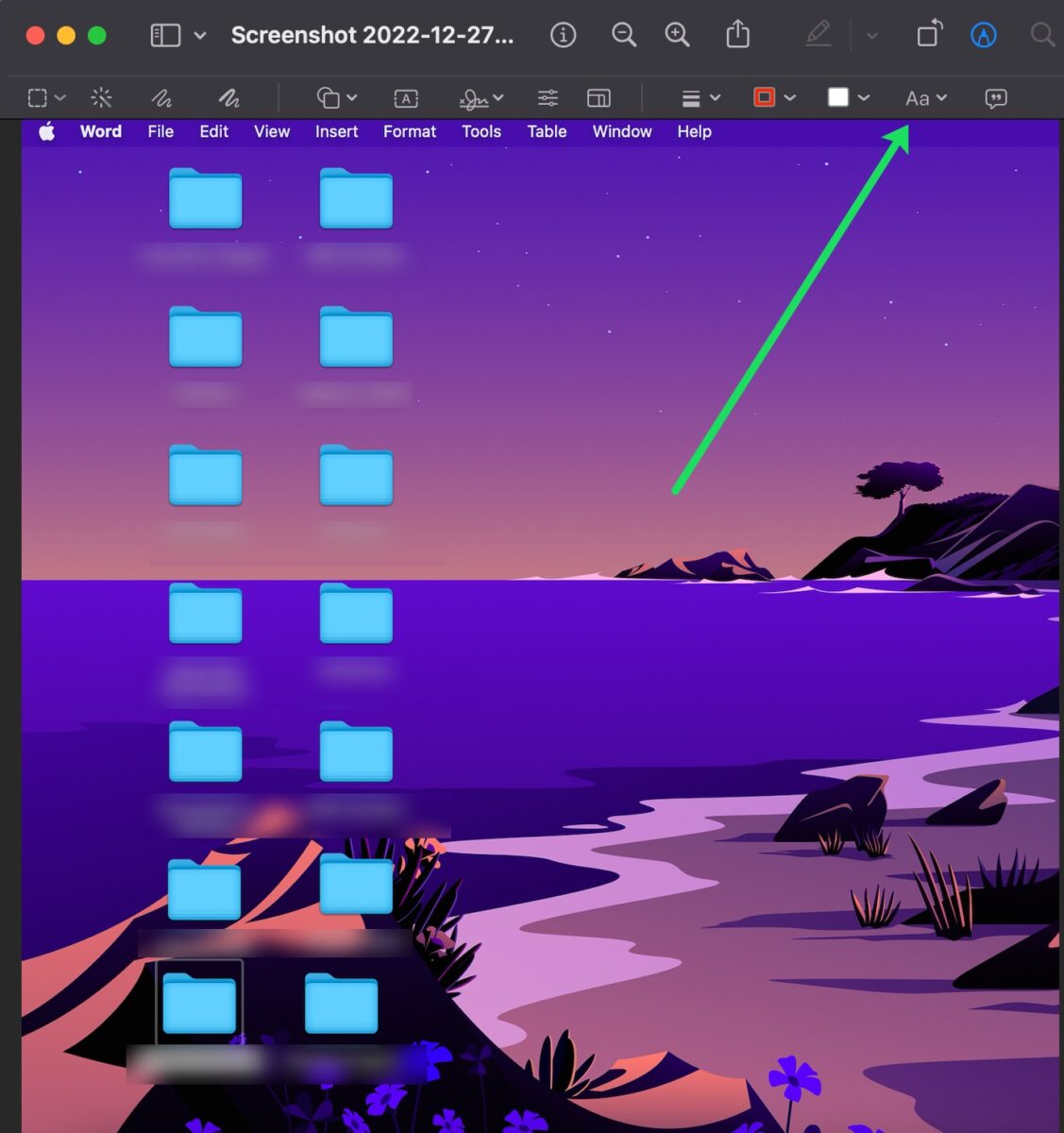 Klicken Sie rechts auf das A-Symbol
Klicken Sie rechts auf das A-Symbol
Schritt 3: Verwenden Sie das Kringel-Symbol zum Zeichnen
Schauen Sie sich den oberen Teil der Vorschau an Fenster. Sie sehen eine Liste mit Symbolen, die Sie zum Bearbeiten auswählen können.
Wählen Sie das Kringelsymbol aus, um etwas freihändig auf den Bildschirm zu zeichnen. Verwenden Sie dann Ihren Cursor, um zu zeichnen, was Sie wollen.
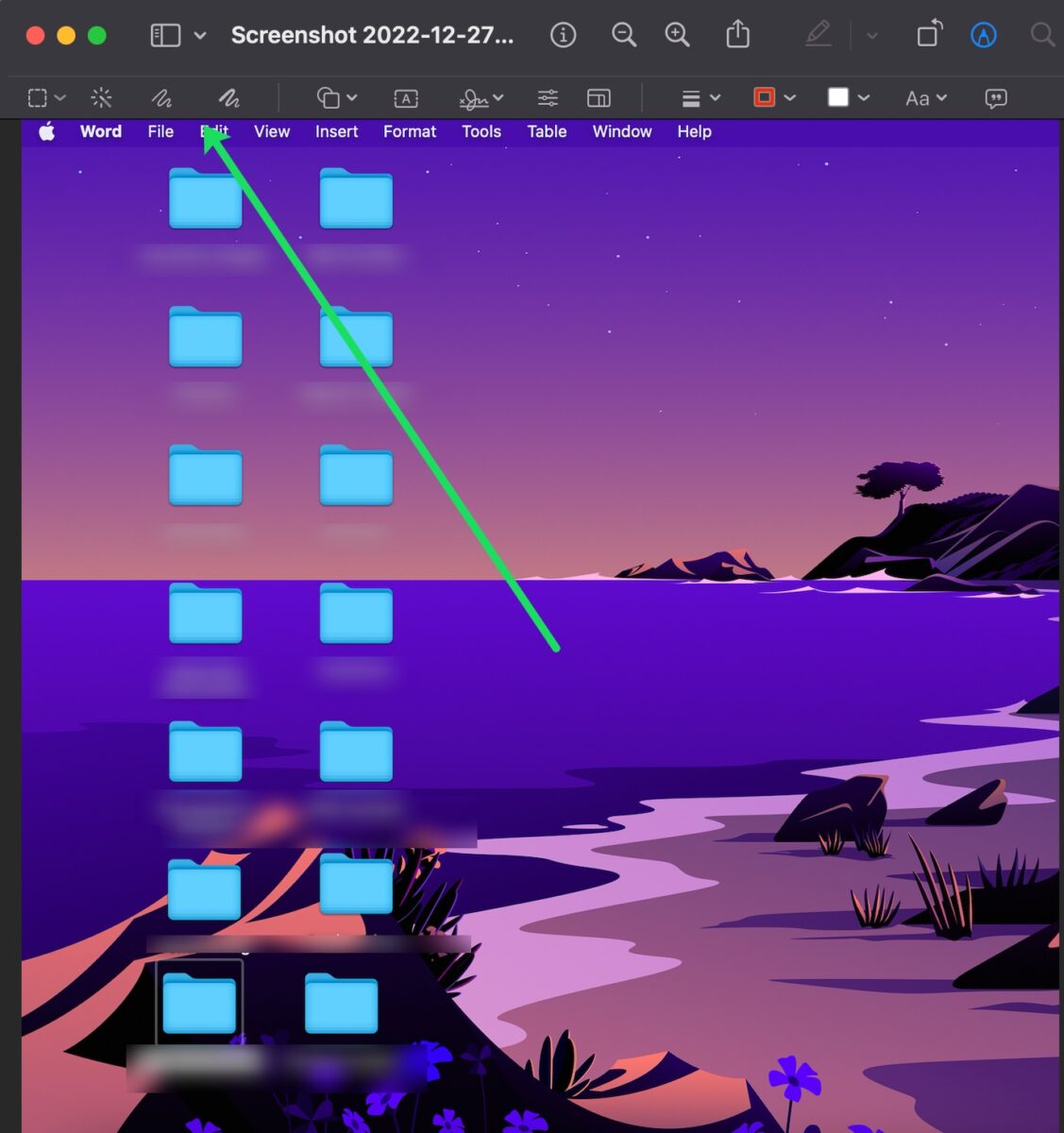 Verwenden Sie das Kringel-Symbol zum Zeichnen
Verwenden Sie das Kringel-Symbol zum Zeichnen
Schritt 4: Klicken Sie auf die Farbwechselfelder, um den Text zu ändern
Weiter rechts Sie sehen zwei farbwechselnde Kästchen. Die erste ist die Farbe der Linien oder des äußeren Rings (wenn Sie ein Design hinzufügen). Das zweite Feld ist die Füllung; Wenn Sie eine Vorlage hinzufügen, diese aber in einer bestimmten Farbe haben möchten, wählen Sie das Symbol für die zweite Farbe.
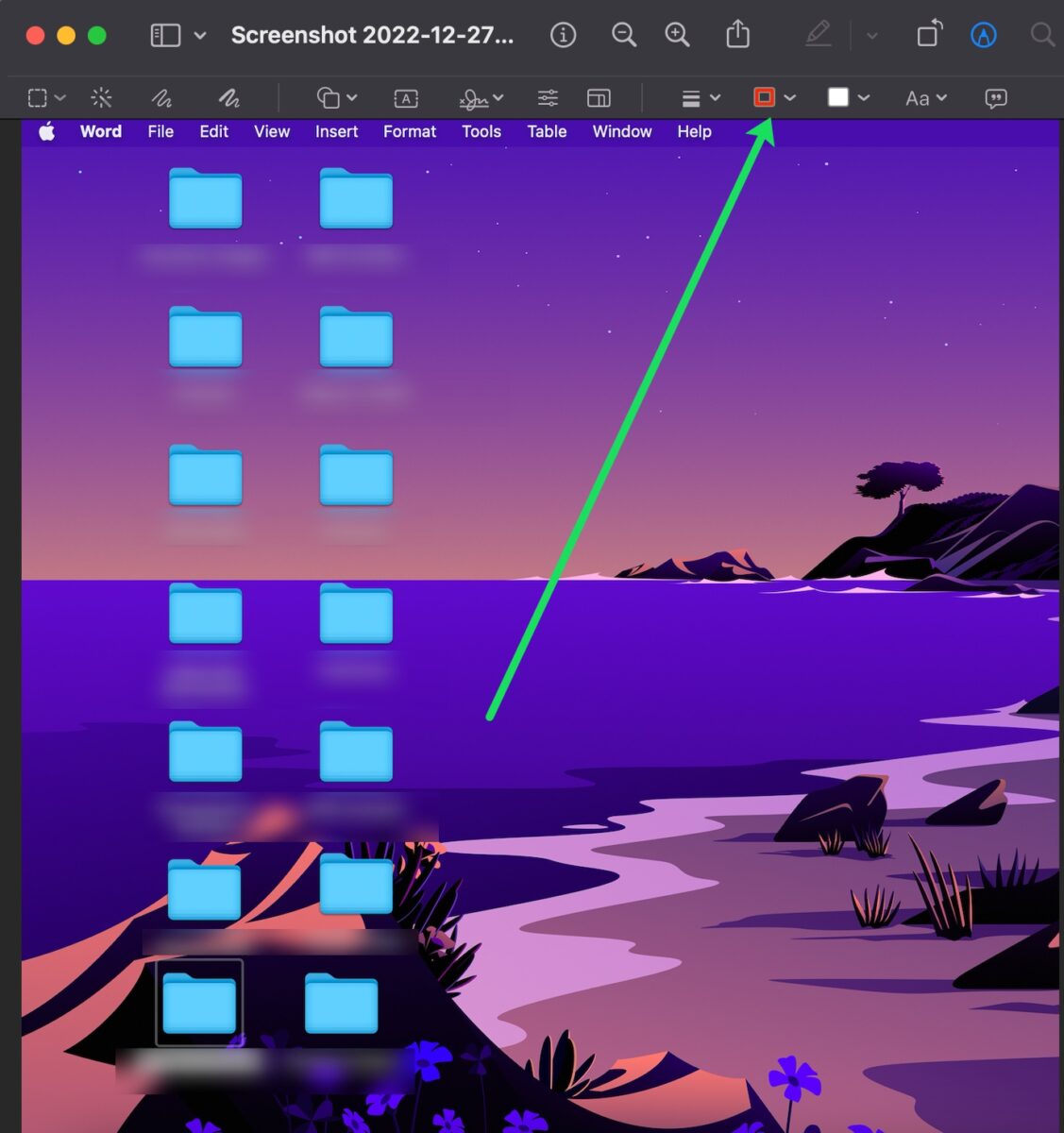 Klicken Sie auf die Farbänderungsfelder, um den Text zu ändern
Klicken Sie auf die Farbänderungsfelder, um den Text zu ändern
Schritt 5: Pfeile, Felder, Sterne usw. einfügen.
Das Symbol Kreis/Box bietet Ihnen mehrere Vorlagen, die Sie in Ihr Bild einfügen können. Sie können eine Sprechblase, Pfeile, Kästchen und sogar einen Stern einfügen!
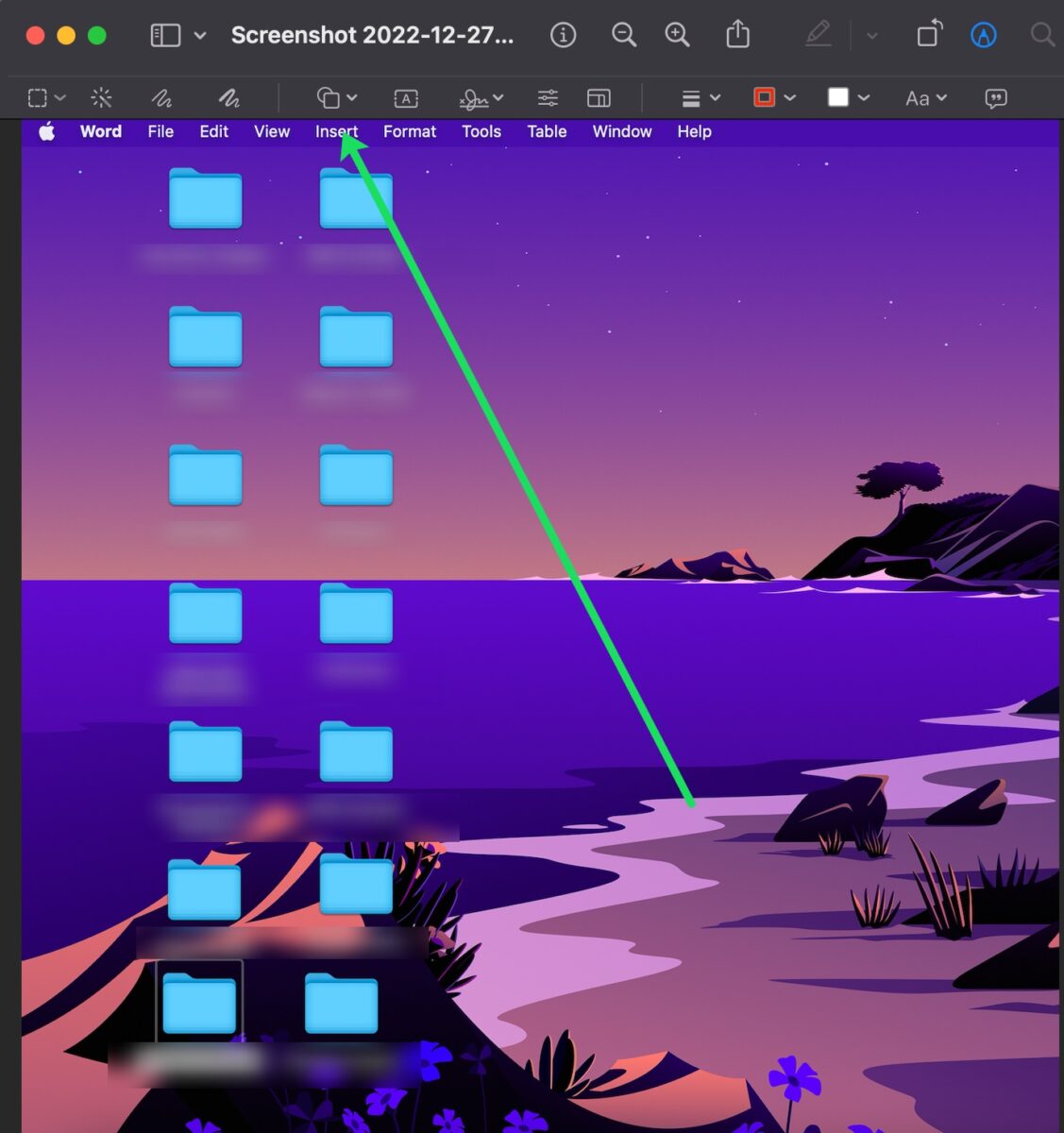 Fügen Sie Pfeile, Kästchen, Sterne usw. ein.
Fügen Sie Pfeile, Kästchen, Sterne usw. ein.
Schritt 6: Klicken Sie auf Datei>Speichern
Jetzt Klicken Sie auf Datei>Speichern. Dann können Sie den Speicherort und das Format Ihrer Datei auswählen.
So finden Sie Screenshots auf einem Mac
Screenshots auf einem Mac werden standardmäßig auf dem Desktop gespeichert. Der einfachste Weg, sie zu finden, ist der Finder.
Sie können jedoch auch auswählen, wo Sie Ihren Screenshot speichern möchten, indem Sie die Tastenkombination Befehl+Umschalt+5 verwenden. Sie können das Screenshot-Feld anpassen und dann unten auf das Feld Optionen klicken. Wählen Sie dann den Dateispeicherort aus.
Aber wenn Sie dies nicht getan haben, als Sie den Screenshot aufgenommen haben, folgen Sie diesen Schritten, um ihn zu finden:
Schritt 1: Öffnen Sie den Finder
Der Mac-Finder ist wie eine Schatzkiste mit digitalen Informationen. Jede App, jedes Bild, jedes Dokument usw. kann schnell im Finder gefunden werden.
Blicken Sie auf das Dock auf Ihrem Mac und doppelklicken Sie auf das Symbol mit den zwei Gesichtern links.
Schritt 2: Klicken Sie auf „Neueste“
Der erste Ort, an dem Sie nach Ihrem fehlenden Screenshot suchen, ist die Registerkarte Neueste. Angenommen, Sie haben den Screenshot kürzlich aufgenommen, wird er oben angezeigt. Aber der Ordner Zuletzt verwendet zeigt jeden Dokumenttyp an, den Sie kürzlich geöffnet haben.
Wenn Sie das Bild nicht in Ihrem Ordner”Zuletzt verwendet”finden, versuchen Sie es auf dem Desktop. Mac-Screenshots werden normalerweise direkt auf Ihrem Desktop gespeichert.
Schritt 3: Suchen Sie Ihren Screenshot
Scrollen Sie jetzt durch den Inhalt und doppelklicken Sie auf Ihren Screenshot, um ihn zu öffnen.
Erfassen Sie den Bildschirm!
Apple-Produkte sind so unglaublich benutzerfreundlich, dass es keine Überraschung ist, dass das Unternehmen es wirklich einfach macht, Screenshots aufzunehmen. Sie können den gesamten Bildschirm erfassen oder die gewünschten Teile ausschneiden! Sie müssen nicht irgendwo auf den Bildschirm klicken; eine einfache Tastenkombination erledigt den Job!
Ob du versuchst, Notizen für die Schule zu machen oder ein lustiges Mem mit deinem besten Freund zu teilen, du kannst einen Screenshot auf deinem Mac machen und mit deinem Tag weitermachen!
Als Nächstes
So erstellen Sie einen Screenshot auf einem Mac (mit Fotos) FAQs (häufig gestellte Fragen)
Warum kann ich nicht ein Screenshot einiger Apps auf meinem Mac?
Der häufigste Grund dafür, dass Sie keinen guten Screenshot erhalten, ist DRM-Software (Digital Rights Management). Im Zeitalter der digitalen Piraterie haben Entwickler eine Technologie zum Blockieren von Screenshots entwickelt, um zu verhindern, dass Benutzer Screenshots machen.
Manchmal blockiert DRM den Screenshot vollständig, manchmal erhalten Sie ein schwarzes oder verschwommenes Bild.
Wenn Sie jedoch die Tastenkombination Befehl+Umschalt+3 verwendet haben und es nicht funktioniert hat, versuchen Sie es mit der Tastenkombination Befehl+Umschalt+4. Manchmal funktioniert ein Bildschirmausschnitt, wenn ein vollständiger Screenshot nicht funktioniert.
Warum kann ich auf meinem Mac keinen Screenshot machen?
Wenn Sie das versucht haben Schritte oben und Ihr Mac hat den Bildschirm nicht erfasst, müssen Sie die Funktion möglicherweise in den Systemeinstellungen aktivieren.
Klicken Sie auf das Apple-Symbol ganz oben links auf deinem Mac. Klicken Sie dann im Dropdown-Menü auf Systemeinstellungen. Klicken Sie auf Tastatur (zweite Reihe von unten). Klicken Sie oben im Fenster auf Verknüpfungen.
Klicken Sie abschließend im Verknüpfungen-Fenster im Menü auf der linken Seite auf Screenshots. Aktivieren Sie dann alle Kästchen.
Versuchen Sie jetzt Ihren Screenshot erneut.
In welchem Format werden Mac-Screenshots gespeichert?
Ihre Screenshots werden standardmäßig als.png-Datei gespeichert.
Wie breche ich einen Screenshot auf einem Mac ab?
Verwenden Sie eine der oben genannten Tastenkombinationen Deaktivieren Sie Ihren Bildschirm für einen Moment. Wenn Sie den Screenshot abbrechen möchten, drücken Sie die Esc-Taste (in der oberen linken Ecke) Ihrer Tastatur.