Dieser Beitrag führt Sie durch die Konfiguration der Samsung-Kalender-App One UI 5 für die Verwendung eines sekundären (alternativen) Kalenders. Hier ist eine Kurzanleitung zur Aktivierung eines alternativen Kalenders auf dem neuen Samsung Galaxy Z Flip4-Gerät.
Geschätzte Kosten: 0
Benötigte Zeit: 3 Minuten
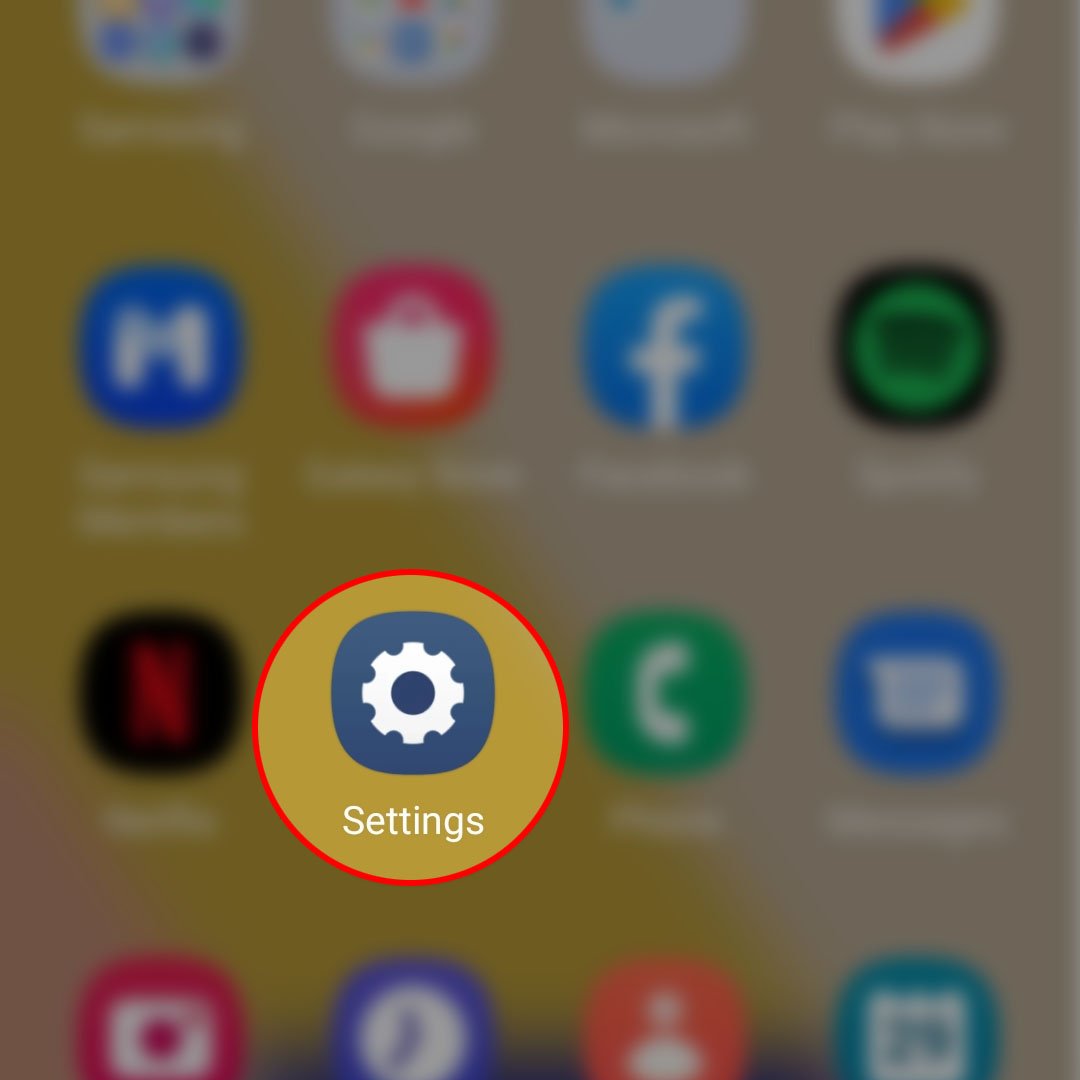
Der S Planner kommt mit verschiedenen Kalendern, die Sie alternativ zum Standardkalender verwenden können. Es gibt fünf alternative oder ergänzende Kalender, die Sie verwenden und zum Standardlayout im Kalender hinzufügen können, um die Daten des julianischen Kalenders mit Daten aus einer anderen Art von Kalender zu ergänzen.
Wenn Sie diese Funktion nutzen möchten, probieren Sie es aus auf Ihrem kürzlich erworbenen Galaxy Z Flip 4-Gerät, dann können Sie gerne in dieser Kurzanleitung nachlesen.
Öffnen Sie zuerst die App „Einstellungen“.
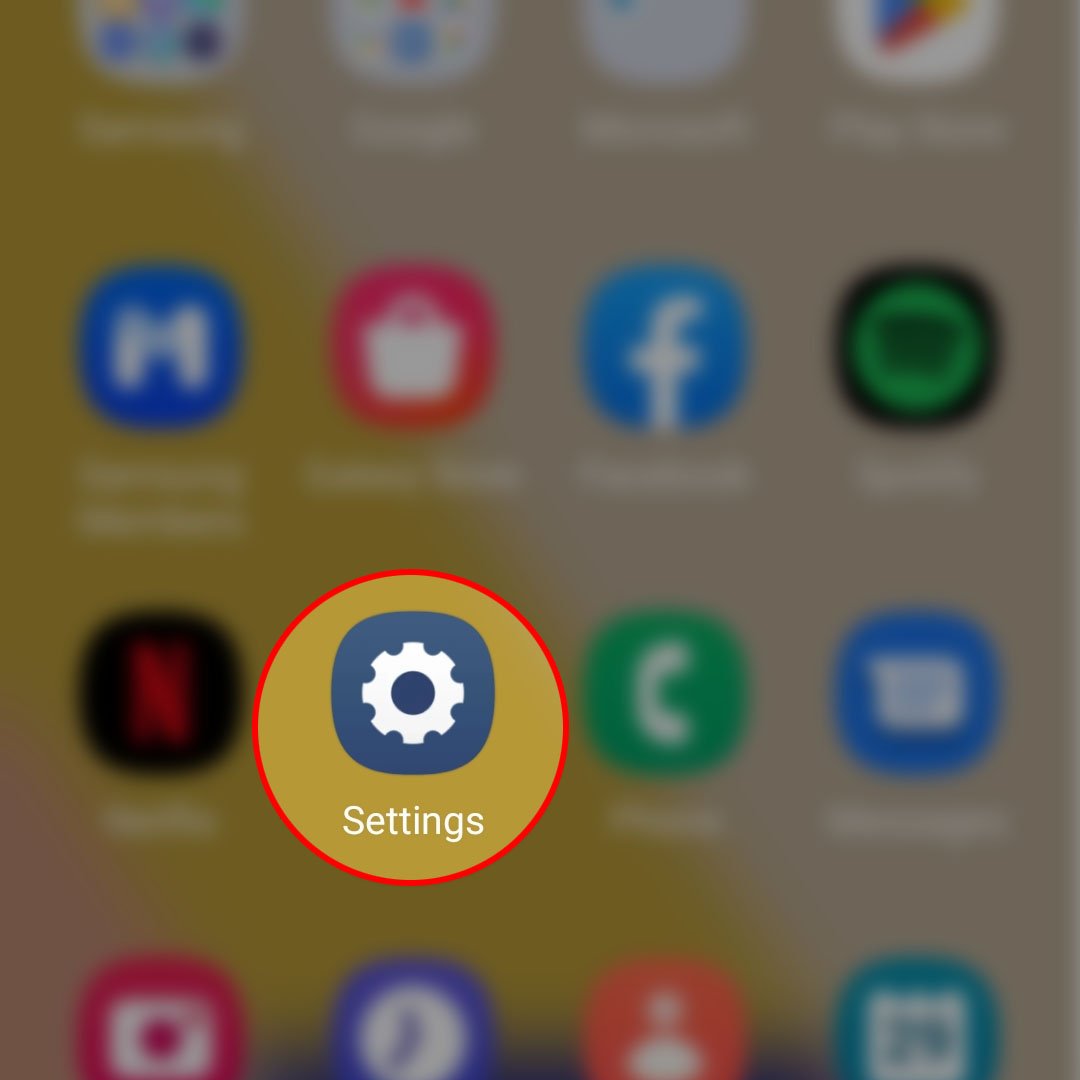
Gehen Sie dazu einfach zum Home-oder Apps-Bildschirm und tippen Sie dann auf das zahnradförmige Symbol. Sie können die Einstellungs-App auch über das Schnelleinstellungsfeld starten.
Scrollen Sie im Einstellungsmenü, um nach Apps zu suchen, und tippen Sie dann darauf.
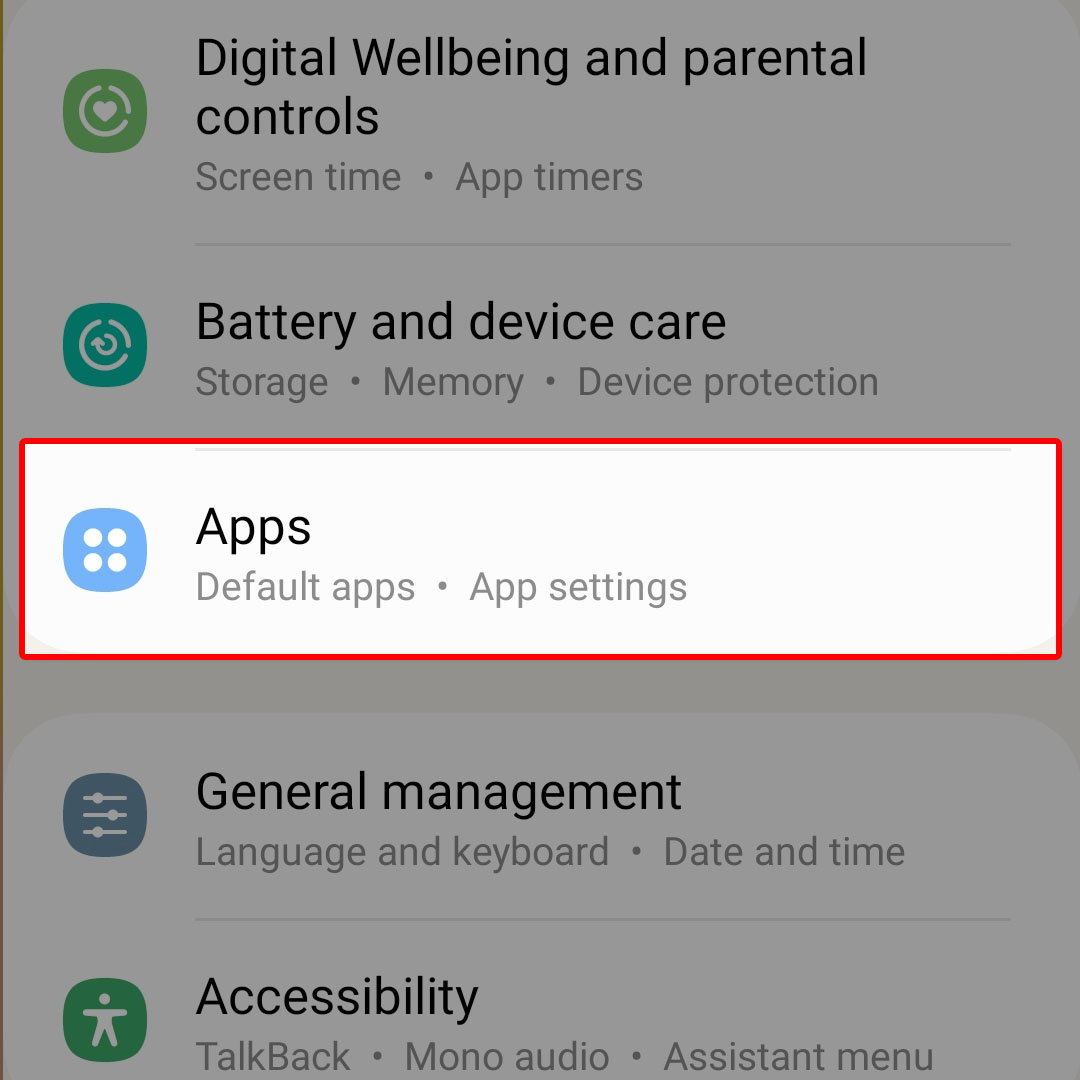
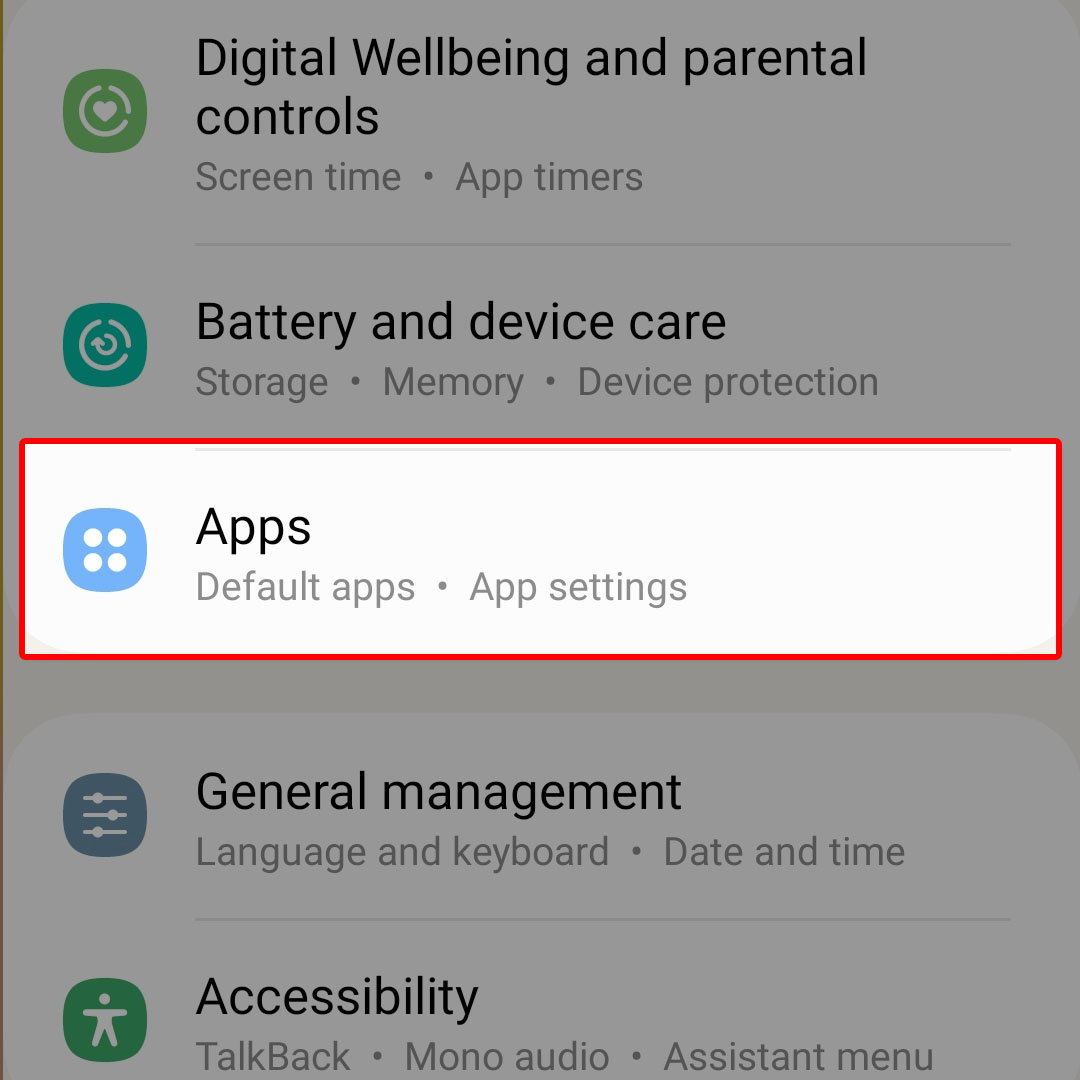
Dadurch wird ein weiterer Bildschirm mit einer Liste aller verfügbaren Apps auf Ihrem Telefon geöffnet.
Scrollen Sie in der Liste zum Kalender und tippen Sie darauf, um fortzufahren.
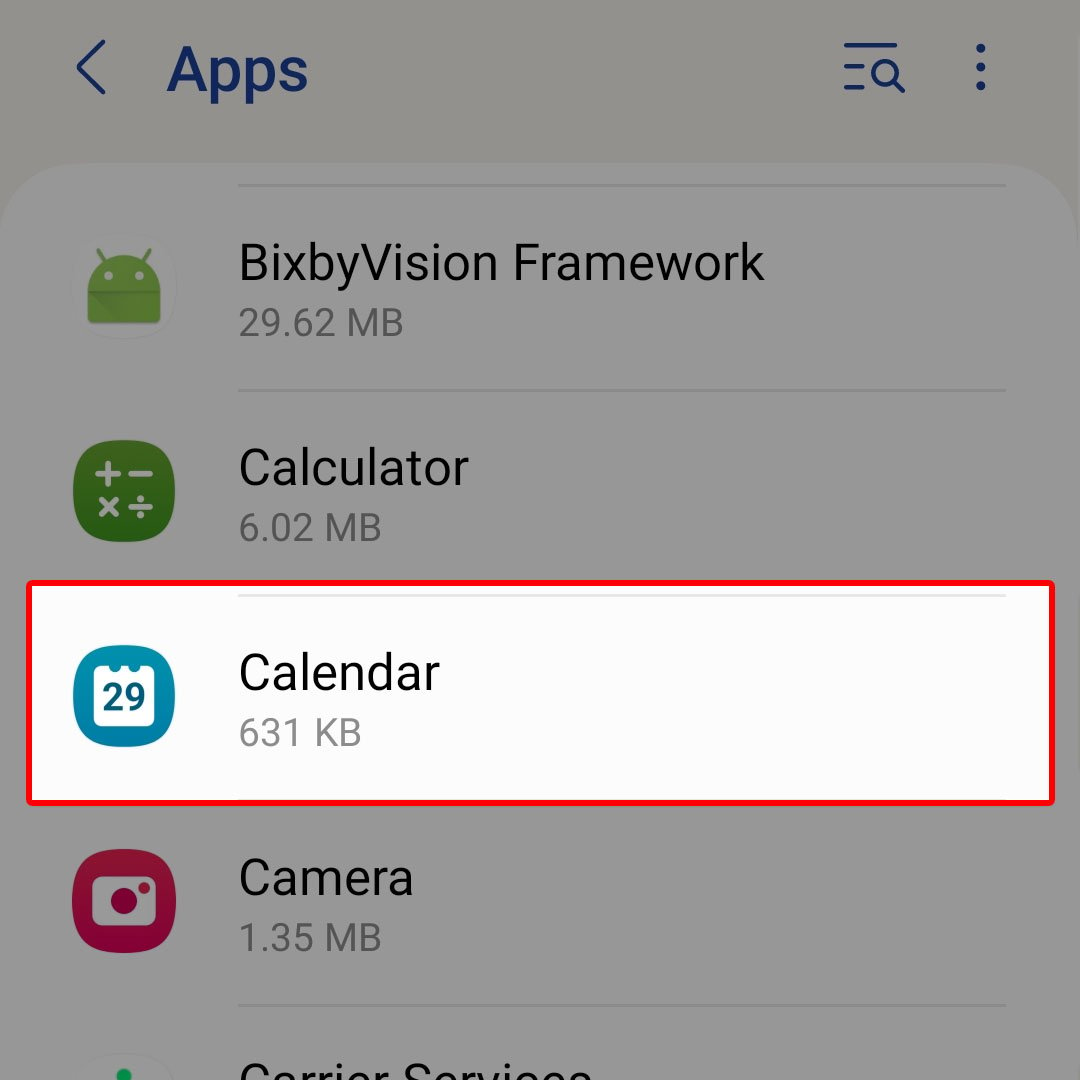
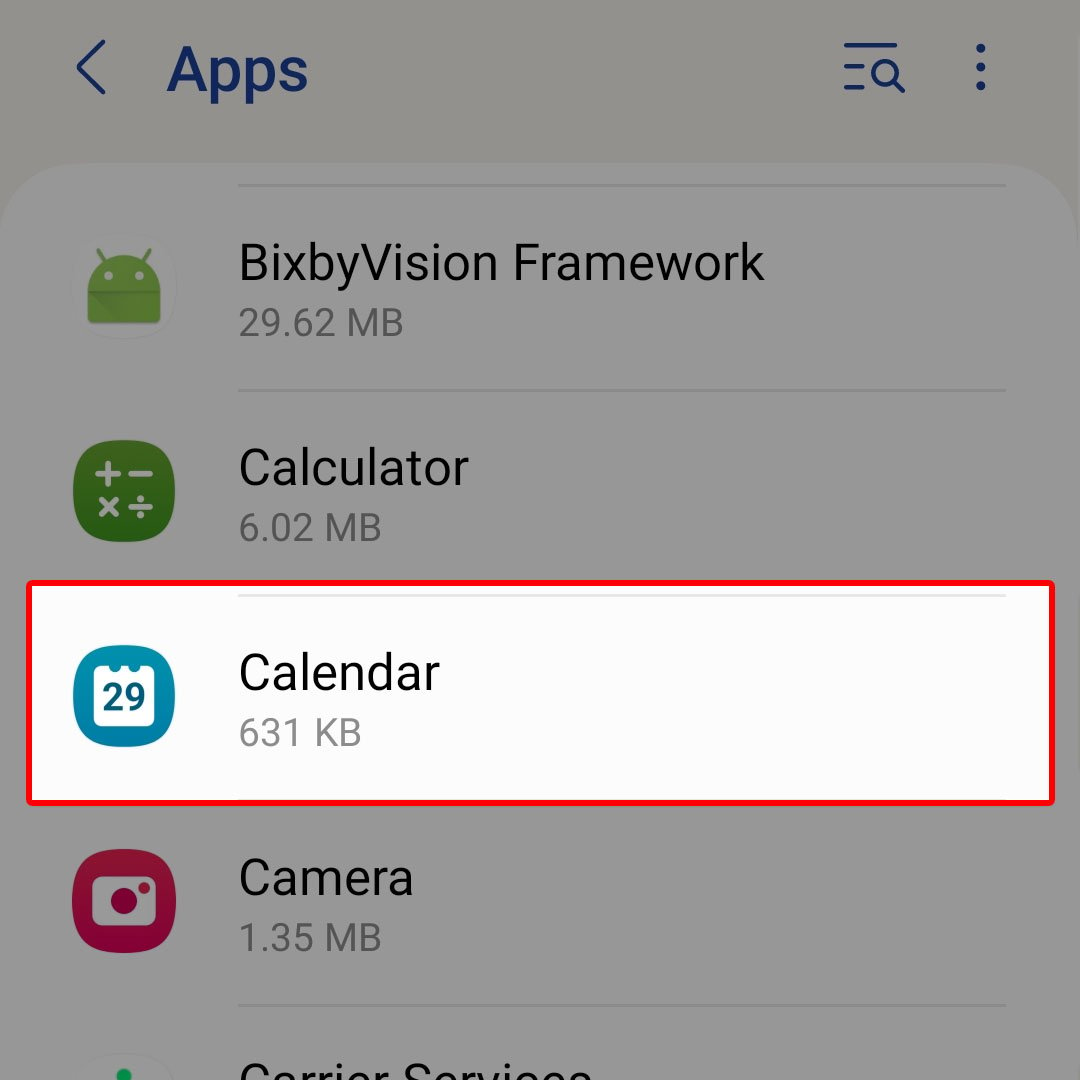
Als Nächstes wird der Infobildschirm der Kalender-App geöffnet.
Tippen Sie zum Fortfahren auf Kalendereinstellungen.
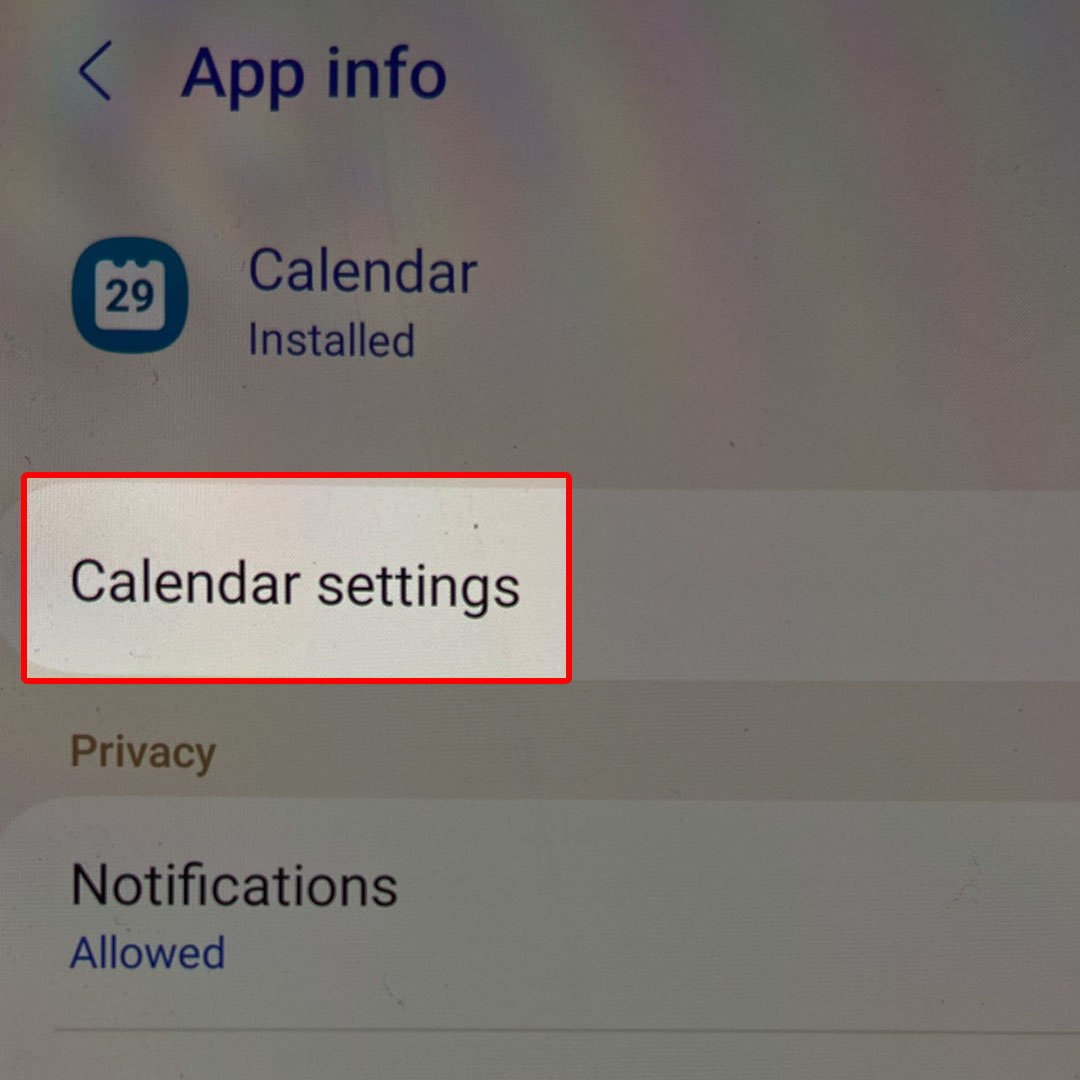
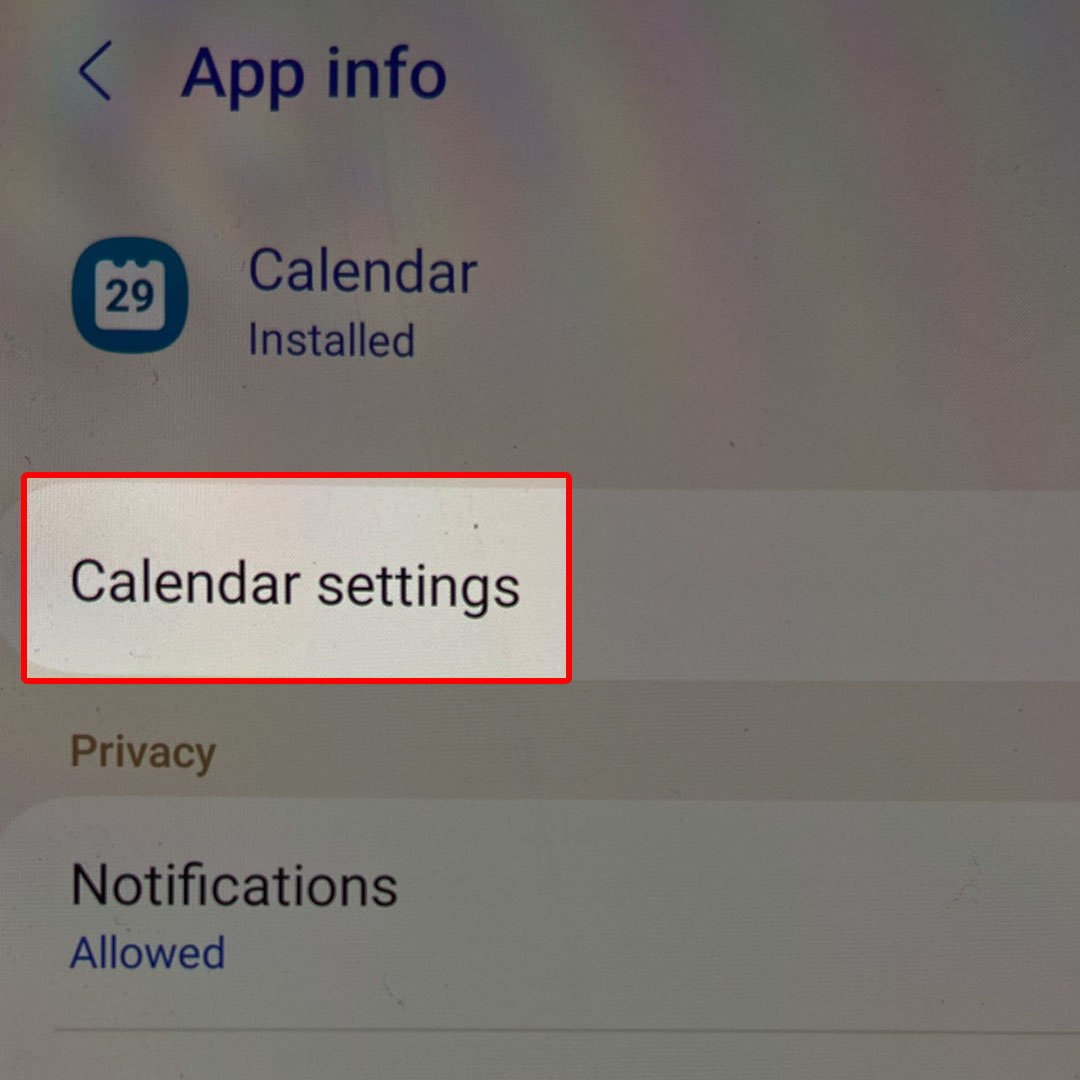
Ein weiteres Menü mit relevanten Funktionen und Einstellungen für S Planner oder Samsung Calendar wird geöffnet app.
Navigieren Sie zum Abschnitt Optionale Informationen und tippen Sie dann auf Alternativer Kalender.
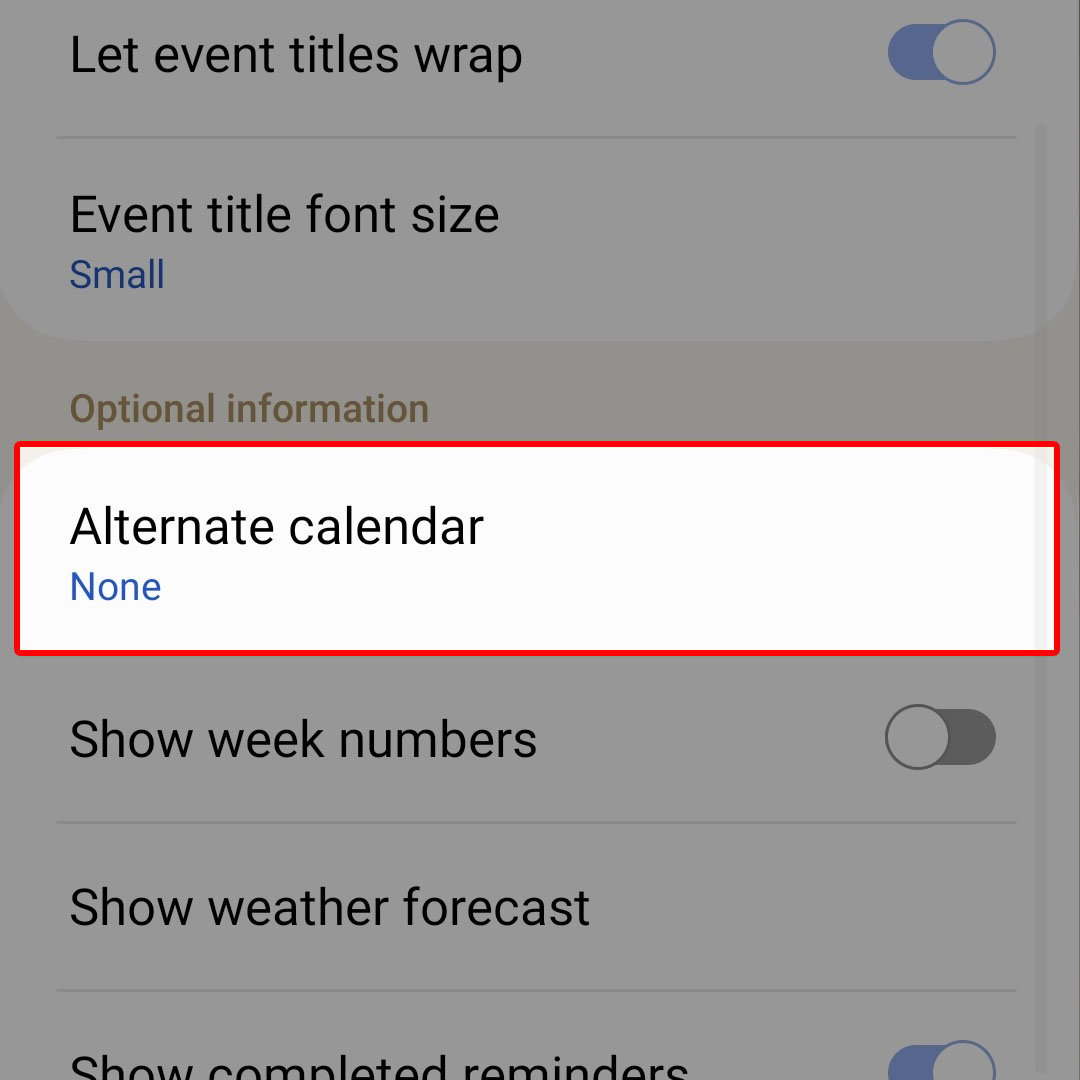
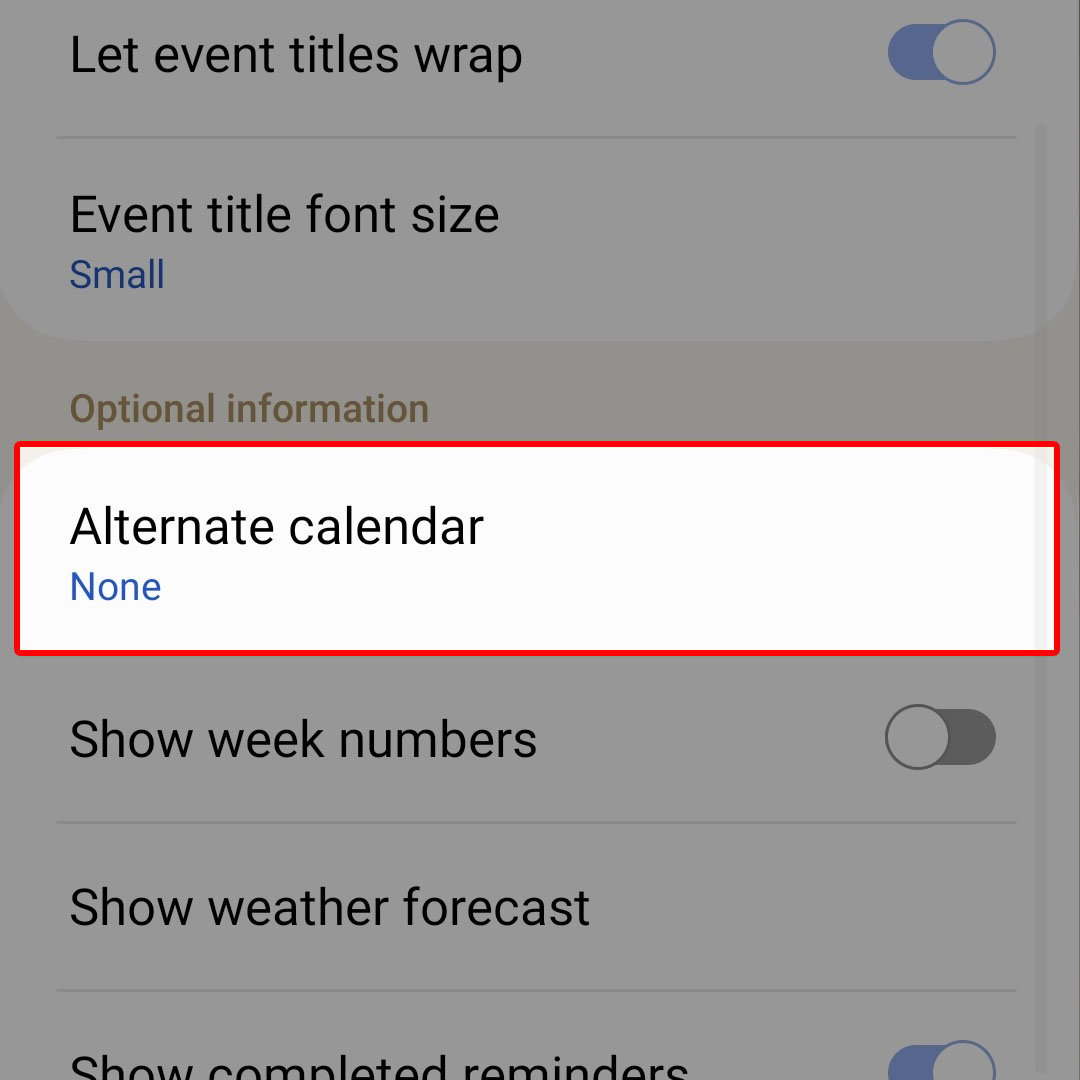
Eine Liste aller anderen alternativen Kalender wird geladen zum nächsten Bildschirm.
Suchen Sie den Kalender, den Sie alternativ verwenden möchten, und tippen Sie dann darauf, um ihn auszuwählen.
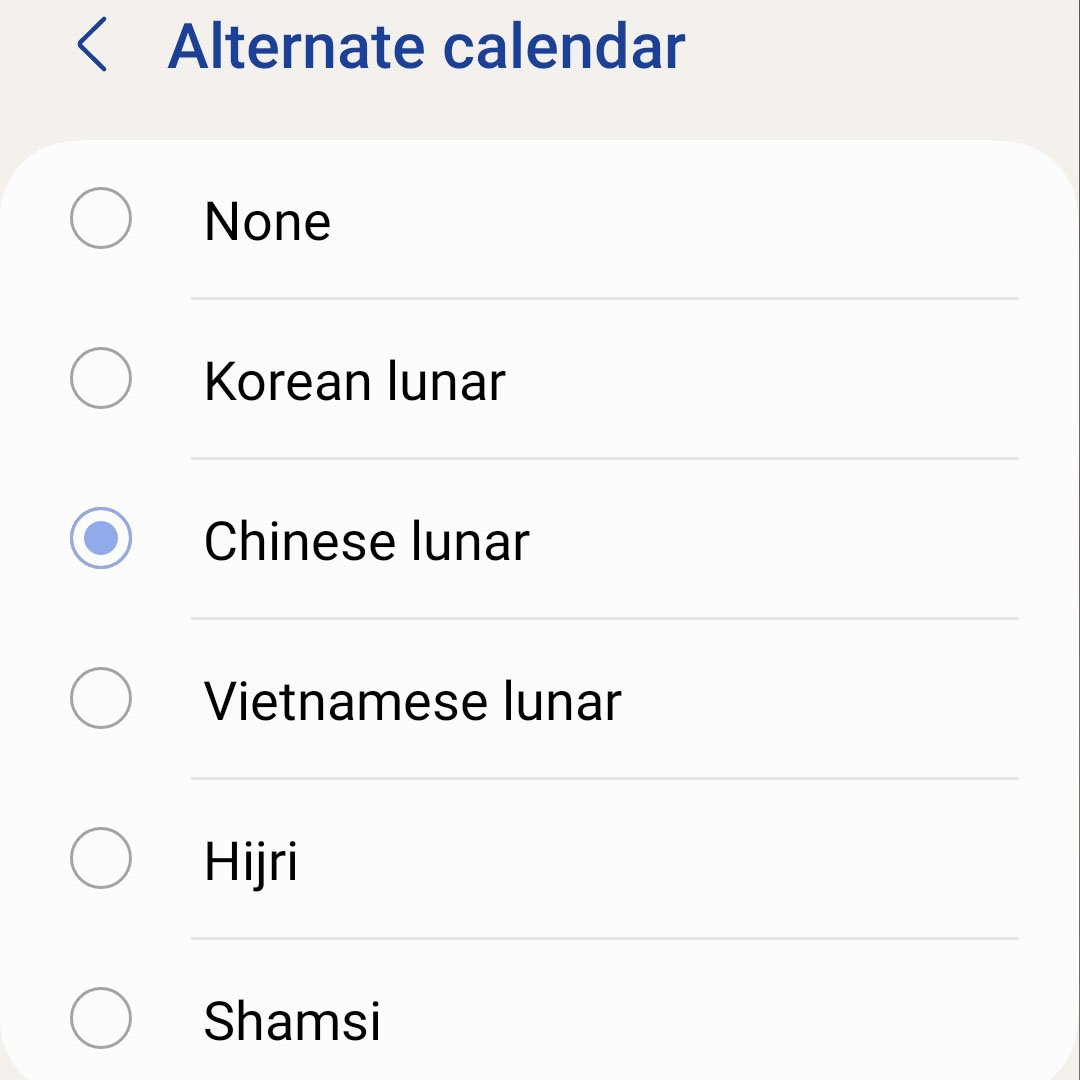
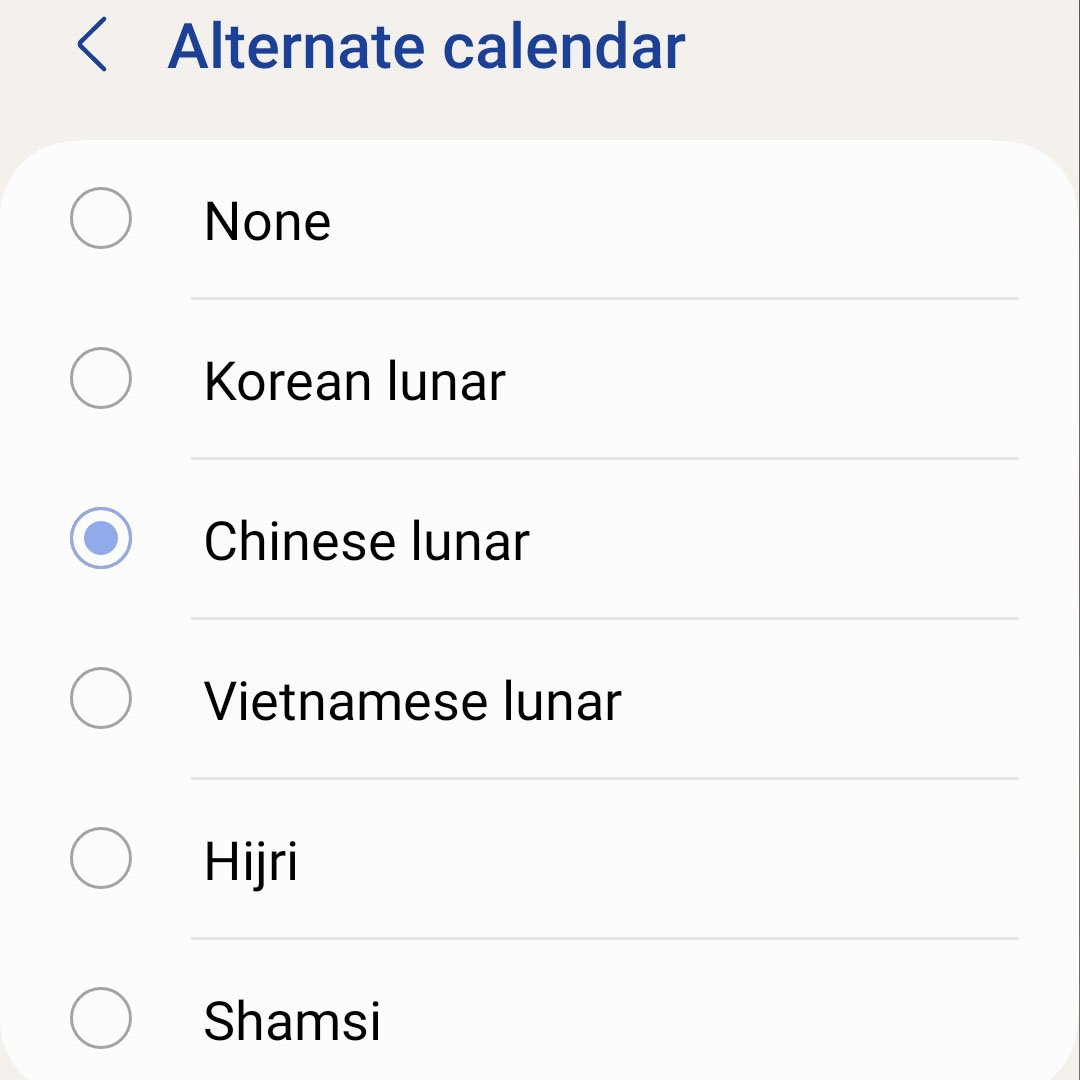
Zu den verfügbaren Optionen gehört das koreanische Mondsymbol , chinesischer Mond, vietnamesischer Mond, Hijri und Shamsi.
MaterialienSamsung Galaxy Z Flip 4
Ihre letzten Änderungen werden automatisch gespeichert und auf die integrierte Kalender-App auf Ihrem Galaxy Z Flip 4 angewendet Der Kalendertyp, der in der Kalender-App Ihres Telefons verwendet wird, basiert dann auf dem gregorianischen Standardkalender, dem koreanischen Mondkalender oder einem anderen alternativen Kalender, den Sie ausgewählt haben.
Sie sehen die Änderungen, wenn Sie ihn öffnen die Kalender-App erneut, da sie bereits die alternativen Zeichen für jedes Datum hat.
In-App-Einstellungen verwenden
Das Einstellungsmenü der Kalender-App kann ebenfalls verwendet werden Zugriff und Verwaltung innerhalb der App selbst.
T Öffnen Sie dazu einfach die Kalender-App und tippen Sie dann auf das Symbol mit den drei Balken (Menü) in der oberen linken Ecke. Es öffnet sich ein Seitenmenü mit einer Liste relevanter Informationen. Um auf das Einstellungsmenü der Kalender-App zuzugreifen, tippen Sie einfach auf das Zahnradsymbol in der oberen rechten Ecke des Seitenmenüs.
Sie werden dann direkt zu den Kalendereinstellungen mit den gleichen Optionen und Funktionen weitergeleitet, die Sie über die Einstellungen-App verwenden und verwalten können.
Und so aktivieren Sie den alternativen Kalender auf dem Samsung Galaxy Z Flip 4 S Planer (Kalender)-App.
Beiträge, die Ihnen gefallen könnten.wp-show-posts-columns#wpsp-60559 {margin-left:-2em; }.wp-show-posts-columns#wpsp-60559.wp-show-posts-inner {margin: 0 0 2em 2em; } 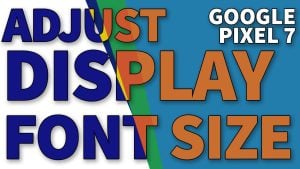
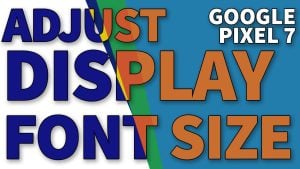 So passen Sie die Systemschriftgröße auf Google Pixel 7 an
So passen Sie die Systemschriftgröße auf Google Pixel 7 an 
 So aktivieren Sie das dunkle Design auf Google Pixel 7
So aktivieren Sie das dunkle Design auf Google Pixel 7 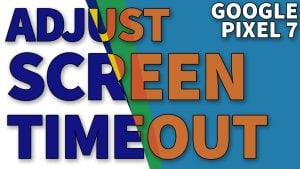
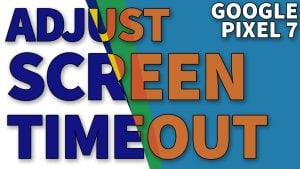 So passen Sie die Bildschirm-Timeout-Dauer auf Google Pixel 7 an
So passen Sie die Bildschirm-Timeout-Dauer auf Google Pixel 7 an  So aktivieren Sie Lift to Check Phone auf Google Pixel 7
So aktivieren Sie Lift to Check Phone auf Google Pixel 7 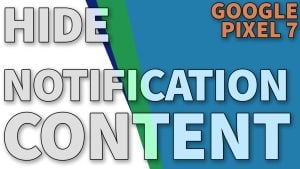
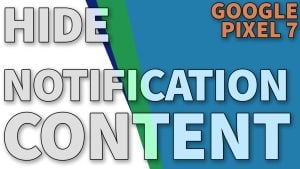 So verbergen Sie Sperrbildschirm-Benachrichtigungsinhalte auf Google Pixel 7
So verbergen Sie Sperrbildschirm-Benachrichtigungsinhalte auf Google Pixel 7 
 So aktivieren Sie Tap to Check Phone auf Google Pixel 7
So aktivieren Sie Tap to Check Phone auf Google Pixel 7 
 So aktivieren Sie Bixby-Textanrufe auf Galaxy Z Flip4
So aktivieren Sie Bixby-Textanrufe auf Galaxy Z Flip4 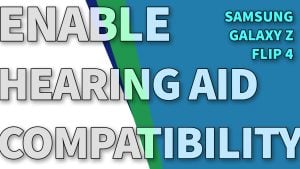
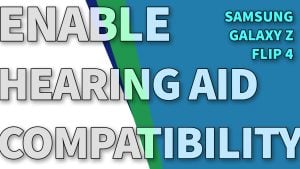 So aktivieren Sie die Hörgerätekompatibilität auf dem Galaxy Z Flip4 Tags alternativer Kalender, Kalender-App, Galaxy Z Flip4
So aktivieren Sie die Hörgerätekompatibilität auf dem Galaxy Z Flip4 Tags alternativer Kalender, Kalender-App, Galaxy Z Flip4