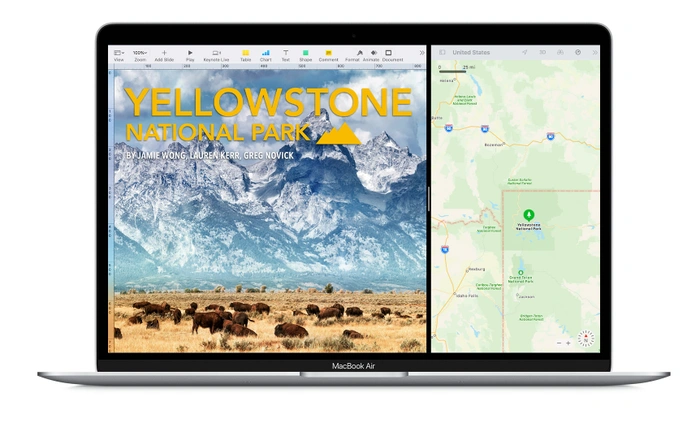
Wenn Sie einen Apple Mac-Computer besitzen und wissen möchten, wie Sie die neue Funktion Split View verwenden, die von Apple in seinem macOS-Betriebssystem eingeführt wurde. Diese Kurzanleitung führt Sie durch wie Sie den Bildschirm auf einem Mac teilen, wenn Sie Apple macOS Catalina oder höher verwenden. Mit der praktischen Mac Split View können Sie Ihren Bildschirm mit zwei Anwendungen füllen, ohne Windows manuell verschieben und in der Größe ändern zu müssen.
Apple hat diese Funktion auch für seine iPad-Reihe von Tablets mit iPadOS verfügbar gemacht. So können Sie schnell auf andere Dokumente neben Ihrer bevorzugten Textverarbeitung oder Schreibanwendung verweisen oder einfach auf Karten oder andere Anwendungen verweisen, während Sie auf der anderen Seite des Bildschirms Notizen machen.
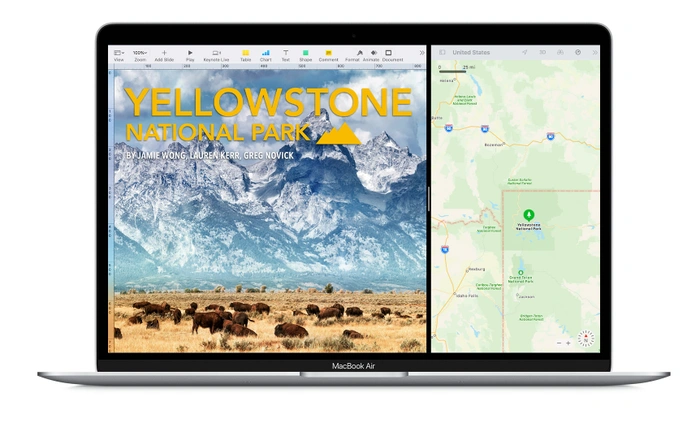
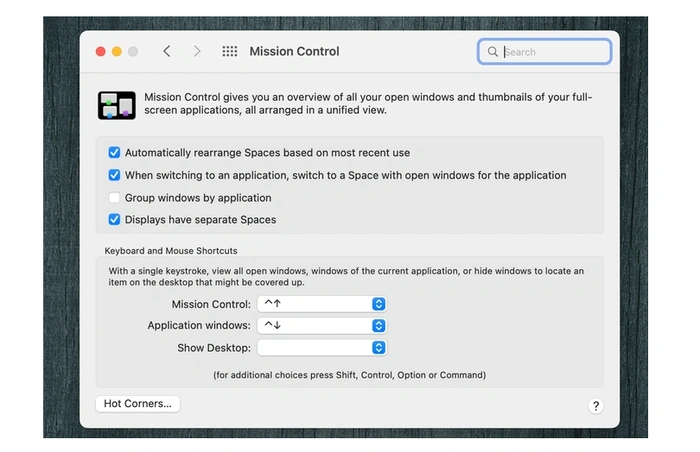
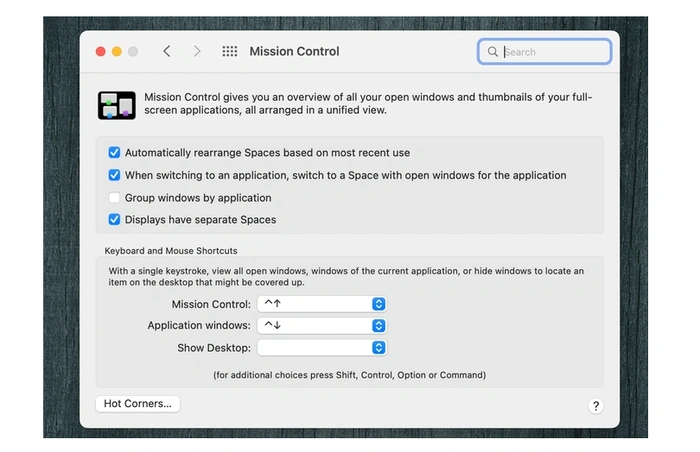
Geteilter Bildschirm auf dem Mac
Das erste, was Sie überprüfen sollten, wenn Sie sich fragen, wie Sie die geteilte Ansicht verwenden können, ist sicherzustellen, dass Sie „Displays have separate Spaces“ haben. Stellen Sie im Apple-Menü > Systemeinstellungen > Mission Control sicher, dass diese Option aktiviert ist. Sobald Sie ankreuzen, um Split View aufzurufen, gehen Sie einfach wie folgt vor:
1. Bewegen Sie einfach Ihren Mauszeiger über die Vollbild-Schaltfläche in der linken Ecke eines Softwareanwendungsfensters auf Ihrem Mac. Dies ist der grüne Kreis mit Pfeilen, die auf die obere linke und untere rechte Ecke Ihres Bildschirms zeigen und normalerweise zum Maximieren Ihres Fensters verwendet werden.
2. Sobald Sie den Mauszeiger über den grünen Kreis bewegt haben, werden Optionen angezeigt, mit denen Sie in den Vollbildmodus wechseln, das Fenster links vom Bildschirm anordnen oder das Fenster rechts vom Bildschirm anordnen können.
3. Wählen Sie die Seite aus, auf der die Anwendung geteilt werden soll, und wiederholen Sie den Vorgang für die zweite App, mit der Sie Ihren Bildschirm teilen möchten. Klicken Sie einfach auf ein Fenster auf der anderen Seite des Bildschirms, um beide nebeneinander zu verwenden.
Wenn Sie einen Mac mit einem älteren Betriebssystem wie macOS Mojave, High Sierra, Sierra oder El Capitan.
1. Klicken Sie einfach auf die Vollbild-Schaltfläche (der grüne Kreis) in der oberen linken Ecke des Anwendungsfensters und halten Sie sie gedrückt.
2. Ziehen Sie den Fensterrand auf die linke oder rechte Seite des Bildschirms
3. Sobald Sie sich auf der Seite des Computers befinden, auf der Sie die App positionieren möchten, lassen Sie einfach die Taste los und klicken Sie dann auf ein Fenster auf der anderen Seite des Bildschirms.
4. Dadurch werden beide nebeneinander positioniert, sodass Sie gleichzeitig auf beide zugreifen können.
Arbeiten mit geteiltem Bildschirm auf dem Mac
Sobald Sie Ihre gewünschten Anwendungen so eingerichtet haben, dass sie nebeneinander positioniert werden können, Nebeneinander können Sie jetzt mit beiden arbeiten. Wählen Sie einfach ein Fenster aus, in dem Sie arbeiten möchten, indem Sie irgendwo in dieses Fenster klicken. Falls gewünscht, können Sie die Fensterpositionen tauschen, indem Sie einfach ein Fenster auf die andere Seite ziehen, und sie werden automatisch ausgetauscht, ohne dass die Größe geändert werden muss. Wenn Sie den Speicherplatz anpassen müssen, den jede Anwendung einnimmt, passen Sie einfach die Fensterbreite an, indem Sie die vertikale Linie zwischen den Fenstern je nach Ihren Anforderungen nach links oder rechts ziehen.
Geteilten Bildschirm beenden auf dem Mac
Sobald Sie die Arbeit mit zwei Anwendungen beendet haben, können Sie sich ganz einfach aus der Split View-Funktion entfernen, indem Sie in einem der Anwendungsfenster auf die Vollbild-Schaltfläche klicken. Dadurch wird diese Anwendung aus der geteilten Bildschirmansicht beendet und das Fenster in den Vollbildmodus zurückversetzt, wobei die andere Anwendung hinter dem Fenster platziert wird, das Sie gerade ausgewählt haben. Jedes Mal, wenn Sie Split View verwenden, kehren Sie mit Mission Control oder Touch-Gesten, wie z Split View-Funktion auf Ihrem Mac oder iPad Wechseln Sie zur offiziellen Apple-Support-Website, wo weitere Informationen verfügbar sind, und im schlimmsten Fall können Sie einen Termin mit einem Genius Bar-Vertreter vereinbaren, der Ihnen persönlich hilft, oder sich direkt an den Apple-Support wenden.
Abgelegt unter: Apple, Guides
Neueste”TNGD”-Angebote
Offenlegung: Einige unserer Artikel enthalten Affiliate-Links. Wenn Sie etwas über einen dieser Links kaufen, verdient”TNGD”möglicherweise eine Affiliate-Provision. Mehr erfahren.