Wie viele der E-Mails in Ihrem Google Mail-Konto planen Sie in Zukunft zu verwenden? Es besteht eine hohe Wahrscheinlichkeit, dass die meisten dieser E-Mails Junk sind. Sicher, Sie haben vielleicht geplant, diese E-Mails zu löschen und Ihren Posteingang zu leeren. Wenn Sie jedoch daran denken, diese E-Mails nacheinander zu sortieren und zu löschen, verschieben Sie möglicherweise die Bereinigung.
Glücklicherweise müssen Sie die E-Mails nicht nacheinander löschen. Stattdessen können Sie Hunderte, wenn nicht Tausende von E-Mails in weniger als einer Minute löschen. Lesen Sie weiter, um zu erfahren, wie Sie E-Mails massenhaft löschen.
Methode 1: Massenlöschung aller E-Mails in Ihrem Posteingang
Wenn Sie keine E-Mails in Ihrem Posteingang benötigen, können Sie sie ganz löschen. Hier sind die Schritte:
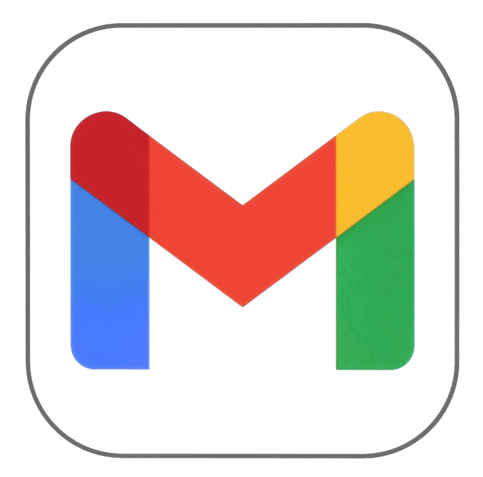
Schritt 1: Melden Sie sich bei Ihrem Gmail-Konto an
 Öffnen Sie Ihr Gmail-Konto.
Öffnen Sie Ihr Gmail-Konto.
Öffnen Sie Ihren Browser und suchen Sie nach gmail.com. Geben Sie den Benutzernamen und das Passwort Ihres Google-Kontos ein, um sich anzumelden.
Schritt 2: Wählen Sie die E-Mails auf der ersten Seite aus
 E-Mails auf Seite eins auswählen.
E-Mails auf Seite eins auswählen.
Klicken Sie im Posteingang auf das leere Quadrat im oberen Menü. Dadurch werden alle E-Mails auf der ersten Seite ausgewählt. Standardmäßig gibt es 50 E-Mails auf jeder Seite. Wenn Sie die Einstellungen geändert haben, können mehr E-Mails vorhanden sein.
Schritt 3: Alle E-Mails auswählen
 Klicken Sie auf den blauen Link zu Wählen Sie alle Nachrichten aus.
Klicken Sie auf den blauen Link zu Wählen Sie alle Nachrichten aus.
Klicken Sie auf den blauen Link mit der Aufschrift „Wählen Sie alle x Konversationen in der primären aus.“
Schritt 4: Löschen Sie die Nachrichten
 Lösche die ausgewählten E-Mails.
Lösche die ausgewählten E-Mails.
Klicken Sie auf das Löschsymbol im oberen Menü, das die Form eines Mülleimers hat, um die E-Mails zu löschen. Sie werden aus dem Posteingang gelöscht und in den Papierkorb verschoben.
Methode 2: Massenlöschung von E-Mails mit bestimmten Merkmalen
#1. E-Mails in einer Kategorie löschen
Ihre E-Mails werden oft in vier Kategorien unterteilt: Primär, Werbeaktionen, Soziales, Updates und Foren. Sie können E-Mails in einer dieser Kategorien löschen. Im Folgenden sehen wir uns an, wie Sie E-Mails im Aktionsordner löschen. Hier sind die Schritte:
 Öffnen Sie die Registerkarte”Aktionen”.
Öffnen Sie die Registerkarte”Aktionen”.
Wechseln Sie zum zweiten Tab Ihres Posteingangs, um Angebote zu öffnen.
Schritt 2: Wählen Sie alle E-Mails aus
 Wählen Sie alle E-Mails auf Seite eins aus.
Wählen Sie alle E-Mails auf Seite eins aus.
Klicken Sie auf das leere Feld im oberen Menü, um alle E-Mails auf der ersten Seite auszuwählen. Klicken Sie dann auf „Alle x Konversationen in Werbeaktionen auswählen“, um alle E-Mails in dieser Kategorie auszuwählen.
Schritt 3: E-Mails löschen
 Klicken Sie auf den Papierkorb, um löschen.
Klicken Sie auf den Papierkorb, um löschen.
Tippen Sie auf das Papierkorbsymbol, um alle ausgewählten E-Mails zu löschen.
Schritt 4: Bestätigen Sie Ihre Aktion.
 Klicken Sie auf OK.
Klicken Sie auf OK.
Klicken Sie in der Bestätigungsnachricht auf „OK“, um zu bestätigen, dass Sie alle E-Mails in der Kategorie „Angebote“ löschen möchten. Dadurch werden alle E-Mails in wenigen Minuten gelöscht. Die E-Mails werden in den Papierkorb verschoben. Verwenden Sie diese Schritte, um E-Mails in jeder anderen Kategorie zu löschen.
#2. E-Mails aus einem bestimmten Ordner löschen
Möchten Sie alle E-Mails löschen, die von einem bestimmten Absender gesendet wurden? Gehen Sie wie folgt vor:
Schritt 1: Öffnen Sie Ihr Gmail-Konto und durchsuchen Sie die E-Mails dieses Absenders
 E-Mails von einem bestimmten Absender suchen.
E-Mails von einem bestimmten Absender suchen.
Geben Sie die E-Mail-Adresse des Absenders in die Suchleiste ein und drücken Sie die Eingabetaste, um seine E-Mails anzuzeigen.
Schritt 2: E-Mails von diesem Absender auswählen
 E-Mails auswählen von einem bestimmten Absender.
E-Mails auswählen von einem bestimmten Absender.
Klicken Sie auf das leere Feld im oberen Menü, um die E-Mails auszuwählen. Sie können auch auf den Link „Alle Konversationen auswählen, die dieser Suche entsprechen“ klicken.
Schritt 3: E-Mails löschen
 Tippe auf das Löschsymbol.
Tippe auf das Löschsymbol.
Klicken Sie auf das Mülleimer-Symbol im oberen Menü, um die ausgewählten E-Mails zu löschen.
#3. E-Mails löschen, die vor einem bestimmten Datum gesendet wurden
Mit dieser Methode können Sie alle alten E-Mails in Ihrem Posteingang löschen. Hier sind die Schritte:
Schritt 1: Öffnen Sie Ihr Gmail und suchen Sie nach E-Mails, die vor dem Datum gesendet wurden
 Geben Sie vor JJJJ/MM/TT ein, um die E-Mails zu durchsuchen.
Geben Sie vor JJJJ/MM/TT ein, um die E-Mails zu durchsuchen.
Geben Sie in der Suchleiste vorher: JJJJ/MM/TT ein. Wenn Sie nach einem Monat oder Datum mit einer einzelnen Ziffer suchen, geben Sie vorher: JJJJ/M/T ein. Drücken Sie die Eingabetaste, um die Ergebnisse zu erhalten.
Schritt 2: Wählen Sie die E-Mails in den Ergebnissen aus
Überprüfen Sie die E-Mails, die Ihrer Suche entsprechen.
Klicken Sie auf das leere Kästchen im oberen Menü, um alle E-Mails auszuwählen. Klicken Sie später auf den Link „Alle Konversationen auswählen, die dieser Suche entsprechen“, um E-Mails auf allen Seiten auszuwählen.
Schritt 3: Deaktivieren Sie die E-Mails, die Sie nicht löschen möchten
 E-Mails abhaken.
E-Mails abhaken.
Wenn es unter den ausgewählten E-Mails E-Mails gibt, die Sie nicht löschen möchten, deaktivieren Sie diese, indem Sie auf das aktivierte Kästchen links neben dem Namen des Absenders klicken. Wenn Sie andernfalls alle ausgewählten E-Mails löschen möchten, überspringen Sie diesen Schritt und fahren Sie mit Schritt vier fort.
Step 4: Delete the emails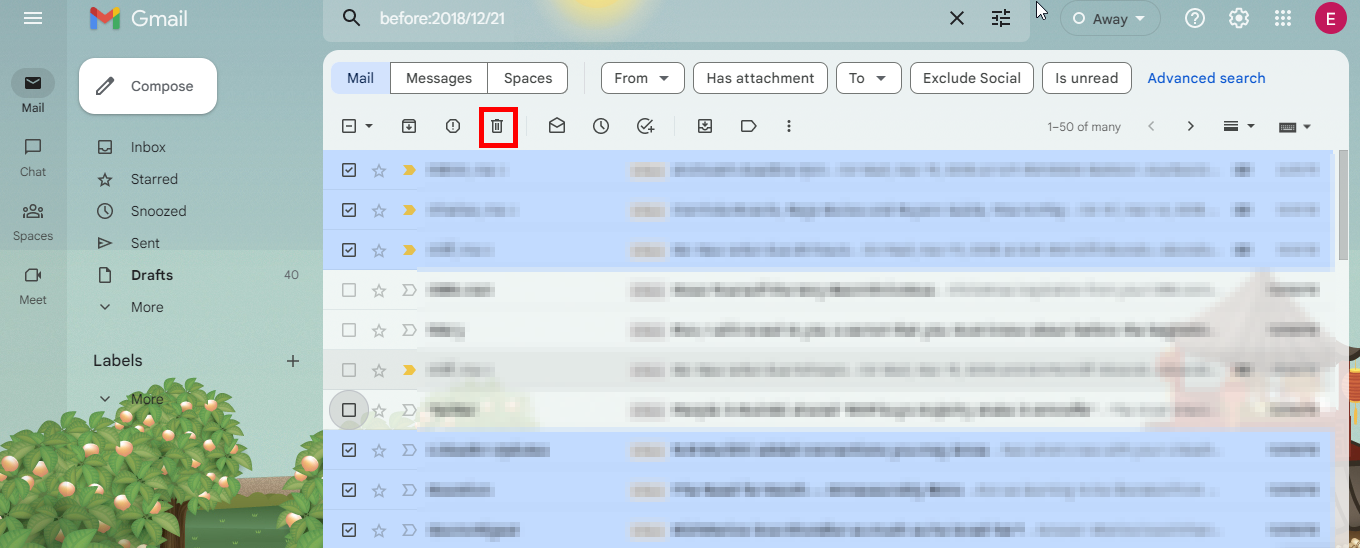
Klicken Sie auf das Mülleimer-Symbol, um die E-Mails zu löschen. Alle ausgewählten E-Mails werden in den Papierkorb verschoben.
#4. E-Mails mit einem bestimmten Status löschen
E-Mails in Ihrem Posteingang können vier Status haben: Alle, keine, gelesen, ungelesen, markiert und nicht markiert. Wenn Sie E-Mails mit einem dieser Status löschen möchten, suchen Sie mit dem Suchwort „Label.“ Wenn Sie beispielsweise alle ungelesenen Nachrichten sehen möchten, suchen Sie nach dem Label: ungelesen.
Im Folgenden finden Sie die Schritte zum Löschen von E-Mails im Lesestatus. Sie können die gleichen Schritte verwenden, um E-Mails in jedem anderen Status zu löschen.
Schritt 1: Öffnen Sie Ihren Gmail-Posteingang und durchsuchen Sie alle gelesenen E-Mails
 Durchsuchen Sie die ungelesenen Nachrichten.
Durchsuchen Sie die ungelesenen Nachrichten.
Geben Sie in der Suchleiste label: read ein und klicken Sie auf die Eingabetaste, um alle gelesenen Nachrichten abzurufen.
Schritt 2: Wählen Sie alle E-Mails aus
 Klicken Sie auf die E-Mails.
Klicken Sie auf die E-Mails.
Klicken Sie auf das Kontrollkästchen (das leere Kästchen im Suchmenü), um alle E-Mails auf der ersten Seite auszuwählen. Klicken Sie als Nächstes auf Alle Konversationen durchsuchen, die dieser Suche entsprechen, um alle E-Mails auf den folgenden Seiten auszuwählen.
Wenn Sie E-Mails nicht löschen möchten, deaktivieren Sie sie, indem Sie auf das Kontrollkästchen links neben dem Namen des Absenders klicken.
Schritt 3: Löschen Sie die E-Mails
 Tippen Sie auf das Löschsymbol.
Tippen Sie auf das Löschsymbol.
Klicken Sie auf das Löschsymbol im oberen Menü, um die ausgewählten E-Mails zu löschen.
#5. E-Mails nach E-Mail-Größe löschen
Wenn Sie sich darauf freuen, den von Ihren E-Mails belegten Platz zu reduzieren, können Sie damit beginnen, E-Mails zu löschen, die viel Platz belegen. Wenn Sie E-Mails nach Größe löschen, verwenden Sie das Suchwort „größer.“ In diesen Schritten löschen wir E-Mails, die größer als 5 MB sind.
Schritt 1: Öffnen Sie Gmail und suchen Sie nach E-Mails, die größer als 5 MB sind
 Suche nach E-Mails, die größer als 5 MB sind.
Suche nach E-Mails, die größer als 5 MB sind.
Geben Sie in der Suchleiste größer:5 MB ein und klicken Sie auf die Eingabetaste
Schritt 2: Wählen Sie die E-Mails aus den Suchergebnissen aus
 Überprüfen Sie die jeweiligen Nachrichten.
Überprüfen Sie die jeweiligen Nachrichten.
Klicken Sie auf das Kontrollkästchen im oberen Menü, um alle Nachrichten über 5 MB auszuwählen. Sie können auch jeweils eine Nachricht auswählen, indem Sie das Kästchen links neben dem Namen des Absenders aktivieren, wenn Sie nicht alle löschen möchten.
Schritt 3: E-Mails löschen
 Klicken Sie auf den Papierkorb Symbol.
Klicken Sie auf den Papierkorb Symbol.
Löschen Sie die ausgewählten E-Mails, indem Sie im oberen Menü auf das Papierkorbsymbol klicken. Diese E-Mails werden in den Papierkorb verschoben.
Methode 3: E-Mails in großen Mengen mit der Google Mail-App löschen
Sie können E-Mails auch in Ihrer Google Mail-App löschen, unabhängig davon, ob Sie ein Android-oder iOS-Gerät haben. Anders als in der Desktop-oder Webversion müssen Sie die E-Mails leider einzeln auswählen. Gehen Sie wie folgt vor:
Schritt 1: Öffnen Sie Gmail und wählen Sie den Ordner mit den E-Mails aus, die Sie löschen möchten
 Greifen Sie auf den bevorzugten Ordner zu.
Greifen Sie auf den bevorzugten Ordner zu.
Sie können primäre, soziale, Werbe-, Aktualisierungs-oder Foren-E-Mails löschen. Tippen Sie auf die drei Zeilen oben links in der Google Mail-App, um die Kategorie auszuwählen.
Schritt 2: Wählen Sie die E-Mails aus, die Sie löschen möchten
 Überprüfen die zu löschenden E-Mails.
Überprüfen die zu löschenden E-Mails.
Lange drücken und dann das Symbol eines Absenders loslassen. Um die restlichen E-Mails auszuwählen, klicken Sie einfach auf die E-Mail. Dass eine E-Mail ausgewählt wurde, erkennen Sie daran, dass anstelle des Absendersymbols ein Häkchen gesetzt ist.
Schritt 3: E-Mails löschen
 Klicken Sie auf den Papierkorb Symbol.
Klicken Sie auf den Papierkorb Symbol.
Tippen Sie oben auf dem Bildschirm auf das Papierkorbsymbol, um die ausgewählten E-Mails zu löschen. Ihre E-Mails werden in den Papierkorb verschoben.
Obwohl Sie mit Gmail E-Mails in großen Mengen löschen können, gibt es einige Einschränkungen, insbesondere eingeschränkte Kriterien. Sie möchten beispielsweise E-Mails löschen, die vor einem bestimmten Datum gesendet wurden, aber diejenigen ausschließen, die von einem bestimmten Absender gesendet wurden. In diesem Fall müssen Sie Tools von Drittanbietern verwenden.
Mit diesen Tools können Sie viele Filter gleichzeitig einfügen, wodurch das Massenlöschen einfacher und schneller wird. Hier sehen wir uns an, wie Sie E-Mails in Google Mail mit Clean Email massenhaft löschen.
Schritt 1: Melden Sie sich mit Ihrer Gmail-Adresse auf der Website an
 Melden Sie sich bei der Clean Email-Site an.
Melden Sie sich bei der Clean Email-Site an.
Suchen Sie in Ihrem Browser nach https://app.clean.email/ und geben Sie Ihre Gmail-Adresse ein, um sich anzumelden. Bereinigung zulassen E-Mail, um auf Ihr Konto zuzugreifen und fortzufahren.
Schritt 2: Geben Sie Ihre Suchkriterien ein
 Geben Sie Suchkriterien ein.
Geben Sie Suchkriterien ein.
Scrollen Sie in der linken Seitenleiste unter Postfächer nach unten zu Alle E-Mails und geben Sie dann Ihre Filterkriterien über das Menü oben ein.
Schritt 3: E-Mails aus den Suchergebnissen auswählen
 Auswählen die zu löschenden E-Mails.
Auswählen die zu löschenden E-Mails.
Tippen Sie auf Alle E-Mails in den Ergebnissen auswählen
Schritt 4: E-Mails löschen
 Tippen Sie auf Papierkorb.
Tippen Sie auf Papierkorb.
Klicken Sie im Menü unten auf Papierkorb, um alle ausgewählten E-Mails zu löschen.
So löschen Sie E-Mails dauerhaft aus Google Mail
Gelöschte E-Mails werden nicht dauerhaft aus Ihren E-Mails entfernt, unabhängig von der von Ihnen verwendeten Methode. Stattdessen werden sie in den Papierkorb verschoben und nach 30 Tagen endgültig gelöscht. Idealerweise können Sie warten, bis Gmail diese E-Mails automatisch löscht. Wenn Sie jedoch Speicherplatz sparen möchten, können Sie sie früher endgültig löschen. Befolgen Sie diese Schritte, um E-Mails dauerhaft zu löschen.
Schritt 1: Öffnen Sie in Ihrem Gmail-Konto den Papierkorb
 Klicken Sie auf den Papierkorb.
Klicken Sie auf den Papierkorb.
Melden Sie sich bei Ihrem Gmail-Konto an und klicken Sie im linken Balkenmenü auf”Mehr”. Wählen Sie unter Mehr den Papierkorb aus.
Schritt 2: Wählen Sie die E-Mails aus, die Sie dauerhaft löschen möchten
 Zu löschende E-Mails auswählen.
Zu löschende E-Mails auswählen.
Wenn Sie alle E-Mails im Papierkorb dauerhaft löschen möchten, klicken Sie auf das Kontrollkästchen, um alle auszuwählen. Sie können auch auf den blauen Link mit der Aufschrift „Alle x Nachrichten im Papierkorb auswählen“ klicken. Andernfalls können Sie die E-Mails deaktivieren, die Sie nicht löschen möchten.
Schritt 3: Löschen Sie die E-Mails
 Tippen Sie auf Endgültig löschen.
Tippen Sie auf Endgültig löschen.
Klicken Sie auf Endgültig löschen, um die E-Mails dauerhaft zu löschen
Schritt 5: Bestätigen Sie Ihre Löschung
 Klicken Sie auf OK.
Klicken Sie auf OK.
Klicken Sie in der Bestätigungsmeldung auf OK, um die ausgewählten E-Mails dauerhaft zu löschen.
Fazit
Wenn Sie Gmail eine Zeit lang verwendet haben, ohne E-Mails zu löschen, haben Sie wahrscheinlich ein Meer von Junk-E-Mails. Obwohl diese E-Mails die Verwendung von Google Mail nicht beeinträchtigen, nehmen sie Speicherplatz in Anspruch. Wenn Sie diese E-Mails löschen, sparen Sie Speicherplatz und haben die Möglichkeit, übersehene Nachrichten zu überprüfen. Verwenden Sie die oben genannten Methoden, um E-Mails massenhaft zu löschen und Ihren Posteingang zu organisieren.
Als Nächstes
Massenweises Löschen von E-Mails in Google Mail (mit Fotos) FAQs (häufig gestellte Fragen)
Spare ich beim Löschen Speicherplatz? meine E-Mails?
Sie sparen Platz beim Löschen Ihrer E-Mails und nach dem dauerhaften Löschen aus dem Papierkorb. Gehen Sie daher nach dem Löschen von E-Mails in den Papierkorbordner und klicken Sie auf „Für immer löschen“.
Wie viele E-Mails können Sie auf einmal löschen?
Gmail hat keine maximale Anzahl von E-Mails, die Sie auf einmal löschen können. Wählen Sie die E-Mails auf der ersten Seite aus und klicken Sie dann auf den Link „Alle x E-Mails auswählen“, um alle E-Mails auszuwählen und zu löschen.
Belegen ungelesene Nachrichten Speicherplatz?
Ungelesene Nachrichten belegen Speicherplatz. Sie müssen diese Nachrichten löschen und sie später endgültig aus dem Papierkorb löschen, um Platz zu sparen.
Wie kann ich meinen Gmail-Posteingang organisieren?
Ständig Löschen Sie alle unnötigen E-Mails, um Ihren Gmail-Posteingang organisiert zu halten. Sie können auch Gmail-Ordner für eine bessere Organisation erstellen.
Löscht Gmail automatisch E-Mails?
Gmail löscht keine E-Mails in Ihrem Posteingang, egal wie alt sie sind sie sind. Gmail löscht jedoch automatisch E-Mails im Papierkorbordner nach 30 Tagen.