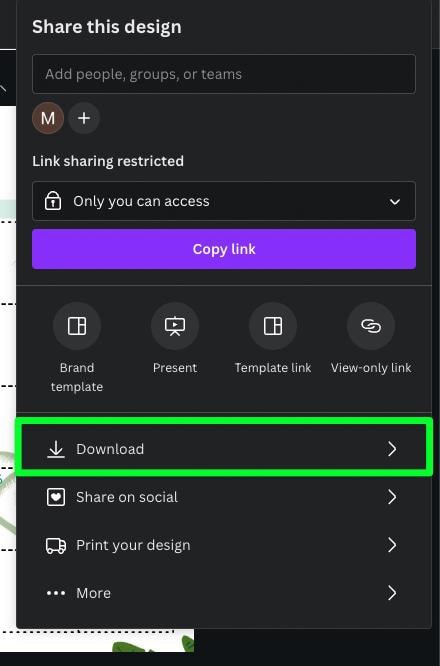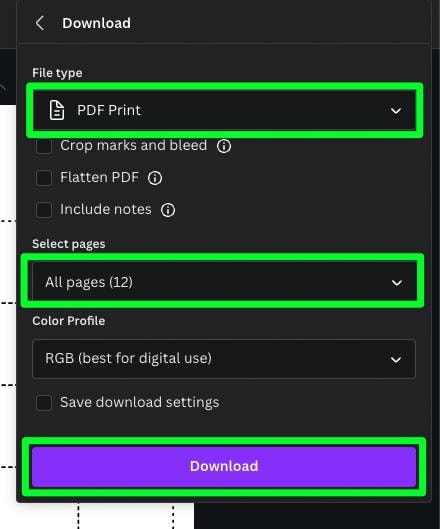Wenn Sie einen anpassbaren und druckbaren Kalender erstellen möchten, um Ihr Leben wieder in Ordnung zu bringen, ist Canva eines der einfachsten Tools für diesen Job. Egal, ob Sie mit einer der vielen Kalendervorlagen arbeiten oder einen von Grund auf neu erstellen, der perfekte Kalender lässt sich in nur wenigen Minuten erstellen.
In diesem Tutorial zeige ich Ihnen, wo Sie ihn finden können die Vorlage, die zu Ihrer Persönlichkeit passt. Außerdem zeige ich dir, wie du mit den benutzerfreundlichen Designtools von Canva einen Kalender von Grund auf neu erstellst, damit du so viel Einfluss auf das Design deines Kalenders hast, wie du möchtest.
Und ja, wenn Sie die folgenden Schritte befolgen, wird Ihr Kalender auch groß genug zum Drucken!
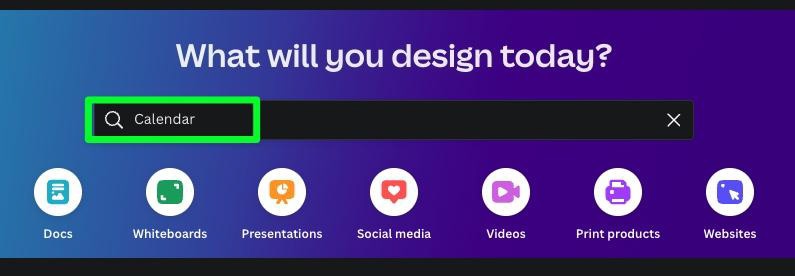
So erstellen Sie einen Kalender in Canva mit Vorlagen
Wenn Sie so schnell wie möglich einen Kalender erstellen möchten, gibt es keinen besseren Ort als den Vorlagenbereich in Canva.
Um die perfekte Vorlage für Ihren Kalender zu finden, klicken Sie auf der Canva-Startseite in die Suchleiste. Geben Sie Kalender oder Kalendervorlagen ein.
Sie werden mit Tausenden von Kalendervorlagen zur Auswahl angezeigt. Tatsächlich über dreitausend.
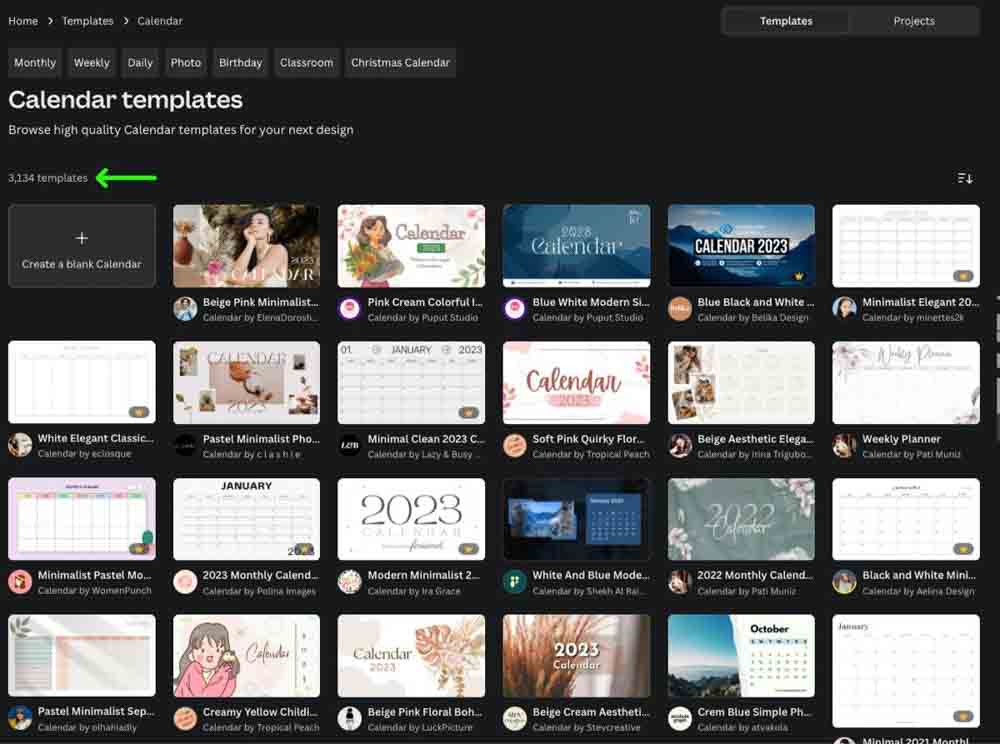
Eine kurze Warnung: Nicht alle diese Vorlagen können kostenlos verwendet werden. Wenn Sie ein kostenloses Mitglied von Canva sind, sollten Sie es sich vielleicht zweimal überlegen, wenn Sie auf eine Vorlage mit einer goldenen Krone in der Ecke klicken. Diese Krone bedeutet, dass die Vorlage für Benutzer von Canva Pro bestimmt ist.
Alle Vorlagen können verwendet werden, wenn Sie nicht vorhaben, den fertigen Kalender zu verkaufen. Wenn Sie es stattdessen nur für Social-Media-Designs oder einen druckbaren Kalender für zu Hause wünschen, sind Sie auf der sicheren Seite. Wenn Sie vorhaben, eines Ihrer Kalenderdesigns zu verkaufen, müssen Sie es mit Ihrem eigenen einzigartigen Design von Grund auf neu erstellen.
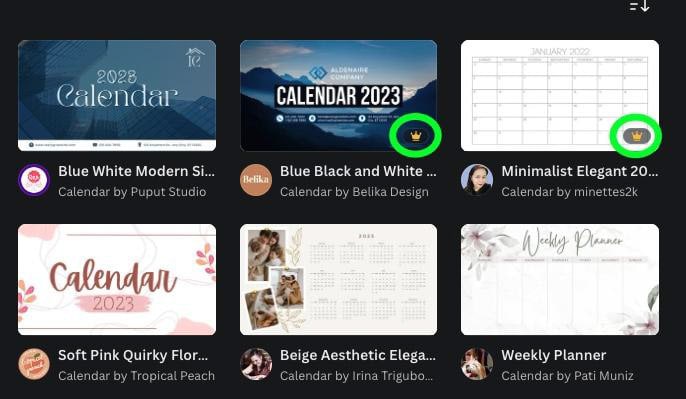
Sobald Sie die passende Vorlage gefunden haben Sie, klicken Sie darauf. Es öffnet sich ein Vorschaufenster, in dem Sie Ihre Vorlage besser sehen können. Klicken Sie auf Diese Vorlage anpassen, um die Vorlage in einem separaten Tab zu öffnen.
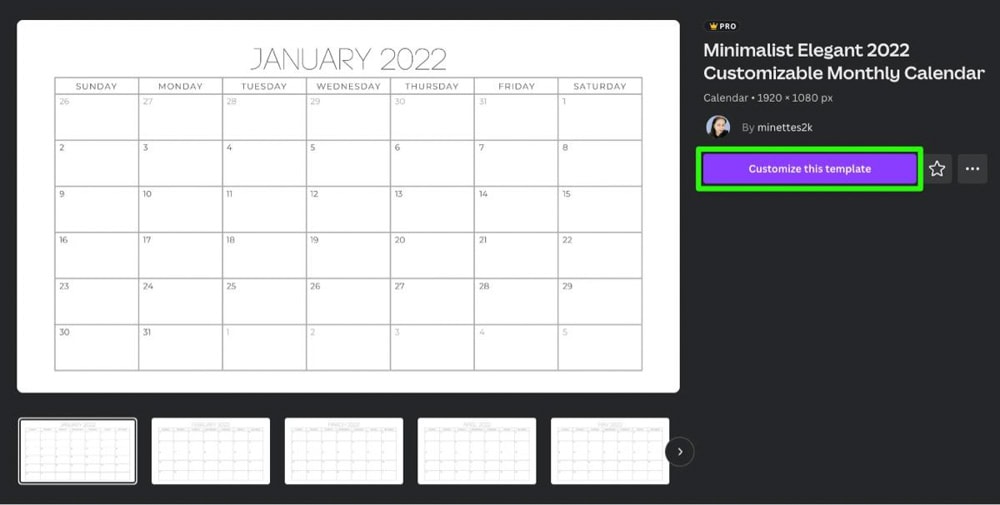
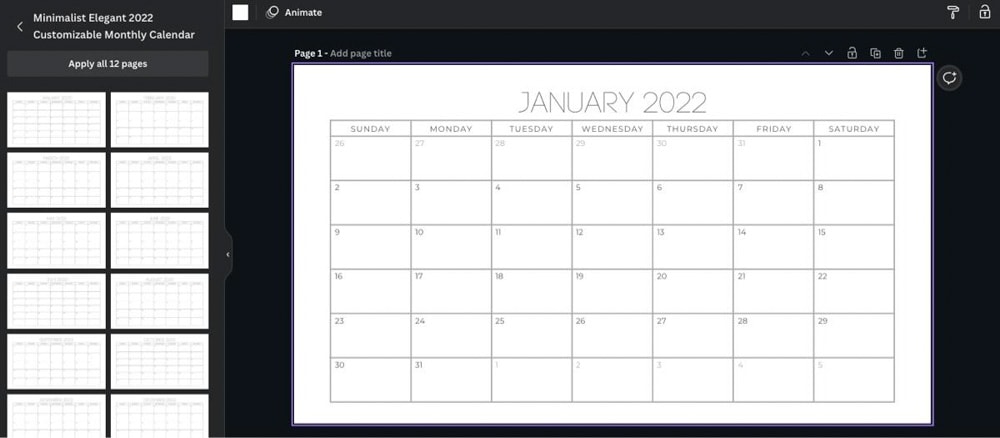
Eines der ersten Dinge, die Sie im Seitenbereich bemerken werden, ist, wie alle Seiten gestapelt sind. Dieser Seitenbereich erleichtert Ihnen die Navigation zu den einzelnen Seiten, während Sie Ihre Änderungen vornehmen. Klicken Sie einfach auf den Monat, den Sie bearbeiten möchten, und beginnen Sie mit der Bearbeitung.
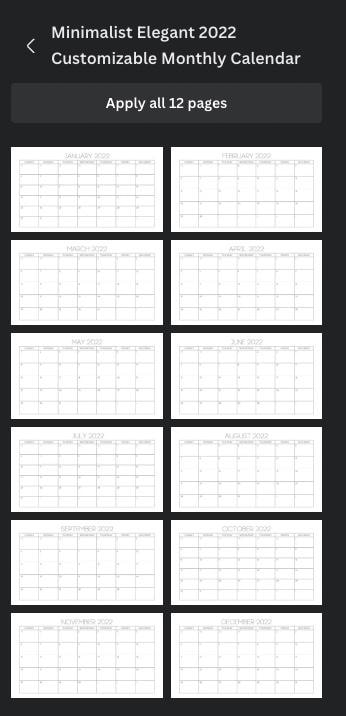
Wie können Sie nun, da Sie eine Vorlage haben, diese zu Ihrer eigenen machen?
Zum einen können Sie jede beliebige Nummer ändern oder löschen. Wenn Ihnen zum Beispiel die Zahlen anderer Monate nicht gefallen, die in den Monat hineinfließen, an dem Sie gerade arbeiten; Sie können sie ganz einfach auswählen und dann auf die Entf-Taste tippen.
Denken Sie auch daran, dass Sie die Umschalttaste gedrückt halten können, um mehrere Textblöcke auszuwählen, bevor Sie sie löschen.
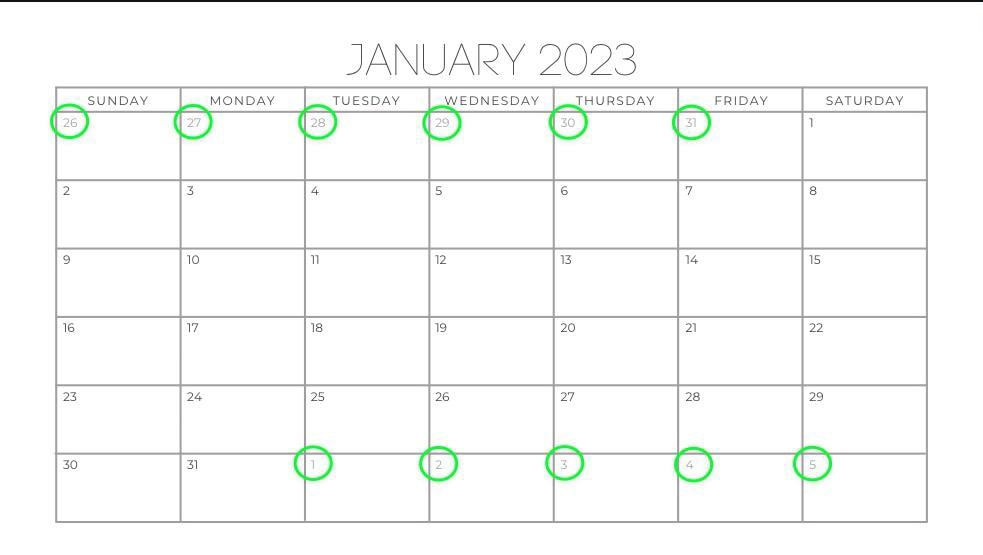
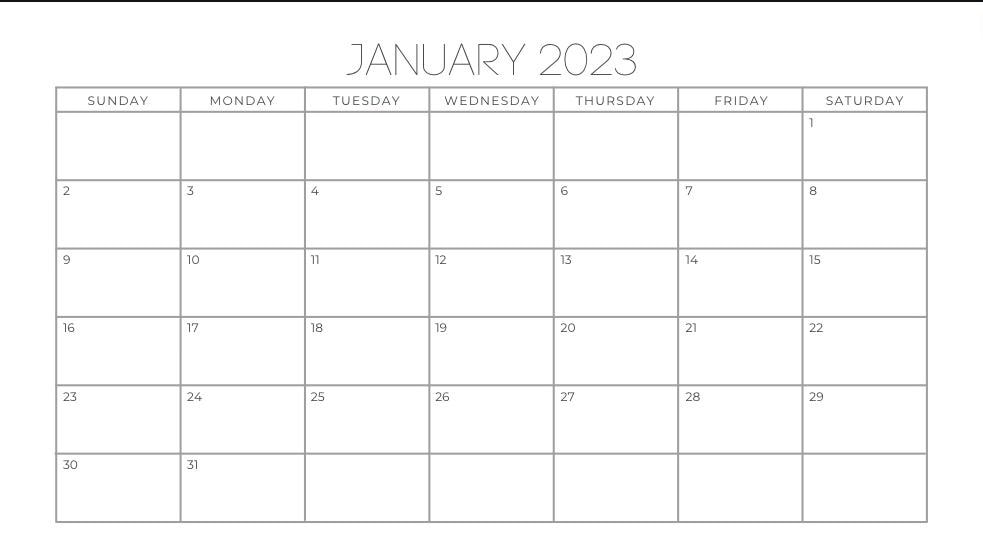
Apropos Auswahl mehrerer Textblöcke, wenn Sie das Aussehen aller Zahlen auf Ihrer Vorlage ändern möchten, machen Sie Achten Sie darauf, dass Sie die Umschalttaste gedrückt halten, während Sie auf jeden klicken. Dadurch sparen Sie eine Menge Zeit.
Sobald Sie alle Zahlen ausgewählt haben, können Sie die Einstellungsleiste über der Leinwand verwenden, um das Aussehen zu ändern.
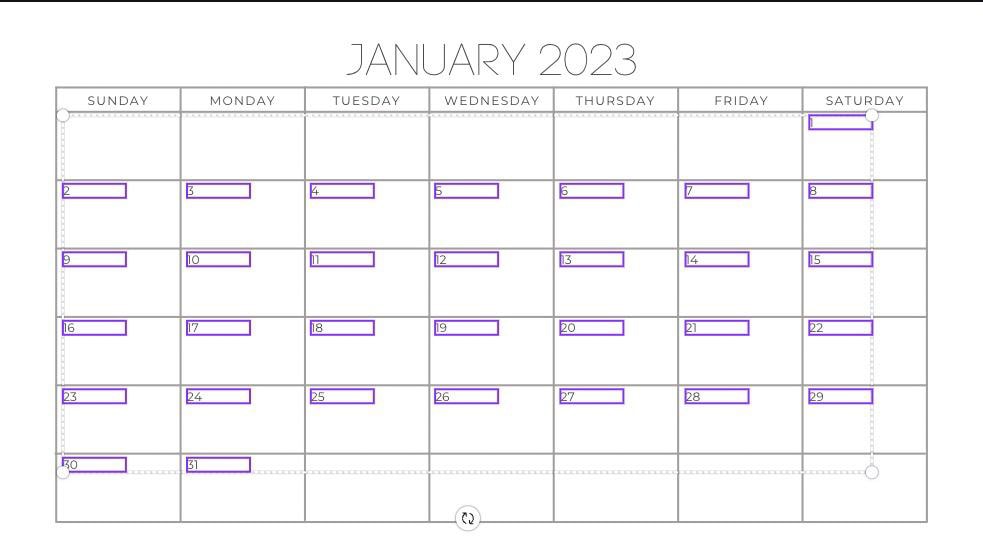
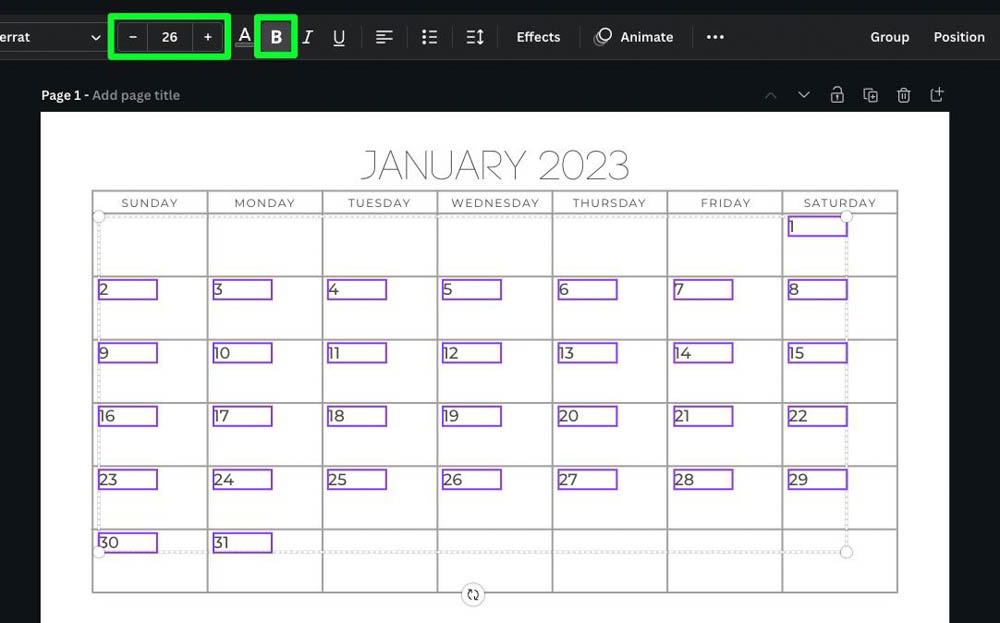
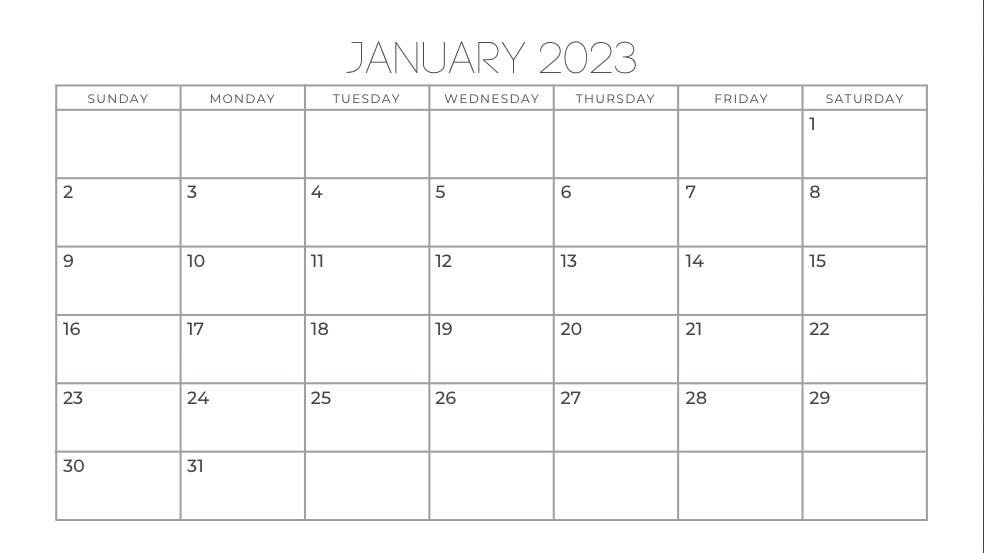
Sie können auch einen beliebigen Text auf der Vorlage auswählen und die Schriftart ändern indem Sie in der Einstellungsleiste auf die Schriftart Auswahl klicken.
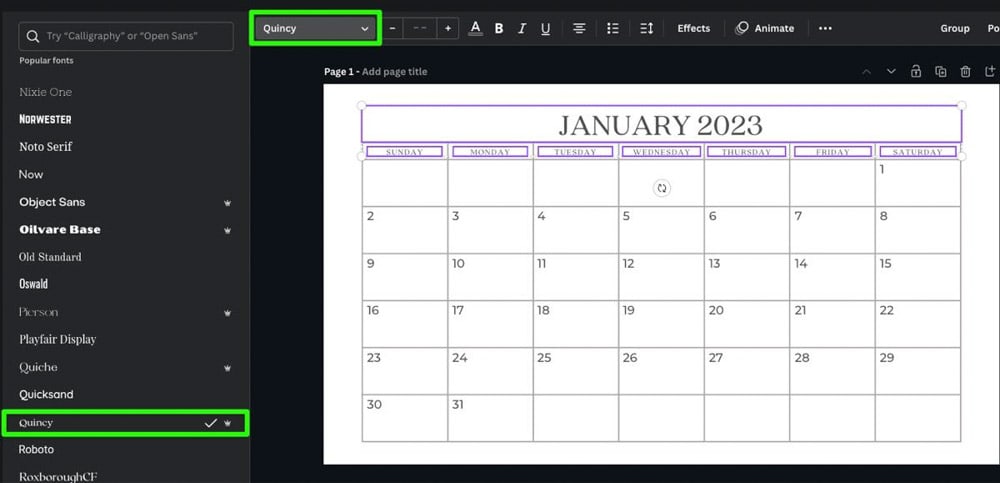
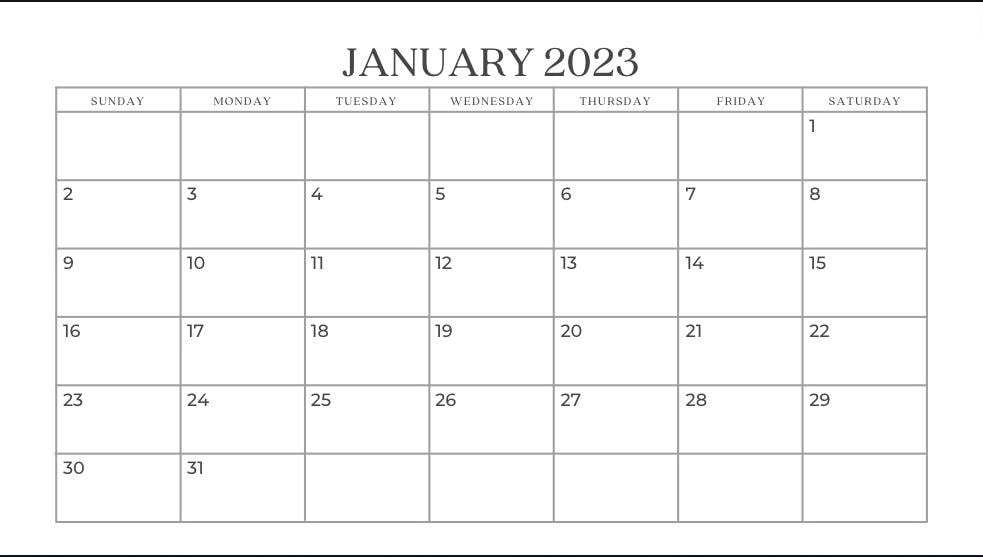
Eine weitere gängige Methode zum Anpassen einer Kalendervorlage sind einige grundlegende Formen. Klicken Sie dazu auf die Registerkarte Elemente und scrollen Sie dann nach unten zu Linien und Formen.
Es ist immer wieder beeindruckend, wie ein paar grundlegende Formen ein ganzes Design zum Besseren verändern können – zum Beispiel die Hervorhebung der Wochenenden mit einem Rechteck.
Denken Sie auch daran, dass Sie auf das Transparenzsymbol klicken können, um die Transparenz Ihres Elements zu verringern.
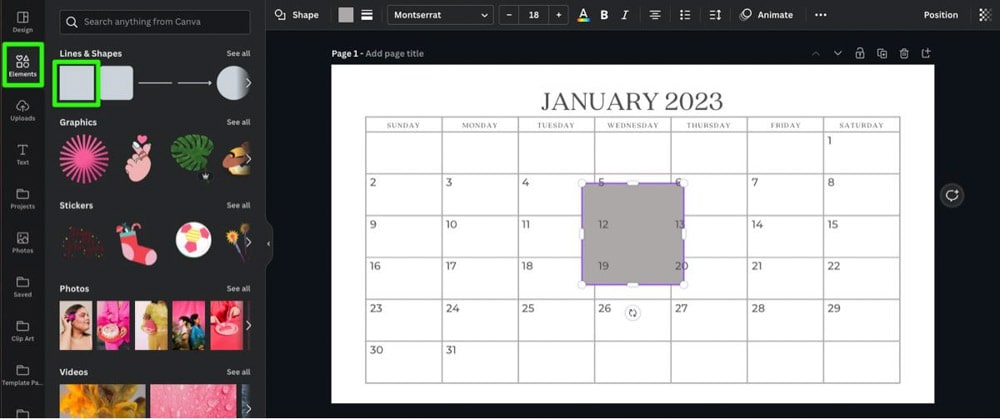
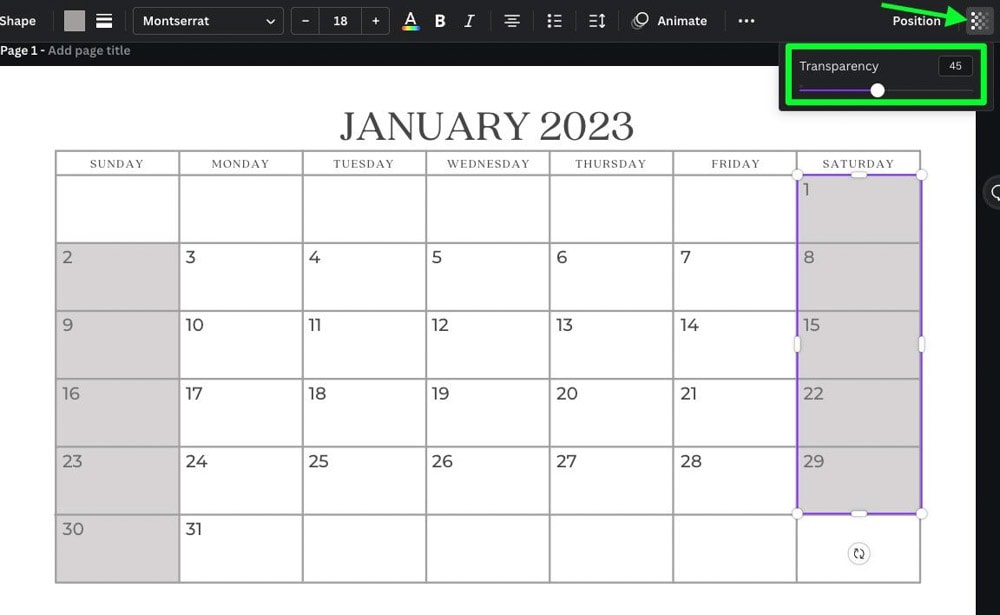
Von hier aus können Sie weitere Grafiken hinzufügen, um die Seite aufzupeppen, aber darauf werde ich noch näher eingehen den folgenden Abschnitt. Sie können den Unterschied sehen, den ein paar schnelle Änderungen an Ihrer Vorlage bewirken können.
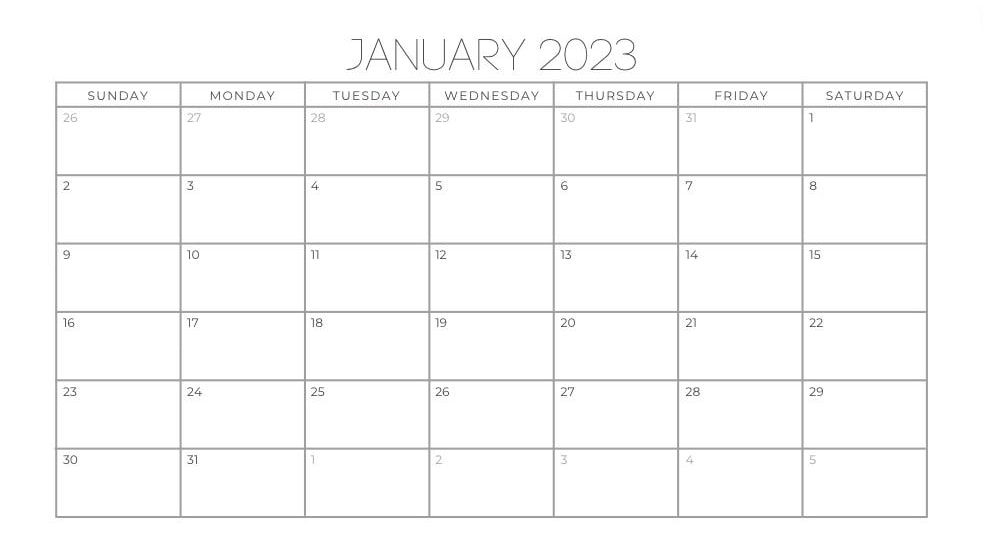
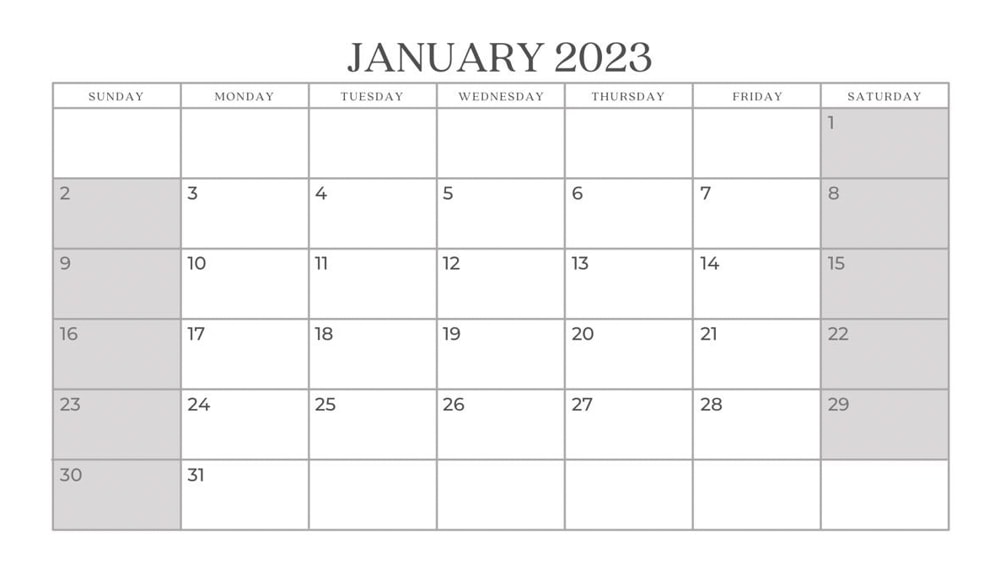
Beim Durchsuchen der verschiedenen Kalendervorlagen werden Sie feststellen, dass einige Vorlagen Platzhalterbilder enthalten die Vorlage selbst.
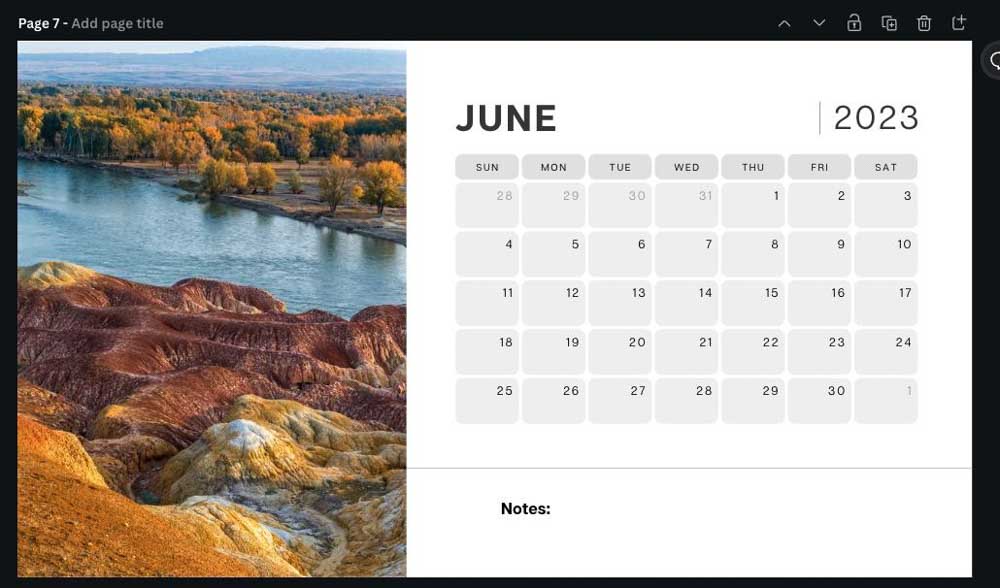
Sie können diese Platzhalterbilder schnell austauschen, indem Sie auf die Registerkarte Elemente klicken und die Suchleiste verwenden, um den gewünschten Fototyp zu finden. wieder gesucht. Ziehen Sie dann das Bild aus dem Bedienfeld „Elemente“ auf das Bild in der Vorlage.
Du kannst dies auch mit Fotos tun, die du zuvor in Canva heruntergeladen hast.
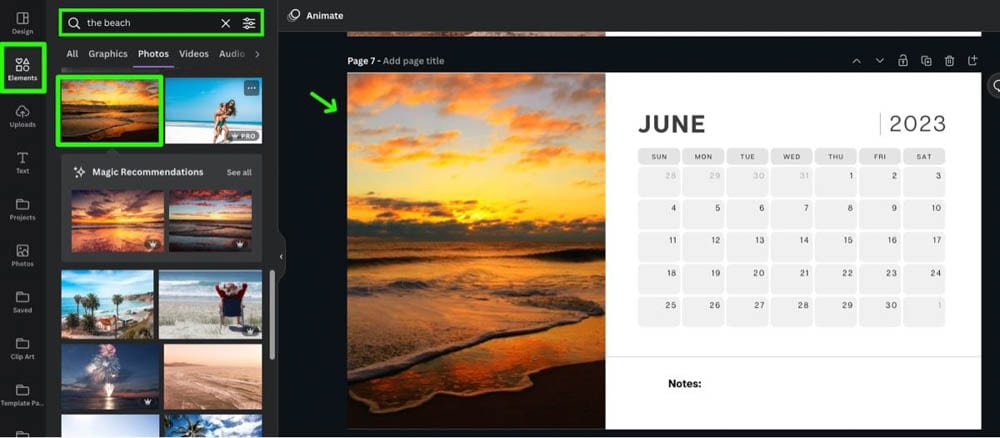
Es gibt so viele Dinge, die Sie in Ihrem Kalender tun können, wie z. B. das Hinzufügen eines Rahmens, eines QR-Codes, der mit Ihrer Website verknüpft ist, oder das Hinzufügen von wellenförmigem Text. Das Durchsuchen der Vorlagen ist auch eine großartige Möglichkeit, um auf coole Ideen für die Erstellung eines Kalenders von Grund auf zu kommen. Diese Vorlage hat beispielsweise eine Vorschau auf einen Blick auf jeder Seite der Seite.
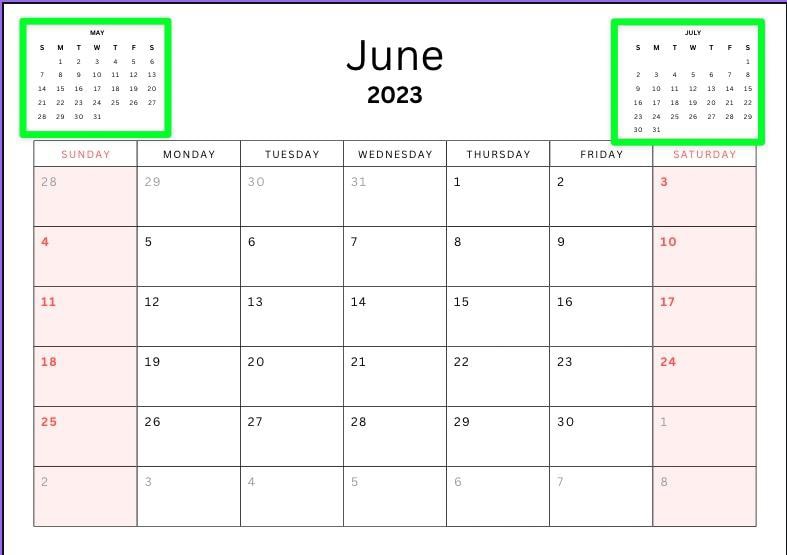
So erstellen Sie einen druckbaren Kalender in Canva von Grund auf neu
Das Anpassen einer Kalendervorlage eignet sich hervorragend, um schnell einen Kalender zu erstellen, aber wenn Sie zu den Personen gehören, die sich damit vertraut machen müssen, können Sie in Canva einen druckbaren Kalender von Grund auf neu erstellen.
Schritt 1: Stellen Sie Ihr Design auf 11 x 8,5 (A4) ein
Da Sie keine Vorlage mit einer bereits ausgewählten Größe verwenden, müssen Sie die Größe auswählen Sie möchten, dass Ihr Kalender ist.
Klicken Sie dazu oben rechts auf der Seite auf die Schaltfläche Benutzerdefinierte Größe.
Die durchschnittliche A4-Seitengröße in vielen Ländern, einschließlich der Vereinigten Staaten, beträgt 8,5 x 11 Zoll. Diese Designgröße stellt sicher, dass Ihr gedruckter Kalender auf ein ganzes Blatt Papier passt.
Geben Sie für die Breite 11 ein. Geben Sie für die Höhe 8,5 ein.
Diese Zahlen hängen von dem Land ab, in dem Sie leben, und von der Größe des Papiers, auf dem Sie drucken möchten. Drehen Sie einfach die Zahlen so, dass die Leinwand, auf der Sie arbeiten, horizontal ist.
Nachdem Sie Ihre Zahlen eingegeben haben, klicken Sie auf die Schaltfläche Neues Design erstellen.
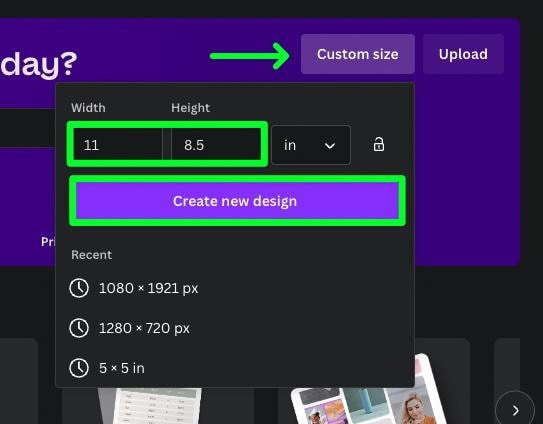
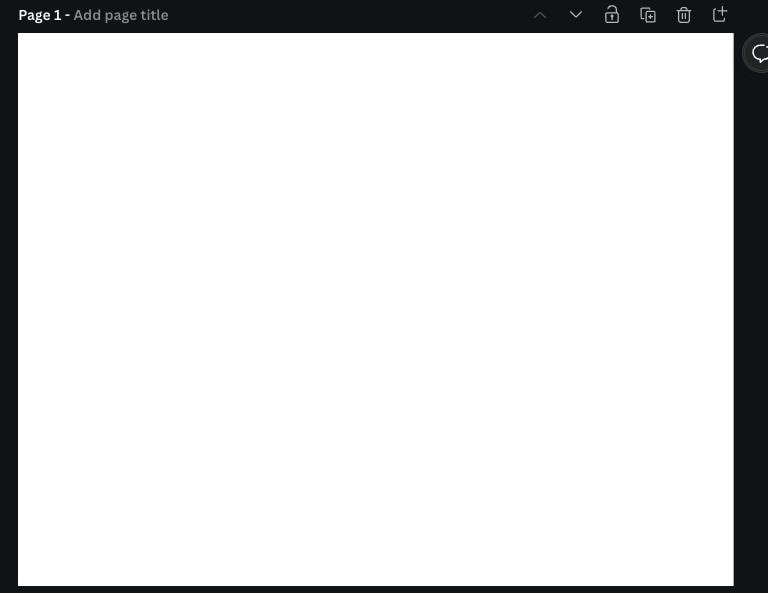
Schritt 2: Fügen Sie Ihr Kalenderraster hinzu
Jetzt ist es an der Zeit, das Hauptelement hinzuzufügen Ihr Kalender, das Raster.
Wenn Sie diesen Kalender komplett neu erstellen möchten, gehen Sie zur Seite Elemente, scrollen Sie nach unten zu Formen und Linien und bauen Sie selbst ein Raster.
Klicken Sie einfach so oft wie nötig auf die gewünschte Linie und verschieben Sie sie an Ort und Stelle, um ein Raster zu bilden.
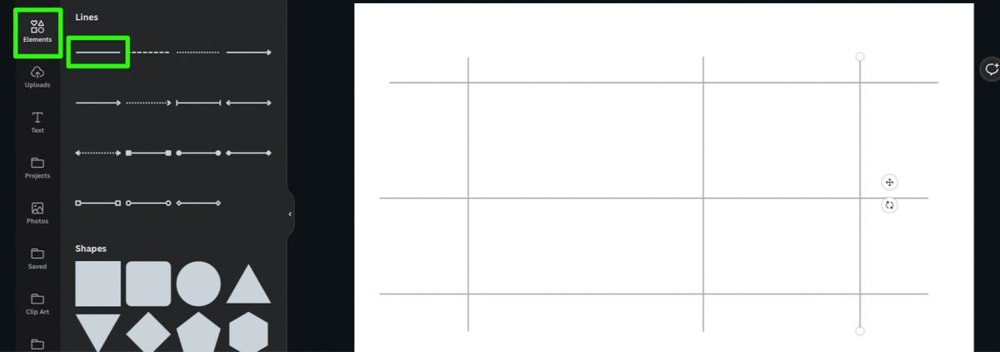
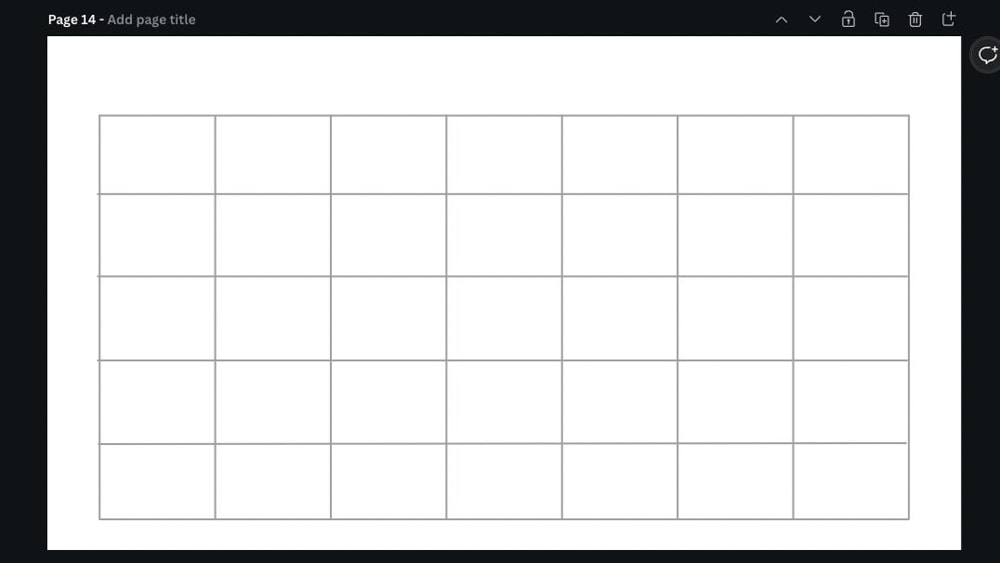
Ein Raster auf diese Weise zu erstellen ist perfekt, wenn Sie die vollständige Kontrolle darüber haben möchten, wo Ihre Linien verlaufen.
Alternativ, wenn Sie keine vollständige Kontrolle benötigen und nichts dagegen haben, einfach ein vorgefertigtes Raster herunterzuwerfen, klicken Sie auf die Registerkarte Elemente und suchen Sie dann nach Kalenderraster. Klicken Sie auf Alle anzeigen , um alle Ihre Optionen anzuzeigen.
Klicken Sie auf das Raster, das Ihrem Stil entspricht.
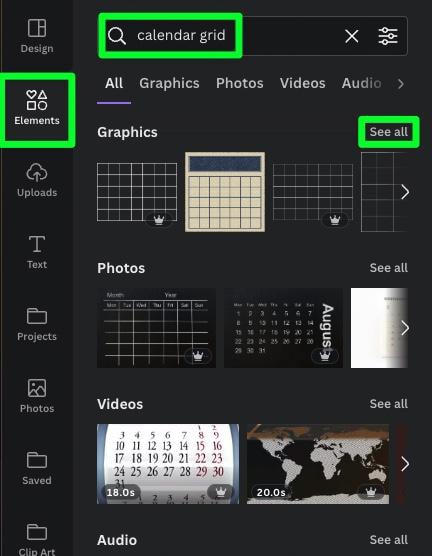
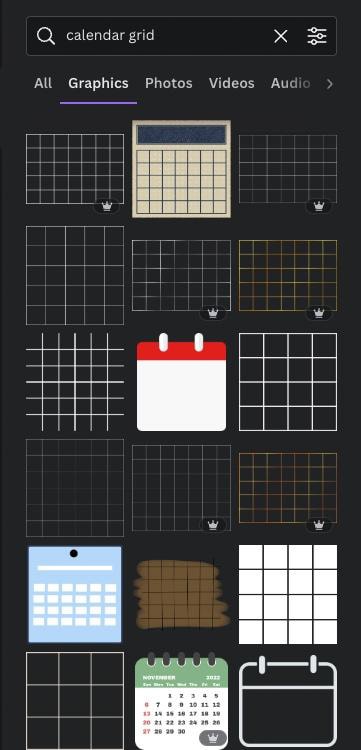
Sobald sich Ihr Raster auf Ihrer Leinwand befindet, können Sie seine Größe anpassen, indem Sie es auswählen und dann eines der
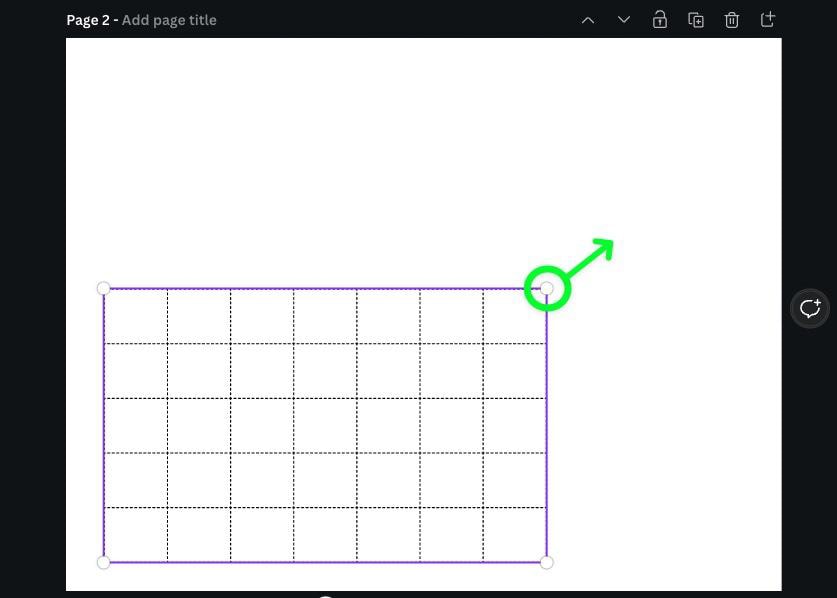
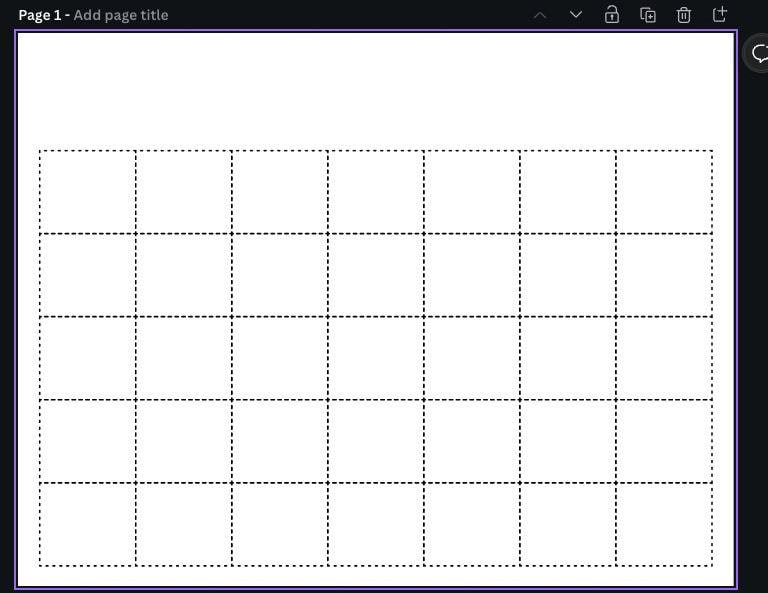
Schritt 3: Fügen Sie Ihren Text hinzu
Ein Kalender wäre kein Kalender ohne die Tage und den Monat.
Um diese erforderlichen Textteile hinzuzufügen, klicken Sie auf die Registerkarte Text, um Ihre Optionen zu öffnen. Dort können Sie die gewünschte Textgröße auswählen, indem Sie auf Überschrift hinzufügen, Unterüberschrift hinzufügen oder Ein bisschen Fließtext hinzufügen klicken. Sie können auch T drücken, um schnell einen Textblock hinzuzufügen.
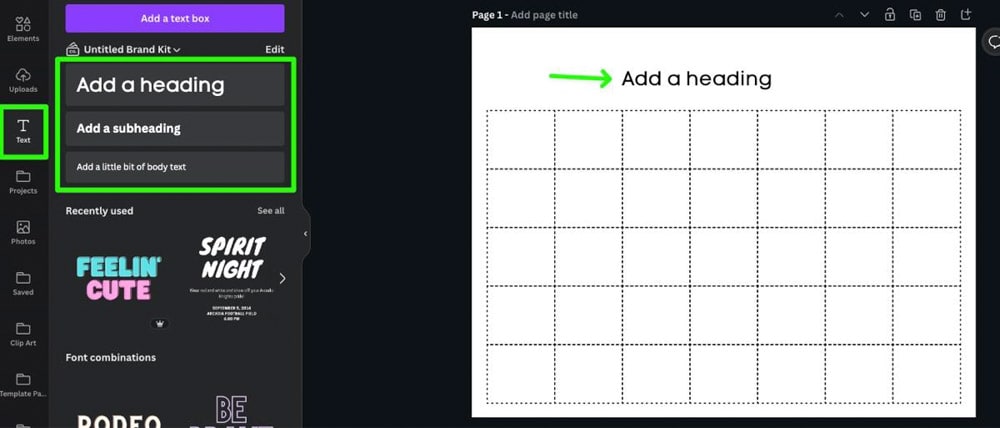
Sobald Sie Ihren Text festgelegt haben, können Sie ihn mithilfe der Optionsleiste anpassen.
Sie können die Schriftart mit der Schriftauswahl ändern. Die Größe Ihres Textes mit den Größen–Steuerelementen. Die Farbe des Textes mit der Farbauswahl. Außerdem können Sie Ihren Text fett, kursiv und unterstreichen. 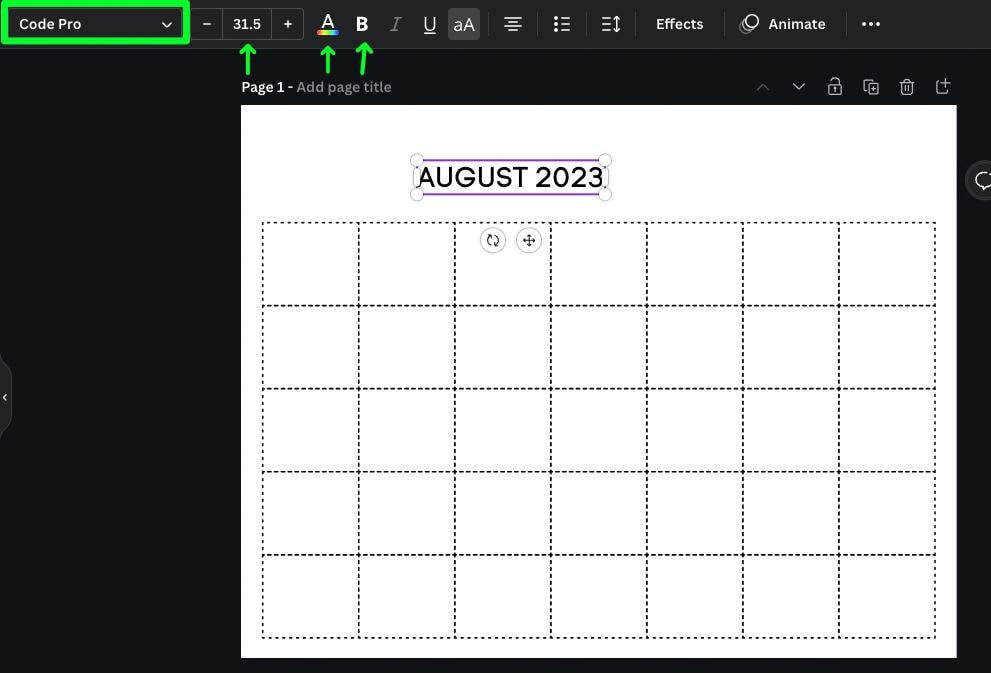
Nachdem Sie Ihren Monat an der gewünschten Stelle platziert haben, fügen Sie den abgekürzten Text für jeden Wochentag hinzu.
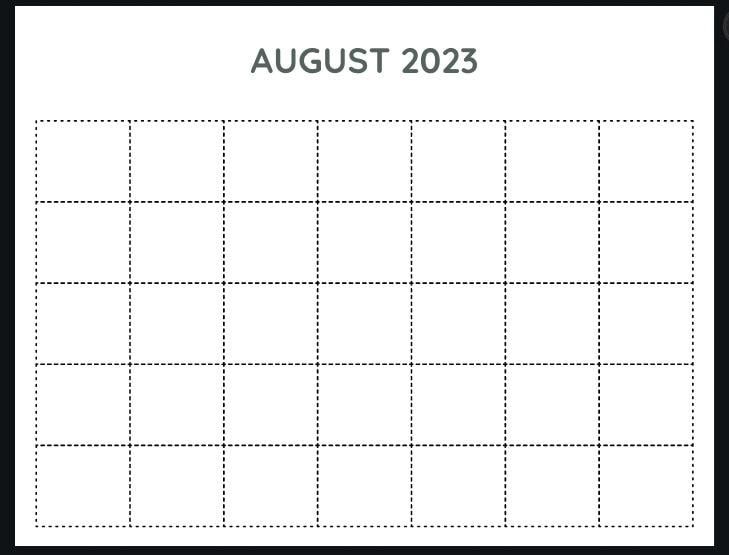
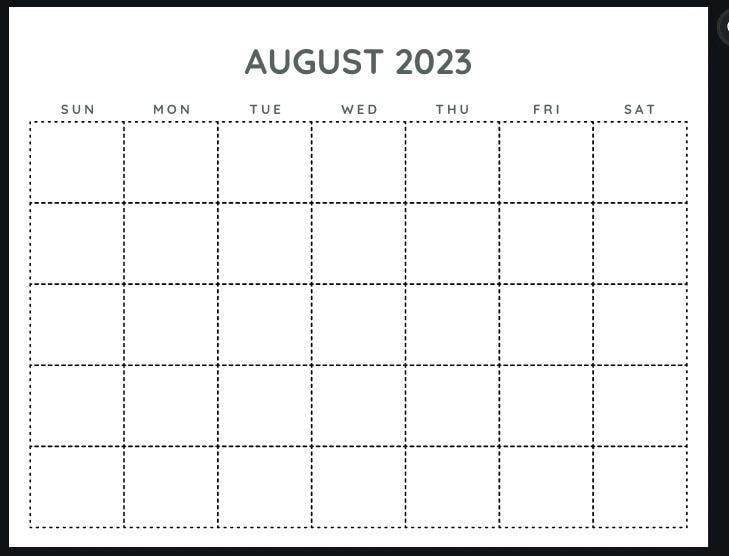
Schritt 4: Duplizieren Sie die Seite für den Rest des Kalenders
Bevor Sie fortfahren , verwenden Sie die soeben erstellte Seite als behelfsmäßige Vorlage für den Rest Ihres Kalenders.
Klicken Sie auf die Schaltfläche Seite duplizieren. Dadurch wird eine exakte Kopie der Seite unter Ihrer aktuellen erstellt.
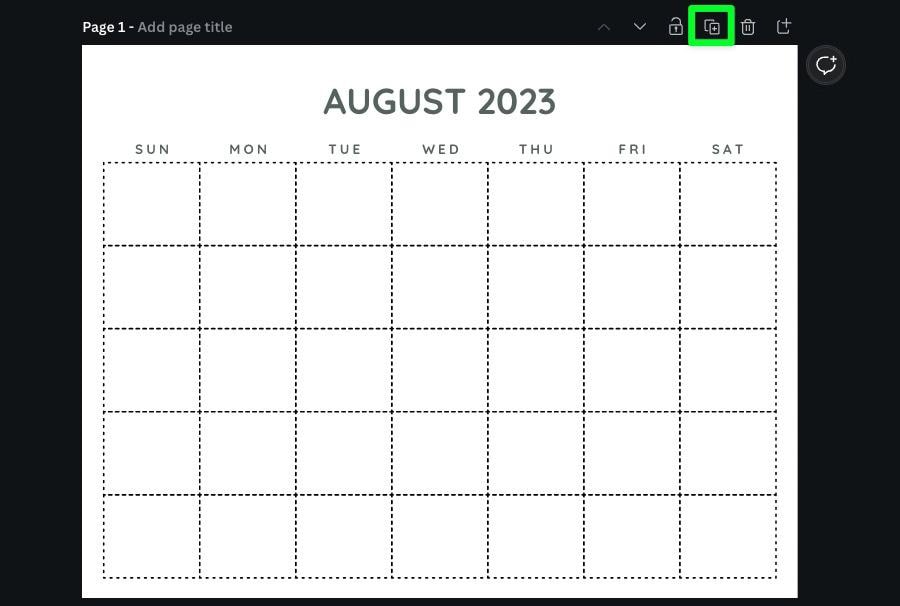
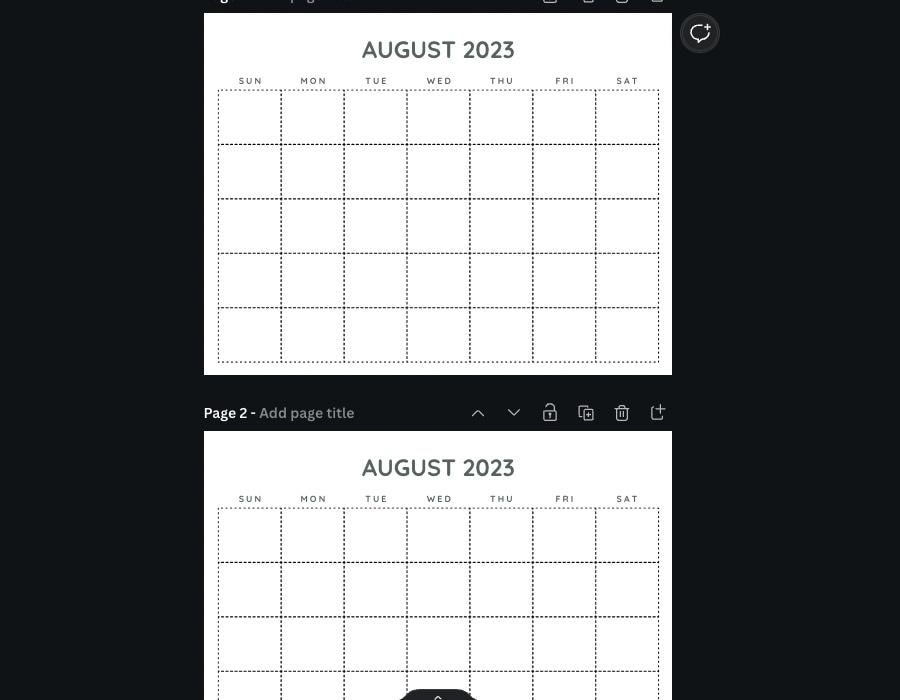
Wiederholen Sie dies für so viele Monate, wie Sie für Ihren Kalender benötigen.
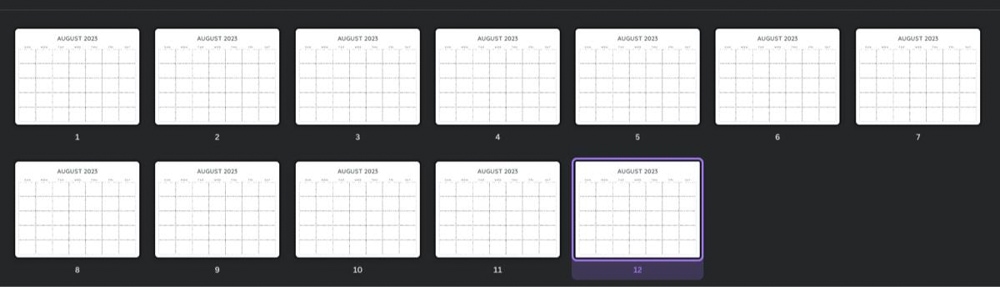
Sobald Sie die richtige Seitenzahl haben, können Sie in das Haupttextfeld doppelklicken und den Monat ändern. Es ist wahrscheinlich am besten, die Dinge mit Januar zu beginnen, um natürlich jegliche Verwirrung zu verringern.
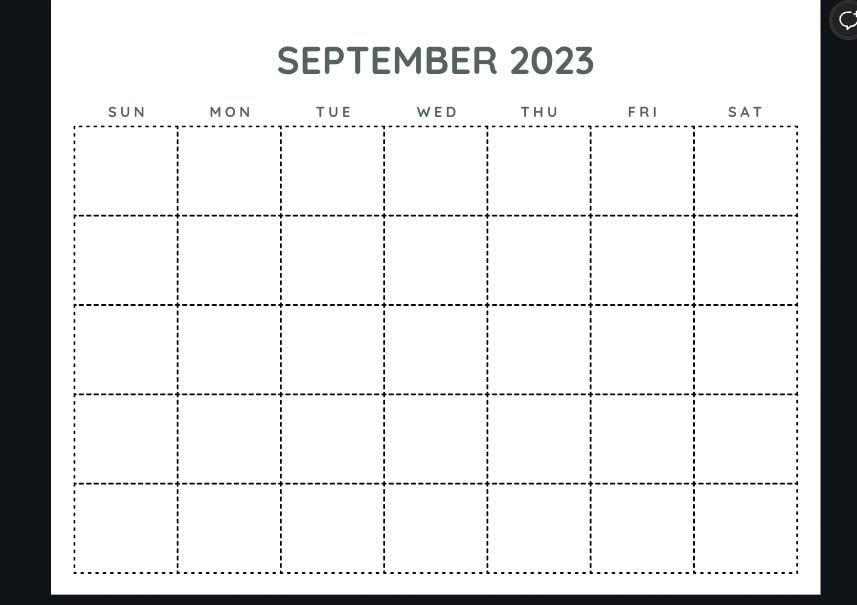
Schritt 5: Fügen Sie Ihre Zahlen hinzu
Sie können keinen Kalender ohne Zahlen erstellen. Leider ist dies der zeitaufwändigste Teil bei der Erstellung eines Kalenders von Grund auf in Canva. Glücklicherweise können Sie die Duplikatmethode verwenden, um die Dinge einfacher zu machen.
Drücken Sie zuerst T, um einen schnellen Textblock hinzuzufügen, und geben Sie Ihre erste Nummer ein. Verwenden Sie die Schaltfläche Verschieben, um Ihre Nummer genau dort zu platzieren, wo Sie sie haben möchten.
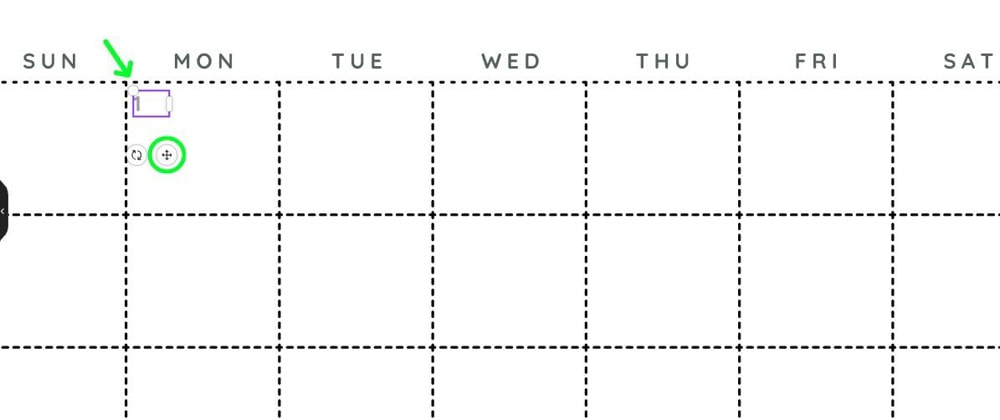
Wählen Sie als Nächstes die Zahl erneut aus, um die Mini-Optionsleiste darüber anzuzeigen. Klicken Sie auf die Duplikatoption, um eine Kopie Ihrer Nummer zu erstellen. Verwenden Sie die Schaltfläche Verschieben auf der kopierten Nummer, um sie dort zu platzieren, wo Sie die zweite Nummer haben möchten.
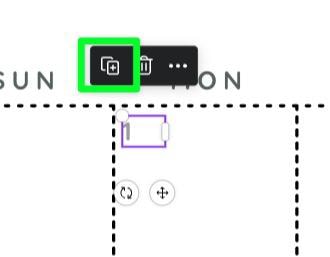
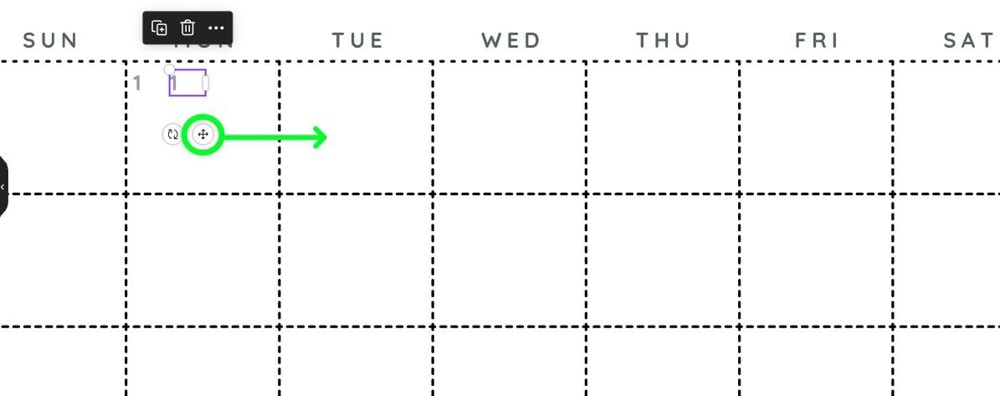
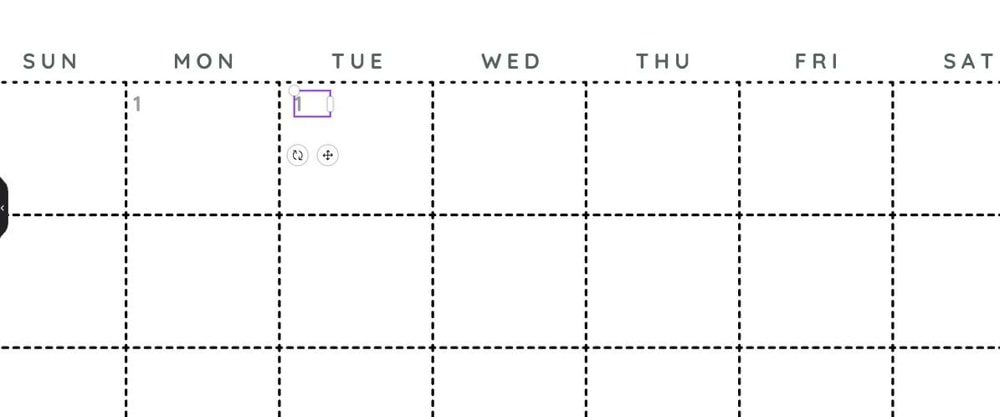
Wiederholen Sie diesen Vorgang in Ihrem gesamten Kalender. Verschieben Sie Ihre Platzhalternummer genau dorthin, wo Sie sie haben möchten.
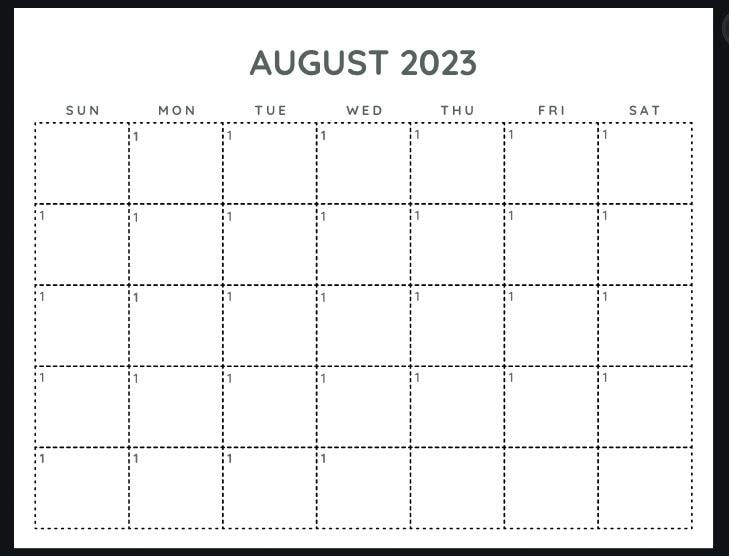
Sobald Sie alle Platzhalternummern positioniert haben, doppelklicken Sie auf jede Nummer (mit Ausnahme der ersten) und ändern Sie sie in die gewünschte Nummer.
Dies kann einige Zeit in Anspruch nehmen. Dies ist einer der Nachteile bei der Erstellung eines Kalenders von Grund auf.
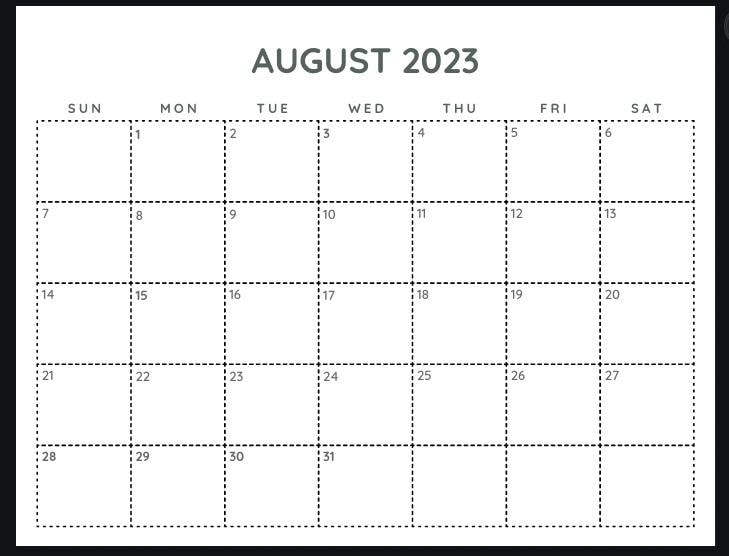
Sobald Sie alle Ihre Nummern korrekt und an Ort und Stelle haben, möchten Sie vielleicht ihr Aussehen ändern. Ich weiß, was Sie denken: „Es wird ewig dauern, jede Nummer einzeln zu ändern!“.
Keine Sorge, das musst du nicht. Klicken Sie zuerst auf das Raster selbst, um es auszuwählen. Klicken Sie dann oben rechts auf dem Bildschirm auf das Sperrsymbol, um das Raster an der Seite zu sperren. Das Gitter kann jetzt nicht ausgewählt werden.
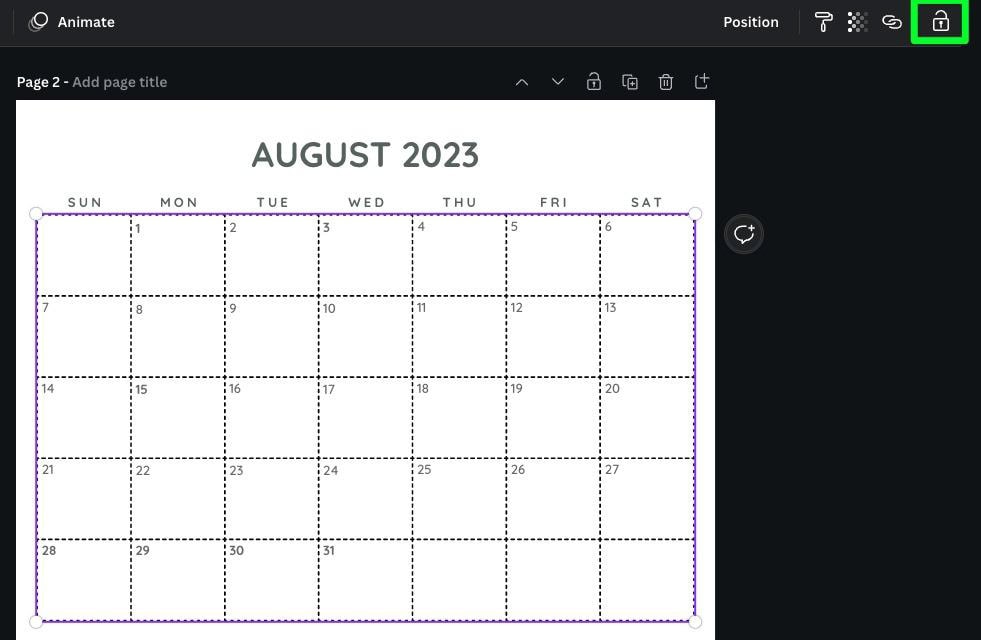
Wenn das Raster gesperrt ist, können Sie jetzt Ihre Maus gleichzeitig über alle Ihre Zahlen ziehen.
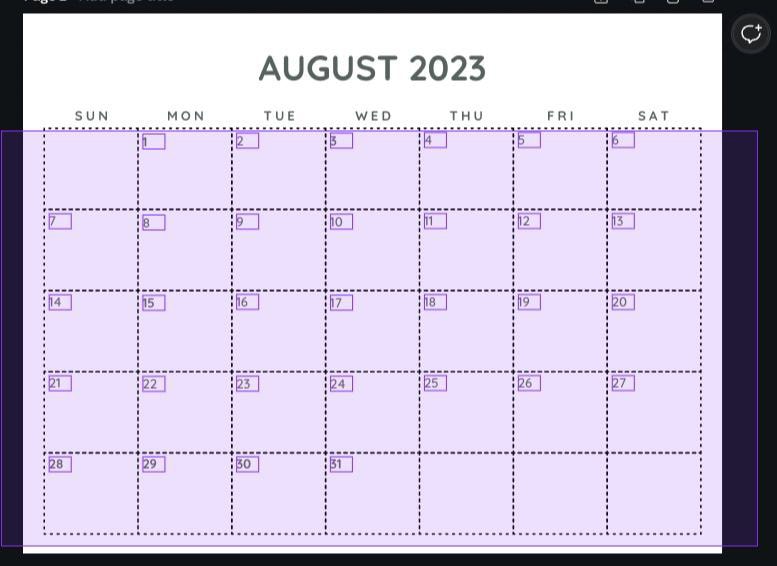
Wenn Sie alle Ihre Nummern ausgewählt haben, können Sie sie jetzt alle gleichzeitig bearbeiten. Sie können jetzt beispielsweise auf die Farbauswahl in der Optionsleiste klicken und eine Farbe für alle Zahlen auswählen.
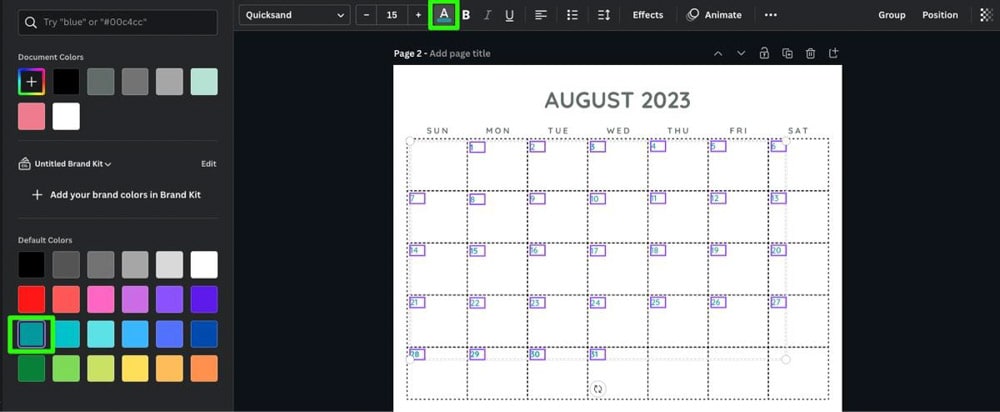
Sie können auch schnell eine Zahlenreihe auswählen (wie jeden Wochenendtag) und diese auch ändern.
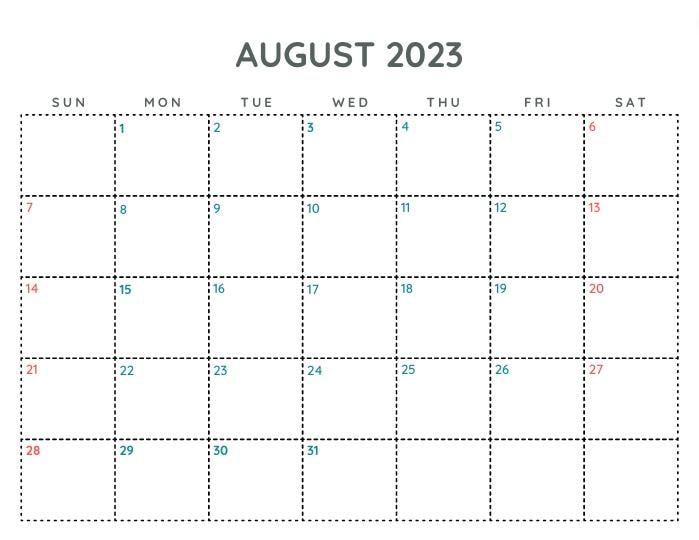
Schritt 6: Fügen Sie Formen und Grafiken für den Stil hinzu
Ihr Kalender ist soweit gut, aber die meisten Menschen würden ihn vielleicht als langweilig bezeichnen. Um es ein wenig aufzupeppen, können Sie einige Formen und Grafiken hinzufügen.
Um einige grundlegende Formen hinzuzufügen, klicken Sie auf Elemente und wählen Sie dann eines der Elemente aus dem Abschnitt Linien & Formen aus. Fügen Sie so viele Formen hinzu, wie Sie benötigen.
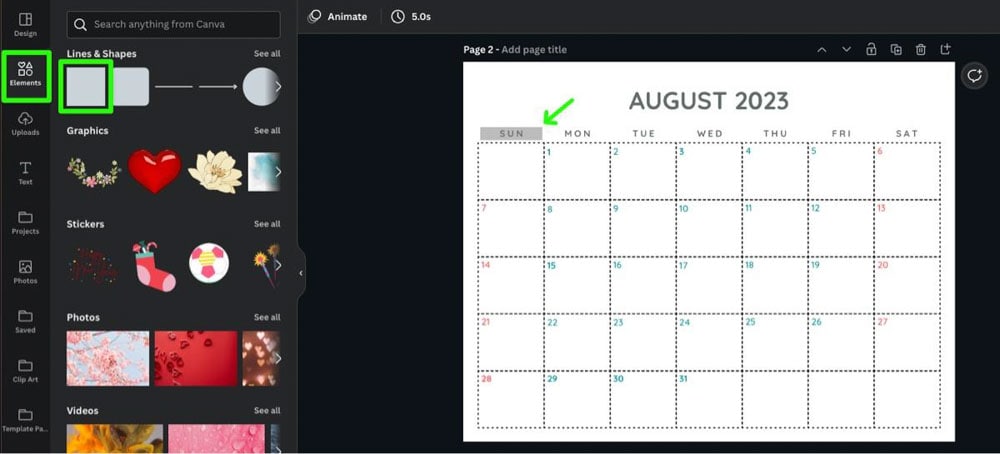
Um die Farbe jeder Form zu ändern, wählen Sie sie zuerst aus und verwenden Sie dann den Farbwähler im Einstellungsleiste.
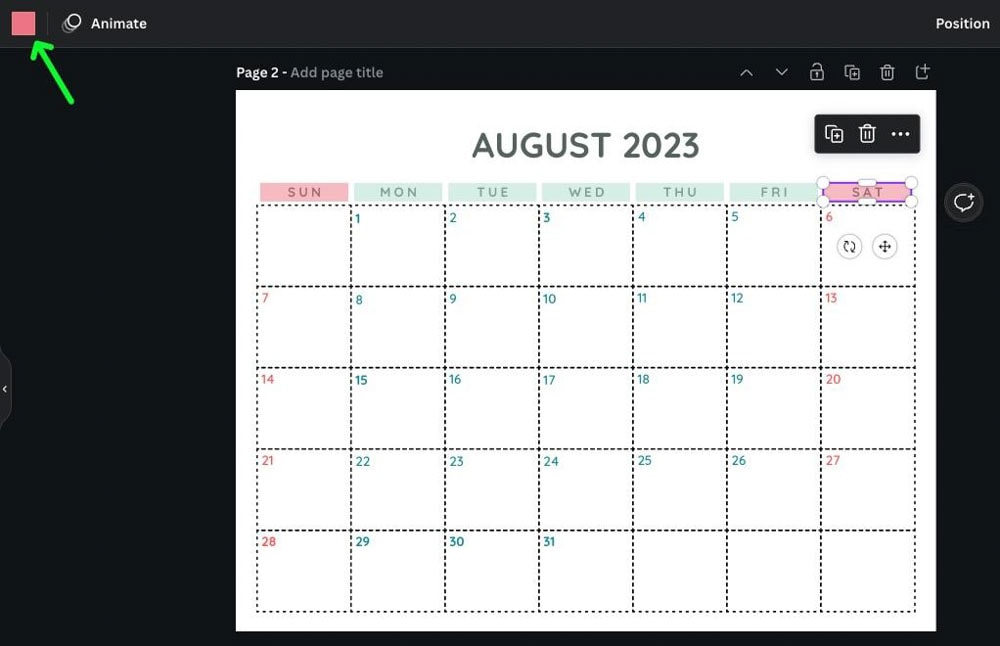
Um einige gute Grafiken zum Hinzufügen zu finden, klicken Sie auf die Registerkarte Elemente und suchen Sie dann in der Suchleiste nach einem Thema.
Wenn Ihnen kein gutes Thema für Ihren Monat einfällt, können Sie jederzeit den Namen des Monats selbst eingeben, und Canva schlägt Ihnen einige Grafiken vor, die zu dem Monat passen.
Sobald Sie eine Galerie mit Grafiken zur Auswahl haben, klicken Sie auf die Grafiken, die Ihnen gefallen, und platzieren Sie sie dann um Ihr Design herum.
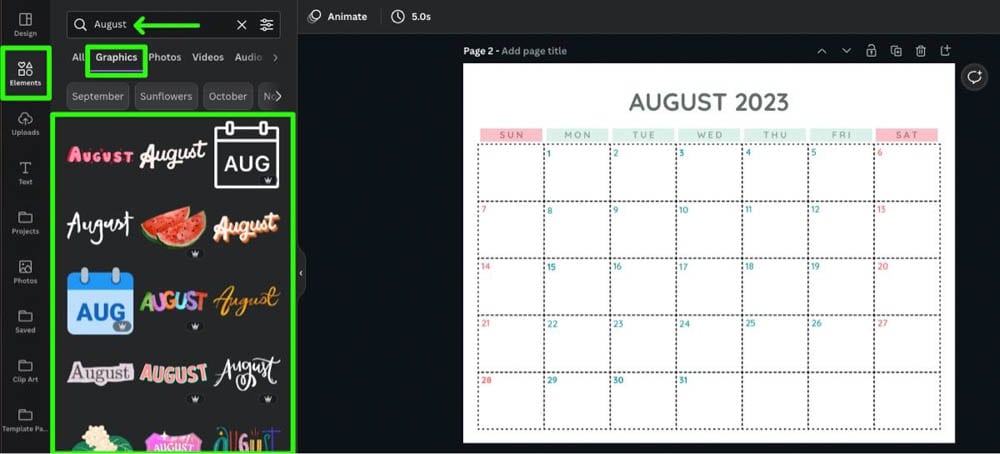
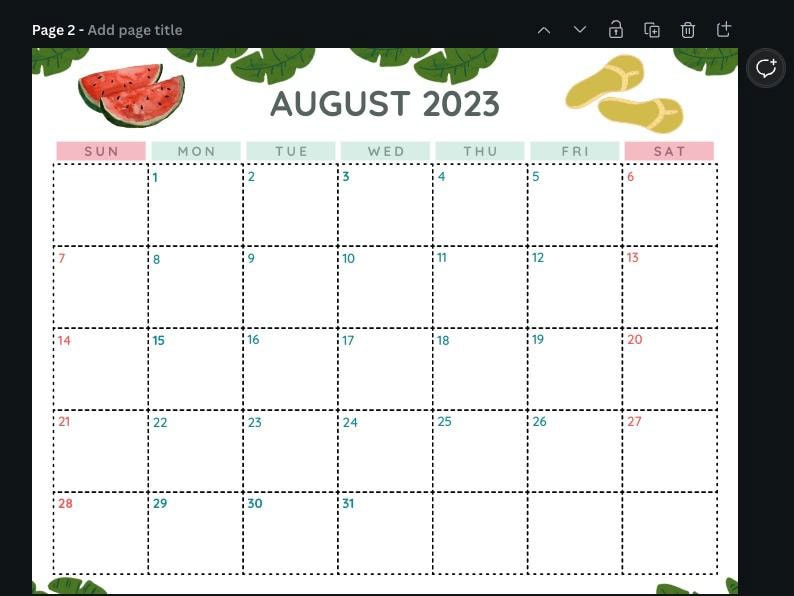
Wenn Sie einen Text finden, der besser funktioniert als das, was Sie eingegeben haben, können Sie den Textblock löschen und ersetzen mit der grafik.
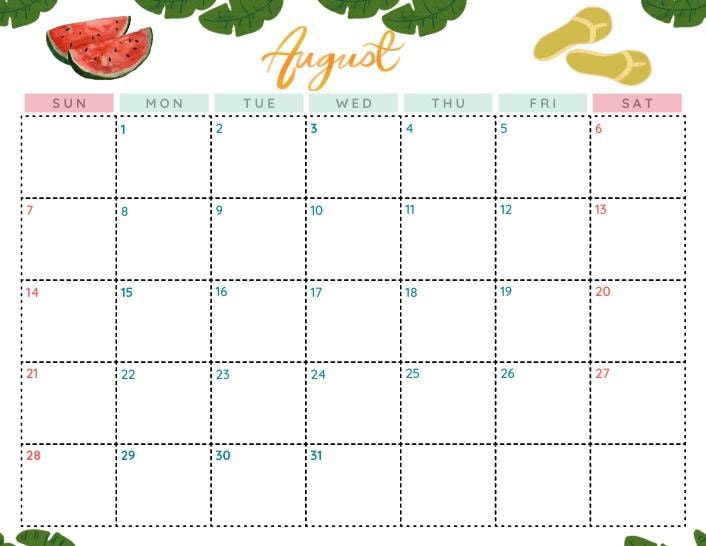
Einer der häufigsten Effekte, die einem Kalenderdesign hinzugefügt werden, ist der Effekt einer Grafik, die sich in den Hintergrund des Kalenders einfügt. Dieser Effekt ist einfach abzuziehen.
Suchen Sie zuerst die Grafik, die Sie überblenden möchten, und platzieren Sie sie an der gewünschten Stelle. Wenn Sie die Farbe ändern müssen, verwenden Sie den Farbwähler in der Einstellungsleiste.
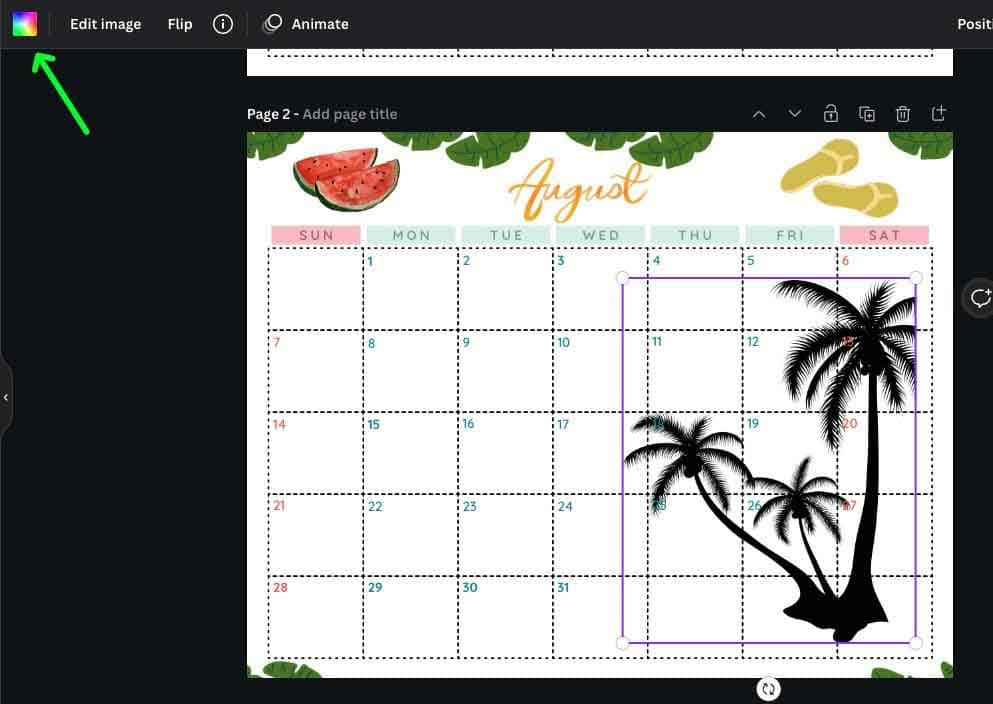
Stellen Sie als Nächstes sicher, dass das Element ausgewählt ist, und klicken Sie auf die Schaltfläche Transparenz, um den Transparenzregler zu verwenden. Passen Sie den Schieberegler an, bis das Element so aussieht, als ob es sich hinter Ihrem Kalender befände.
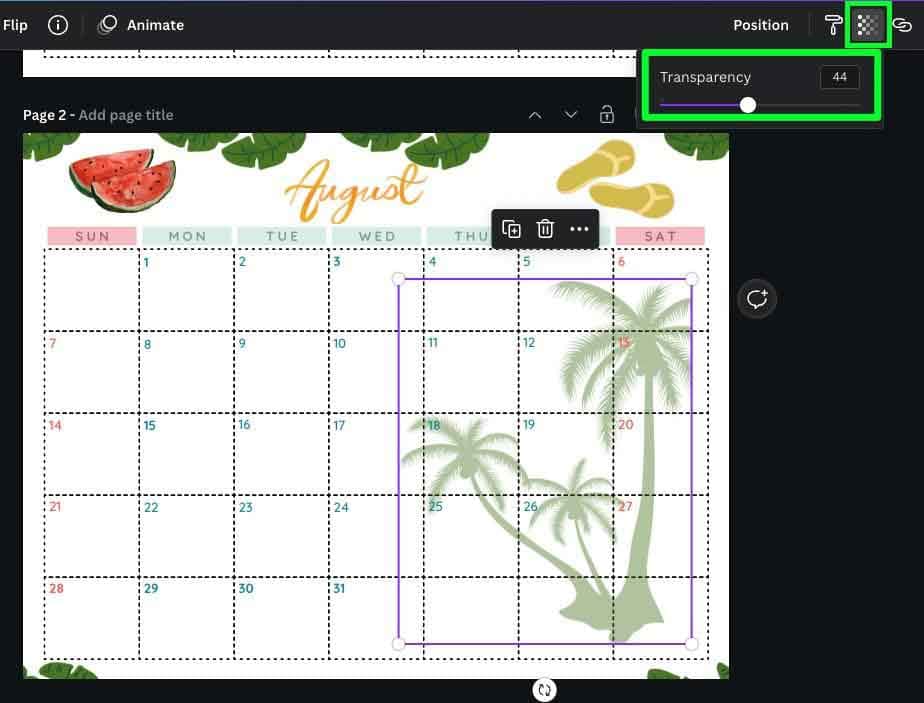
Senden Sie es schließlich an die Rückseite Ihres Designs, um sicherzustellen, dass nichts an Ihrem transparenten Element seltsam aussieht.
Wählen Sie dazu zuerst Ihr Element aus und klicken Sie dann auf Position. Klicken Sie dann auf Zurück (Strg + Alt + [ (Win) oder Befehl + Wahl + [ (Mac).
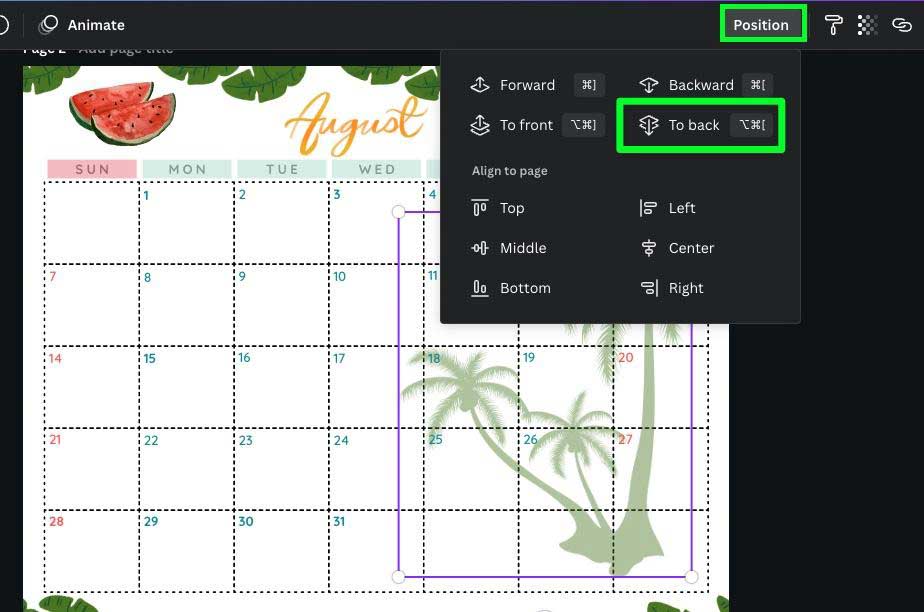
Wiederholen Sie diesen Vorgang für jeden Monat Ihres Kalenders.
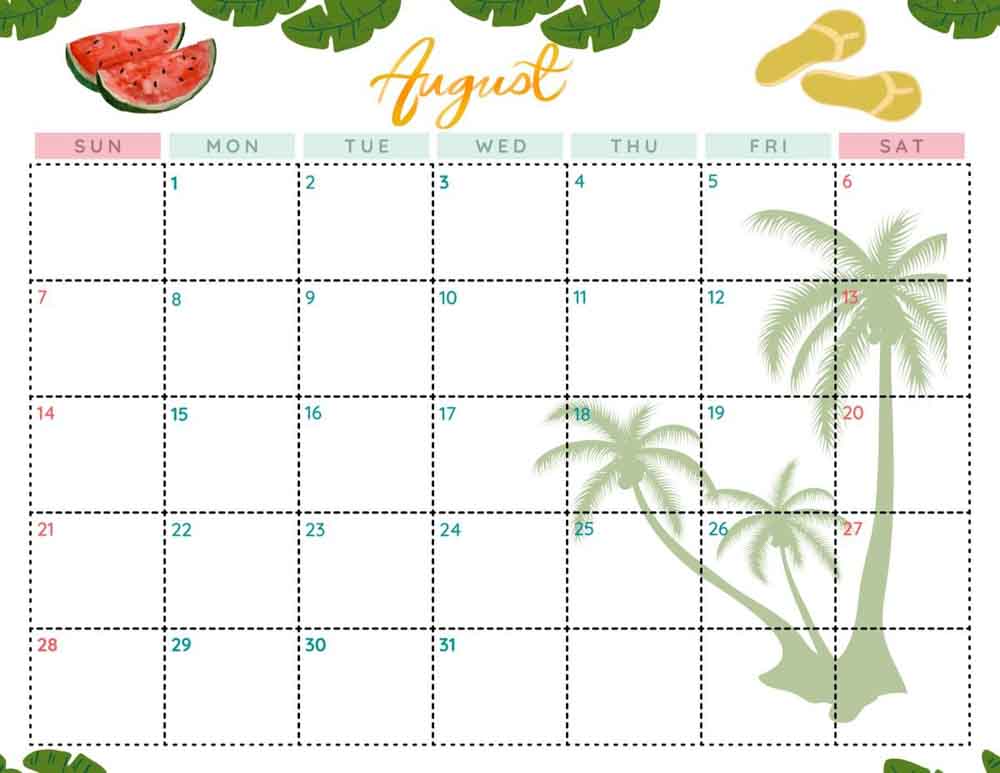
Schritt 7: Exportieren Als PDF
Sobald Sie mit dem Aussehen Ihres Kalenders zufrieden sind, können Sie ihn drucken. Der beste Weg, Ihren Kalender zu drucken und seine Bildqualität beizubehalten, besteht darin, ihn als Druck-PDF
zu exportieren. strong>. Klicken Sie zum Starten auf die Schaltfläche Teilen in der oberen rechten Ecke. Im Optionen das Pop-up, wählen Sie Herunterladen. Als Dateityp können Sie JPEG oder PNG auswählen, wenn Sie möchten, wählen Sie jedoch PDF drucken hält alles in einer Datei zusammen, was das Drucken erleichtert. Wählen Sie außerdem nicht PDF Standard, da dies besser für die Online-Anzeige geeignet ist. Stellen Sie für Seiten auswählen sicher, dass Alle Seiten ausgewählt ist. Klicken Sie abschließend auf Herunterladen und Canva fragt Sie, wo Sie Ihre Datei herunterladen möchten. Nachdem Sie das Ziel ausgewählt haben, ist Ihr Kalender zum Drucken bereit. Nun ist Ihr Kalender fertig und Sie können ihn beliebig teilen oder ausdrucken. Letztendlich ist das Erstellen eines Kalenders von Grund auf neu in Canva zeitaufwändiger, aber es ist die einfachste Möglichkeit, einen Kalender zu erstellen, der perfekt zu Ihrem Geschmack passt. Wenn Ihnen das nicht so wichtig ist, ist die Verwendung von Kalendervorlagen definitiv eine zeiteffizientere Option.