Photoshop bietet Benutzern viele leistungsstarke Bearbeitungswerkzeuge und ermöglicht es Benutzern, ihre Bilder auf verschiedene Weise zu manipulieren, zu bearbeiten und zu verbessern. Eine häufige Verwendung von Photoshop ist das Vergrößern eines Fotos ohne Qualitätseinbußen. Etwas, das man von den meisten Bildvergrößerungswerkzeugen da draußen nicht sagen kann.
Normalerweise würden Fotografen Ihnen sagen, dass Sie ein Bild verkleinern können, aber Sie können die Bildgröße nicht erhöhen, da dies der Fall ist Pixel existieren nicht. Photoshop hat jedoch KI-Tools entwickelt, die neue Pixel genau hinzufügen und in ein Bild einfügen. Sie können auch ein Plugin verwenden, das KI verwendet, um das Foto neu zu skalieren.
Ich zeige Ihnen drei einfache Möglichkeiten, Ihr Bild mit einigen Tipps und Tricks zu vergrößern, um die besten Ergebnisse zu erzielen und Qualitätsverluste zu vermeiden. Möglicherweise müssen Sie Ihre Fotos aus vielen Gründen vergrößern, z. B. zum Erstellen von Wandbildern, Postern und großen s. Was auch immer Ihr gewünschtes Ergebnis ist, diese Methoden werden Ihnen helfen, es zu erreichen.

3 Möglichkeiten zum Vergrößern von Bildern in Photoshop
Nachdem Sie diese drei Methoden kennengelernt haben haben Sie alle Werkzeuge, die Sie benötigen, um die beste Methode auszuwählen, um mühelos schöne und qualitativ hochwertige Bilder zu erstellen.
Alles, was Sie brauchen, ist zunächst ein Bild in guter Qualität, da diese Methoden die Qualität von Bildern, denen es zu sehr fehlt, nicht verbessern.
Diese Methoden bewahren einfach die bestehende Qualität Ihres Fotos. Unten ist das Foto, dessen Größe ich in diesen Beispielen ändern werde:
1. Verwenden von Preserve Details 2.0
Die Funktion „Details beibehalten 2.0“ ist in Photoshop CC 2018 und späteren Versionen verfügbar. Dieses Tool ist wohl eine der intuitivsten und fortschrittlichsten KI-Technologien von Photoshop, die Bildbearbeiter unterstützt.
Die Vorteile dieser Methode sind, dass sie schnell ist und für jede Bilddatei verwendet werden kann (das Foto muss nicht im RAW-Format vorliegen). Dieses Resampling-Verfahren verhindert zudem Artefakte im Bild und überschärft vorhandene Details nicht, sondern fügt relativ exakt neue Pixel hinzu.
Diese Methode verbessert nicht die Qualität eines Bildes, das ursprünglich von geringer Qualität ist. Es kann nur die aktuelle Qualität Ihres Fotos beibehalten. Es gibt auch eine Grenze dafür, wie stark Sie ein Bild vergrößern können, während die Qualität erhalten bleibt.
Um die Auswirkungen der Hochskalierungsmethode zu sehen und zu sehen, ob die Details erhalten bleiben, zoomen Sie am besten hinein das Bild. Verwenden Sie zum Vergrößern Strg + + (Win) oder Befehlstaste + + (Mac) . Ich habe auf 300 % gezoomt.

Schritt 1: Öffnen Sie das Dialogfeld Bildgröße
Wenn Sie bereit sind, die Größe Ihres Bildes zu ändern, öffnen Sie das Dialogfeld Bildgröße, indem Sie zu Bild > Bildgröße gehen. Sie können auch die Tastenkombination Strg + Alt + I (Win) oder Befehlstaste + Wahltaste + I (Mac) verwenden.
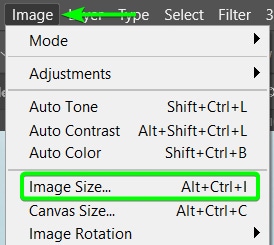
Das Bild Das Größenfeld gibt Details zum Foto an, z. B. Dateigröße, Bildabmessungen, Auflösung und eine Vorschau des Bildes.
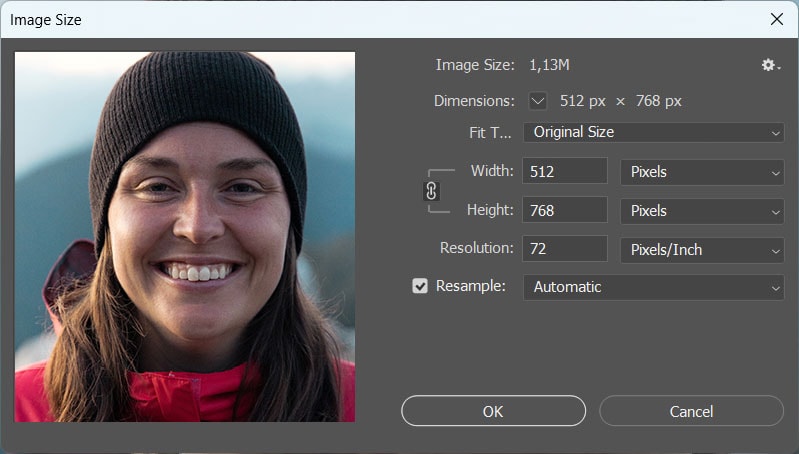
Schritt 2: Verknüpfen Sie die Breite und Gemeinsame Höhenabmessungen
Wenn Sie die Größe eines Bildes ändern, sollten Sie sicherstellen, dass die Breiten-und Höhenwerte zusammen angepasst werden, um zu verhindern, dass das Bild verzerrt wird. Wenn Sie die Höhe um 200 Pixel erhöhen, aber nur die Breite um 100 erhöhen, würde das Foto durch Quetschen der Seiten verzerrt.
Um sicherzustellen, dass das Bildverhältnis gleich bleibt, müssen Sie die Breiten-und Höhenwerte verknüpfen und dann nur einen Wert ändern, und der andere wird automatisch angepasst, um das gleiche Verhältnis beizubehalten.
Klicken Sie auf das Link-Symbol, um es zu aktivieren, oder verlassen Sie es, wenn es bereits aktiviert ist. Wenn der Link aktiv ist, gibt es zwei Linien, die sich zu den Werten bewegen.
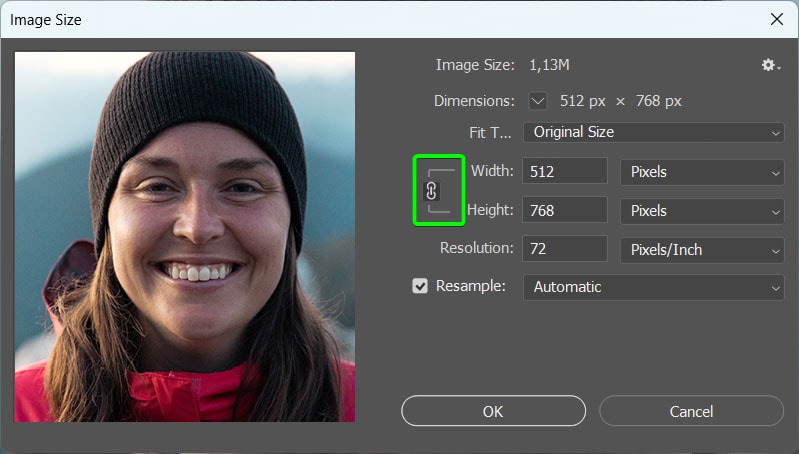
An dieser Stelle können Sie bei Bedarf auch die Einheiten in einen bestimmten Typ ändern. Klicken Sie auf die Dropdown-Menüs neben den Breiten-, Höhen-und Auflösungswerten, um den Einheitentyp auszuwählen, z. B. Pixel, Zoll, Punkte usw. Ich belasse es bei Pixel und Pixel/Zoll.
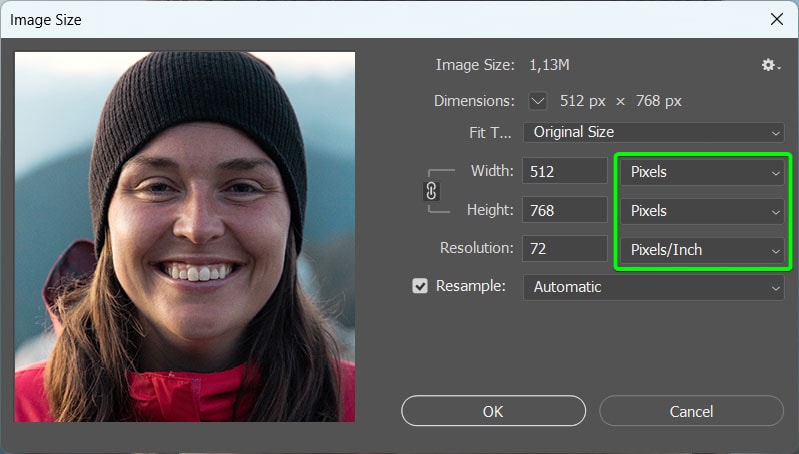
Schritt 3: Festlegen der Resample-Option zum Beibehalten von Details 2.0
Als Nächstes müssen Sie sicherstellen, dass die Option Resample unten aktiviert ist des Fensters. Klicken Sie auf das Kästchen, wenn es noch nicht ausgewählt ist.
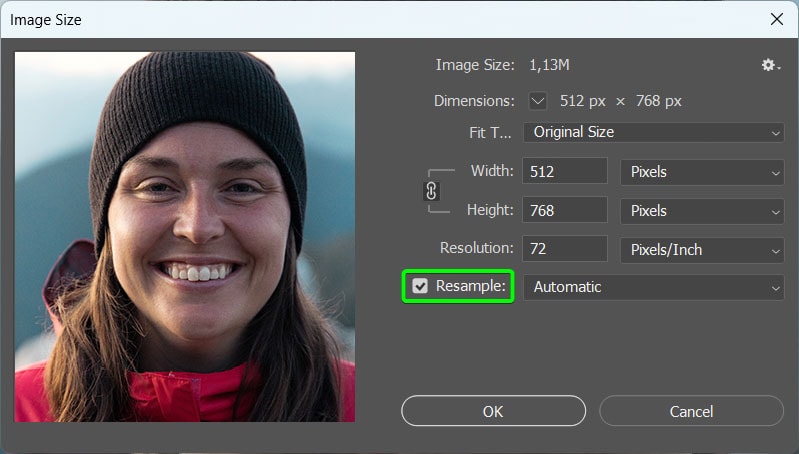
Verwenden Sie dann das Dropdown-Menü, um Details beibehalten 2.0 auszuwählen Option aus der Liste.
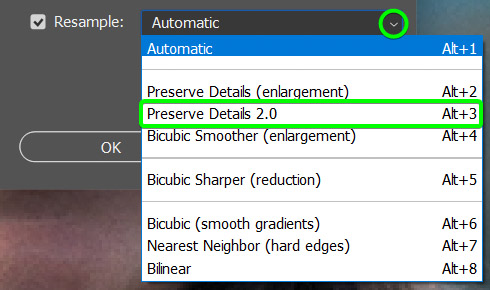
Schritt 4: Ändern Sie die Bildabmessungen
Jetzt, wo Sie die Werte verknüpft und die Resampling-Option ausgewählt haben, können Sie können die Bildgröße erhöhen, indem Sie einen Wert ändern, entweder die Breite oder die Höhe. Sie können auch die Auflösung anpassen und die Bildgröße automatisch anpassen lassen. Für dieses Beispiel ändere ich die Auflösung auf 150 Pixel/Zoll und lasse die Bildabmessungen entsprechend anpassen.
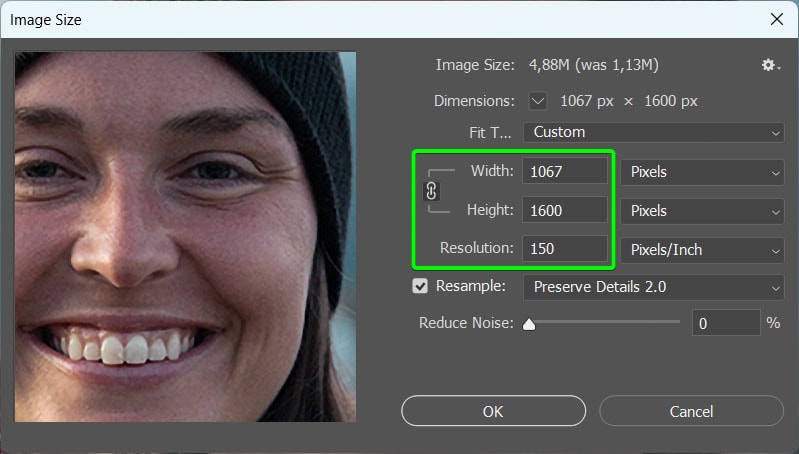
Wenn Sie die Option Details beibehalten auswählen, wird ein Rauschregler erscheint unten. Sie können diese Einstellung verwenden, um jegliches Rauschen zu reduzieren, das im Bild entsteht, wenn Sie die Größe erhöhen. Verwenden Sie das Vorschaufenster, um das Rauschen bei Bedarf anzupassen.
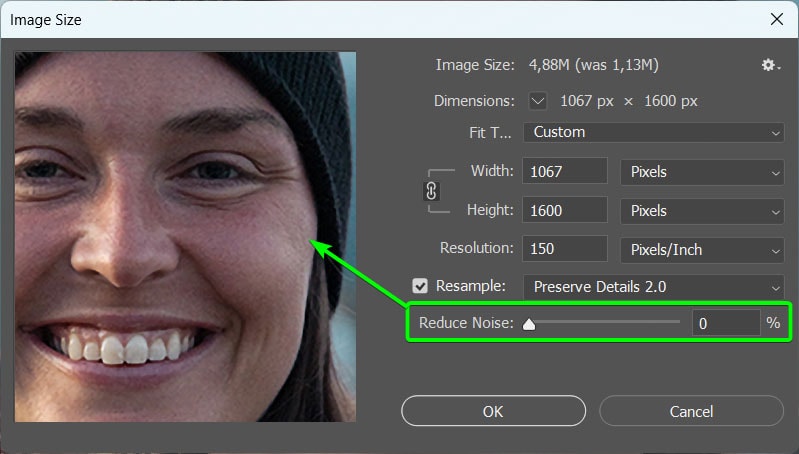
Klicken Sie auf OK, wenn Sie die Größe und das Rauschen angepasst haben, um das neue Bild zu akzeptieren Größe.
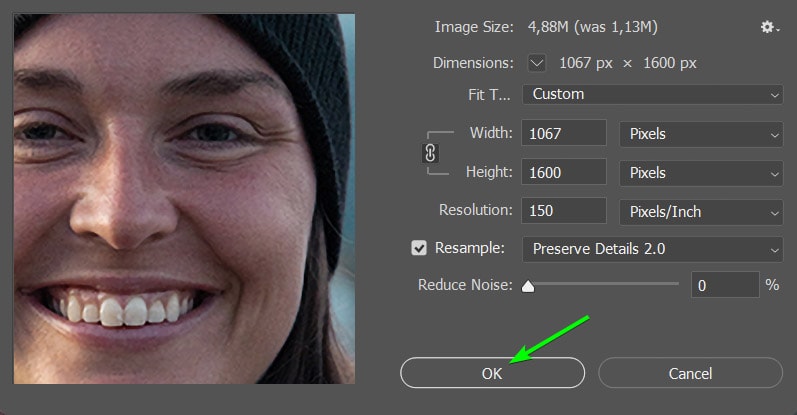
Schritt 5: Überprüfen Sie die Details im größeren Bild
Ihr Bild wird nun weiter vergrößert, wenn die Bildgröße zugenommen hat. Sie können die Qualität mit demselben Prozentsatz überprüfen, den Sie zuvor vergrößert haben. Meins war bei 300 %.

Sie können weiter herauszoomen, um die Originalqualität mit der Qualität des größeren Bildes zu vergleichen.

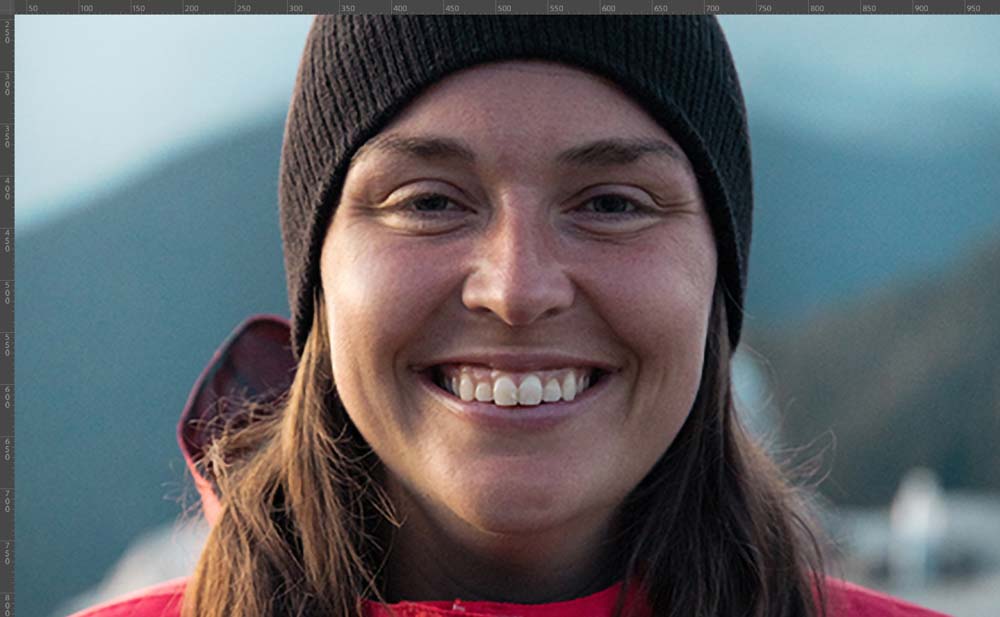
2. Verwenden der Superauflösung in Camera Raw
Die zweite Methode zum Vergrößern eines Bilds ist die Funktion Superauflösung in Camera Raw. Mit dieser Funktion können Sie die Auflösung eines RAW-Bildes erhöhen und gleichzeitig die Qualität beibehalten, was nützlich ist, wenn Sie großformatige Fotos für Werbung, Poster oder Wandkunst zu Hause drucken müssen. Die Funktion verdoppelt die Bildauflösung.
Die KI-Funktionen der Funktion arbeiten daran, die Bildauflösung leicht zu verbessern, während zumindest die Qualität des Fotos beibehalten wird, wodurch ein Qualitätsverlust selbst beim Vergrößern des Bildes verhindert wird.
Das Vergrößern eines Bildes erhöht häufig das Rauschen, je nachdem, wie stark Sie die Dateigröße erhöhen. Eine zu starke Erhöhung der Auflösung kann zu Qualitätsverlusten führen, insbesondere wenn zunächst ein Bild mit geringer Qualität verwendet wird. Die Funktion kann neue Pixel nur basierend auf den bereits im Originalbild vorhandenen Informationen hinzufügen.
Der Prozess ist ziemlich intensiv, was den Prozess der Größenänderung langsamer macht als andere Methoden. Diese Funktion ist nur für RAW-Dateien verfügbar, die automatisch in Camera RAW geöffnet werden.
Hier ist eine vergrößerte Ansicht des Originalbilds, wenn Sie eine gute Vorstellung von den Qualitätsänderungen nach der Größenänderung haben möchten.
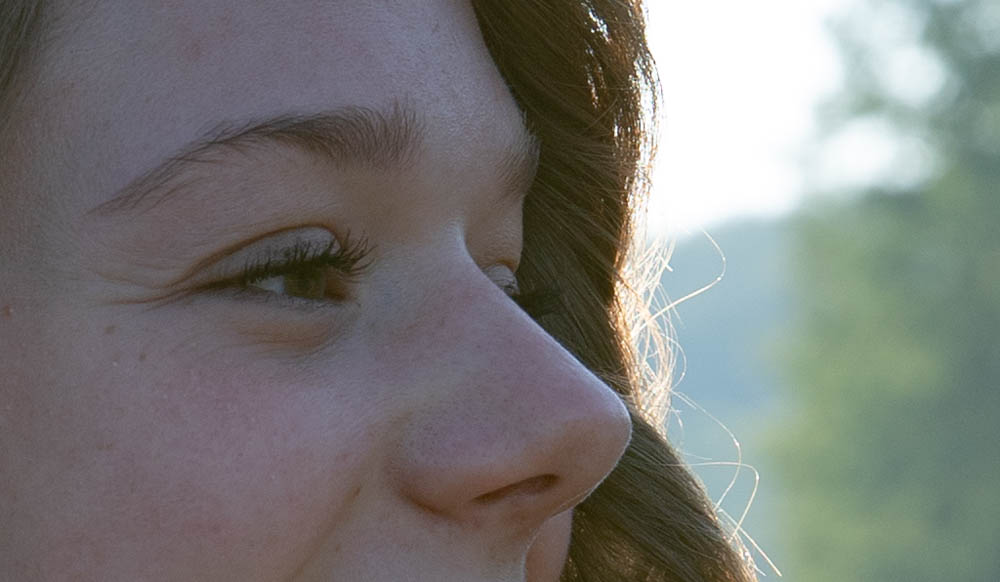
Schritt 1: Öffnen Sie Ihr Bild in Camera Raw
Sie benötigen eine aktuelle RAW-Datei, damit diese Funktion funktioniert. Öffnen Sie Ihre Datei in Camera RAW, indem Sie sie in Photoshop oder über Bridge öffnen. Sie können diese Funktion verwenden, wenn das Bild automatisch im Camera RAW-Arbeitsbereich angezeigt wird.
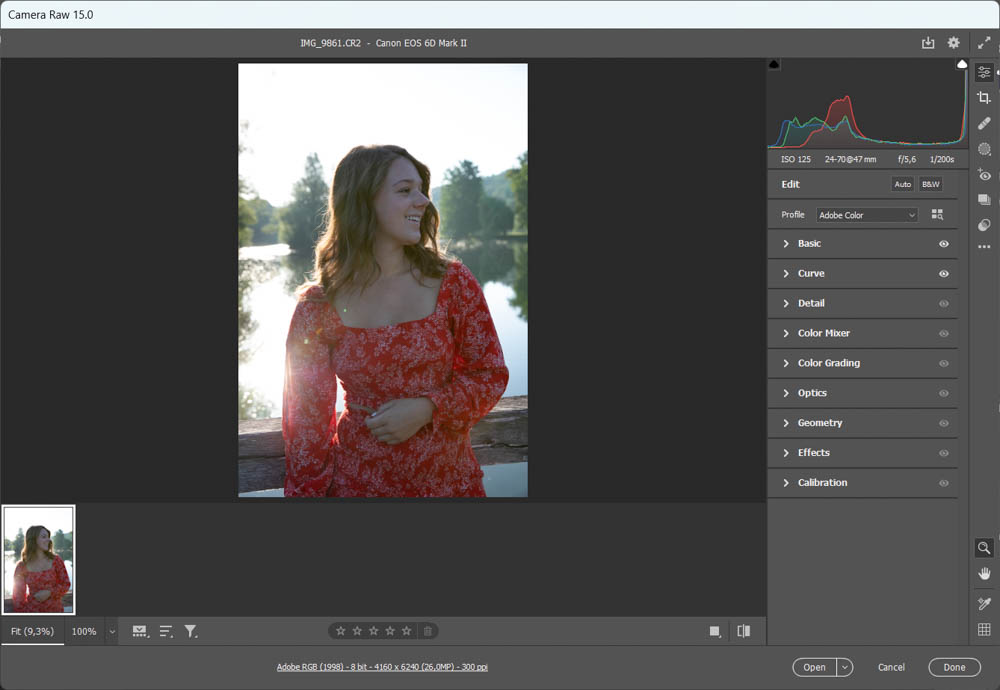
Sie können die Registerkarten auf der rechten Seite verwenden, um dem Foto Anpassungen hinzuzufügen , wie das Ändern der Belichtung, des Kontrasts oder der Lichter und Schatten. Nachdem Sie dem Bild grundlegende Bearbeitungen hinzugefügt haben, können Sie es mit der Super Resolution-Funktion vergrößern.
Schritt 2: Wählen Sie die Verbesserungsfunktion
Wählen Sie die Verbesserungsfunktion mit Klicken Sie mit der rechten Maustaste (Win) oder bei gedrückter Strg-Taste (Mac) auf das Bild im Filmstreifen unten im Fenster und klicken Sie auf Verbessern. Wenn Sie möchten, können Sie auch mehrere Fotos gleichzeitig zur Verbesserung auswählen.
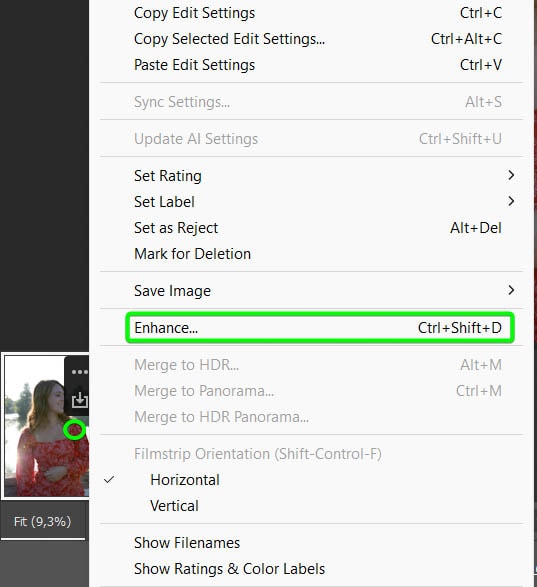
Schritt 3: Wählen Sie die Super-Resolution-Option
In der Vorschaufenster erweitern, haben Sie zwei Möglichkeiten. Aktivieren Sie das Kontrollkästchen neben Super Resolution, um die Auflösung des Bildes zu verdoppeln.
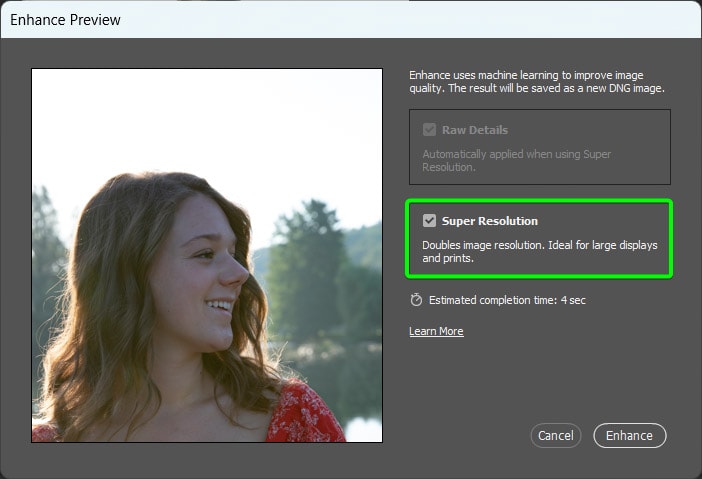
Sie können das Vorschaufeld auf der linken Seite verwenden, um die Änderungen zu sehen im Bild. Klicken Sie irgendwo auf das Bild, um das Bild zu vergrößern. Klicken Sie auf das Bild und halten Sie die Maustaste gedrückt, um das Foto ohne angewendete Verbesserungsfunktion anzuzeigen, und lassen Sie die Maus los, um die erweiterte Ansicht anzuzeigen.
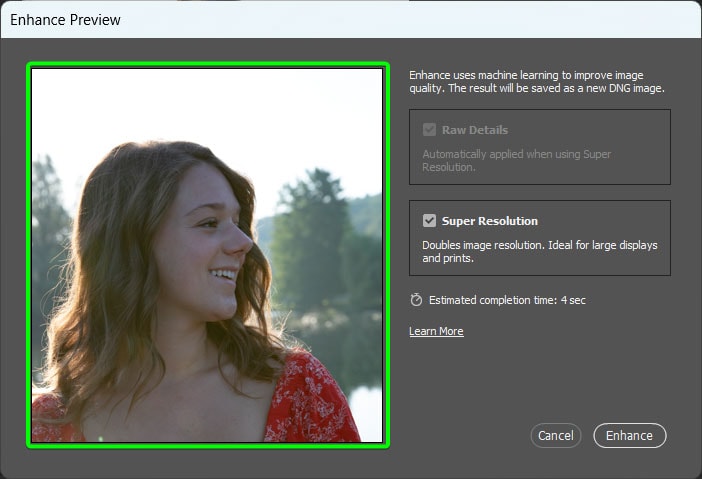
Schritt 4: Klicken Sie auf „Verbessern“. Und überprüfen Sie die Datei
Wenn Sie mit der neuen Auflösung zufrieden sind, klicken Sie auf Verbessern, um die Änderungen vorzunehmen.
Warten Sie einen Moment, bis Photoshop den Verbesserungseffekt angewendet hat. Die Zeit, die zum Anwenden des Effekts benötigt wird, hängt von der Größe und der ursprünglichen Auflösung des Bildes ab. Sobald der Effekt angewendet wurde, sehen Sie ein zweites Bild im Filmstreifen.
Photoshop speichert das verbesserte Bild automatisch als neue Datei am selben Ort wie das Original. Die neue Datei erhält den gleichen Namen wie das Original, wobei dem Namen „-Enhanced“ hinzugefügt wird. Die zweite Datei im Filmstreifen ist das verbesserte Bild.
Sie können an dieselbe Stelle wie im Original heranzoomen, um die Qualitätsunterschiede zu sehen.
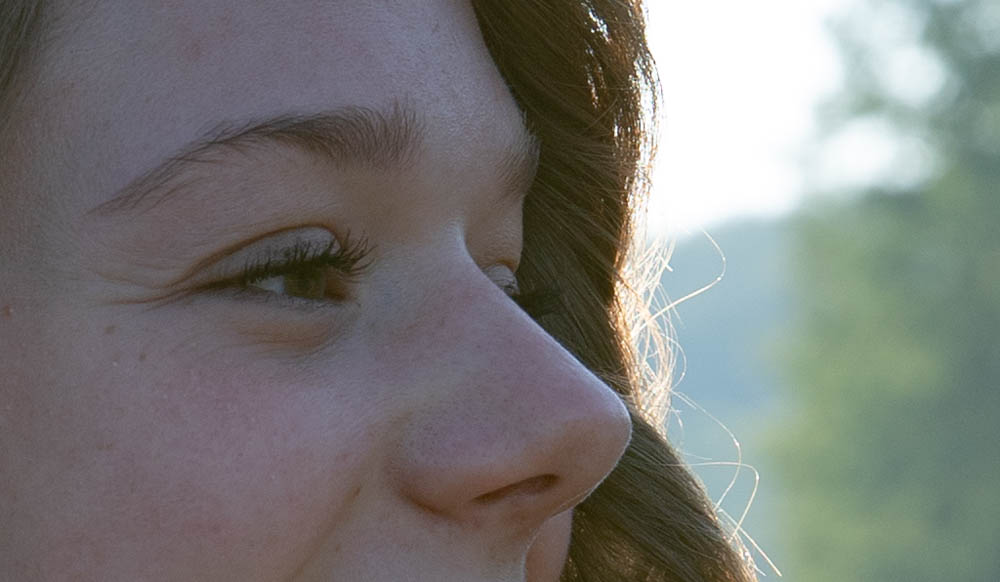
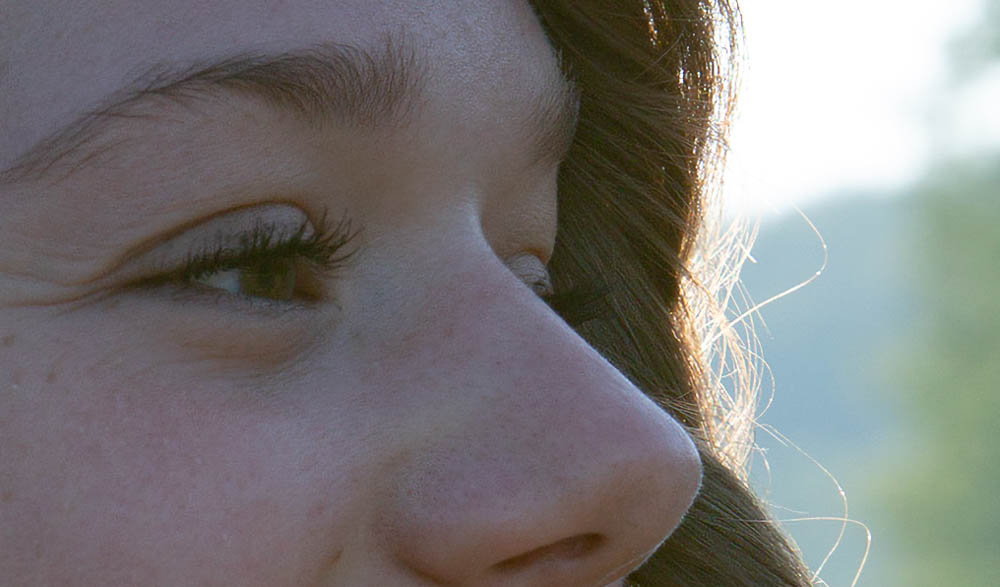
Sie können das verbesserte Bild jetzt nach Bedarf weiter bearbeiten. Sie können das Bild kein zweites Mal verbessern, da die Funktion nur einmal pro Foto verwendet werden kann.
3. Verwenden des Topaz Labs Gigapixel AI Plugin
Die letzte Methode, die ich empfehle, um Ihr Bild mit Photoshop zu vergrößern, ist das Topaz Labs Gigapixel AI Plugin. Sobald Sie das Programm heruntergeladen haben, können Sie es in Photoshop installieren, um es auf Ihren Bildern zu verwenden.
Topaz Labs Gigapixel AI ist ein spezielles Programm zum Vergrößern von Bildern, mit dem Sie die Größe eines Fotos um bis zu erhöhen können 600 %, während die Qualität der Bilder erhalten bleibt, was viel mehr ist, als die Option Bildgröße verwalten kann. In einigen Fällen verbessert das Plugin die Bildqualität.
Das Programm bietet auch Anpassungsoptionen zum Anpassen von Bilddetails, Rauschen und Textur, um die besten Ergebnisse zu erzielen. Sie können Topaz Labs Gigapixel AI auch verwenden, um Gruppen von Bildern stapelweise zu vergrößern, und das Programm ist mit PNG, JPG, TIFF und anderen Dateiformaten kompatibel.
Der Nachteil bei der Verwendung dieser Option ist, dass das Programm ist nicht kostenlos. Während Sie eine kostenlose Testversion des Programms verwenden können, speichert es das endgültige Bild mit einem Wasserzeichen. Sie müssen die kostenpflichtige Version erwerben, um das Programm ohne das Wasserzeichen auf Ihrem Bild zu verwenden.
Das Plugin ist ebenfalls komplex und erfordert eine zusätzliche Lernkurve zusätzlich zum Verständnis von Photoshop, wenn Sie mit dem Programm noch nicht vertraut sind. Aufgrund der KI-Prozesse, die zum Vergrößern des Bildes verwendet werden, dauert es länger als die anderen Methoden, und Sie haben nur begrenzte Kontrolle über das Ergebnis.
Das Plugin ist jedoch eine ausgezeichnete Option, wenn Sie Ihr Bild vergrößern müssen Bilder für Druckzwecke unter Beibehaltung der Qualität. So funktioniert das Plugin beim Vergrößern des Bildes unten, in das ich hineingezoomt habe, um die Qualitätsunterschiede zu zeigen.
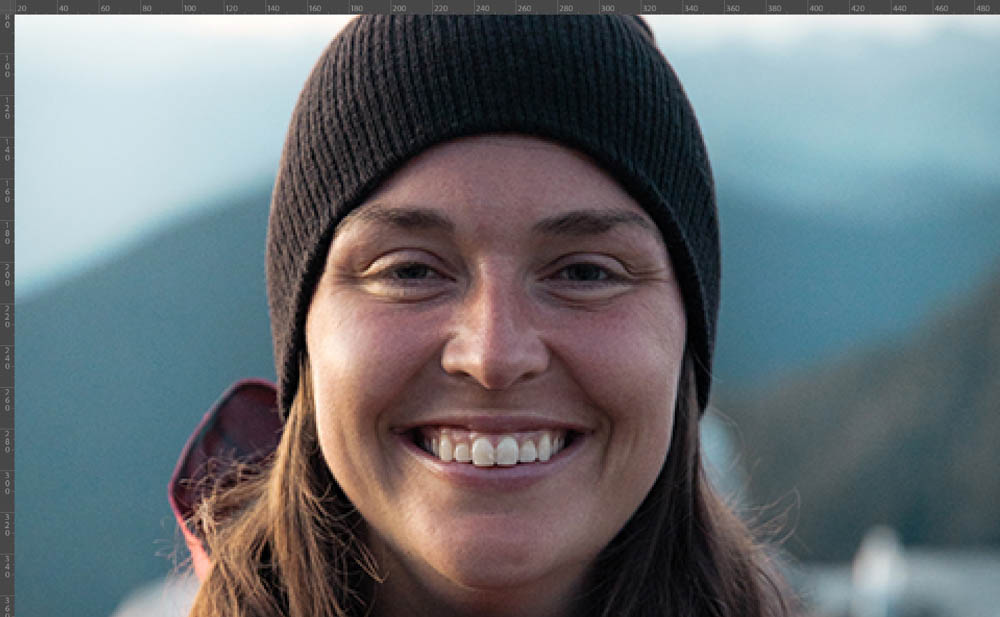
Schritt 1: Laden Sie das Topaz Labs Gigapixel AI Plugin herunter
Um das Plugin zu verwenden, müssen Sie das Topaz Labs Gigapixel AI Plugin herunterladen, bevor Sie es in Photoshop installieren. Sie können die kostenlose Testversion herunterladen oder das Programm auf der Website von Topaz Labs kaufen. Wählen Sie die gewünschte Option aus, laden Sie sie auf Ihren Computer herunter und befolgen Sie die erforderlichen Schritte, um sie auf Ihrem Computer zu installieren.
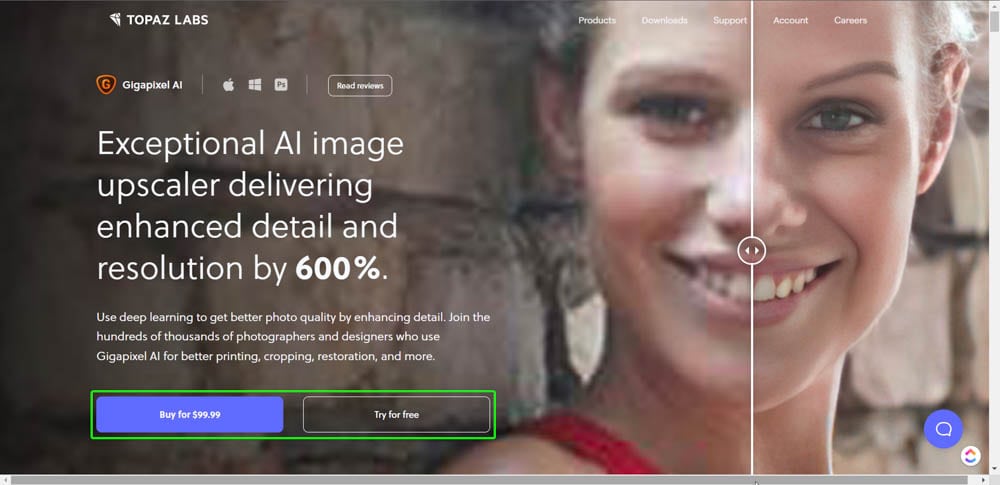
Schritt 2: Öffnen Sie das Plugin in Photoshop
Sobald Sie das Programm auf Ihrem Computer haben, können Sie es in Photoshop installieren. Um das Plug-in zu Photoshop hinzuzufügen, öffnen Sie das Bild, das Sie vergrößern möchten, in Photoshop und gehen Sie zu Datei > Automatisieren > Topaz Gigapixel AI. Denken Sie daran, dem Bild Anpassungen hinzuzufügen, bevor Sie das Plugin öffnen.
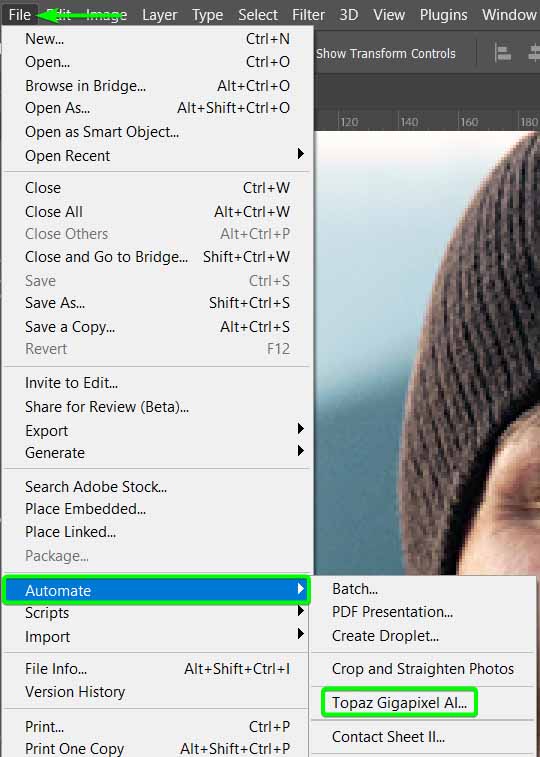
Das Programm Topaz Gigapixel AI wird geöffnet und es müssen möglicherweise einige Dateien heruntergeladen werden, um damit zu arbeiten Bild, das Sie in Photoshop geöffnet haben. Geben Sie dem Programm Zeit, die erforderlichen Dateien herunterzuladen.
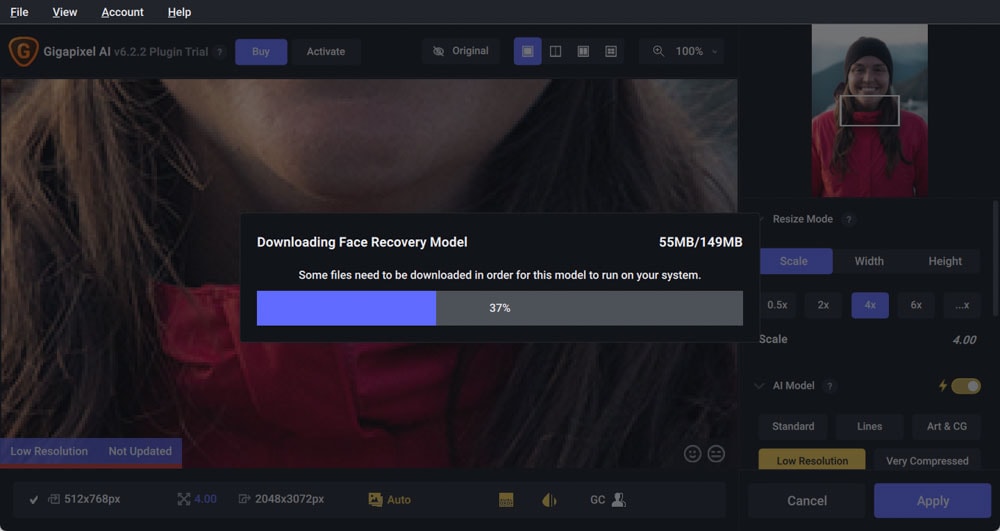
Sobald das Programm die erforderlichen Dateien heruntergeladen hat, sehen Sie Ihr Bild im Vorschaufenster mit einer aktualisierten Auflösung. Klicken Sie auf das Bild, um die Originalauflösung der Datei anzuzeigen. Lassen Sie los, um die aktualisierte Auflösung erneut anzuzeigen.
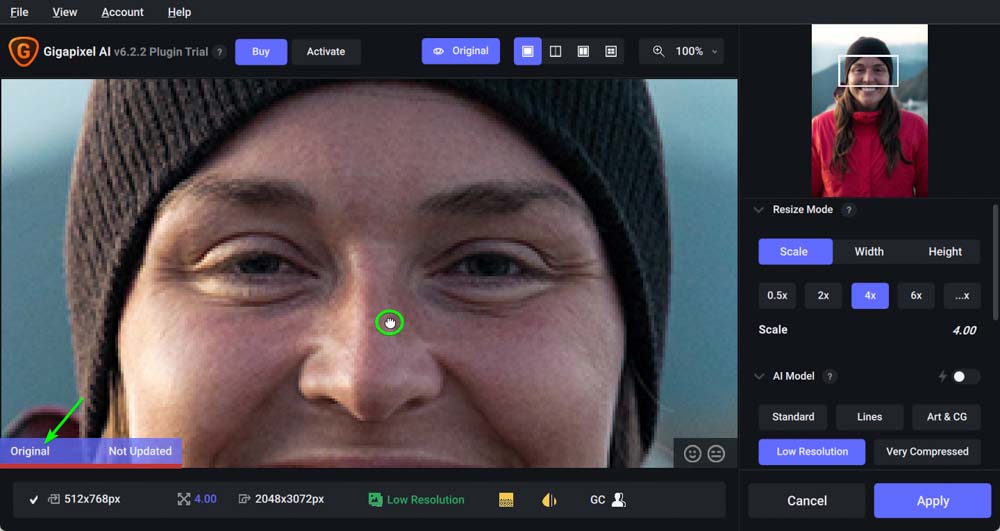
Sie können sich dann durch die Einstellungsregisterkarten auf der rechten Seite bewegen, um festzulegen, wie Sie die Größe des Bildes ändern möchten.
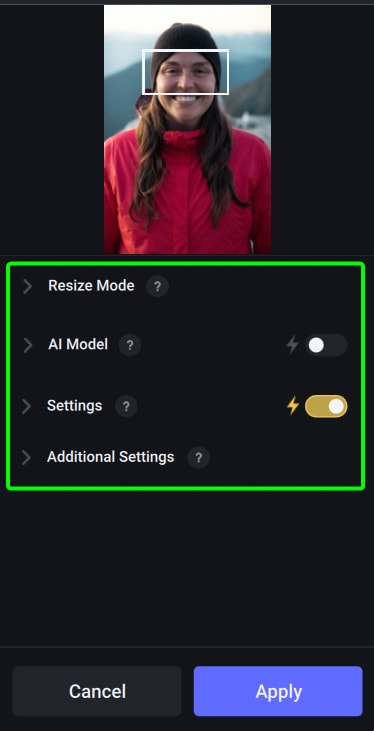
Schritt 3: Größenänderungsmodus auswählen
Die erste Registerkarte ist der Größenänderungsmodus, in dem Sie auswählen können, wie Sie möchten die Größe des Bildes ändern. Sie können zwischen Skalierung, Breite oder Höhe wählen.
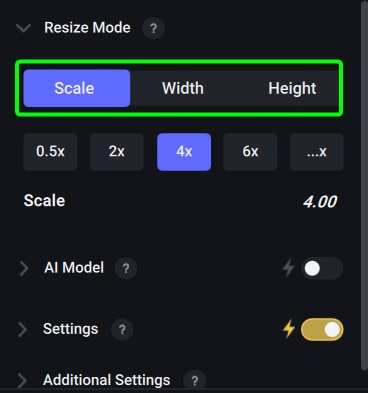
Wenn Sie den Maßstab des gesamten Bildes vergrößern möchten, wählen Sie „Skalieren“. Möglichkeit. Auf diese Weise können Sie die Skala um das 0,5-fache, das 2-fache, das 4-fache oder das 6-fache erhöhen oder Ihre eigene Skala eingeben, zu der Sie einen Wert zwischen 0,20 und 999 hinzufügen können.
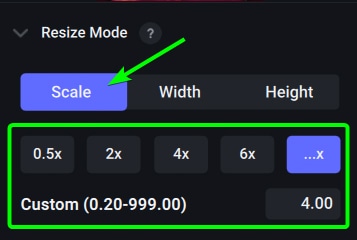
Wenn Sie einen bestimmten Breiten-oder Höhenwert für das Bild haben möchten, können Sie diese Option auswählen und einen Wert eingeben. Die gegenüberliegende Seite passt sich an den neu hinzugefügten Wert an.
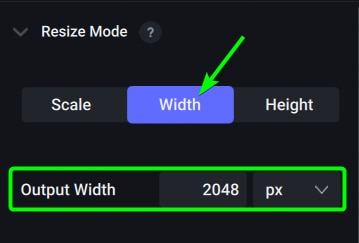
Wann immer Sie einen Skalierungs-oder Breiten-/Höhenwert auswählen, können Sie auf das Bild klicken, um ihn anzuwenden neue Werte und sehen, wie das Bild aussieht. Außerdem sehen Sie unter dem Bild die Originalgröße, den Maßstab, um den das Bild vergrößert wurde, und die neuen Abmessungen des vergrößerten Bilds.
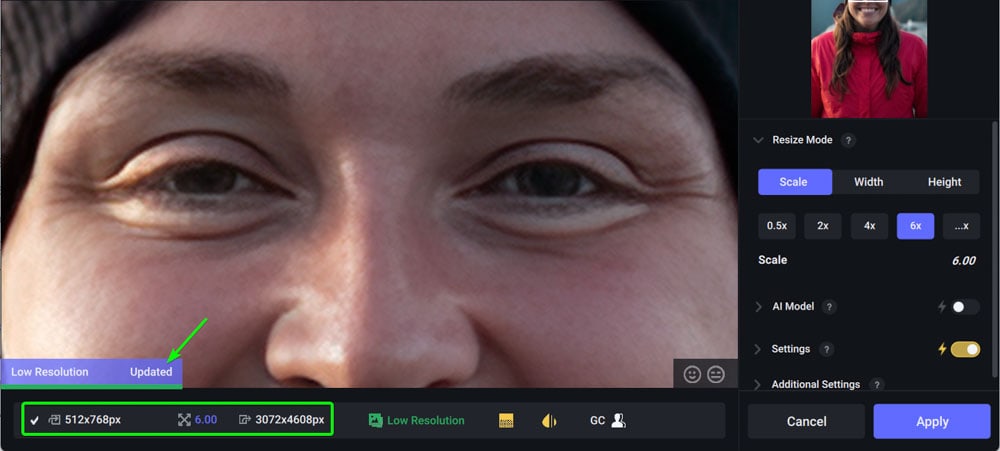
Schritt 4: Auswählen Das KI-Modell
Auf der nächsten Einstellungsregisterkarte können Sie das KI-Modell auswählen. Es stehen einige Optionen zur Auswahl. Sie funktionieren wie folgt:
Standard: Die Standardoption eignet sich am besten für Tiere, Landschaften, Porträts und Naturfotografie. Linien: Funktioniert gut mit Bildern, die viele enthalten Linien wie Architektur, Stadtansichten und Bilder mit Text Kunst & CG: Diese Option eignet sich am besten für Bilder, die keine Fotografien sind, wie Gemälde, Zeichnungen und CGI Niedrige Auflösung: Verwenden Sie diese Option, wenn Sie zunächst ein Bild mit niedriger Auflösung haben, da dadurch die Originaldetails des Bildes erhalten bleiben. Sehr komprimiert: Die letzte Option eignet sich am besten für kleine, alte, oder gescannte Fotos. 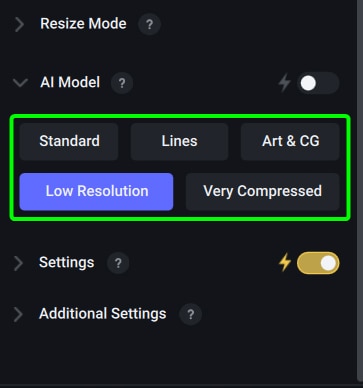
Schritt 5: Passen Sie die Rausch-und Unschärfeeinstellungen an
Der nächste Einstellungsreiter befasst sich mit Rauschen und Unschärfe Einstellungen. Sie können die Schieberegler anpassen, um das Rauschen im Bild zu unterdrücken und die Unschärfe nach Bedarf zu reduzieren. Sie können auch auf die Auto-Schaltfläche (neben dem Blitzsymbol) klicken, damit das Programm mithilfe von KI bestimmt, wie stark diese Einstellungen geändert werden müssen.
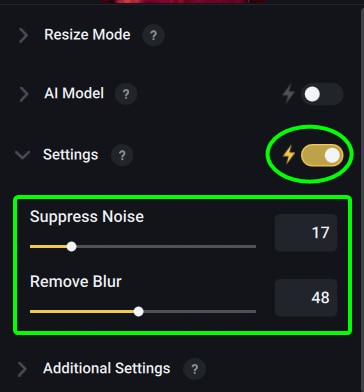
Schritt 6: Zusätzliche Einstellungen anpassen
Auf der letzten Registerkarte können Sie zusätzliche Einstellungen wie Gesichtswiederherstellung und Gammakorrektur anpassen. Sie können die Gesichtswiederherstellungsoption aktivieren und die Stärke anpassen, wenn Ihr Bild Gesichter enthält. Diese Option macht Bereiche des Gesichts weicher, während die wesentlichen Details erhalten bleiben. Diese Option funktioniert gut bei verpixelten Gesichtern.
Die Option Gamma-Korrektur korrigiert alle Helligkeits-und Luminanzprobleme, die in dem in der Größe geänderten Bild offensichtlich sind.
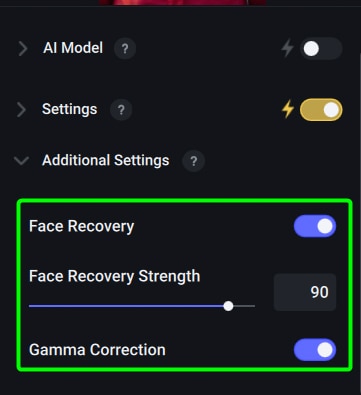
Schritt 7: Übernehmen Sie die Vergrößerung und sehen Sie sich die Änderungen an
Sobald Sie die Einstellungen nach Bedarf angepasst haben, klicken Sie unten im Fenster auf Übernehmen, um die Änderungen zu bestätigen.
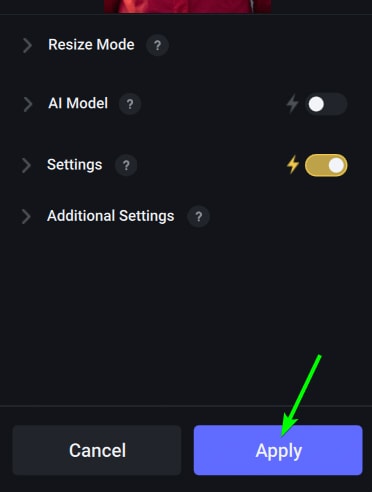
Sie können jetzt die Unterschiede im Bild vor und nach der Größenänderung des Fotos sehen. Da mein Bild zunächst eine niedrige Auflösung hatte, können Sie sehen, wie das Programm die Qualität verbessert hat, während das Foto vergrößert wurde. In meinem Beispiel habe ich das Bild von 512 × 768 Pixel auf 3072 × 4608 Pixel hochskaliert, was einer Steigerung von 600 % entspricht.
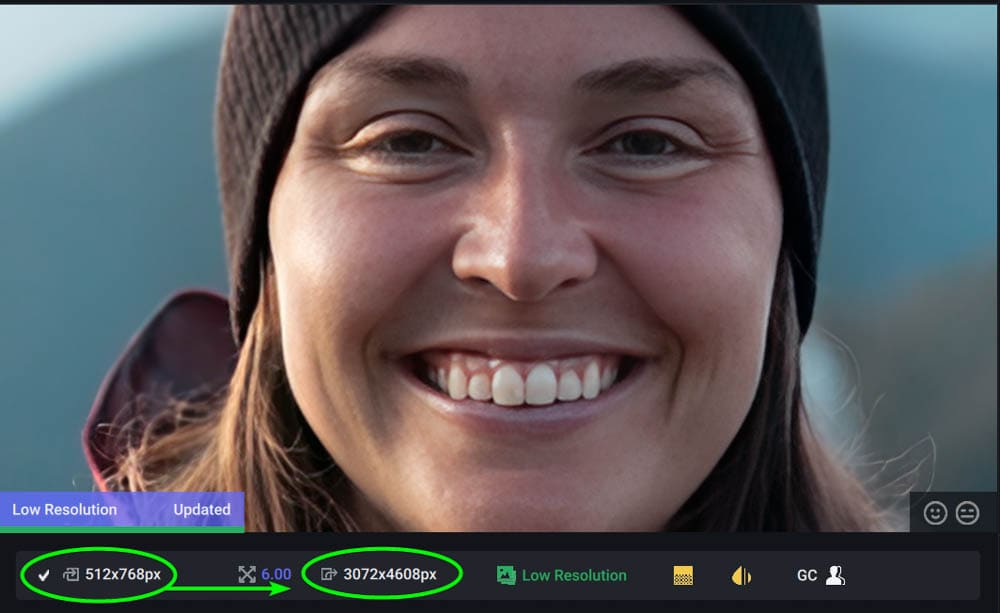

 Nach Gigapixel-KI von Topaz Labs, Größe um 600 % vom Original geändert
Nach Gigapixel-KI von Topaz Labs, Größe um 600 % vom Original geändert
Sobald Sie die Änderungen angewendet haben, wird das Bild als neue Ebene in Ihrem Photoshop-Dokument über der ursprünglichen Bildebene geöffnet. Sie können die ursprüngliche Ebene löschen und Ihr neues Foto nach Bedarf bearbeiten und speichern. Diese drei Methoden sind großartige Möglichkeiten, um die Größe Ihrer Bilder zu erhöhen und gleichzeitig die scharfe Qualität Ihres ursprünglichen Bildes beizubehalten. Wenn Sie jedoch regelmäßig die Größe Ihrer Bilder ändern müssen, empfehle ich Ihnen dringend, Topaz Labs Gigapixel AI auszuprobieren, indem Sie die kostenlose Testversion hier herunterladen.