Suchen Sie nach einer Möglichkeit, alle Ihre Safari-Passwörter auf einen neuen Mac zu exportieren, ohne sie einzeln eingeben zu müssen? Glücklicherweise ist dies mit ein paar schnellen Problemumgehungen möglich.
Schnelle Antwort
Um Safari-Passwörter auf einen neuen Mac zu übertragen, öffnen Sie den Safari-Browser, exportieren Sie die Passwörter im CSV-Format und speichern Sie die Datei auf Ihrem Gerät. Schließen Sie als Nächstes ein USB-/externes Laufwerk an, kopieren Sie die CSV-Datei, schließen Sie das Laufwerk an den neuen Mac an und speichern Sie die Datei auf dem internen Laufwerk. Öffnen Sie Safari auf dem neuen Mac und importieren Sie die Datei aus „Datei“ > „Importieren von.“
Um es Ihnen leicht zu machen, haben wir uns die Zeit genommen, einen umfassenden Schritt zu schreiben-Schritt-Anleitung zum Übertragen von Safari-Passwörtern auf einen neuen Mac!
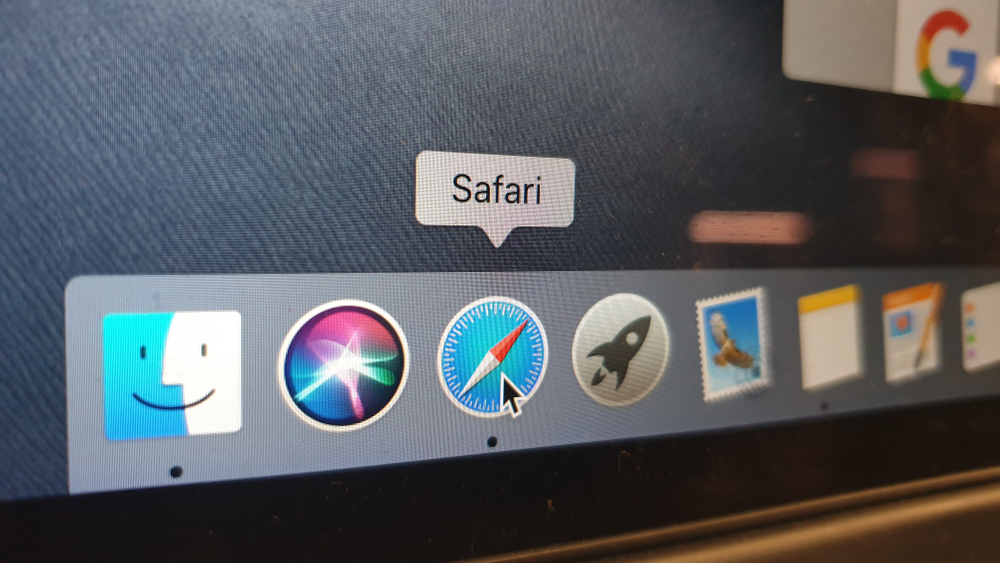 Inhaltsverzeichnis
Inhaltsverzeichnis
Safari-Passwörter auf Mac exportieren
Bevor Sie Safari-Passwörter auf einen neuen Mac übertragen, ist es wichtig um sie zu exportieren, indem Sie mit den folgenden Schritten eine CSV-Datei auf Ihrem alten Mac erstellen.
Öffnen Sie Safari. Wählen Sie “Safari”, klicken Sie auf “Einstellungen”, ” und wählen SiePasswörter.” Geben Sie das Admin-Passwort Ihres Macs ein und klicken Sie auf diedrei horizontalen Punkte. Wählen Sie „Exportieren Passwörter.“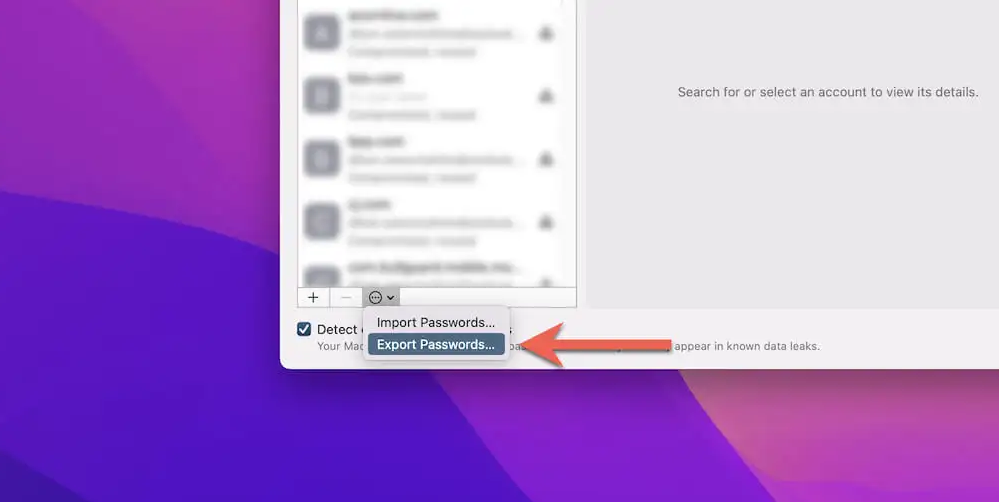 Wählen Sie erneut “Passwörter exportieren”. Wählen Sie ein Ziel auf Ihrem Mac aus, klicken Sie auf „Speichern“, benennen Sie die Datei im CSV-Format, und das war es auch schon.
Wählen Sie erneut “Passwörter exportieren”. Wählen Sie ein Ziel auf Ihrem Mac aus, klicken Sie auf „Speichern“, benennen Sie die Datei im CSV-Format, und das war es auch schon.
Safari-Passwörter auf einen neuen Mac übertragen
Wenn Sie Schwierigkeiten haben, Safari-Passwörter auf einen neuen Mac zu übertragen, folgen Sie unseren 4 Schritt-für-Schritt-Methoden, ohne ins Schwitzen zu geraten!
Methode 1: Verwenden eines USB-/externen Laufwerks
Exportieren Sie Safari-Passwörter auf Ihren alten Mac, indem Sie eine CSV-Passwortdatei erstellen. Schließen Sie ein USB-/externes Laufwerk und übertragen Sie die Passwort-CSV-Datei. Trennen Sie das USB-/externe Laufwerk sicher und stecken Sie es in Ihren neuen Mac. Importieren Sie die CSV-Datei auf den Desktop Ihres neuen Mac. Öffnen Sie Safari, klicken Sie auf “Datei” und wählen Sie “Importieren von”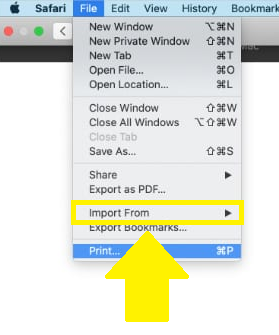 Wählen Sie die Passwort-CSV-Datei aus, klicken Sie auf „Importieren“ und geben Sie Ihre ein Admin–Passwort des Mac.
Wählen Sie die Passwort-CSV-Datei aus, klicken Sie auf „Importieren“ und geben Sie Ihre ein Admin–Passwort des Mac.
Methode Nr. 2: Verwenden des iCloud-Schlüsselbunds
Befolgen Sie diese Schritte, um Safari-Passwörter mithilfe des iCloud-Schlüsselbunds auf einen neuen Mac zu übertragen.
Schritt Nr. 1: Aktivieren des iCloud-Schlüsselbunds auf dem alten Mac
Klicken Sie im ersten Schritt auf das Apple-Menü auf dem Desktop Ihres alten Mac und wählen Sie „System Einstellungen.“ Klicken Sie nun auf Ihren Namen, wählen Sie „Apple ID“ und schalten Sie die Schaltfläche neben „Passwörter & Schlüsselbund“ um.
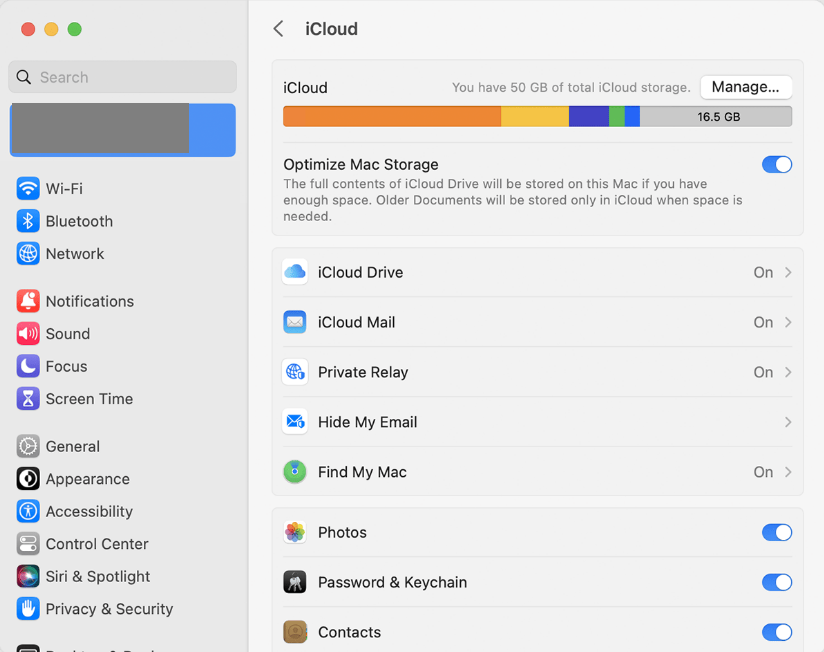
Geben Sie dann Ihr Apple-ID-Passwort ein und klicken Sie auf “OK”.
Sie können auch den iCloud-Schlüsselbund unter iOS aktivieren Geräte mit identischen Schritten.
Schritt Nr. 2: Übertragen von Safari-Passwörtern auf den neuen Mac mit dem iCloud-Schlüsselbund
Im nächsten Schritt melden Sie sich bei Ihrem Apple ID auf dem neuen Mac-Gerät, öffnen Sie Spotlight und suchen Sie nach „Schlüsselbundzugriff“. Öffnen Sie die Funktion und wählen Sie „Anmelden“ aus, um das übertragene Safari anzuzeigen Passwörter auf Ihrem neuen Mac.
Starten Sie als Nächstes Safari, gehen Sie zu einer Website, bei der Sie sich anmelden möchten, und wählen Sie das Feld “Benutzername” aus. Klicken Sie auf das Pop-up-Fenster, das Ihnen eine Option für den Zugriff auf iCloud-Schlüsselbund-Passwörter anzeigt, und Sie sind fertig!
Methode Nr. 3: Verwenden von AirDrop
Eine andere Möglichkeit, Safari-Passwörter auf einen neuen Mac zu übertragen, ist die Verwendung von AirDrop mit den folgenden Schritten.
Schritt Nr. 1: AirDrop aktivieren
Öffnen Sie im ersten Schritt Finder über das Dock auf Ihrem alten Mac. Wählen Sie dann “AirDrop”, wählen Sie “Mich entdecken lassen von” und klicken Sie auf“Jeder.”
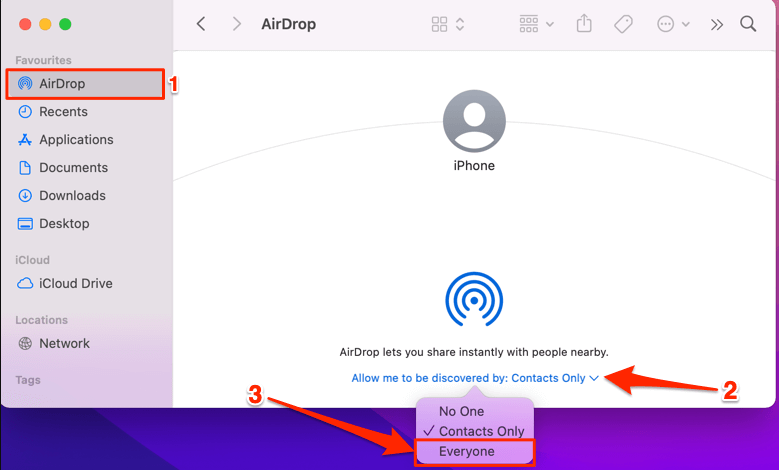
Wiederholen Sie dieselben Schritte auf Ihrem neuen Mac und Stellen Sie sicher, dass das Gerät für alle sichtbar ist.
Schritt Nr. 2: Safari-Passwörter mit AirDrop auf den neuen Mac übertragen
Im zweiten Schritt exportieren Safari-Passwörter auf Ihrem alten Mac, indem Sie eine Passwort-CSV-Datei erstellen. Öffnen Sie nun den Finder und wählen Sie „Neueste“ aus > und klicken Sie auf die Passwort-CSV-Datei.
Wählen Sie das Teilen-Symbol, wählen Sie “AirDrop”, und wählen Sie Ihr neues Mac-Gerät aus.
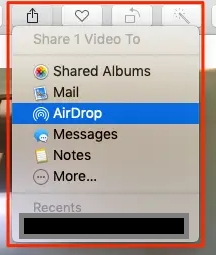
Schritt #3: Safari-Passwörter auf dem neuen Mac importieren
Im letzten Schritt akzeptieren Sie die Datei auf Ihrem neuen Mac. Öffnen Sie Safari, klicken Sie auf “Datei” und wählen Sie “Importieren von”aus. Wählen Sie die CSV-Datei aus, klicken Sie auf “Importieren” und geben Sie das admin Passwort Ihres Mac ein.
Methode Nr. 4: Verwenden von 1Password
Exportieren Sie Safari-Passwörter auf Ihren alten Mac, indem Sie eine CSV-Datei erstellen. Öffnen Sie Safari Suche nach der 1Password Website, und registriere dich/melde dich an mit deinen Zugangsdaten. Wählen Sie Ihren Namen aus, wählen Sie „Importieren“ und klicken Sie auf „iCloud-Passwörter“. Klicken Sie auf “Privater Tresor”. Öffnen Sie den Dateibrowser, navigieren Sie zur gespeicherten CSV-Datei und klicken Sie auf “Importieren”. Öffnen Sie Safari auf Ihrem neuen Mac, suchen Sie nach der 1Password Website und melden Sie sich an. Exportieren Sie die Datei, und alle Safari-Passwörter werden automatisch auf Ihren neuen Mac übertragen.
Zusammenfassung
In dieser Anleitung haben wir besprochen, wie Sie Safari-Passwörter auf einen neuen Mac übertragen. Wir haben auch den Export von Safari-Passwörtern auf einem Mac besprochen.
Hoffentlich wird Ihr Problem in diesem Artikel gelöst und Sie können gespeicherte Passwörter jetzt direkt exportieren, um sich die Mühe zu ersparen, sie sich zu merken!
Häufig gestellte Fragen
Was mache ich, wenn der iCloud-Schlüsselbund auf meinem neuen Mac nicht funktioniert?
Wenn der iCloud-Schlüsselbund auf Ihrem Mac nicht funktioniert, besteht die Möglichkeit, dass Sie die Einstellungen/Elemente versehentlich gelöscht haben. Um diesen Fehler zu beheben, öffnen Sie die Spotlight-Suche, suchen Sie nach „Schlüsselbundzugriff“ und öffnen Sie es. Wählen Sie nun “Einstellungen”, wählen Sie “Allgemein” und klicken Sie auf “Meinen Standard-Schlüsselbund zurücksetzen”. Geben Sie dann den Ihres Macs ein Admin-Passwort zur Authentifizierung.