© Masarik/Shutterstock.com
Eine Sache, die AirPods zu den besten Ohrhörern macht, ist ihre Kompatibilität mit verschiedenen Geräten. Während Sie sie auf Ihren Apple-Geräten verwenden können, können Sie sie mit Ihren Android-Smartphones und Windows-Geräten, einschließlich Microsoft Surface Pro, verbinden.
Ihre Erfahrung wird jedoch auf Nicht-Apple-Geräten nicht dieselbe sein wie auf Apple-Geräten, was bedeutet, dass Sie nur wenige Funktionen genießen können. Seien Sie jedoch versichert, dass Sie mit AirPods auf Ihrem Surface Pro brillante, klare Musik hören können.

Gefällt mir jedem Bluetooth-Gerät können Sie AirPods über die Bluetooth-Einstellungen des Laptops mit Surface Pro verbinden. In der Zwischenzeit sollten sich Ihre AirPods im Kopplungsmodus befinden. Glücklicherweise sind die Schritte unter Windows 10 und 11 ähnlich.
So verbinden Sie AirPods mit Surface Pro unter Windows 11
Hier erfahren Sie, wie Sie AirPods unter Windows mit Surface Pro koppeln und verbinden 11:
Schritt 1: Einstellungen öffnen
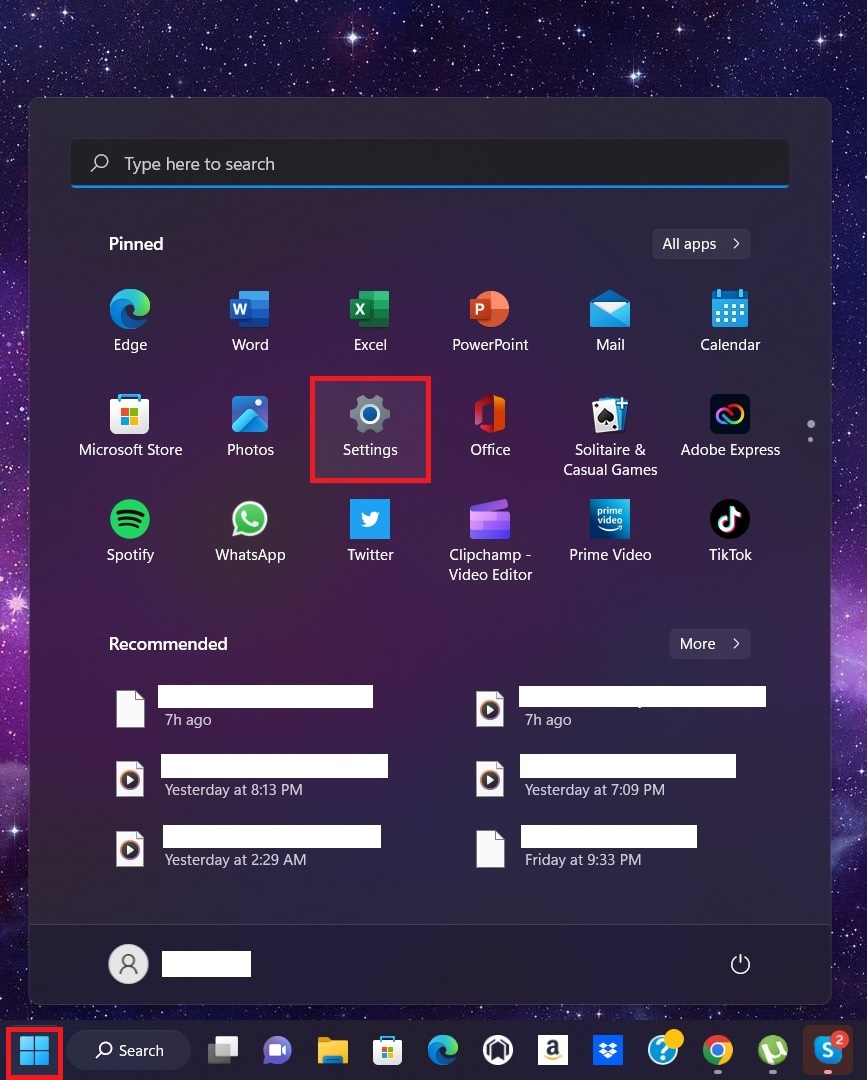 Klicken Sie auf das Zahnradsymbol, um Ihre Einstellungen in Windows 11 zu öffnen.
Klicken Sie auf das Zahnradsymbol, um Ihre Einstellungen in Windows 11 zu öffnen.
©”TNGD”.com
Öffnen Sie zuerst die Einstellungen auf Ihrem Surface Pro mit der rechten Maustaste-Klicken Sie auf das Windows-Symbol in der Taskleiste.
Schritt 2: Bluetooth und Geräte auswählen
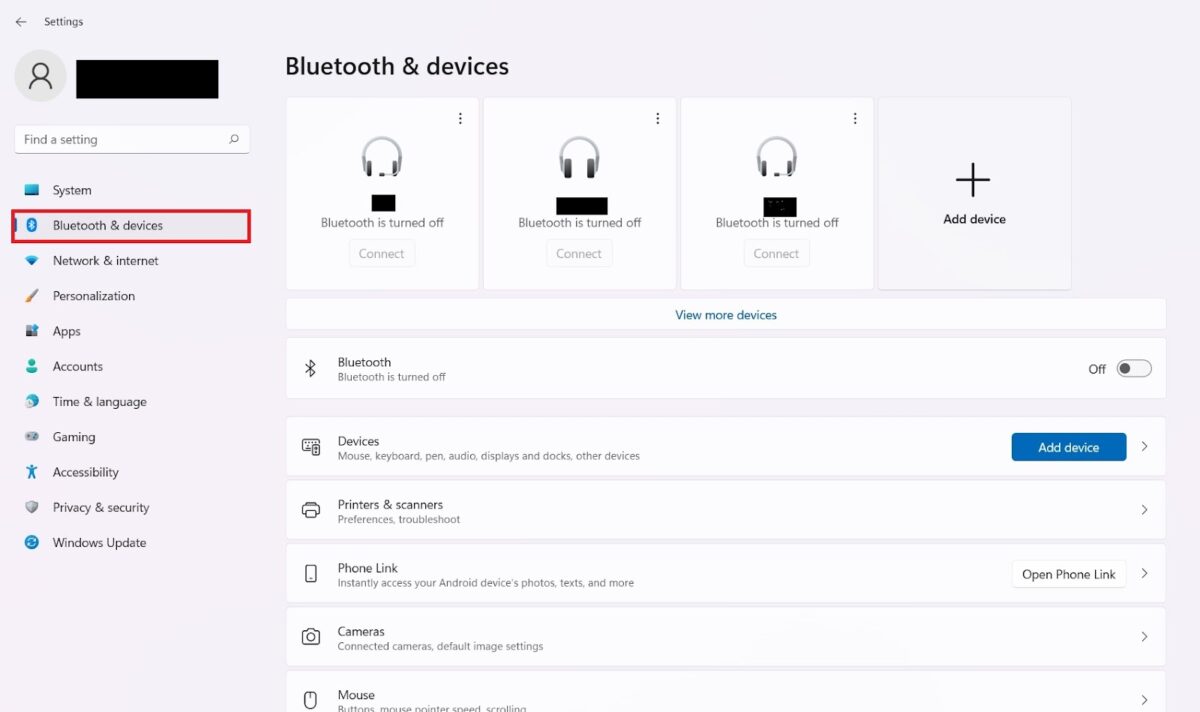 Schalten Sie den Bluetooth-Schalter auf der rechten Seite um, um ihn zu aktivieren.
Schalten Sie den Bluetooth-Schalter auf der rechten Seite um, um ihn zu aktivieren.
©”TNGD”.com
Wählen Sie nun Bluetooth und Geräte aus nächsten Bildschirm. Prüfen Sie, ob der Bluetooth-Schalter aktiviert ist. Wenn nicht, klicken Sie darauf, um es zu aktivieren.
Schritt 3: Gerät hinzufügen
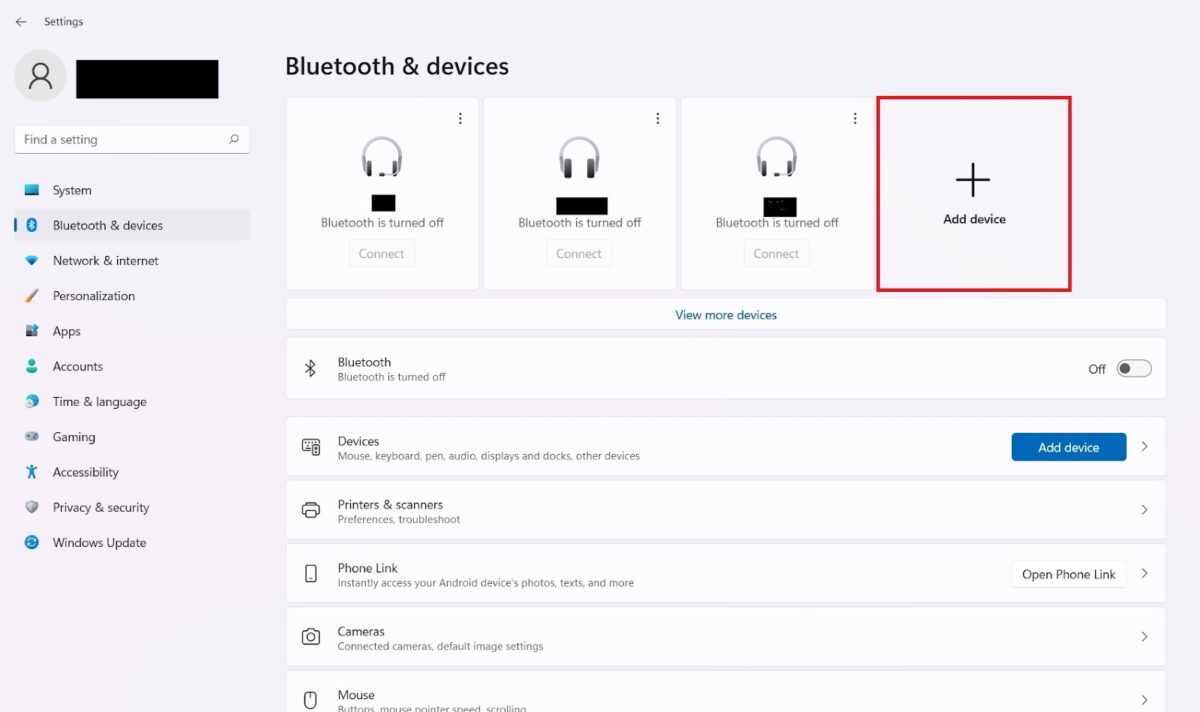 Klicken Sie oben rechts auf”Gerät hinzufügen”, um Ihr Surface Pro hinzuzufügen.
Klicken Sie oben rechts auf”Gerät hinzufügen”, um Ihr Surface Pro hinzuzufügen.
©”TNGD”.com
Wählen Sie im nächsten Fenster „+ Gerät hinzufügen“, um das Surface Pro in den Erkennungsmodus zu versetzen.
Schritt 4: AirPods sichtbar machen
 Halten Sie die Setup-Taste auf der Hülle gedrückt um die AirPods auffindbar zu machen.
Halten Sie die Setup-Taste auf der Hülle gedrückt um die AirPods auffindbar zu machen.
©Foto von Dario Fernandez Ruz von Pexels – Lizenz
Legen Sie als Nächstes Ihre AirPods wieder in ihre Hülle und lassen Sie den Deckel offen. Um sie in den Erkennungsmodus zu versetzen, finden Sie eine kleine „Setup“-Taste auf der Rückseite oder Vorderseite des Gehäuses. Halten Sie sie einige Sekunden lang gedrückt, bis das Licht weiß blinkt. Lassen Sie jetzt die Taste los, um Ihre AirPods erkennbar zu machen.
Schritt 5: Auf dem Surface Pro nach Bluetooth-Geräten suchen
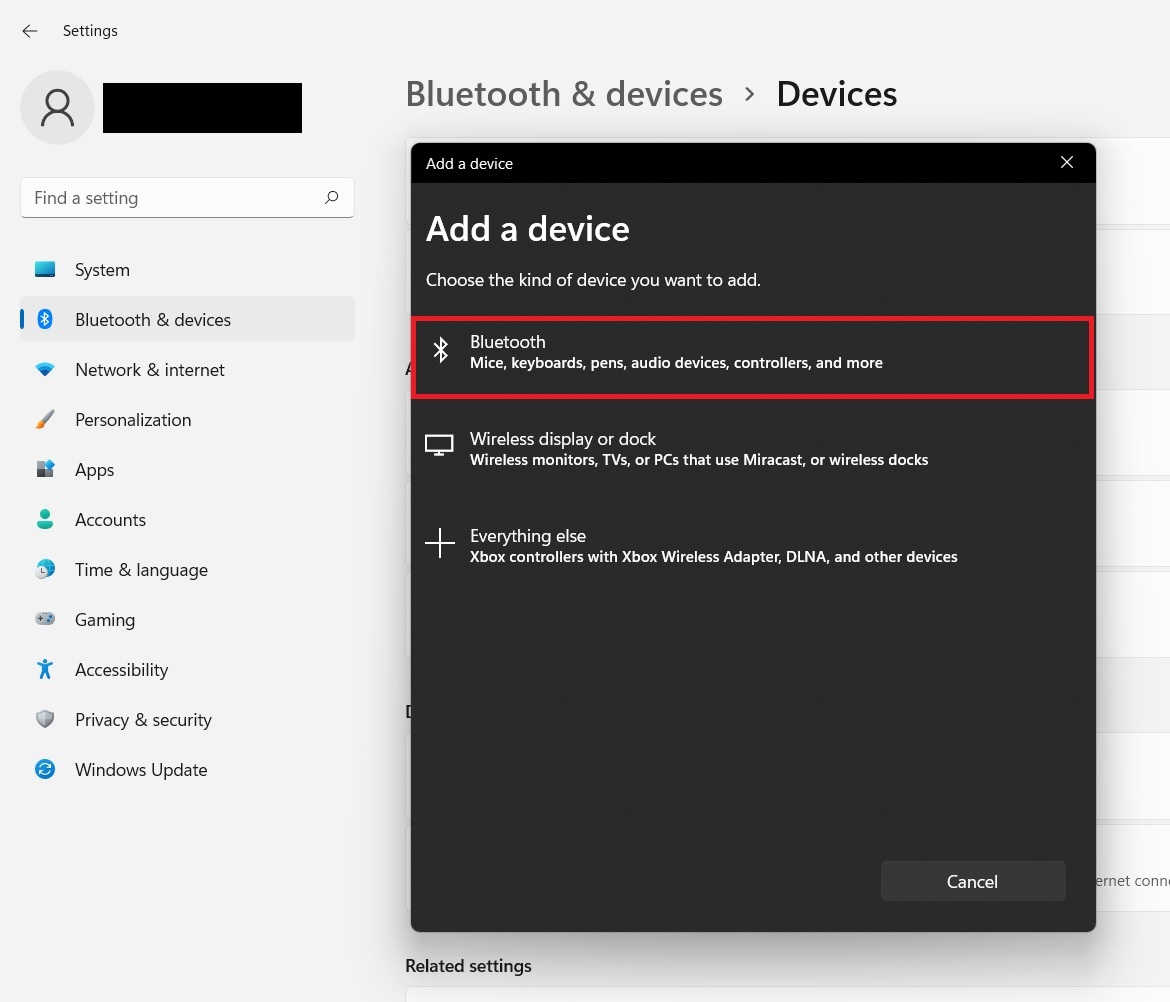 Wählen Sie Ihre AirPods aus der Liste der verfügbaren Bluetooth-Geräte auf Ihrem Surface Pro aus.
Wählen Sie Ihre AirPods aus der Liste der verfügbaren Bluetooth-Geräte auf Ihrem Surface Pro aus.
©”TNGD”.com
Kehren Sie zu Ihrem Surface Pro zurück und wählen Sie auf dem Eingabeaufforderungsbildschirm Bluetooth aus. Es beginnt dann mit der Suche nach Bluetooth-Geräten, die zum Koppeln verfügbar sind. Bald wird Ihr AirPods-Name in der Liste der verfügbaren Geräte angezeigt.
Schritt 6: Klicken Sie auf Fertig
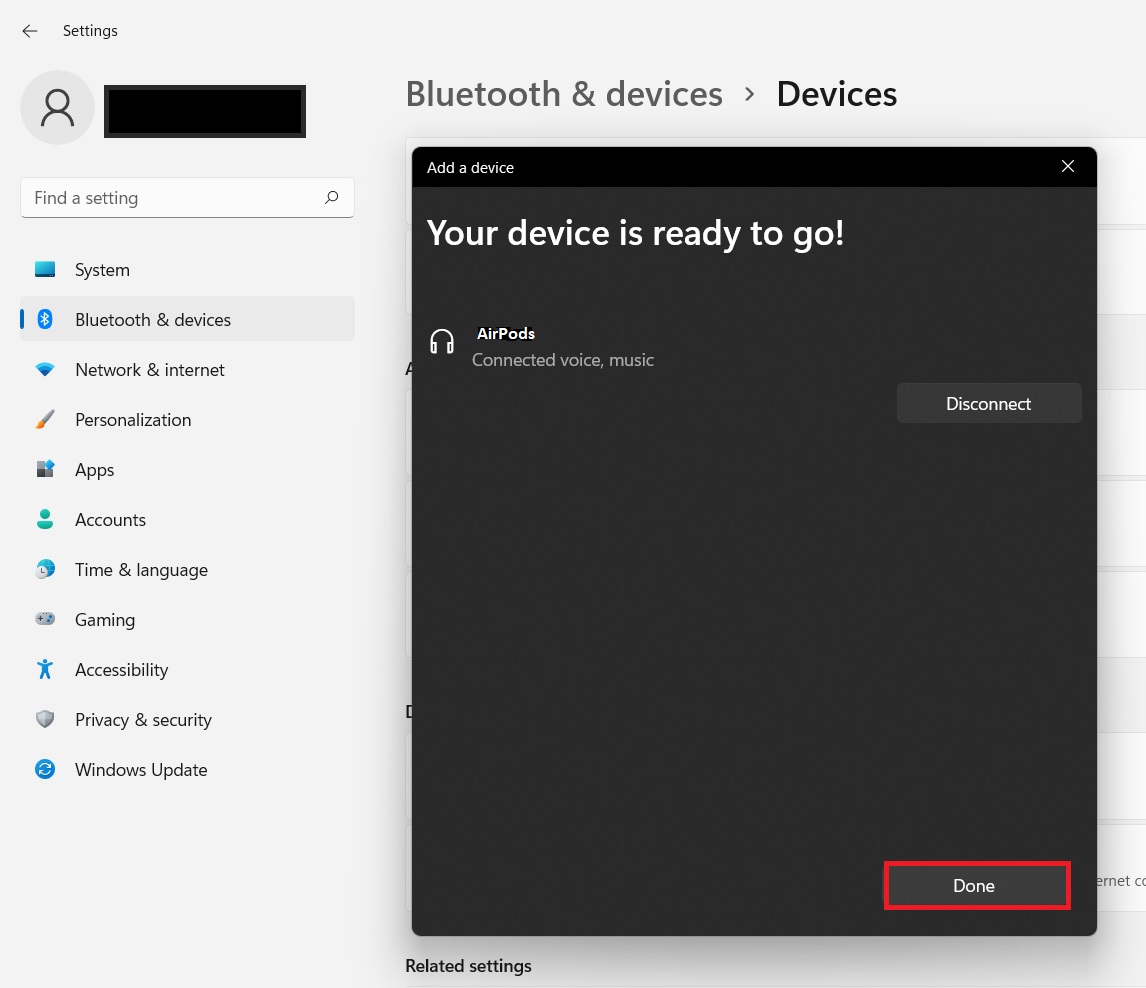 Wählen Sie unten rechts „Fertig“, wenn die Geräte verbunden sind.
Wählen Sie unten rechts „Fertig“, wenn die Geräte verbunden sind.
©”TNGD”.com
Klicken Sie auf Ihren AirPods-Namen und warten Sie einige Sekunden zulassen, dass die Verbindung hergestellt wird. Sobald beide Geräte verbunden sind, wählen Sie „Fertig“, um den Vorgang abzuschließen. Das ist es; Ihre AirPods sind jetzt mit Surface Pro verbunden. Sie können jetzt gestochen scharfen Ton von Ihren Ohrhörern genießen.
So verbinden Sie AirPods mit Surface Pro mit Windows 10
Das Verbinden von AirPods mit Surface Pro unter Windows 10 ist ähnlich wie Windows 11, da wir es verwenden Bluetooth in beiden Prozessen. So können Sie AirPods mit Surface Pro mit Windows 10 verbinden:
Schritt 1: Öffnen Sie das Windows 10 Action Center
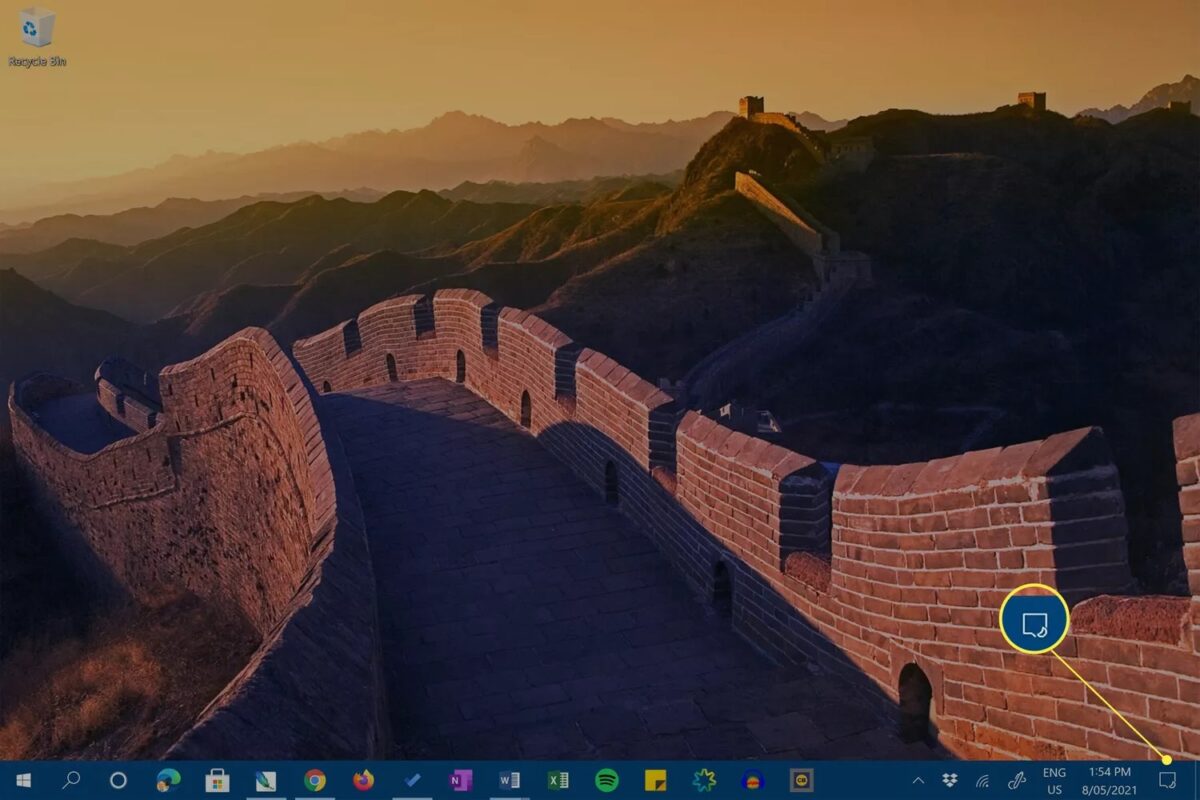 Auf das Windows 10 Action Center kann über das Symbol in Ihrer Taskleiste zugegriffen werden.
Auf das Windows 10 Action Center kann über das Symbol in Ihrer Taskleiste zugegriffen werden.
©”TNGD”.com
Der erste Schritt besteht darin, das Action Center auf Ihrem Surface Pro mit Windows 10 zu öffnen. Sie können dies auf zwei Arten tun: durch Wischen von der rechten Seite des Bildschirms nach innen oder durch Auswählen das Windows 10 Action Center-Symbol aus der Taskleiste.
Schritt 2: Klicken Sie auf das Bluetooth-Symbol
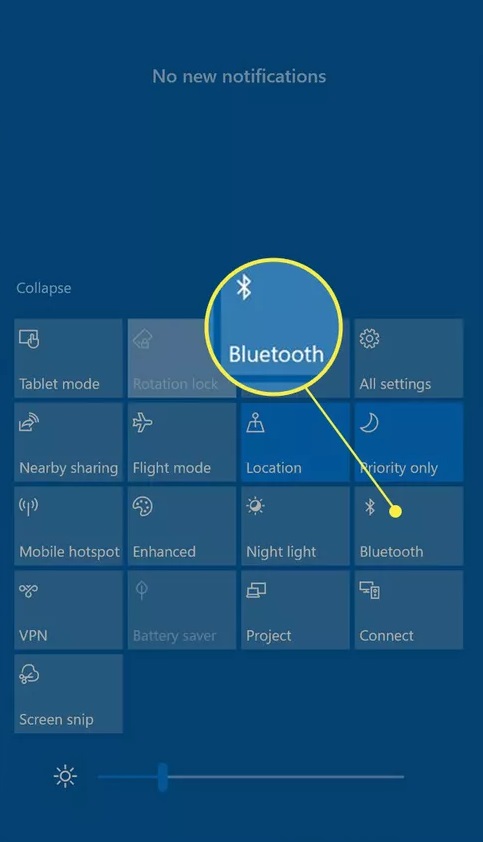 Wählen Sie das Bluetooth-Symbol im Action Center aus, um sicherzustellen, dass Bluetooth aktiviert wurde.
Wählen Sie das Bluetooth-Symbol im Action Center aus, um sicherzustellen, dass Bluetooth aktiviert wurde.
©”TNGD”.com
Suchen Sie nach dem Öffnen des Aktionszentrums nach der Bluetooth-Option und prüfen Sie, ob sie aktiviert ist. Wenn es deaktiviert ist, klicken Sie auf das Bluetooth-Symbol, um das Einstellungsfenster zu öffnen. Wählen Sie dann „Alle Einstellungen“ aus.
Schritt 3: Geräte auswählen
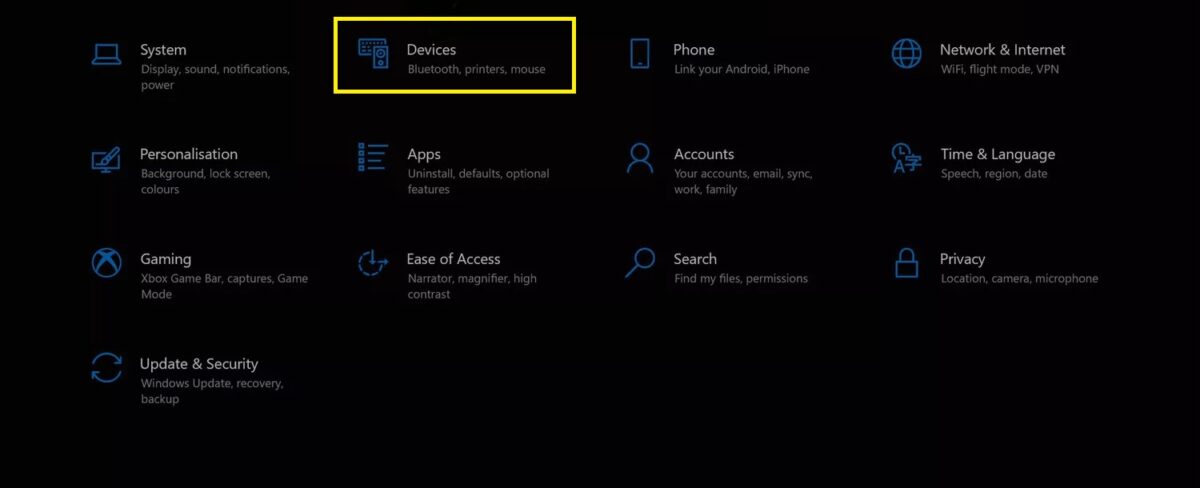 Wählen Sie unter „Alle Einstellungen“ oben auf dem Bildschirm „Geräte“ aus.
Wählen Sie unter „Alle Einstellungen“ oben auf dem Bildschirm „Geräte“ aus.
©”TNGD”.com
Wählen Sie auf dem nächsten Bildschirm „Geräte“ und klicken Sie dann auf „Bluetooth-und andere Geräte hinzufügen“. Wählen Sie schließlich Bluetooth.
Schritt 4: AirPods in den Erkennungsmodus versetzen
 Ein weißes Licht beginnt zu blinken, wenn sich die AirPods im Erkennungsmodus befinden.
Ein weißes Licht beginnt zu blinken, wenn sich die AirPods im Erkennungsmodus befinden.
©”TNGD”.com
Legen Sie nun Ihre AirPods wieder in ihre Hülle und lassen Sie sie stehen Deckel offen. Suchen Sie die Setup-Taste auf der Rückseite oder im Inneren des Gehäuses und drücken Sie sie dann einige Sekunden lang. Auf dem Gehäuse beginnt ein weißes Licht zu blinken, was anzeigt, dass sich die AirPods jetzt im Erkennungsmodus befinden.
Schritt 5: AirPods auswählen
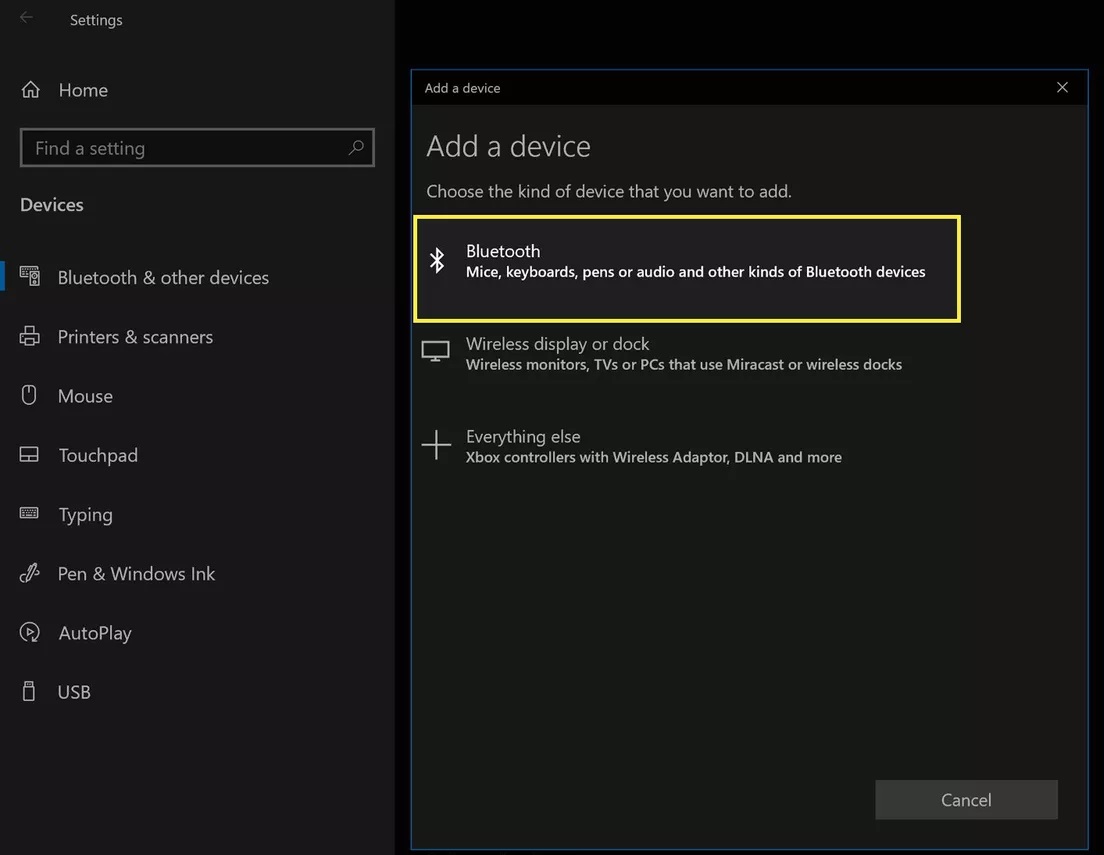 Ihre AirPods werden unter verfügbaren Bluetooth-Geräten auf Ihrem Surface Pro aufgelistet.
Ihre AirPods werden unter verfügbaren Bluetooth-Geräten auf Ihrem Surface Pro aufgelistet.
©”TNGD”.com
Öffnen Sie auf Ihrem Surface Pro die Liste der verfügbaren Bluetooth-Geräte. Ihre AirPods werden in der Liste der Bluetooth-Geräte angezeigt. Suchen Sie ihren Namen und klicken Sie darauf, um beide Geräte zu verbinden.
Schritt 6: Klicken Sie auf „Fertig“
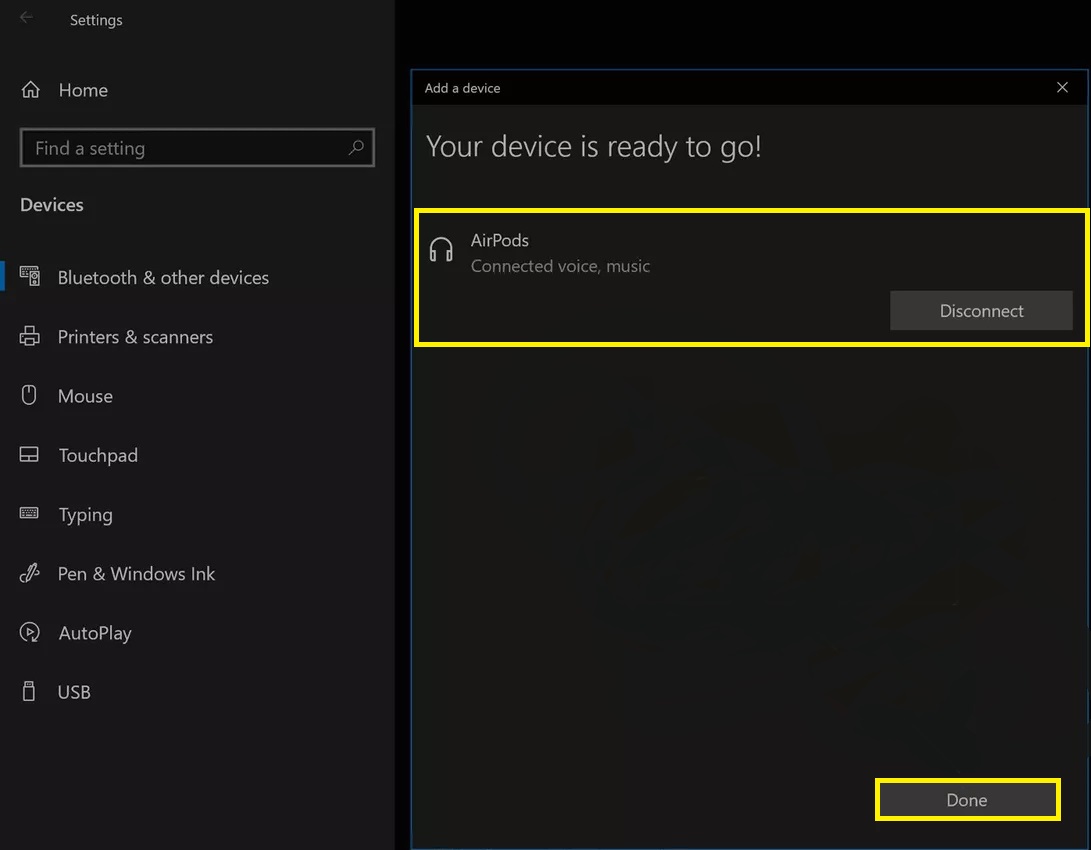 Klicken Sie auf”Fertig”in der unteren rechten Ecke des Bildschirms, sobald Ihre Verbindung hergestellt wurde.
Klicken Sie auf”Fertig”in der unteren rechten Ecke des Bildschirms, sobald Ihre Verbindung hergestellt wurde.
©”TNGD”.com
Warten Sie, bis die Verbindung zwischen Ihrem Surface Pro und den AirPods hergestellt ist. Klicken Sie abschließend auf „Fertig“, um den Vorgang abzuschließen. Das ist alles, was Sie tun müssen, um AirPods mit Surface Pro mit Windows 10 zu verbinden.
So wechseln Sie die Tonausgabe auf Surface Pro
Sie können Ihre Lieblingsmusik oder-videos nicht anhören, ohne die zu aktivieren Tonausgaben. Dies geschieht normalerweise automatisch, wenn sowohl AirPods als auch Surface Pro verbunden sind. Möglicherweise müssen Sie dies jedoch manchmal manuell tun, insbesondere wenn Sie keinen Ton von den AirPods hören können.
Das Umschalten der Tonausgabe auf dem Surface Pro unterscheidet sich zwischen Windows 10 und 11. Keine Sorge; wir haben die Schritte für beide Betriebssysteme aufgelistet:
Windows 11
So schalten Sie die Tonausgabe auf Ihrem Surface Pro mit Windows 11 ein:
Nehmen Sie zunächst Ihre AirPods aus ihrer Ladebox. Suchen Sie dann das Lautsprechersymbol in der Taskleiste Ihres Surface Pro. Klicken Sie als Nächstes auf das Symbol „>“ auf der rechten Seite des Lautstärkereglers. Überprüfen Sie, ob Bluetooth auf Ihrem Surface Pro aktiviert ist. Wenn die Bluetooth-Schaltfläche grau ist, bedeutet dies, dass Bluetooth ausgeschaltet ist. Klicken Sie auf die Schaltfläche, um sie einzuschalten. Jetzt haben Sie eine Liste der verfügbaren Bluetooth-Geräte. Suchen Sie Ihren AirPods-Namen und wählen Sie ihn als Audioausgabe aus.
Sobald Sie Ihre AirPods in diesem Menü auswählen, verbinden sie sich automatisch mit Ihrem Gerät. Nicht nur das, sie werden auch zu Ihrer Standard-Audioquelle auf Windows 11 Surface Pro. Sie sollten jetzt Audio auf Ihrem Surface Pro von AirPods hören können.
Windows 10
Wenn Sie Audio von AirPods auf Ihrem Surface Pro Windows 10 nicht hören können, müssen Sie Sie müssen Ihre AirPods zum Standard-Audioausgang des Geräts machen. Gehen Sie dazu wie folgt vor:
Versetzen Sie Ihre AirPods zunächst in den Erkennungsmodus oder nehmen Sie sie aus ihrer Hülle. Wählen Sie dann das Lautsprechersymbol in der Taskleiste Ihres Surface Pro. Öffnen Sie jetzt das Dropdown-Menü, um Optionen anzuzeigen. Wählen Sie schließlich Ihre AirPods aus, um sie mit Ihrem Surface Pro zu verbinden, und stellen Sie Ihre Audioausgabe ein.
Wie Windows 11 werden AirPods automatisch als Standard-Audioausgabe auf Ihrem Windows 10 festgelegt, sobald Sie sie auswählen. Sie können jetzt problemlos Audio von Ihren AirPods hören.
Welche Funktionen sind bei der Verwendung von AirPods auf Surface Pro nicht verfügbar?
AirPods werden weithin für ihre erstaunliche Klangqualität und Kompatibilität geschätzt mit diversen Geräten. Dies sind jedoch nicht die einzigen Funktionen, die sie bieten. Auf Ihren Apple-Geräten profitieren Sie von In-Ear-Erkennung, Siri-Integration und einwandfreier Konnektivität mit Ihren AirPods.
Einige dieser Funktionen sind jedoch aus unbekannten Gründen nur auf Apple-Geräte beschränkt. Leider bedeutet dies, dass Sie sie nicht auf Geräten verwenden können, die nicht von Apple stammen, einschließlich Surface Pro.
AirPods sind nur für die Zusammenarbeit mit Siri konzipiert. Das bedeutet, dass Sie Ihre AirPods nicht verwenden können, um den virtuellen Assistenten von Microsoft, Cortana, zu steuern und zu verwalten.
Möglicherweise können Sie die In-Ear-Erkennung auf dem Surface Pro nicht nutzen, was bedeutet, dass Ihre Videos auch dann nicht angehalten werden, wenn Sie die Ohrhörer aus Ihren Ohren nehmen.
Ein weiterer Nachteil bei der Verwendung von AirPods mit Surface Pro ist, dass die Ohrhörer nicht automatisch mit Geräten gekoppelt werden, die demselben Microsoft-Konto zugeordnet sind. Diese Funktion ist auf Apple-Geräte beschränkt.
Außerdem können Sie Ihre AirPods nicht finden, wenn sie mit dem Surface Pro verloren gehen oder verlegt werden. Das ist verständlich, da Sie die „Find My“-App nicht auf Microsoft-Geräten verwenden können.
Wenn alle oben genannten Funktionen Ihre Prioritäten sind, können Sie sie nicht haben, wenn Sie AirPods auf Surface Pro oder einem anderen Windows verwenden Gerät. Unabhängig davon, wenn Sie nur Musik hören möchten, zweifeln Sie nicht an Ihrer Entscheidung!
Warum verbinden sich AirPods nicht mit Surface Pro?
Auch wenn Sie alle oben genannten Schritte befolgen , haben Sie möglicherweise immer noch Schwierigkeiten, Ihre AirPods mit Surface Pro zu verbinden. Viele Faktoren können Probleme verursachen, wenn Sie versuchen, AirPods mit Surface Pro zu verbinden. Einige davon sind:
Bluetooth deaktiviert. Der Hauptgrund dafür, dass sich AirPods nicht mit Surface Pro verbinden, ist, dass Bluetooth auf Ihrem Gerät deaktiviert ist. Bevor Sie also versuchen, AirPods mit Surface Pro zu verbinden, stellen Sie sicher, dass Bluetooth aktiviert ist. AirPods mit einem anderen Gerät verbunden. Wenn Sie Ihre AirPods zuvor mit einem anderen Gerät verbunden haben, verbinden sie sich erneut damit, wenn Sie sie in den Erkennungsmodus versetzen. Leider verhindert dies, dass sich die AirPods mit Ihrem Surface Pro verbinden. Wenn Ihre AirPods also während des Verbindungsvorgangs nicht reagieren, überprüfen Sie Ihre anderen Geräte und deaktivieren Sie Bluetooth.Surface Pro mit einem anderen Audioausgang verbunden. Es könnte auch möglich sein, dass Ihr Surface Pro mit einem anderen Dampf-Audiogerät wie einem Lautsprecher oder Kopfhörer verbunden ist. Trennen Sie in diesem Fall ein solches Gerät von Ihrem Surface Pro.AirPods unzureichend aufgeladen. Ein weiterer Grund könnte eine unzureichende Akkulaufzeit Ihrer AirPods sein. Bevor Sie also AirPods mit Ihrem Surface Pro verbinden, laden Sie sie auf und legen Sie sie wieder in ihre Hülle. Auf diese Weise werden die AirPods nicht versehentlich eingeschaltet und bleiben aufgeladen.Surface Pro und AirPods sind füreinander unsichtbar. Manchmal können sich Ihre AirPods und Ihr Surface Pro nicht sehen. Stellen Sie in einem solchen Fall sicher, dass sich beide Geräte in ihrem erkennbaren Modus befinden. Legen Sie die AirPods in ihre Hülle und lassen Sie den Deckel offen. Aktivieren Sie für Surface Pro die Bluetooth-Option.Windows-Störungen. Obwohl es selten vorkommt, kann es vorkommen, dass das Windows-Betriebssystem Ihres Surface Pro fehlerhaft wird. Wenn Sie also so etwas bemerken, starten Sie Ihr Gerät neu und beheben Sie Windows Bluetooth.
Zusammenfassung
AirPods können ganz einfach über Bluetooth mit Ihrem Surface Pro verbunden werden. Alles, was Sie tun müssen, ist, Ihre AirPods in ihre Hülle zu legen, den Deckel offen zu lassen und die Setup-Taste zu drücken, um sie in den erkennbaren Modus zu versetzen. Schalten Sie auf ähnliche Weise Bluetooth auf Ihrem Surface Pro ein, damit es für die AirPods erkennbar ist.
Tippen Sie dann auf den Namen Ihrer AirPods in der Liste der verfügbaren Bluetooth-Geräte auf Ihrem Surface Pro und beide Geräte verbinden sich. Hoffentlich haben wir es Ihnen in dieser Anleitung einfacher gemacht.
Wie verbinde ich AirPods mit Surface Pro – häufig gestellte Fragen (häufig gestellte Fragen)
Funktionieren AirPods mit Surface?
strong>
Ja, AirPods funktionieren problemlos mit Surface und Surface Pro. Alles, was Sie tun müssen, ist, beide Geräte über Bluetooth zu verbinden und ein makelloses Audioerlebnis zu genießen.
Wie verbinde ich AirPods mit meinem Surface Pro?
Sie können AirPods mit Surface Pro verbinden, indem Sie das AirPods-Gehäuse öffnen und die Einrichtungstaste drücken, um sie in den Kopplungsmodus zu versetzen. Gehen Sie dann auf Ihrem Surface Pro zu Einstellungen, aktivieren Sie Bluetooth und verbinden Sie es mit AirPods.
Kann ich meine AirPods mit einem Windows-Tablet verbinden?
Sie können Ihre AirPods mit Windows-Tablets wie Surface und Surface Pro verbinden.
Warum verbindet sich mein Surface Pro nicht mit meinen AirPods?
Ihre Surface Pro stellt möglicherweise keine Verbindung zu Ihren AirPods her, wenn Ihr Gerät einen Bluetooth-Fehler aufweist. Das Problem kann auch bei Ihren AirPods liegen. Um diese Probleme zu lösen, entkoppeln Sie Ihre AirPods und Ihr Surface Pro von allen verbundenen Geräten und verbinden Sie sie dann erneut miteinander.
Warum werden meine AirPods gekoppelt, aber nicht verbunden?
Ihre AirPods geben Ihnen möglicherweise kein Audio, selbst wenn sie mit einem Gerät gekoppelt sind. Einige mögliche Gründe dafür sind der schwache Akku der AirPods, Windows-Störungen, verschmutzte AirPods, Softwareprobleme, Hardwareschäden usw.