CRISIS CORE-FINAL FANTASY VII-REUNION ist ein Remaster von CRISIS CORE mit aktualisierter Grafik, Kampfsystemen und Soundtrack. Folgen Sie der Geschichte des SOLDIER-Agenten Zack Fair, während er die Geheimnisse von Shinras dunklen Experimenten entdeckt. Das Spiel ist jetzt für PC, PlayStation 4, PlayStation 5, Xbox One und Xbox Series X/S verfügbar. Nach der Installation des Spiels haben mehrere Spieler angefangen zu berichten, dass Crisis Core Reunion beim Start auf dem PC immer wieder abstürzt, was frustrierend ist.
Nun, wenn Sie auch eines der Opfer eines solchen Problems sind, Befolgen Sie diese Anleitung zur Fehlerbehebung, um das Problem zu beheben. In Bezug auf den Startabsturz oder das Problem, dass das Spiel auf dem PC nicht gestartet wird, können Spieler aus mehreren Gründen auf dasselbe stoßen. Glücklicherweise haben wir hier ein paar Problemumgehungen für Sie geteilt, die sich als nützlich erweisen können. Heutzutage hat fast jedes PC-Spiel mehrere Probleme wie Abstürze, Verzögerungen, Stottern, Framerate-Einbrüche usw.

Seiteninhalte
Warum stürzt Crisis Core: Final Fantasy VII Reunion ab?
Viele PC-Spieler stoßen aus mehreren Gründen auf das Absturzproblem beim Start, z. B. Kompatibilitätsprobleme mit dem PC, veraltete Systemsoftware, eine veraltete Spielversion, unnötige Aufgaben von Drittanbietern, Probleme beim Starten von Apps und mehr. Aber betroffene Spieler erfahren möglicherweise nicht, was los ist. In diesem Fall ist es besser, einen kurzen Blick auf die unten aufgeführten Gründe zu werfen, die sich als nützlich erweisen können, bevor Sie der Anleitung folgen.
Kompatibilitätsprobleme mit der PC-Spezifikation Eine veraltete Spielversion Ein veralteter Spielstarter Veraltete Grafiktreiber Probleme mit der DirectX-Version Unnötige Aufgaben, die im Hintergrund ausgeführt werden Antiviren-oder Firewall-Software blockiert Probleme mit der Start-App Probleme mit Microsoft Visual C++ Redistributables, Probleme mit übertakteten CPU/GPU-Overlay-Apps
Fix: Crisis Core Reunion stürzt beim Start auf dem PC ständig ab
Wie Sie wissen die möglichen Gründe, ist es an der Zeit, sich mit der unten stehenden Anleitung zur Fehlerbehebung zu befassen. Sie können die folgenden Problemumgehungen einzeln befolgen, bis das Problem vollständig behoben ist. Das Absturzproblem kann aufgrund mehrerer anderer Aspekte auftreten, z. B. Konflikte mit den Spieldateien oder Software-/Hardwareproblemen auf dem PC. Es ist also besser, sich mit den folgenden Methoden vertraut zu machen.
1. Überprüfen Sie die Systemanforderungen
Überprüfen Sie zunächst die Spielanforderungen mit Ihrer PC-Konfiguration, um festzustellen, ob sie kompatibel genug ist. Manchmal können Probleme mit der Kompatibilität Sie sehr beunruhigen. Wenn Ihre Konfiguration nicht auf dem neuesten Stand ist, stellen Sie sicher, dass Sie ein Upgrade durchführen, um sie kompatibel zu machen. Wir haben unten die minimalen und empfohlenen Systemanforderungen für Sie bereitgestellt. Sie können mit der nächsten Methode fortfahren, wenn Ihr PC alle Anforderungen erfüllt.
s
Mindestanforderungen:
Erfordert einen 64-Bit-Prozessor und ein Betriebssystem OS: Windows® 10/Windows® 11 64-Bit Prozessor: AMD A8-7600/Intel® Core™ i3-3210 Speicher: 8 GB RAM Grafik: AMD Radeon™ RX 460/Intel® Arc™ A380/NVIDIA® GeForce® GTX 750 Ti DirectX: Version 12 Speicher: 30 GB verfügbarer Speicherplatz Soundkarte: DirectX-kompatible Soundkarte Zusätzliche Hinweise: 30 FPS bei 1280 × 720
Empfohlene Anforderungen:
Erfordert eine 64-Bit-Prozessor und Betriebssystem Betriebssystem: Windows® 10/Windows® 11 64-Bit Prozessor: AMD Ryzen™ 3 1200/Intel® Core™ i5-6500 Speicher: 8 GB RAM Grafik: AMD Radeon™ RX 5500 XT/Intel® Arc™ A750/NVIDIA® GeForce® GTX 1060 (VRAM 3GB)
2. Führen Sie das Spiel als Administrator aus
Stellen Sie sicher, dass Sie die Spiel-App-Datei auf Ihrem PC als Administrator ausführen, um der Benutzerkontensteuerung (UAC) Zugriff auf das System zu gewähren. Manchmal benötigt Ihr System die UAC-Zugriffsberechtigung, um ein Programm auszuführen, das sehr wichtig ist. Wenn Sie die folgenden Schritte ausführen, müssen Sie dem Administrator einmalig Zugriff gewähren, und Sie werden nicht erneut danach gefragt. Gehen Sie dazu wie folgt vor:
Wechseln Sie zum installierten Crisis Core Reunion-Spielverzeichnis. Klicken Sie mit der rechtenRechtsklick auf die Anwendungsdatei auf Ihrem PC. Klicken Sie auf Eigenschaften > Klicken Sie auf die Registerkarte Kompatibilität .
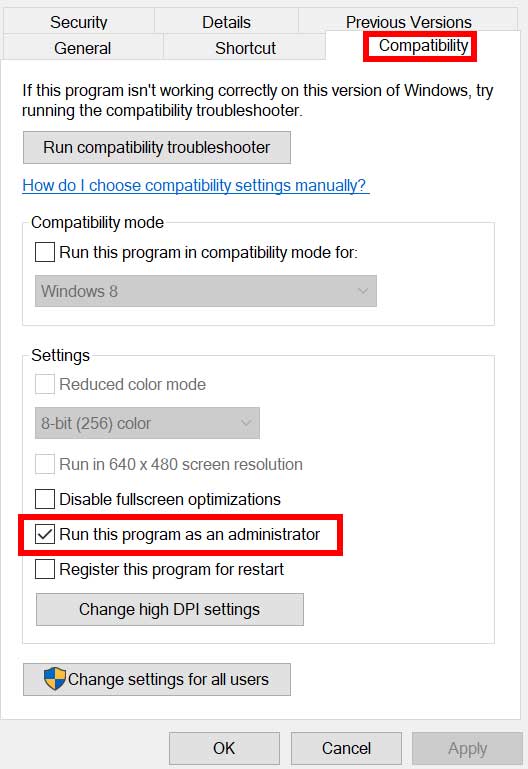
s Klicken Sie auf das Kontrollkästchen Dieses Programm als Administrator ausführen, um es zu aktivieren. Klicken Sie anschließend auf Übernehmen und dann auf OK, um die Änderungen zu speichern. Doppelklicken Sie schließlich auf die Spiel-App-Datei, um sie zu starten.
Falls Sie das Spiel über den Steam-Client ausführen, führen Sie die gleichen Schritte auch für den entsprechenden Spiel-Client durch.
3. Vollbildoptimierung deaktivieren
Manchmal sollte das Deaktivieren der Vollbildoptimierung durch das Windows-System für Ihre spezifische Spielanwendungsdatei die Kompatibilitätsprobleme für einige PCs beheben. Obwohl es standardmäßig deaktiviert ist, sollten Sie es überprüfen, um sicherzustellen, dass die Vollbildoptimierung nicht aktiviert ist. Gehen Sie dazu wie folgt vor:
Öffnen Sie den Steam-Client > Klicken Sie auf Bibliothek. Klicken Sie mit der rechten Maustaste auf Crisis Core Reunion > Klicken Sie auf Verwalten. Klicken Sie auf Lokale Dateien durchsuchen > Gehen Sie zum Installationsordner von Crisis Core Reunion. Rechtsklick auf Crisis Core Reunion.exe > Klicken Sie auf Eigenschaften. Gehen Sie zum Tab Kompatibilität > und stellen Sie sicher, dass Sie auf Vollbildoptimierung deaktivieren klicken, um es zu markieren. Klicken Sie anschließend auf Übernehmen und dann auf OK, um die Änderungen zu speichern.
4. Aktualisieren Sie den GPU-Treiber
Eine andere Sache, die Sie tun sollten, ist, die Grafiktreiberversion auf Ihrem PC zu aktualisieren, indem Sie die folgenden Schritte ausführen. Wenn ein Update verfügbar ist, stellen Sie sicher, dass Sie dasselbe installieren. Ein veralteter GPU-Treiber kann verschiedene Probleme beim Programmstart verursachen, z. B. in Spielen oder sogar während Spielsitzungen. Ihr Spiel sieht nicht nur erbärmlich aus, Ihr PC kann aufgrund von Grafikkonflikten auch nicht sein volles Potenzial ausschöpfen. Gehen Sie dazu wie folgt vor:
s Drücken Sie die Win+X-Taste, um das Schnellzugriffsmenü zu öffnen. Klicken Sie in der Liste auf Geräte-Manager. Doppelklicken Sie auf Display-Adapter, um es zu erweitern.
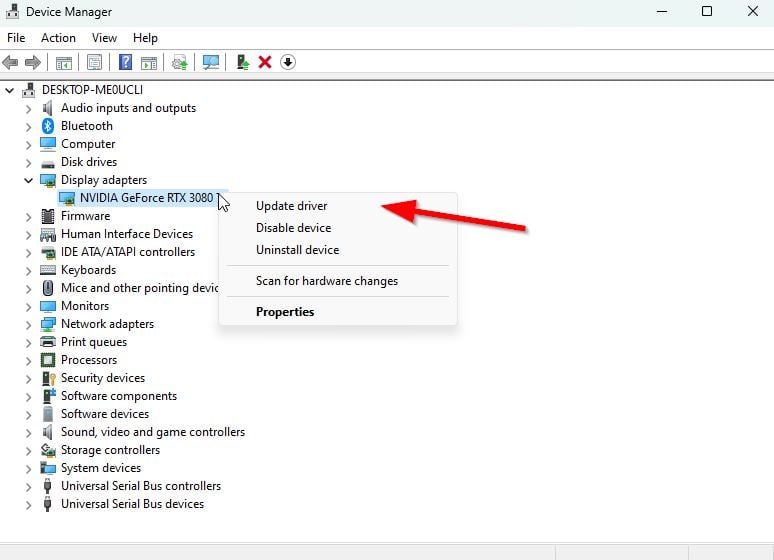
Klicken Sie mit der rechten Maustaste auf die dedizierte Grafikkarte, die aktiv ist oder die Sie verwenden. Klicken Sie nun auf Treiber aktualisieren > Klicken Sie auf Automatisch nach Treibern suchen. Es wird jetzt automatisch nach verfügbaren Updates gesucht und dann die neueste Version heruntergeladen und installiert. Warten Sie einfach darauf und starten Sie den PC neu, um die Änderungen zu übernehmen.
Wenn für Ihre GPU kein Update verfügbar ist, können Sie über die Links unten zur offiziellen Grafikkarten-Website gehen und manuell nach dem Modell Ihrer Grafikkarte suchen. Stellen Sie sicher, dass Sie den neuesten GPU-Treiber für Ihre Modellnummer gemäß Herstellerangaben herunterladen und installieren.
5. Aktualisieren Sie Windows
Wenn Sie eine Zeit lang eine veraltete Windows-Version oder Build-Nummer verwenden, führen Sie die folgenden Schritte aus, um dies zu überprüfen. Versuchen Sie immer, das neueste Update des Systems zu installieren, damit Sie den neuesten Sicherheitspatch, verbesserte Leistung, Fehlerkorrekturen, zusätzliche Funktionen und mehr erhalten.
Drücken Sie die Win + I Tasten, um Öffnen Sie Einstellungen. Klicken Sie auf Windows Update > Klicken Sie auf Nach Updates suchen.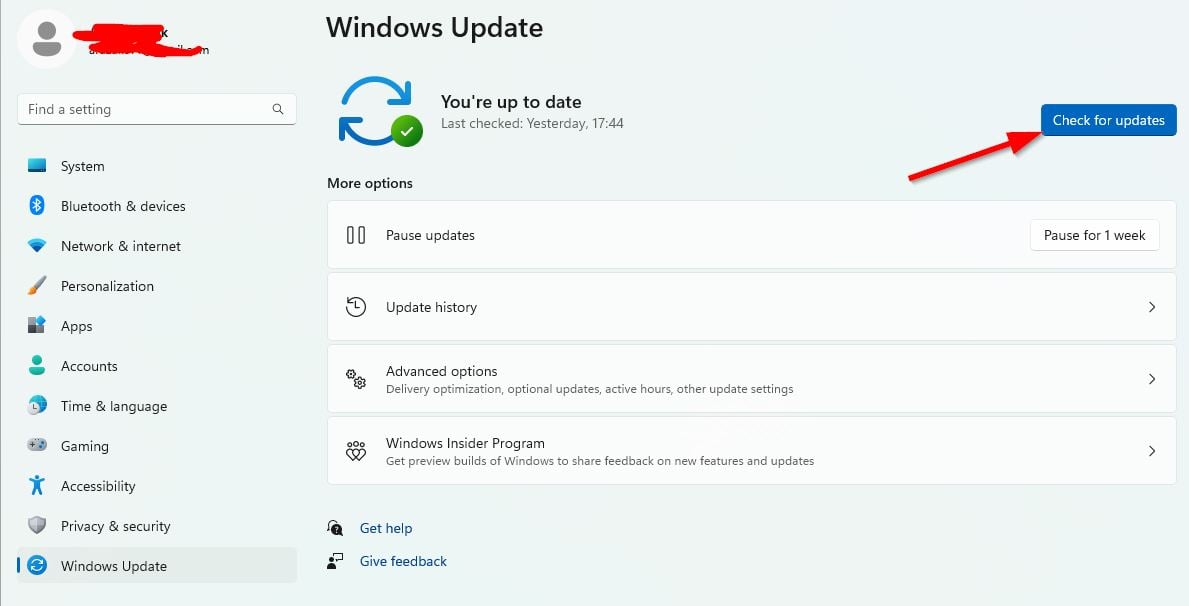 Wenn ein Update verfügbar ist, klicken Sie auf Herunterladen und installieren. Warten Sie, bis der Aktualisierungsvorgang abgeschlossen ist. Wenn Sie fertig sind, starten Sie Ihren PC neu, um die Änderungen zu übernehmen. Wenn der Absturz von Crisis Core Reunion immer noch auftritt, machen Sie sich keine Sorgen.
Wenn ein Update verfügbar ist, klicken Sie auf Herunterladen und installieren. Warten Sie, bis der Aktualisierungsvorgang abgeschlossen ist. Wenn Sie fertig sind, starten Sie Ihren PC neu, um die Änderungen zu übernehmen. Wenn der Absturz von Crisis Core Reunion immer noch auftritt, machen Sie sich keine Sorgen.
Außerdem sollten Sie auch nach optionalen Updates suchen, indem Sie die folgenden Schritte ausführen, da hier manchmal ein paar Treiber-Updates oder Sicherheitspatch-Updates erscheinen, die Ihnen helfen können, verschiedene Fehler oder Probleme zu beheben.
Drücken Sie die Win+I Tasten zum Öffnen der Einstellungen. Klicken Sie auf Windows Update > Klicken Sie auf Erweiterte Optionen. Scrollen Sie nach unten, um Zusätzliche Optionen zu finden. Klicken Sie auf Optionale Updates > Wenn ein Update verfügbar ist, können Sie das Update auswählen. Klicken Sie jetzt auf Herunterladen und installieren und warten Sie einige Zeit, bis der Vorgang abgeschlossen ist. Starten Sie das System abschließend manuell neu.
6. Verwendung der dedizierten GPU erzwingen
Es wird dringend empfohlen, für schwere Spiele und Anwendungen immer die dedizierte (externe) Grafikkarte auf Ihrem Desktop zu verwenden, damit Sie jederzeit eine höhere Grafikleistung erzielen können. Dazu:
.parallax-ad-container{position:relative;width:100%;height:320px;margin:0 auto;overflow:hidden}.parallax-ad{position:absolute!important;top: 0!wichtig;links:0!wichtig;Breite:100%!wichtig;Höhe:100%!wichtig;Rand:0!wichtig;Rand:0!wichtig;Auffüllung:0!wichtig;clip:rect(0,auto, auto,0)!wichtig}.parallax-ad>iframe{position:fixed;top:130px;height:100%;transform:translateX(-50%);margin-left:0!important}.ad-label{font-Familie:Arial,Helvetica,serifenlos;Schriftgröße:.875rem;Farbe:#8d969e;Textausrichtung:Mitte;Auffüllung:1rem 1rem 0 1rem}
Für Nvidia-GPU:
Klicken Sie mit der rechten Maustaste auf den leeren Desktop-Bildschirm und öffnen Sie die Nvidia-Systemsteuerung. Gehen Sie zu 3D-Einstellungen > Klicken Sie auf 3D-Einstellungen verwalten. Öffnen Sie Programmeinstellungen > wählen Sie Crisis Core Reunion aus der Liste aus. Wählen Sie bevorzugter Grafikprozessor für dieses Programm aus der Liste aus. Sobald Sie fertig sind, können Sie es als Hochleistungs-Nvidia-Prozessor sehen. Stellen Sie sicher, dass Sie die Änderungen speichern und den PC neu starten.
Für AMD-GPU:
Klicken Sie mit der rechten Maustaste auf den leeren Desktop-Bildschirm und öffnen Sie Radeon-Einstellungen. Gehen Sie zu Zusätzliche Einstellungen > Gehen Sie zu Einstellungen. Klicken Sie auf Power > Klicken Sie auf Umschaltbare Grafikanwendungseinstellungen. Wählen Sie aus der Liste Crisis Core Reunion aus. [Wenn das Spiel nicht sichtbar ist, wählen Sie Anwendung hinzufügen , um das Spiel hinzuzufügen.] Wenn Sie fertig sind, wählen Sie Hohe Leistung aus Grafikeinstellungen aus. Starten Sie abschließend den PC neu, um die Änderungen zu übernehmen.
7. Unnötige Hintergrundaufgaben schließen
Es wird empfohlen, alle unnötigen im Hintergrund ausgeführten Aufgaben auf Ihrem System zu schließen, indem Sie die folgenden Schritte befolgen, denn je mehr Systemressourcen verwendet werden, desto höher wird Ihre Systemleistung sinken. Möglicherweise bemerken Sie es nicht drastisch, wenn Sie mit Verzögerungen im Spiel, Framerate-Einbrüchen, Stottern usw. konfrontiert sind. Aber diese Methode sollte in vielerlei Hinsicht für Sie nützlich sein.
Drücken Sie Strg + Umschalt + Esc Tasten, um den Task-Manager zu öffnen.
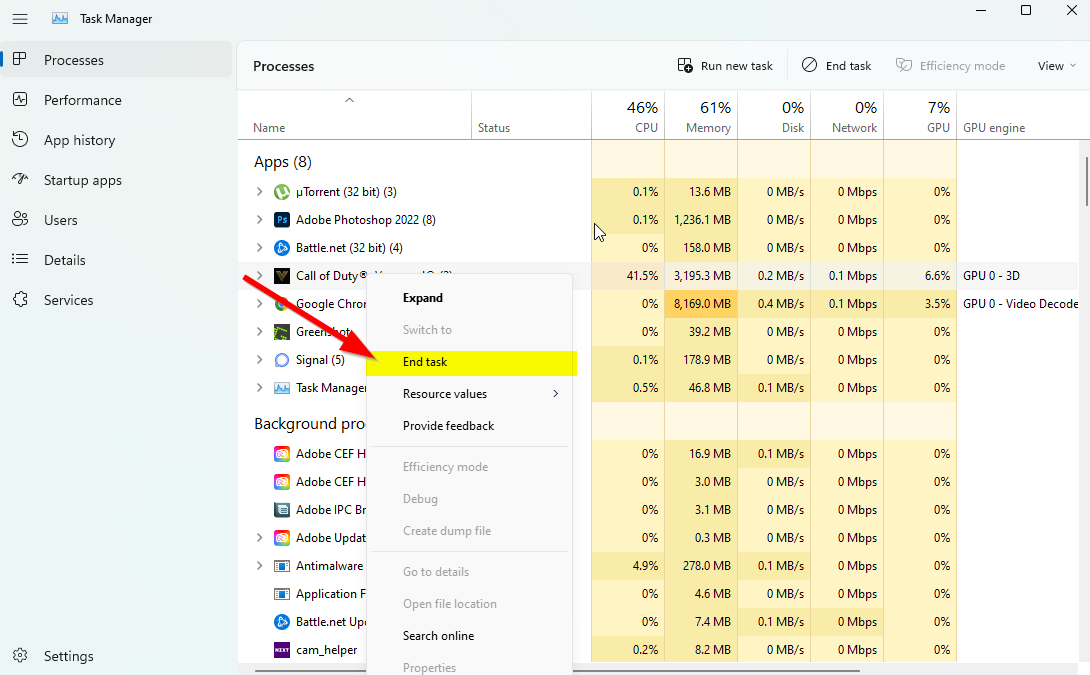
Klicken Sie auf Prozesse und prüfen Sie, welche Aufgabe mehr Ressourcen verbraucht. Klicken Sie einfach auf den jeweiligen Prozess und wählen Sie Aufgabe beenden aus, um ihn zwangsweise zu schließen. Stellen Sie sicher, dass Sie dieselben Schritte für jeden Drittanbieter-App-Prozess ausführen, der mehr Ressourcen verbraucht. Wenn Sie fertig sind, schließen Sie den Task-Manager und starten Sie Ihren PC neu.
8. Spieldateien reparieren
Es versteht sich von selbst, dass Probleme mit beschädigten oder fehlenden Spieldateien auf dem PC in einigen Fällen zu häufigen Abstürzen beim Starten des Spiels führen können, ohne dass eine ordnungsgemäße Fehlermeldung angezeigt wird. Falls Ihr Spiel für einige Sekunden zu laden beginnt und dann automatisch geschlossen wird oder überhaupt nicht startet, ist es besser, die installierten Spieldateien auf dem PC zu überprüfen und zu reparieren, indem Sie die folgenden Schritte ausführen. Einige Spieler haben bereits den Absturz von Scron auf ihrem PC behoben.
Starten Sie den Steam-Client > Klicken Sie auf Bibliothek. Klicken Sie mit der rechten Maustaste in der Liste auf Crisis Core Reunion. Klicken Sie auf Eigenschaften > Gehen Sie zu Lokale Dateien.
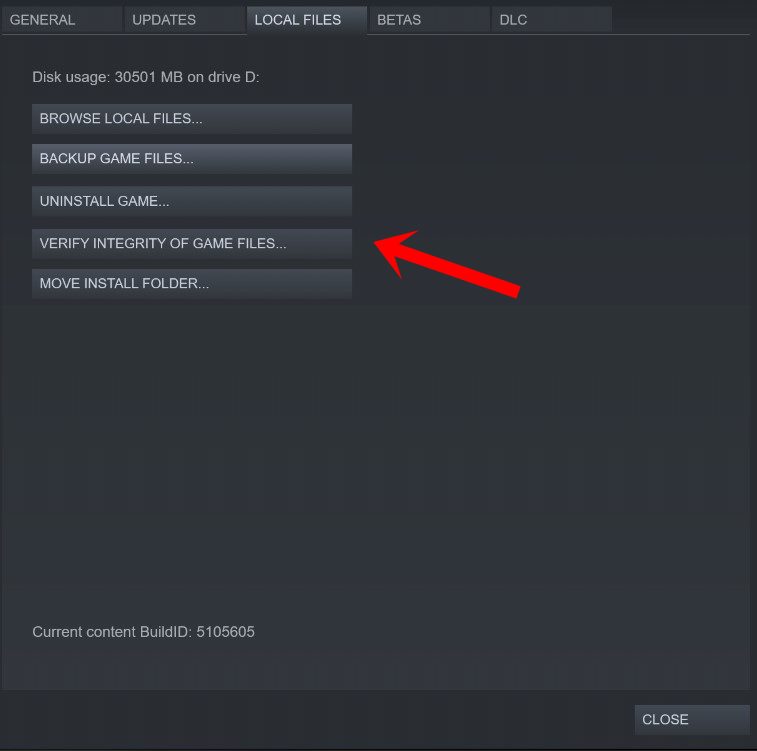
Klicken auf Integrität der Spieldateien überprüfen. Dieser Vorgang kann einige Zeit dauern, bis er abgeschlossen ist. Haben Sie also etwas Geduld. Stellen Sie anschließend sicher, dass Sie den PC neu starten, um die Änderungen zu übernehmen.
9. Aktualisieren Sie das Spiel „Crisis Core Reunion“
Wir sollten Ihnen außerdem empfehlen, manuell über den Steam-Client nach dem Spiel-Update zu suchen, um sicherzustellen, dass keine veraltete Spielversion mit dem Start des Spiels in Konflikt steht. Eine veraltete Spiel-Patch-Version kann mehrere potenzielle Probleme auslösen, die zu Abstürzen führen können. Gehen Sie dazu wie folgt vor:
Öffnen Sie Steam und gehen Sie zu Bibliothek. Klicken Sie im linken Bereich auf Crisis Core Reunion. Steam sucht automatisch nach dem verfügbaren Update. Wenn ein Update verfügbar ist, klicken Sie auf Aktualisieren. Warten Sie einige Zeit, bis das Update abgeschlossen ist. Stellen Sie anschließend sicher, dass Sie den PC neu starten, um die Änderungen zu übernehmen. Schließlich kann es sein, dass Sie auf dem PC nicht mit dem Problem Crisis Core Reunion Crashing konfrontiert werden.
10. Overlay-Apps von Drittanbietern deaktivieren
Hauptsächlich Konflikte mit dem Hintergrund, auf dem Overlay-Apps von Drittanbietern ausgeführt werden, können mehrere Probleme beim Starten des Spiels auslösen, da sie viele Systemressourcen verbrauchen, genau wie die Prozesse, wenn Sie das Spiel starten. Auch wenn das Spiel nicht startet, wird die Overlay-App gestartet und ausgeführt, bis Sie sie manuell schließen. Während einige Overlay-Apps möglicherweise auch ausgeführt werden, während Sie das System ganz am Anfang booten. Versuchen Sie also, Overlay-Apps manuell zu deaktivieren.
Discord Overlay deaktivieren:
Öffnen Sie die App Discord > Klicken Sie auf das Zahnradsymbol (Einstellungen) unten. Wählen Sie Overlay unter App-Einstellungen > Aktivieren von In-Game-Overlay aktivieren. Klicken Sie auf Spiele > Wählen Sie Crisis Core Reunion aus. Stellen Sie sicher, dass der Umschalter Overlay im Spiel aktivieren deaktiviert ist. Wenn Sie fertig sind, starten Sie Ihren PC neu, um die Änderungen zu übernehmen.
Xbox Game Bar deaktivieren:
Drücken Sie die Tasten Win+I, um die Einstellungen zu öffnen. Klicken Sie nun auf Gaming > Gehe zu Game Bar. Deaktivieren Sie die Option Spielclips, Screenshots aufnehmen und über die Spielleiste übertragen . Wenn Sie fertig sind, speichern Sie die Änderungen und starten Sie den PC neu, um die Änderungen zu übernehmen.
Nvidia GeForce Experience Overlay deaktivieren:
Starten Sie die App Nvidia GeForce Experience > Gehen Sie zu Einstellungen. Klicken Sie auf Allgemein > Deaktivieren der Option In-Game-Overlay . Wenn Sie fertig sind, starten Sie den PC neu, um die Änderungen zu übernehmen.
Steam-Overlay deaktivieren:
Öffnen Sie den Steam-Client > Klicken Sie auf Bibliothek. Klicken Sie mit der rechten Maustaste auf Crisis Core Reunion > Klicken Sie auf Eigenschaften. Klicken Sie auf Allgemein > Deaktivieren der Option Steam-Overlay im Spiel aktivieren . Wenn Sie fertig sind, starten Sie den PC neu, um die Effekte zu ändern.
Einige PC-Spieler oder fortgeschrittene Benutzer verwenden auch einige andere Overlay-Apps wie MSI Afterburner, Rivatuner, RGB-Software usw. Wenn Sie auch eine andere Maus-oder Tastatursoftware oder ein RGB-Tool verwenden, ist dies nicht erforderlich viel während des Spielens, dann ist es besser, sie auszuschalten. Wenn Sie fertig sind, versuchen Sie, das Spiel Crisis Core Reunion zu starten, um zu prüfen, ob Sie das Absturzproblem immer noch stört oder nicht.
11. Deaktivieren Sie die Windows-Firewall und die Antivirus-Software
Die Wahrscheinlichkeit ist hoch, dass Sie den Standard-Windows-Firewall-Schutz auf Ihrem PC verwenden, aber manchmal kann es sein, dass Sie ihn vorübergehend deaktivieren, bevor Sie ein Spiel starten, um Absturzprobleme beim Start erheblich zu reduzieren. Gehen Sie dazu wie folgt vor:
Klicken Sie auf das Startmenü > geben Sie Windows Defender Firewall ein und öffnen Sie es. Klicken Sie als Nächstes im linken Bereich auf Windows Defender-Firewall ein-oder ausschalten . Wählen Sie für alle Domains die Option Windows Defender-Firewall deaktivieren (nicht empfohlen) aus. Klicken Sie anschließend auf OK, um die Änderungen zu speichern > Starten Sie Ihren PC neu, um die Änderungen zu übernehmen.
Schalten Sie außerdem das Antivirenprogramm Windows Defender auf Ihrem PC aus, um sicherzustellen, dass keine Antivirensoftware die Spieldateien blockiert. Gehen Sie dazu wie folgt vor:
Drücken Sie die Tasten Win+I, um die Einstellungen zu öffnen. Klicken Sie auf Update & Sicherheit > Klicken Sie auf Windows-Sicherheit. Klicken Sie auf Windows-Sicherheit öffnen > Gehen Sie zu Viren-und Bedrohungsschutz.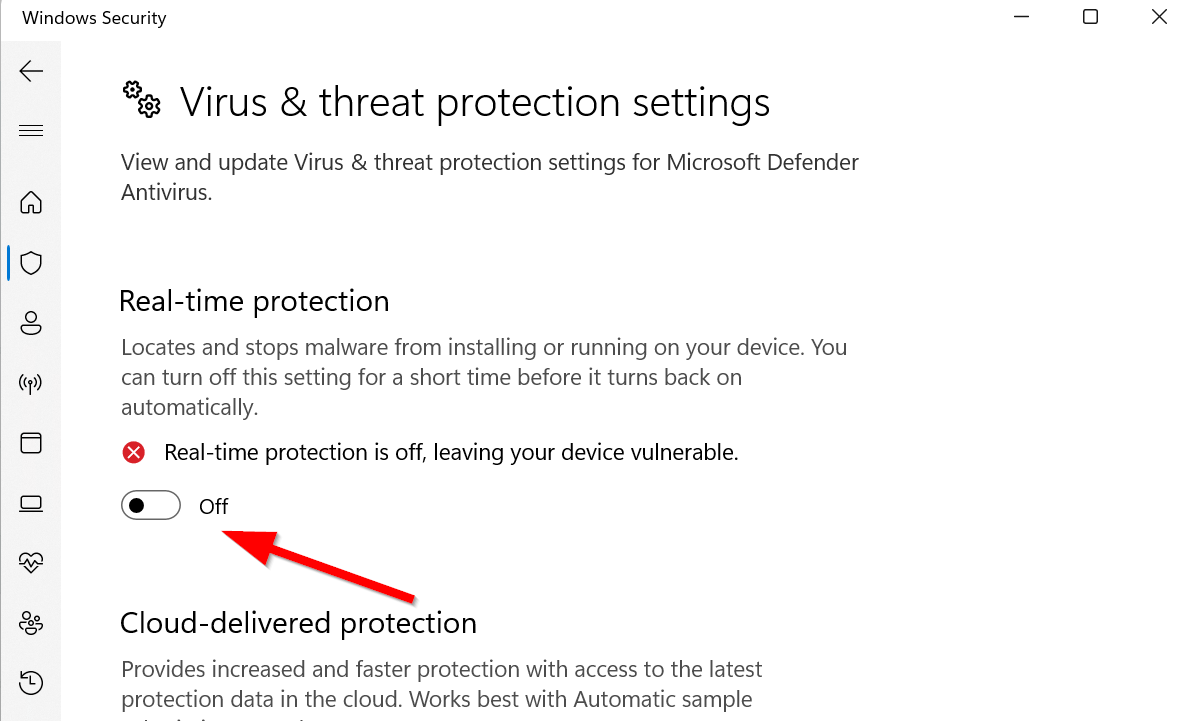 Klicken Sie nun auf Einstellungen verwalten > schalten Sie einfach die Real-Zeitschutz umschalten. Wenn Sie dazu aufgefordert werden, klicken Sie auf Ja, um fortzufahren. Es kann Crisis Core Reunion Crashing auf Ihrem PC beheben.
Klicken Sie nun auf Einstellungen verwalten > schalten Sie einfach die Real-Zeitschutz umschalten. Wenn Sie dazu aufgefordert werden, klicken Sie auf Ja, um fortzufahren. Es kann Crisis Core Reunion Crashing auf Ihrem PC beheben.
Hinweis: Wenn Sie ein anderes Antivirenprogramm eines Drittanbieters auf Ihrem PC verwenden, stellen Sie sicher, dass es im Einstellungsmenü deaktiviert ist.
12. Passen Sie die Energieverwaltungsoptionen an
Es ist besser, die Hochleistungsenergieoption auf Ihrem Computer einzustellen, bevor Sie Spiele spielen, um das volle Potenzial des Systems auszuschöpfen, da Windows es vorzieht, im standardmäßigen ausgeglichenen Energiemodus zu laufen, um Energie zu sparen und bieten mittlere Leistung für Ihre tägliche Aufgabe. Aber die schweren Spiele oder Anwendungen erfordern einen Hochleistungsmodus, der zusätzliche Energie verbraucht, aber eine atemberaubende Leistung bietet. Gehen Sie dazu wie folgt vor:
Klicken Sie auf das Startmenü > geben Sie Systemsteuerung ein und öffnen Sie es. Klicken Sie auf Hardware und Sound > > Energieoptionen auswählen. Wählen Sie Hohe Leistung und Sie sind fertig. Starten Sie abschließend den PC neu, um die Änderungen zu übernehmen.
13. Microsoft Visual C++ Runtime neu installieren
Wenn auf Ihrem Windows-System Microsoft Visual C++ Redistributables nicht installiert oder sogar bereits installiert ist, stellen Sie sicher, dass Sie es manuell neu installieren, indem Sie die folgenden Schritte ausführen.
Öffnen Sie die Datei Startmenü > Geben Sie Apps & Funktionen ein und öffnen Sie es. Klicken Sie nacheinander auf die Microsoft Visual C++-Programme in der Liste. Klicken Sie auf Deinstallieren und folgen Sie den Anweisungen auf dem Bildschirm. Sobald alle Visual C++-Programme deinstalliert sind, starten Sie den PC neu. Gehen Sie jetzt zur offiziellen Microsoft-Website und laden Sie die neueste Microsoft Visual C++ Runtime herunter. Stellen Sie sicher, dass Sie es auf Ihrem Computer installieren und das System neu starten, um die Effekte zu ändern.
14. Führen Sie einen sauberen Neustart durch
Mehrere Benutzer behaupteten, dass das Ausführen eines sauberen Neustarts auf dem PC das Systemstartproblem behoben hat, da einige Apps oder Aufgaben anfänglich gestartet wurden. Diese Aufgaben werden ständig ausgeführt und verbrauchen viele Systemressourcen. Führen Sie dazu die folgenden Schritte aus:
Drücken Sie die Tasten Win+R , um das Dialogfeld Ausführen zu öffnen. Geben Sie msconfig ein und drücken Sie Enter, um die Systemkonfiguration zu öffnen. Gehen Sie zu Dienste > Klicken Sie auf Alle Microsoft-Dienste ausblenden, um sie zu aktivieren.
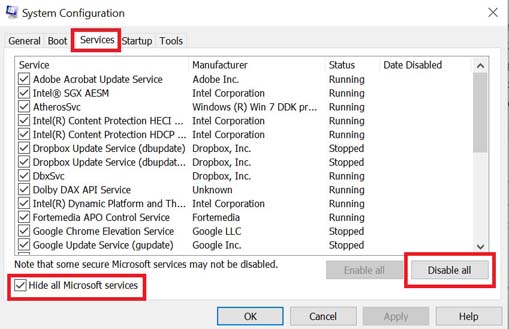
Klicken Sie nun auf Alle deaktivieren , damit der Rest der Dienste deaktiviert wird. Klicken Sie auf Übernehmen und dann auf OK, um die Änderungen zu speichern. Gehen Sie als Nächstes zu Start > Klicken Sie auf Task-Manager öffnen. Klicken Sie auf den Tab Start > Stellen Sie sicher, dass Sie die spezifische Aufgabe auswählen, die eine größere Auswirkung auf den Start hat. Klicken Sie jetzt auf Deaktivieren, um es zu deaktivieren.
Bitte beachten Sie: Führen Sie die gleichen Schritte für jedes Programm aus, das eine größere Auswirkung auf den Start hat, mit Ausnahme des Audio-oder Grafikdienstes.
Stellen Sie schließlich sicher, dass Sie Ihren Computer neu starten, um die Änderungen zu übernehmen. Es sollte Crisis Core Reunion Crashing auf dem PC beheben.
15. Standard auf übertakteter CPU oder GPU wiederherstellen
Manchmal kann eine übertaktete CPU oder GPU auf dem PC Konflikte mit der anderen Hardware verursachen, was ein Engpassproblem auslösen kann. Es ist besser, die übertaktete CPU/GPU vorübergehend zu deaktivieren oder auf die Werkseinstellungen zurückzusetzen, damit Sie den möglichen Grund für das Absturzproblem überprüfen können. Mehrere Tools sind online verfügbar, um übertaktete CPU oder GPU auf dem PC anzupassen, wie MSI Afterburner, Riva Tuner, AMD Ryzen Master, EVGA Precision X usw.
Das war’s, Leute. Wir gehen davon aus, dass dieser Leitfaden für Sie hilfreich war. Für weitere Fragen können Sie unten einen Kommentar abgeben.