Macs sind etwas umständlich mit der Art und Weise, wie das Betriebssystem verschiedene Fenster öffnet. Wenn Sie normalerweise einen Windows-PC verwenden, sind Sie wahrscheinlich daran gewöhnt, dass die meisten Fenster als Vollbild geöffnet werden. Auf einem Mac ist dies jedoch nicht der Fall, da fast alle neu geöffneten Fenster standardmäßig kleine Fenster anzeigen.
Glücklicherweise ist es sehr einfach, in den Vollbildmodus eines Fensters zu wechseln. Alles, was Sie tun müssen, ist auf die grüne Schaltfläche oben links in einem beliebigen Fenster zu klicken; jedoch erlauben nicht alle Fenster diesen Modus. Es gibt auch einen geteilten Ansichtsmodus, mit dem Sie zwei Fenster im Vollbildmodus für einfaches Multitasking teilen können.
Lassen Sie uns mit den einfachen Schritten beginnen!

Schritt 1: Öffnen Sie eine Anwendung
Die Der erste Schritt zum Aufrufen des Vollbildmodus besteht darin, die Anwendung zu öffnen, die Sie verwenden möchten. Nicht jede Anwendung oder jedes Fenster funktioniert im Vollbildmodus, aber die überwiegende Mehrheit funktioniert problemlos.
Schritt 2: Aktivieren Sie den Vollbildmodus
Nun, da Sie Ihr Fenster haben öffnen, das Sie im Vollbildmodus anzeigen möchten, schauen Sie auf die obere linke Seite des Fensters. Es gibt drei runde Symbole, die ihre Farbe ändern, wenn Sie mit der Maus darüber fahren. Sie müssen auf das grüne Symbol klicken, das sich ganz rechts befindet.
Sie können entweder auf das Symbol klicken, um in den Vollbildmodus zu wechseln, oder Sie können den Mauszeiger darüber bewegen darüber, um ein Menü aufzurufen. Im Menü können Sie entweder das Fenster in den Vollbildmodus versetzen oder mit einem anderen Fenster in den geteilten Ansichtsmodus wechseln.
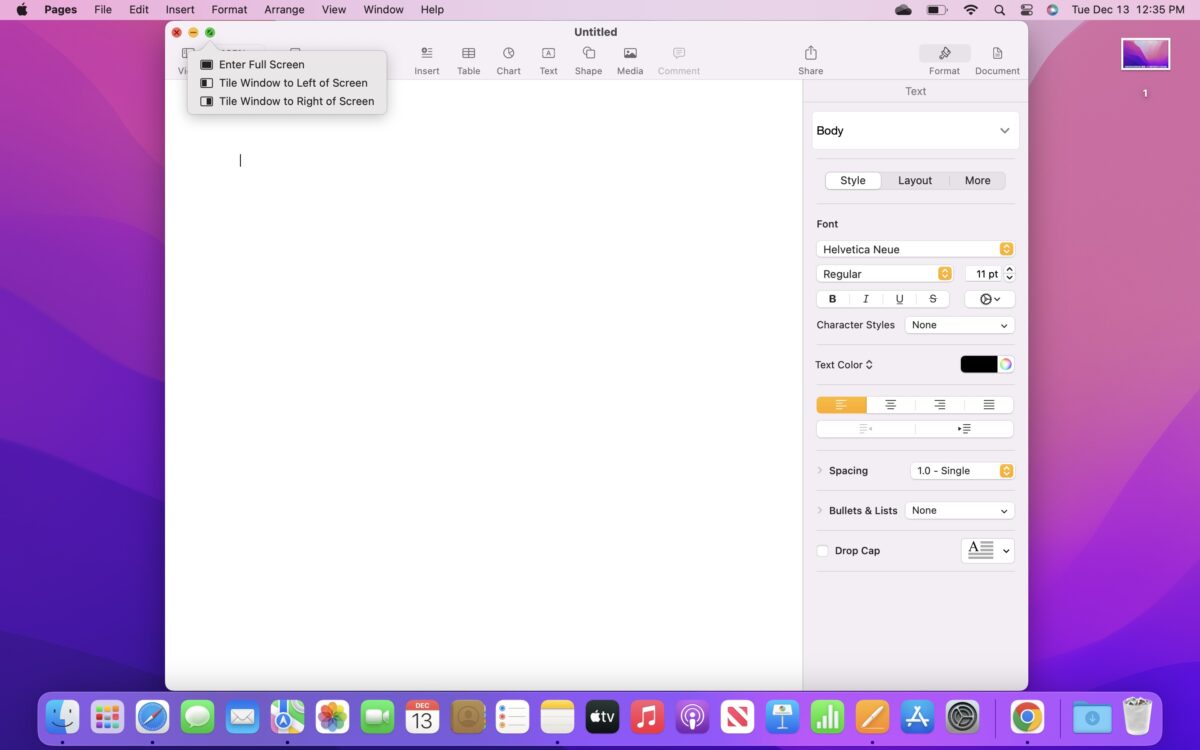 Sobald Sie die Anwendung geöffnet haben, die Sie auf den Vollbildmodus einstellen möchten, klicken Sie oben auf den grünen Punkt linken Ecke, um das Fenster in den Vollbildmodus zu schalten.
Sobald Sie die Anwendung geöffnet haben, die Sie auf den Vollbildmodus einstellen möchten, klicken Sie oben auf den grünen Punkt linken Ecke, um das Fenster in den Vollbildmodus zu schalten.
Schritt 3: Nach Bedarf anpassen
Sobald Sie sich im Vollbildmodus befinden, werden Sie vielleicht überrascht sein, dass alle Ihre Menüs verschwunden sind. Diese werden wieder angezeigt, sobald Sie Ihren Cursor näher an den oberen oder unteren Rand des Bildschirms bewegen. Auf einem Mac nehmen die Fenster buchstäblich den gesamten Bildschirm ein, sodass die Menüleiste und das Dock verschwinden.
Sie können die Vollbildeinstellungen in den Systemeinstellungen ändern, damit die Menüleiste auch im Vollbildmodus angezeigt wird. Sie können auch zwischen verschiedenen Fenstern wechseln, indem Sie mit drei oder vier Fingern nach links oder rechts über Ihr Trackpad wischen, wenn Sie ein MacBook verwenden.
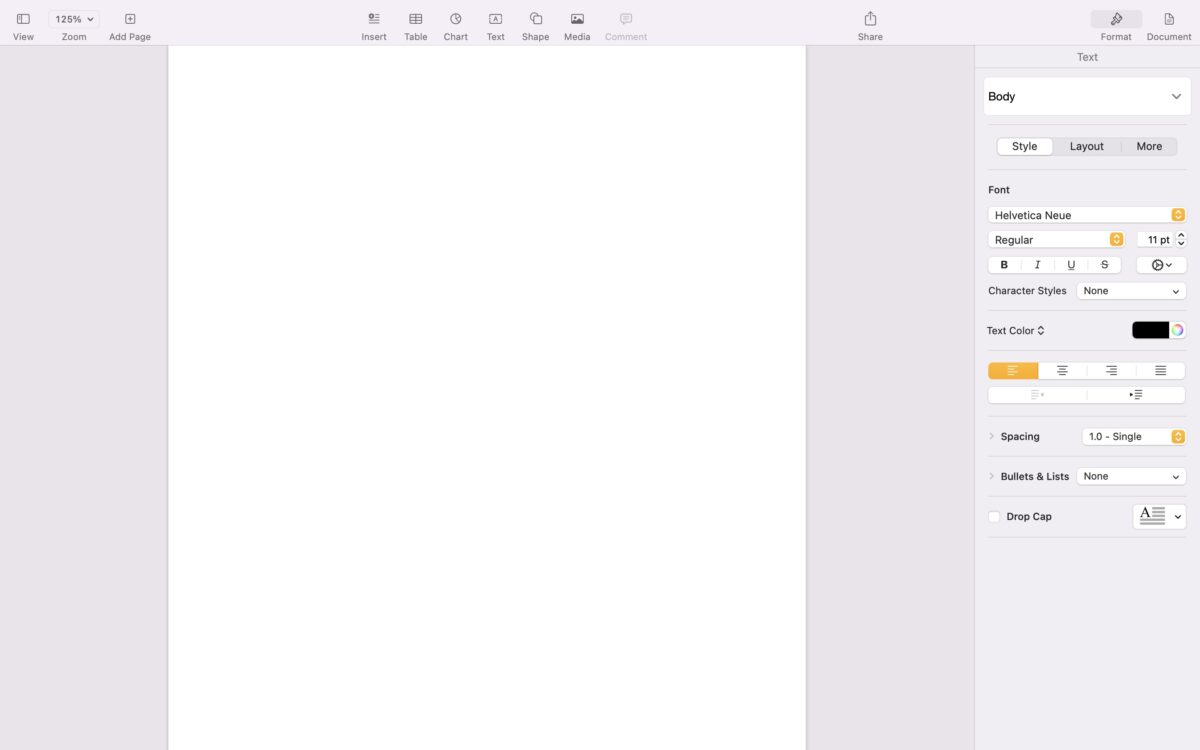 Oben ist, was Ihre Der Bildschirm sieht aus wie im Vollbildmodus – Ihre Menüleiste und Ihr Dock verschwinden!
Oben ist, was Ihre Der Bildschirm sieht aus wie im Vollbildmodus – Ihre Menüleiste und Ihr Dock verschwinden!
Schritt 4: Vollbildmodus beenden
Das Verlassen des Vollbildmodus ist so einfach wie das Aufrufen. Suchen Sie erneut das grüne Symbol, das sich immer noch oben links auf dem Bildschirm befindet. Wenn Sie es nicht sehen, keine Panik, bewegen Sie Ihren Cursor an den oberen Rand des Bildschirms und eine Menüleiste wird herunterfallen.
Klicken Sie erneut auf die grüne Schaltfläche, um den Vollbildmodus zu beenden und Lassen Sie das Fenster auf seine ursprüngliche Größe zurückschrumpfen. Sie können dies auch tun, indem Sie einfach die Taste ESC auf Ihrer Tastatur drücken, wodurch das Fenster ebenfalls verkleinert wird.
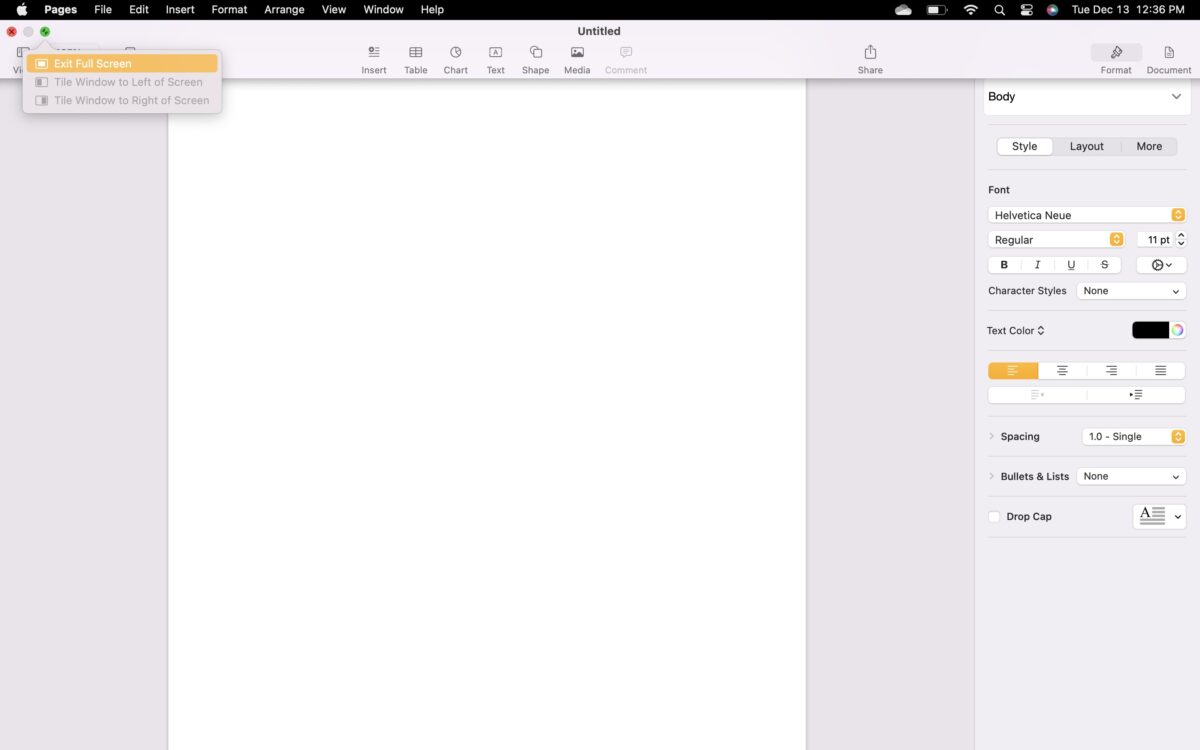 Um den Vollbildmodus zu verlassen, suchen Sie denselben grünen Punkt in der oberen linken Ecke des Bildschirms oder drücken Sie esc (Flucht).
Um den Vollbildmodus zu verlassen, suchen Sie denselben grünen Punkt in der oberen linken Ecke des Bildschirms oder drücken Sie esc (Flucht).
Fenstergröße ändern
Sie können die Größe eines Fensters jederzeit manuell ändern, damit es wie gewünscht auf den Bildschirm passt. Dies ist jedoch nicht annähernd so intuitiv wie das Einrasten in den Vollbildmodus. Um die Größe eines Fensters zu ändern, öffnen Sie einfach das Programm, das Sie verwenden möchten, und bewegen Sie dann den Cursor in eine Ecke. Es erscheint ein Pfeil, der darauf hinweist, dass durch Klicken die Größe des Fensters geändert wird.
Klicken und halten Sie die Maustaste gedrückt, wenn der Pfeil angezeigt wird, und ziehen Sie dann am Fenster, um die Größe zu ändern. Sie können auch das gesamte Fenster über den Desktop ziehen, um es an die gewünschte Stelle zu bringen. Es gibt jedoch keine Möglichkeit, das Fenster nach dem Schließen in dieser Größe oder an einem bestimmten Ort beizubehalten. Von dort aus können Sie das Fenster entweder maximieren, minimieren oder wie gewohnt schließen.
Geteilte Bildschirmansicht verwenden
Die geteilte Ansicht ist eine großartige Funktion auf Macs, die Ihnen ermöglicht um Ihren Desktop auf zwei Fenster aufzuteilen. Sie können ganz einfach ein Fenster der linken Seite des Bildschirms und ein anderes der rechten Seite des Bildschirms zuweisen. Die geteilte Ansicht war auf allen Mac-Geräten mit Betriebssystemen von 2015 bis heute verfügbar.
Um die geteilte Ansicht aufzurufen, öffnen Sie beide Fenster, die Sie teilen möchten. Wählen Sie dann eine davon aus und suchen Sie das grüne Symbol oben links auf dem Bildschirm. Klicken Sie nicht auf das grüne Symbol; bewegen Sie stattdessen den Mauszeiger darüber. Es öffnet sich ein Menü, mit dem Sie entweder in den Vollbildmodus wechseln oder den Bildschirm teilen können. Wählen Sie, ob Sie das Fenster nach rechts oder links teilen möchten.
Der Bildschirm wird dann geteilt und die gegenüberliegende Seite des Bildschirms zeigt alle Ihre geöffneten Fenster. Wählen Sie aus, welche Sie auf dieser Seite des Bildschirms öffnen möchten, indem Sie darauf klicken. Sie befinden sich jetzt im Split-View-Modus. Drücken Sie zum Beenden einfach die Taste ESC auf Ihrer Tastatur.
Vollbildfenster ändern
Sobald ein Fenster im Vollbildmodus angezeigt wird, kann es so aussehen Ihre Navigationsfähigkeit ist eingeschränkt. Genauer gesagt kann es sich sehr umständlich anfühlen, zwischen verschiedenen Fenstern zu wechseln, insbesondere wenn Sie sie im Vollbildmodus benötigen. Glücklicherweise gibt es eine einfache Möglichkeit, das maximierte Fenster zu ändern.
Wenn Sie ein Vollbildfenster haben, verwenden Sie drei oder vier Finger und streichen Sie auf dem Trackpad Ihres Mac nach links oder rechts. Dies sollte zwischen anderen Fenstern wechseln, die Sie geöffnet haben. Wenn weder ein Streichen mit drei noch mit vier Fingern ausreicht, müssen Sie Ihre Trackpad-Einstellungen in den Systemeinstellungen überprüfen.
Fazit
Vollständig-Bildschirm auf einem Mac kann dazu beitragen, das Potenzial Ihres Monitors zu maximieren, indem jeder Zentimeter Platz verbraucht wird. Einige Programme müssen jedoch im Vollbildmodus verwendet werden, um ihr Potenzial zu maximieren. Zum Beispiel werden einige Spiele oder sogar Videoplayer im Fenstermodus verwendet, sind aber besser im Vollbildmodus zu sehen.
Obwohl Macs das native Öffnen der meisten Fenster in voller Größe nicht unterstützen, machen sie es auch einfach genug, darauf zuzugreifen Vollbild oder geteilte Ansicht. Darüber hinaus machen es die drei Symbole oben links auf jeder Seite sehr einfach und intuitiv, die Größe jedes Fensters zu ändern.
So wechseln Sie auf einem Mac in den Vollbildmodus (mit Fotos) FAQs (Häufig gestellt Fragen)
Was ist der Sinn des Vollbildmodus?
Im Vollbildmodus können Sie den Monitorplatz Ihres Mac maximieren, indem Sie ein Fenster zulassen Nehmen Sie den gesamten Monitor ein.
Warum öffnen Fenster nicht automatisch den Vollbildmodus?
Das Mac-Betriebssystem hat anscheinend noch nie ein Fenster im Vollbildmodus geöffnet und es ist wahrscheinlich eine Designentscheidung, dies zu tun.
Funktioniert der Vollbildmodus mit sekundären Monitoren?
Der Vollbildmodus funktioniert mit jedem Bildschirm, auch auf sekundären Monitoren.
Warum wird ein Fenster nicht im Vollbildmodus angezeigt?
Nicht alle Fenster können im Vollbildmodus geöffnet werden. die meisten sind jedoch kleine Fenster, die vom Vollbildmodus nicht profitieren würden.
Was ist mit der Menüleiste des Fensters im Vollbildmodus passiert?
Die Menüleiste und Dock verschwinden standardmäßig im Vollbildmodus. Bewegen Sie den Mauszeiger dorthin, wo die Balken sein sollten, und sie werden eingeblendet.