Mit der hochsensiblen Multi-Touch-Oberfläche von Apple können Sie Ihr iPhone mit ein paar einfachen Gesten durch Antippen, Ziehen, Kneifen und Wischen steuern. Es ist jedoch ärgerlich, wenn Sie aus irgendeinem Grund nicht auf Ihrem iPhone wischen können.
Schnelle Antwort
Möglicherweise können Sie aufgrund eines Fehlers nach dem Update, eines vorübergehenden iOS-Fehlers oder einer Displayschutzfolie nicht auf Ihrem iPhone wischen Auswirkungen auf die Berührungsreaktion, beschädigter Touchscreen-Sensor oder veraltete iOS-Version.
Um es Ihnen leicht zu machen, haben wir eine umfassende Anleitung vorbereitet Anleitung, warum Sie auf Ihrem iPhone nicht wischen können und wie Sie das Problem mit schnellen Schritten zur Fehlerbehebung beheben können.
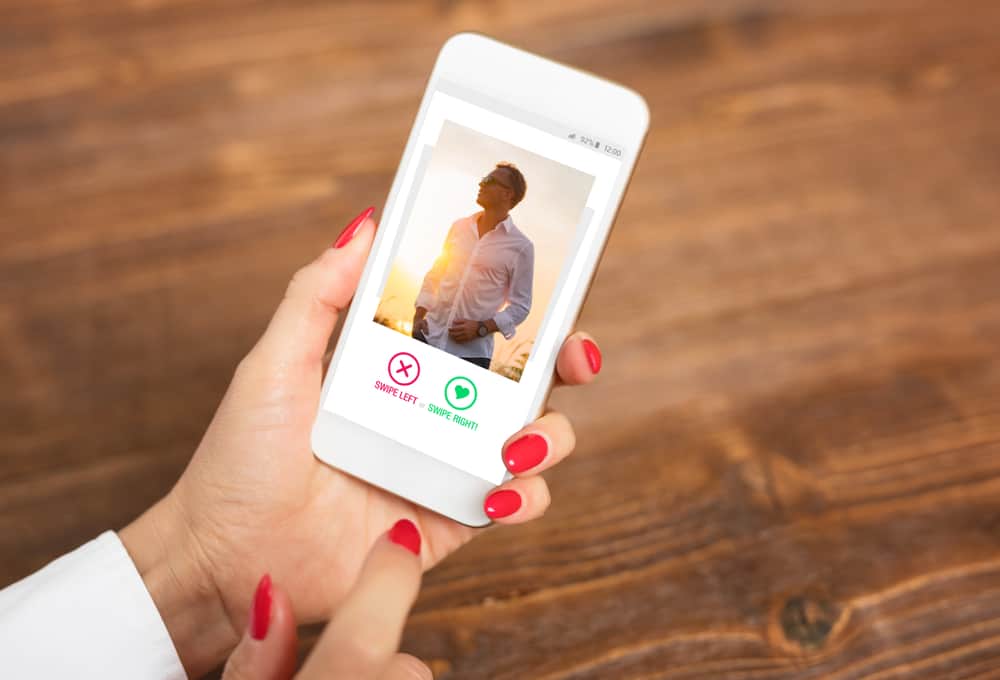 Inhaltsverzeichnis
Inhaltsverzeichnis
Warum kann ich auf meinem iPhone nicht wischen?
Wenn Sie auf Ihrem iPhone nicht wischen können, kann dies folgende Gründe haben.
Es gibt einen vorübergehenden iOS Fehler. Sie haben einen beschädigten Touchscreen Sensor. Auf Ihrem Gerät ist ein Fehler nach der Aktualisierung aufgetreten. Sie haben Ihr iPhone fallen lassen. Die Displayschutzfolie beeinträchtigt die Berührungsreaktion. Auf Ihrem iPhone ist eine veraltete iOS-Version installiert.
Fehlerbehebung beim Swipe-Problem auf Ihrem iPhone
Wenn Sie sich fragen, wie Sie das Swipe-Problem auf Ihrem iPhone beheben können, helfen Ihnen unsere 9 Schritt-für-Schritt-Methoden dabei, das Problem schnell und einfach zu beheben.
Methode Nr. 1: Neustart Ihres iPhones
Wenn Sie auf Ihrem iPhone nicht wischen können, können Sie versuchen, es mithilfe der folgenden Schritte neu zu starten.
Öffnen Sie Einstellungen. Tippen Sie auf „Allgemein“. Tippen Sie auf “Herunterfahren”. Schalten Sie Ihr iPhone aus, indem Sie das Ausschaltsymbol verschieben. 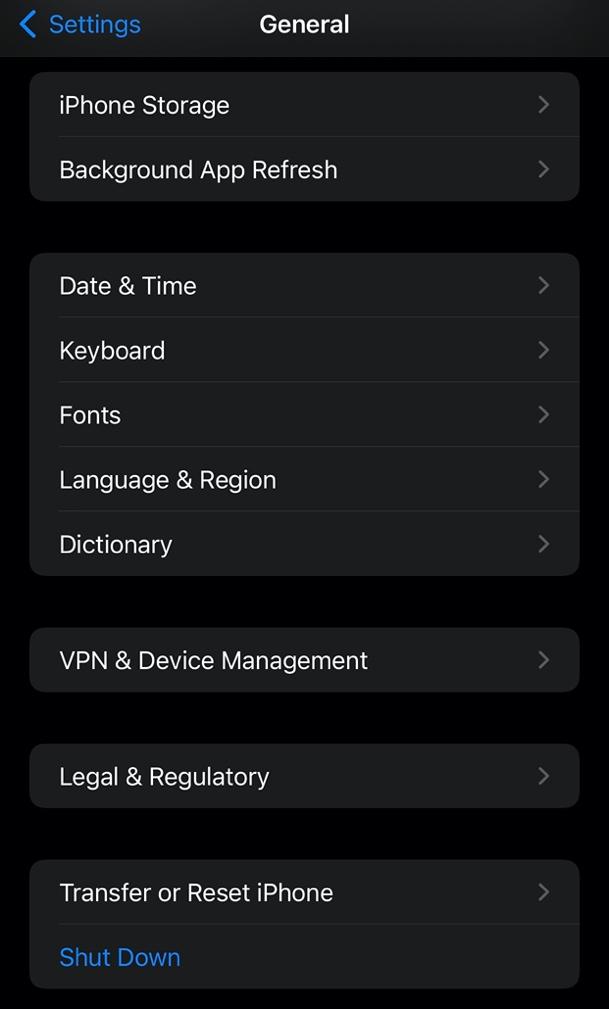
Halten Sie gedrückt Seitentaste auf Ihrem iPhone, um es wieder einzuschalten und zu prüfen, ob das Problem weiterhin besteht.
Alternative Methode
Sie können das iPhone auch manuell ausschalten, indem Sie die Ein/Aus-Taste für 10 Sekunden gedrückt halten Sekunden und schieben Sie das Ausschaltsymbol.
Methode Nr. 2: Erzwingen Sie einen Neustart Ihres iPhones
Sie können auch einen Neustart Ihres iPhones erzwingen, um das Wischproblem zu beheben, indem Sie wie folgt vorgehen Schritte.
Drücken Sie kurz die Lauter-Taste. Drücken Sie kurz die Leiser-Taste. Halten Sie die Ein/Aus-Taste gedrückt.
Um einen Neustart eines iPhone 7 zu erzwingen, drücken und halten Sie gleichzeitig die Leiser-und Ein-/Aus-Taste, bis das Apple-Logo auf dem Bildschirm erscheint.
Methode Nr. 3: Apps auslagern
iPhone-Benutzer können auch Apps auslagern, um Speicherplatz freizugeben und das Wischproblem mithilfe dieser schnellen und einfachen Schritte zu beheben.
Öffnen SieEinstellungen. Tippen Sie auf „Allgemein“. Tippen Sie auf “iPhone-Speicher”. Tippen Sie auf die App, die Sie auslagern möchten. Tippen Sie auf “App auslagern”. 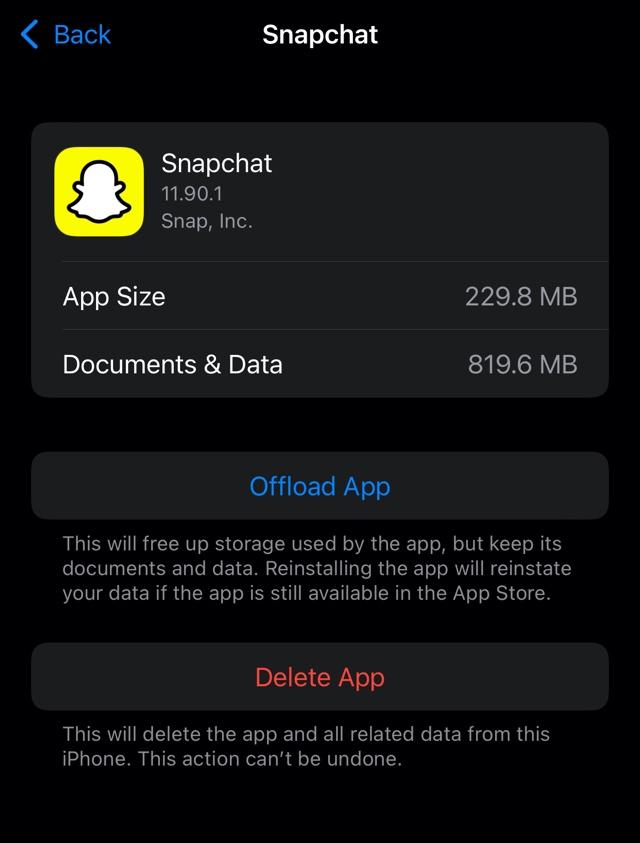
Sobald Sie eine App ausgelagert haben, wird sie wird Speicherplatz auf Ihrem iPhone freigegeben und Ihr Wischproblem wird behoben.
Denken Sie daran
Durch das Auslagern einer App wird sie von Ihrem iPhone gelöscht, nicht die Dokumente und zugehörigen Daten. Ihre Daten werden wiederhergestellt, wenn Sie die App aus dem App Store neu installieren.
Methode Nr. 4: Den Bildschirm nach unten drücken
Wenn Sie nicht wischen können, drücken Sie den Bildschirm Ihres iPhones nach unten, um das Problem auf folgende Weise zu beheben.
Platzieren Ihren Finger auf dem Bildschirm. Legen Sie einen anderen Finger auf die andere Seite des Bildschirms. Üben Sie Druck fest aus. Das ist es!
Wenn Sie den Bildschirm Ihres iPhones nach unten drücken, werden das Logic Board und das LCD-Kabel wieder angeschlossen und das Wischproblem behoben.
Methode Nr. 5: Aktualisieren der Apps
Wenn bei einer App ein Wischproblem auftritt, versuchen Sie, sie mit diesen Schritten zu aktualisieren.
Öffnen Sie den App Store. Tippen Sie auf das Symbol Apps. Tippen Sie neben der App auf “Aktualisieren”. 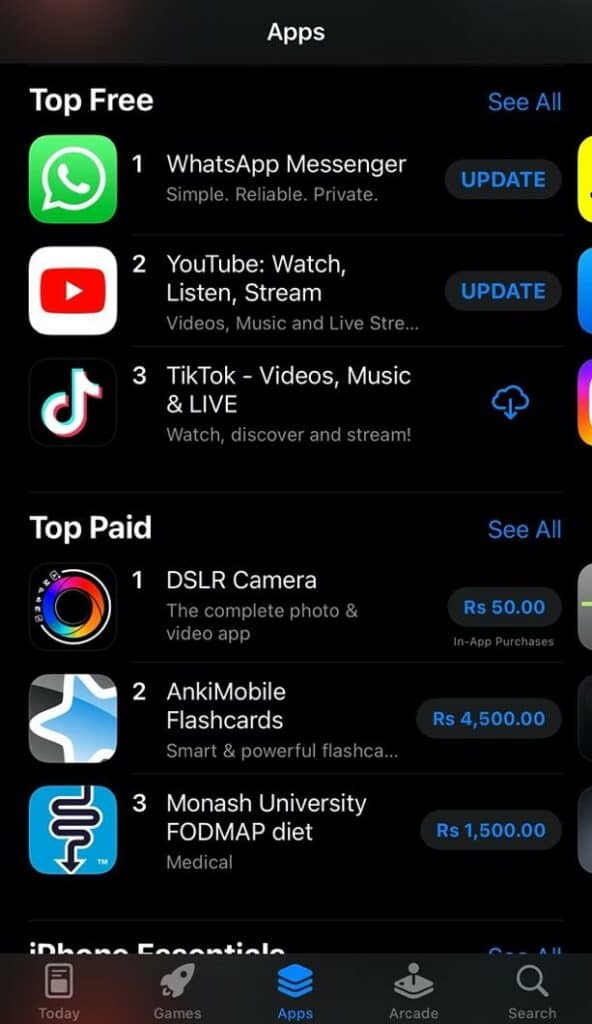
Methode Nr. 6: Zurücksetzen Alle Einstellungen
Um das Wischproblem zu lösen, können Sie alle Einstellungen auf Ihrem iPhone mithilfe der folgenden Schritte zurücksetzen.
Öffnen Sie Einstellungen. Tippen Sie auf „Allgemein“. Tippen Sie auf “iPad übertragen oder zurücksetzen”. Tippen Sie auf “Alle Einstellungen zurücksetzen”. Geben Sie Ihren Passcode ein. 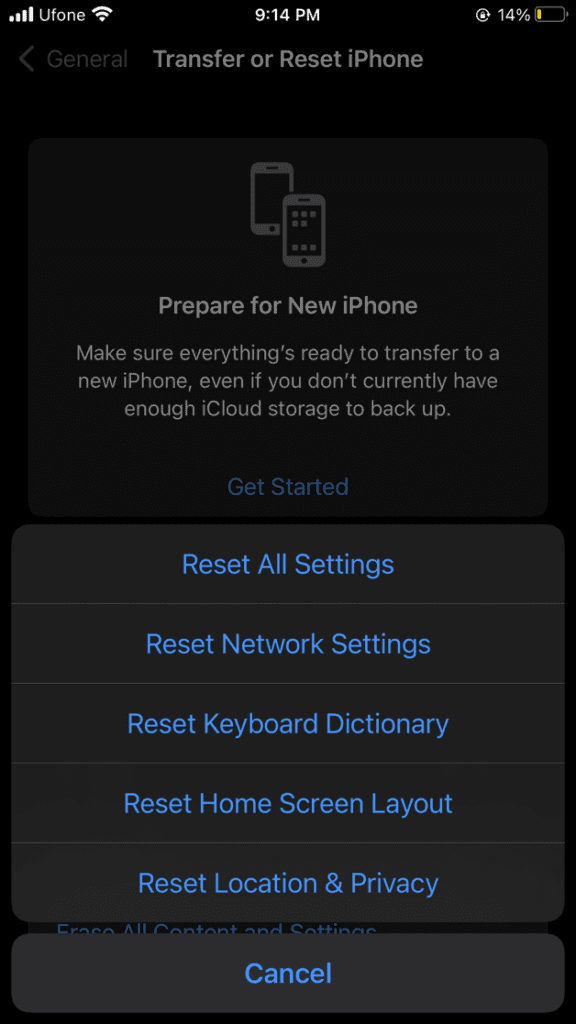
Methode Nr. 7: Fabrik Zurücksetzen Ihres iPhones
Wenn Sie immer noch nicht auf Ihrem iPhone wischen können, setzen Sie es auf die Werkseinstellungen zurück, um das Problem mit den folgenden Schritten zu beheben.
Öffnen Sie Einstellungen. Tippen Sie auf „Allgemein“. Tippen Sie auf “iPad übertragen oder zurücksetzen”. Tippen Sie auf “Alle Inhalte und Einstellungen löschen”. Tippen Sie auf “Weiter”. Geben Sie Ihren Passcode ein und tippen Sie auf “OK”. 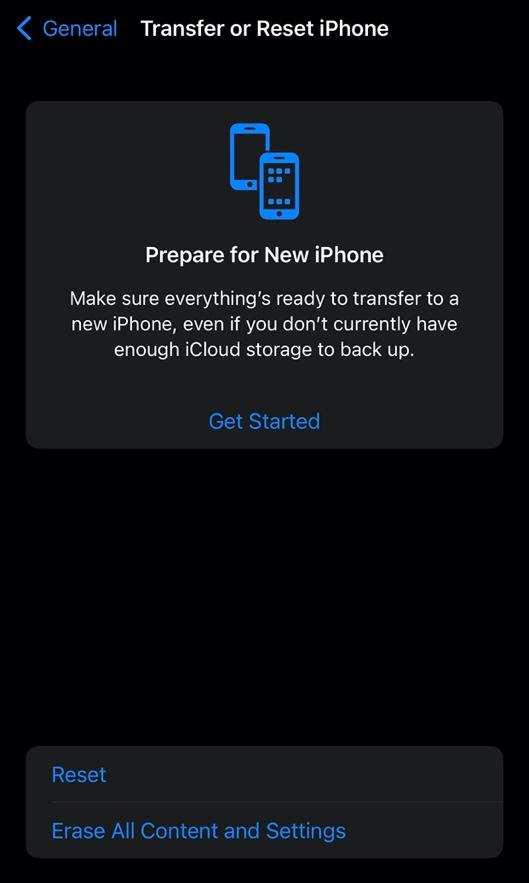
Methode Nr. 8: Deinstallieren fehlerhafter Apps auf Ihrem iPhone
Wenn Sie vermuten, dass eine App die Ursache für das Wischproblem ist, deinstallieren Sie sie, indem Sie diesen Schritten folgen.
Suchen Sie die App, die Sie deinstallieren möchten. Berühren und halten Sie die App. Tippen Sie auf “App entfernen”. 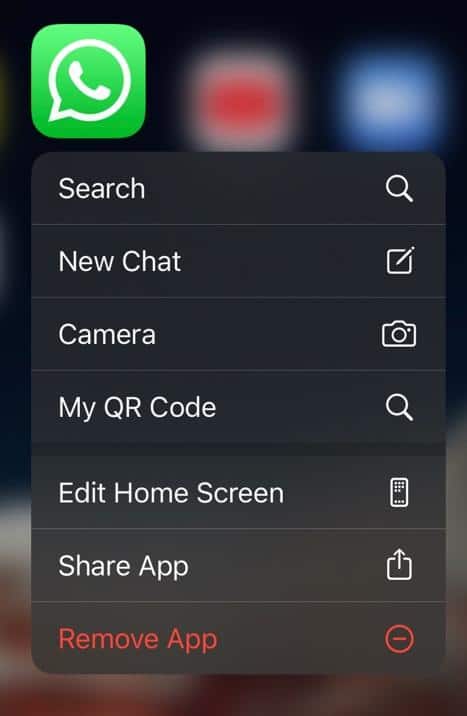
Sobald Sie das fehlerhafte Drittanbieter-party-App funktioniert die Wischgeste auf Ihrem iPhone problemlos.
Methode Nr. 9: Aktualisieren Ihres iPhones
Sie können das Wischproblem auf Ihrem iPhone auch beheben, indem Sie Ihr Telefon auf die aktualisieren neueste Version von iOS.
Öffnen Sie die Einstellungen. Tippen Sie auf „Allgemein“. Tippen Sie auf „Softwareaktualisierung“. Tippen Sie auf “Herunterladen und installieren”. Geben Sie Ihren Passcode ein und stimmen Sie den Nutzungsbedingungen zu. Tippen Sie auf „Installieren“. 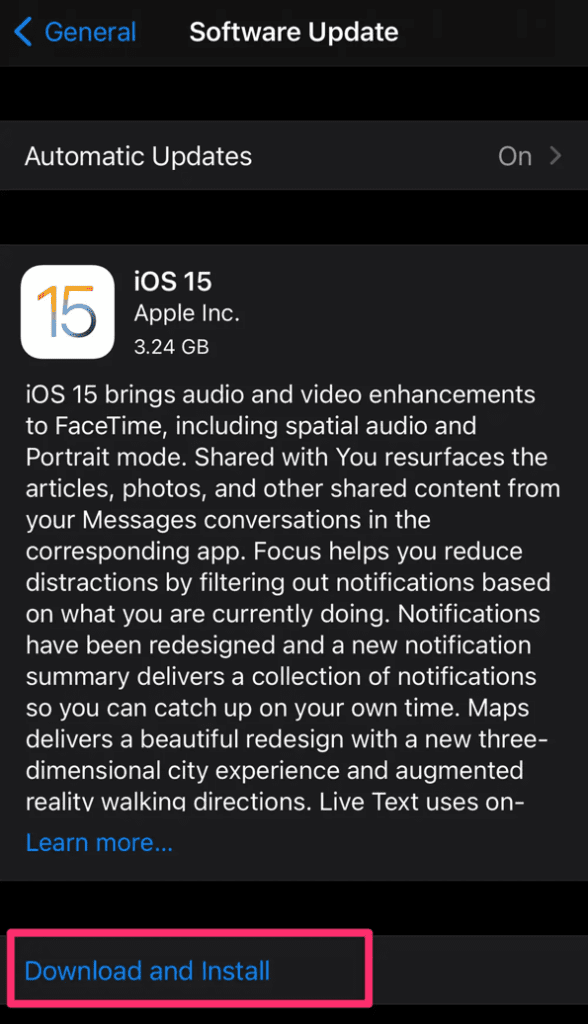
Sobald Sie auf „Installieren“, Ihr iPhone wird auf die neueste Version von iOS aktualisiert und Ihre Wischgeste funktioniert einwandfrei.
Zusammenfassung
In diesem Artikel haben wir mehrere Gründe besprochen, die dazu führen können, dass der Touchscreen Ihres Telefons nicht mehr reagiert, und 9 verschiedene Möglichkeiten zur Behebung des Problems erklärt.
Hoffentlich sind Ihre Probleme vorbei, und jetzt das Wischen Geste funktioniert nahtlos auf Ihrem iPhone.