Zoom auf dem iPhone und iPad ist eine kostenlose App, die Sie aus dem App Store herunterladen können und mit der Sie einen virtuellen Konferenzraum erstellen, Einzel-Video-Chats durchführen, ein Webinar veranstalten und online an Audio-und Video-Meetings teilnehmen können.
Zoom funktioniert auf Android-, Apple-Geräten und PCs. So können Sie mit jedem in Ihrer Kontaktliste kommunizieren.
So laden, installieren und verwenden Sie Zoom auf Ihrem iPhone und iPad
Besuchen Sie den App Store und laden Sie die Zoom-App herunter; es ist kostenlos. Nachdem Sie die App heruntergeladen haben, müssen Sie ein Konto erstellen.
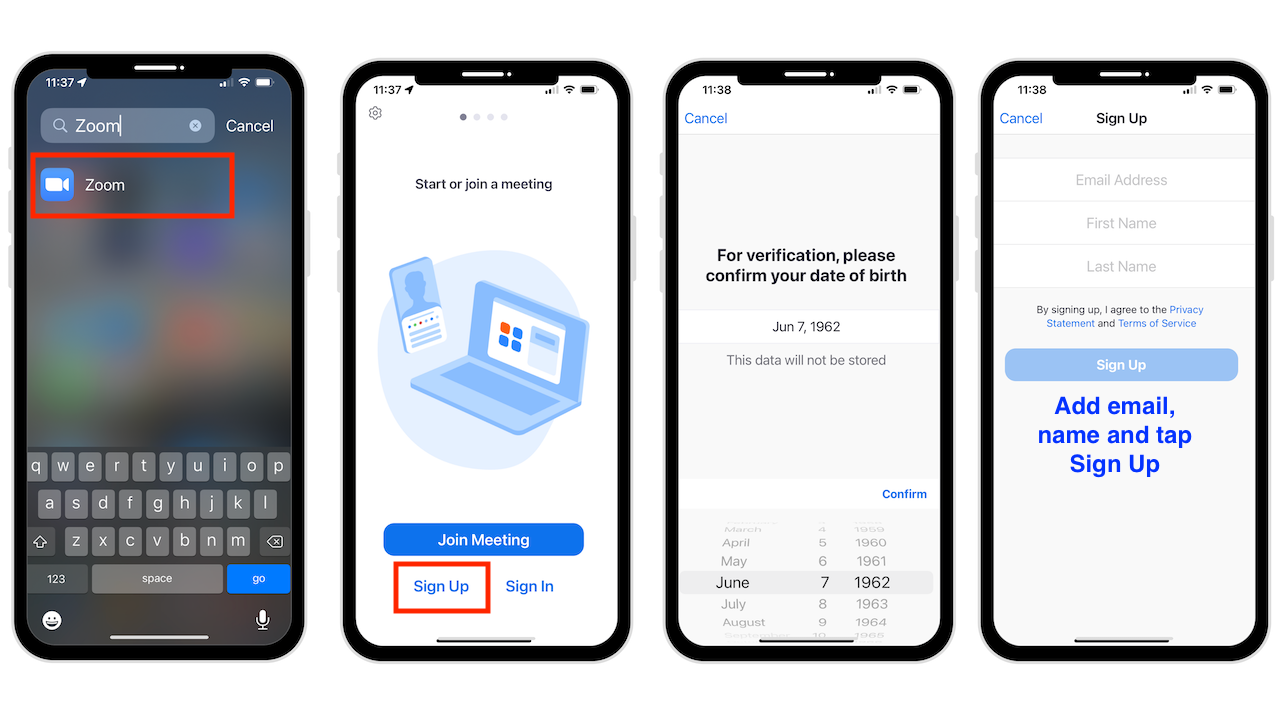 Öffnen In der Zoom-App sehen Sie drei Optionen „Meeting beitreten“, „Registrieren“ und „Anmelden“. Um ein Konto zu erstellen, wählen Sie „Registrieren“. Geben Sie Ihr Geburtsdatum ein und tippen Sie auf „Bestätigen“. Gehen Sie jetzt zum Posteingang der E-Mail-Adresse, mit der Sie sich angemeldet haben. Klicken Sie auf den darin enthaltenen Link, um Ihren Zoom-Dienst zu aktivieren. Richten Sie jetzt Ihr Passwort ein
Öffnen In der Zoom-App sehen Sie drei Optionen „Meeting beitreten“, „Registrieren“ und „Anmelden“. Um ein Konto zu erstellen, wählen Sie „Registrieren“. Geben Sie Ihr Geburtsdatum ein und tippen Sie auf „Bestätigen“. Gehen Sie jetzt zum Posteingang der E-Mail-Adresse, mit der Sie sich angemeldet haben. Klicken Sie auf den darin enthaltenen Link, um Ihren Zoom-Dienst zu aktivieren. Richten Sie jetzt Ihr Passwort ein
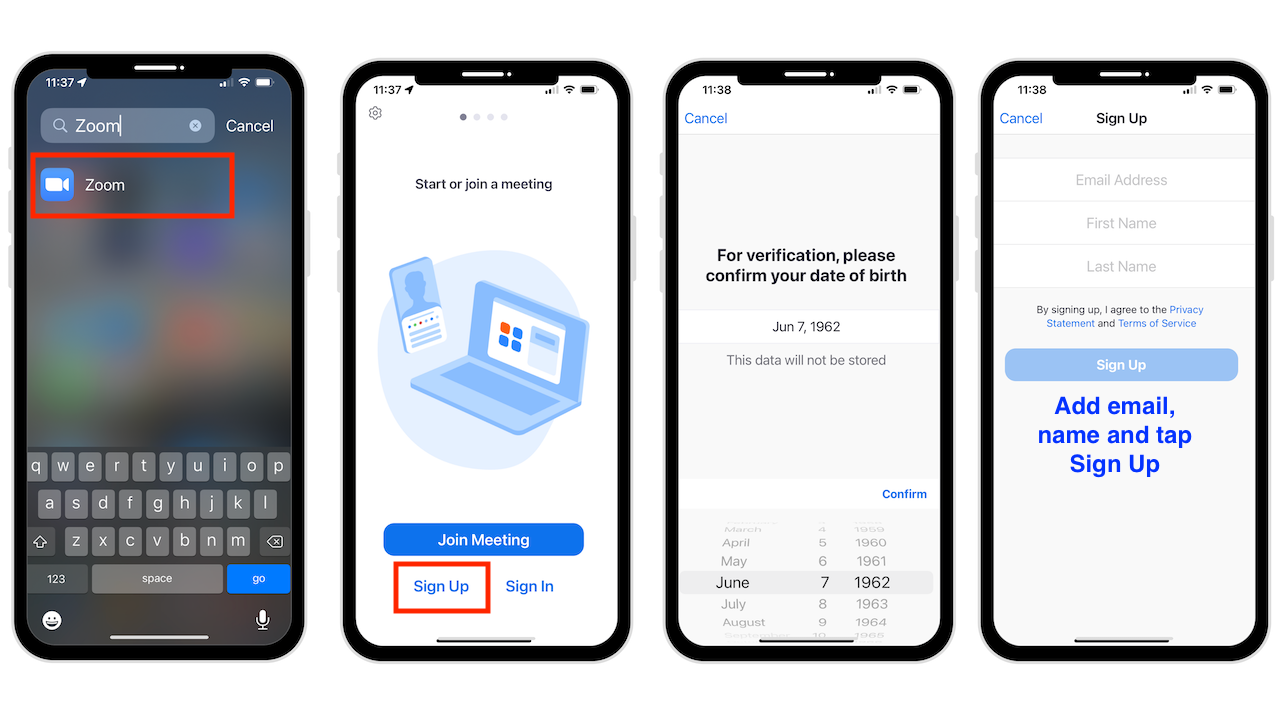
Die Zoom-App fragt, ob dies möglich ist Senden Sie Benachrichtigungen und greifen Sie auf Ihren Kalender zu. Dies hilft bei der Planung und Erinnerung an Ihre Meetings. Sie können auch Siri verwenden, um Ihre Zoom-Anrufe zu starten, und Geräte mit TouchID und FaceID haben die Möglichkeit, sich mit diesen Funktionen anzumelden.
An einem Zoom-Meeting teilnehmen
Wenn jemand Sie dazu aufgefordert hat an einem Meeting teilnehmen, es gibt mehrere Möglichkeiten, daran teilzunehmen. Wenn Sie eine Einladung per E-Mail erhalten haben, klicken Sie zunächst auf den enthaltenen Link und folgen Sie den Anweisungen. Manchmal ist das Passwort in dem gesendeten Link enthalten, aber wenn nicht, benötigen Sie das Passwort, das in der E-Mail enthalten ist; Wenn Sie keinen Link haben, befolgen Sie die nachstehenden Anweisungen zur Verwendung einer Meeting-ID.
Öffnen Sie die Zoom-App. Tippen Sie auf „Beitreten“. Geben Sie die Meeting-ID ein. Wenn Sie zuvor mit dieser Meeting-ID beigetreten sind, klicken Sie auf den Pfeil neben Meeting-ID, um alle zuvor beigetretenen Meetings anzuzeigen. Tippen Sie auf das Meeting, an dem Sie teilnehmen möchten. Tippen Sie jetzt auf „Fertig“. Sie haben die Möglichkeit, Ihr Audio, Video oder beides nicht zu verwenden. Tippen Sie auf

So erstellen Sie eine Persönliche Meeting-ID zum Einrichten geplanter oder sofortiger Meetings
Sie können entweder einen Zoom-Anruf planen oder sofort einen starten. Sobald Sie eine persönliche Besprechungs-ID eingerichtet haben, ist Ihr virtueller Besprechungsraum immer über diesen Link und PMI zugänglich. Personen, mit denen Sie diese Informationen teilen, können also jederzeit an Besprechungen in diesem Raum teilnehmen.
Sie sollten separate Besprechungsräume einrichten, wenn Sie mehrere Arten von Besprechungen abhalten, z. B. einen für Familie und Freunde und andere für die Arbeit. Teilen Sie den Link nur mit Personen, die dem Meeting beitreten müssen.
Seien Sie vorsichtig, wo Sie den Link teilen, da jeder mit diesem Link den Meetingraum jederzeit betreten kann. So richten Sie ein Meeting mit einer persönlichen Meeting-ID ein:
Öffnen Sie die Zoom-App und tippen Sie auf „Neues Meeting“. Aktivieren Sie „Persönliche Meeting-ID verwenden“. Tippen Sie auf „Meeting starten“. >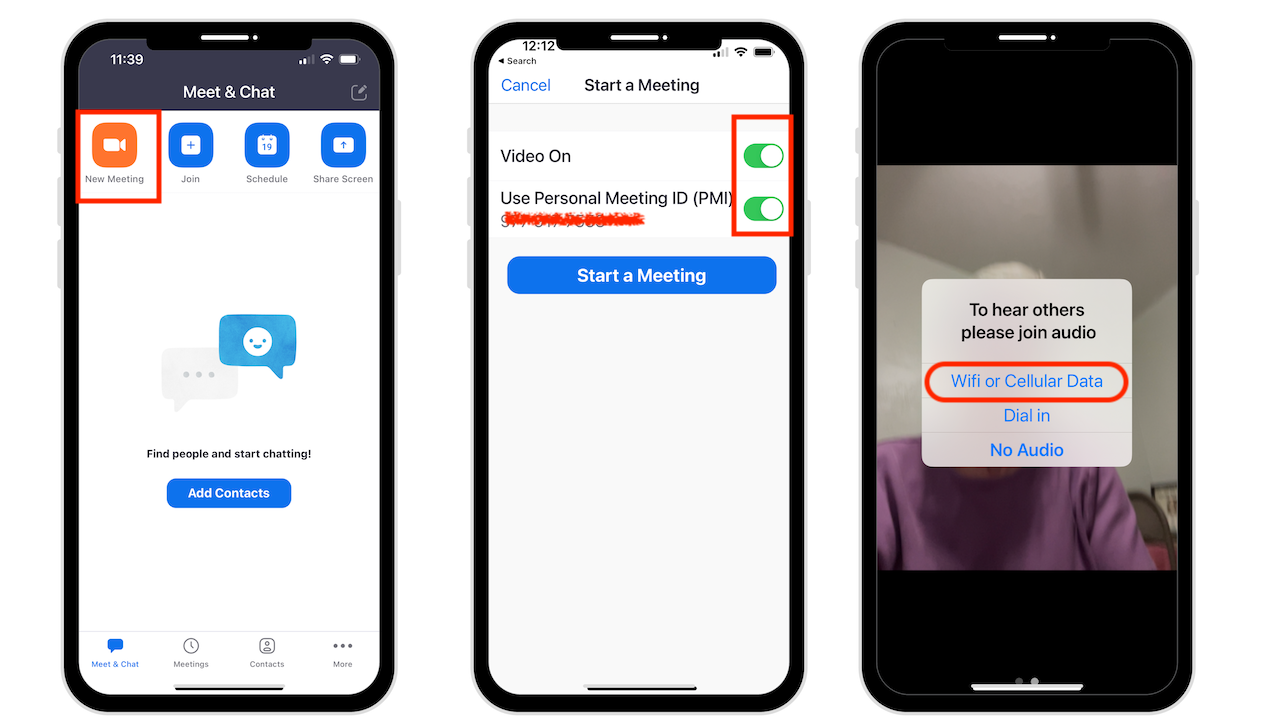
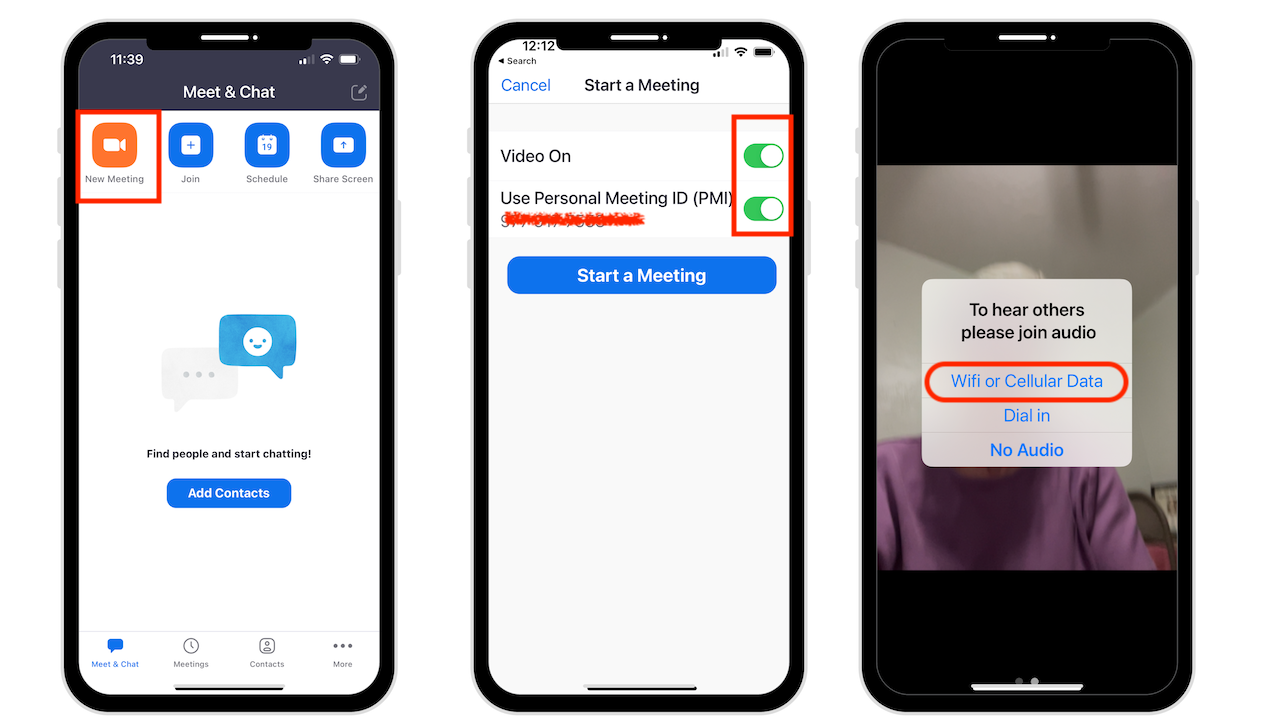 Tippen Sie auf Anruf über Internet-Audio, um Ton zu aktivieren Tippen Sie auf Bildschirm, um die Steuerelemente anzuzeigen. Tippen Sie jetzt auf „Teilnehmer“. Tippen Sie auf „Einladen“, um Personen einen Link zu senden. Zu Ihren Meeting-Methoden gehören E-Mail, Nachricht, Kontakte einladen oder Einladungslink kopieren.
Tippen Sie auf Anruf über Internet-Audio, um Ton zu aktivieren Tippen Sie auf Bildschirm, um die Steuerelemente anzuzeigen. Tippen Sie jetzt auf „Teilnehmer“. Tippen Sie auf „Einladen“, um Personen einen Link zu senden. Zu Ihren Meeting-Methoden gehören E-Mail, Nachricht, Kontakte einladen oder Einladungslink kopieren.
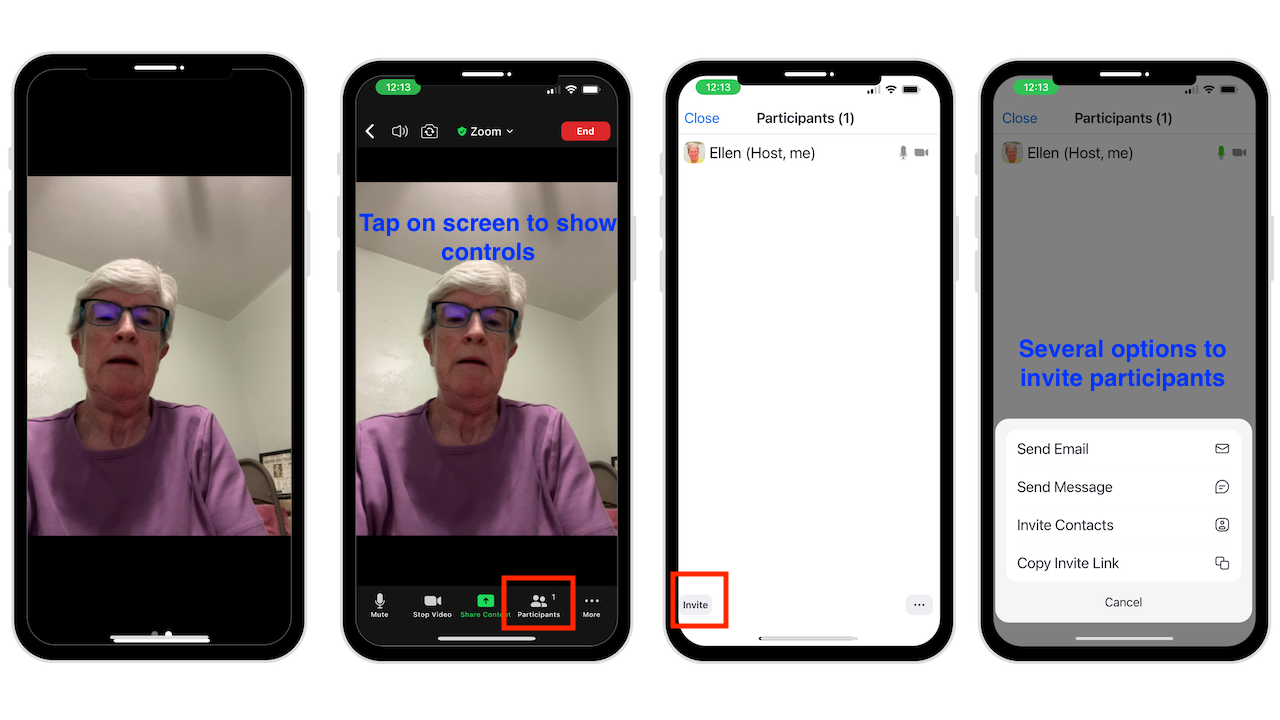
Jetzt können Sie diese PMI verwenden für zukünftige Besprechungen, ob geplant oder sofort. Sie können auch weitere Personen hinzufügen und ein Meeting-Passwort festlegen.
So veranstalten Sie ein geplantes Meeting
Sie können ein geplantes Meeting mit einer zuvor erstellten PMI oder ohne veranstalten.
p> Öffnen Sie die Zoom-App. Tippen Sie auf „Planen“. Geben Sie den Meeting-Namen ein. Wählen Sie eine Startzeit und Dauer. Entscheiden Sie, ob Sie einen PMI verwenden möchten. Legen Sie den Passcode fest oder Ihr Meeting automatisch aufzeichnen Tippen Sie auf Speichern, wenn Sie fertig sind.
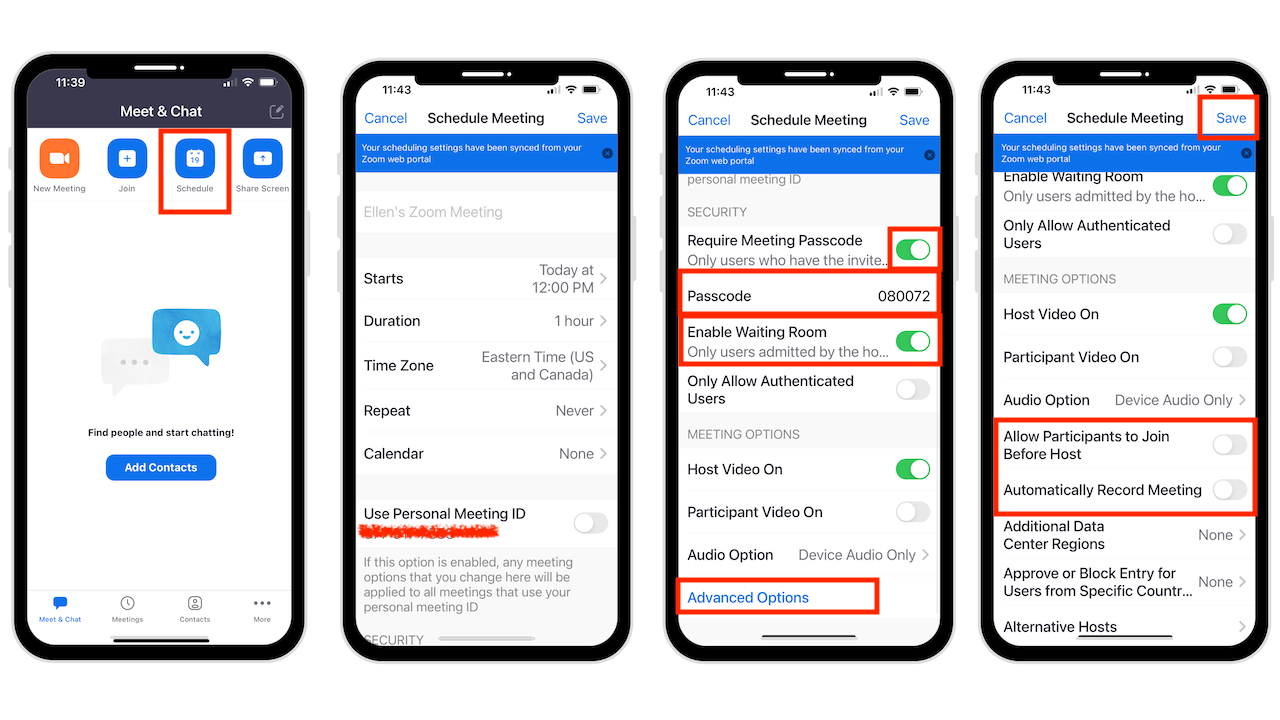
Wenn es Zeit für das Meeting ist Um zu beginnen, tippen Sie auf dem Zoom-Startbildschirm neben der Meeting-ID auf Start.
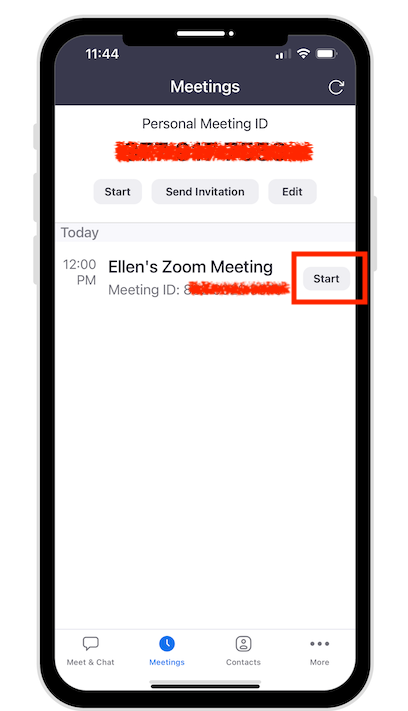
Andere Zoom-Einstellungen und-Funktionen
Sie können Ihr iPhone-und iPad-Display während eines Zoom-Anrufs freigeben.
Tippen Sie in Zoom auf Inhalt teilen am unteren Rand des Bildschirms Tippen Sie auf den Bildschirm

Es gibt auch andere Funktionen, wie z. B. Fotos teilen, Inhalte
iCloud Drive, Dropbox, Google Driv e und mehr.
So chatten Sie mit Teilnehmern
So greifen Sie auf die Chat-Option zu:
Tippen Sie unten auf dem Bildschirm auf das Symbol”Mehr”. Tippen Sie jetzt auf”Du wirst chatten”. siehe auch andere verfügbare Optionen.
 Tippen Sie auf Meeting-Einstellungen, um beim Eintritt stumm zu schalten, immer Meeting-Steuerelemente anzeigen und mehr. Tippen Sie auf Hintergrund und Filter, um einen Zoom-Hintergrund zu verwenden, einen eigenen zu erstellen oder einen Filter hinzuzufügen.
Tippen Sie auf Meeting-Einstellungen, um beim Eintritt stumm zu schalten, immer Meeting-Steuerelemente anzeigen und mehr. Tippen Sie auf Hintergrund und Filter, um einen Zoom-Hintergrund zu verwenden, einen eigenen zu erstellen oder einen Filter hinzuzufügen.
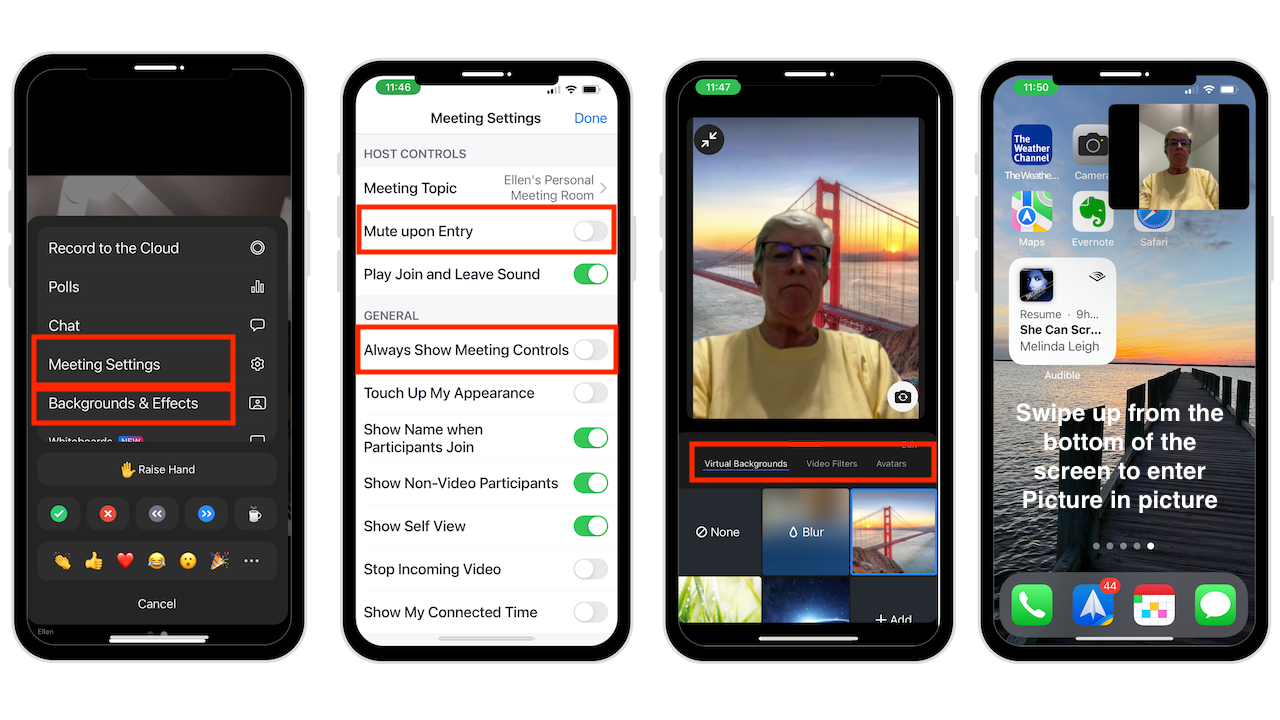
Siri-Kurzbefehle in Zoom
Sie können Verknüpfungen einrichten, um Ihr Meeting anzuzeigen, Ihrem nächsten geplanten Meeting beizutreten oder ein persönliches Meeting zu starten. Denken Sie daran, Hey Siri auf Ihrem iPhone oder iPad zu aktivieren. So richten Sie eine Siri-Verknüpfung ein:
Tippen Sie unten auf dem Startbildschirm der Zoom-App auf „Mehr“. Wählen Sie „Siri-Verknüpfungen“ aus. Tippen Sie auf den Satz, den Sie hinzufügen möchten. Tippen Sie jetzt auf „Zu Siri hinzufügen“..imgur.com/vAAKFsY.png”>

Um die Tastenkombination zu verwenden, sagen Sie „Hey Siri“ und dann den Satz, den Sie hinzugefügt haben.
Fazit
Hoffentlich sind Sie mit der Verwendung von Zoom vertraut. Lassen Sie mich wissen, wenn Sie weitere Hilfe benötigen, und ich werde sehen, ob ich Ihnen helfen kann.
Brauchen Sie Hilfe mit Ihrem Gerät? Ich bin immer verfügbar Free Tech Consult.
Mögen Sie stattdessen Video? Weitere tolle Tipps findest du auf meinem YouTube-Kanal.