Microsoft Lists ist eine neue Anwendung, die als Weiterentwicklung von SharePoint-Listen erstellt wurde. Es hilft Benutzern in den Unternehmens-und Verbrauchermärkten, ihre Arbeit in einer Online-Plattform zu verfolgen, zu teilen und zu organisieren, die im Internet und auf mobilen Geräten verfügbar ist. In diesem Artikel erklären wir, wie Sie mit Microsoft Lists beginnen und erkunden die verschiedenen Optionen zum Erstellen und Anzeigen Ihrer verschiedenen Listen.
Inhaltsverzeichnis
So verwenden Sie Microsoft Lists
Wenn Sie noch nie SharePoint-Listen verwendet haben, können Sie sich diese neue Plattform als leichtgewichtige Datenbank vorstellen, in der jeder Tabellen erstellen, anpassen und anpassen kann, wenn sich die Arbeitsanforderungen im Laufe der Zeit ändern. Microsoft Lists speichert nicht nur Daten, sondern formatiert sie auch und ermöglicht es Ihnen, Bedingungen anzuwenden, um leicht zu sehen, was zu einem bestimmten Zeitpunkt relevanter ist.
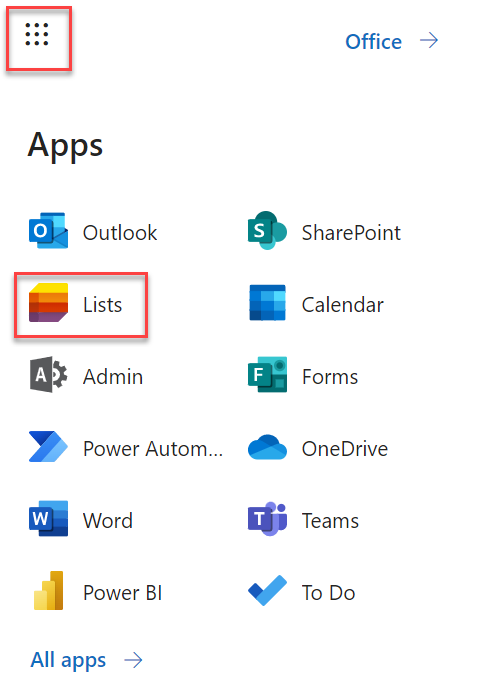
In Ihrem Leben , ich bin mir sicher, dass Sie viele Listen verwendet haben, von einfachen Dingen wie einer To-do-Liste auf Papier bis hin zu komplexeren Listen, die mit Excel in einer Tabelle zusammengestellt wurden. Mit Microsoft Lists und seinem kostenlosen Tabellenschema können Sie all diese Listen erstellen und auf eine immer verfügbare Online-Plattform migrieren.
Auf Microsoft-Listen zugreifen
Bevor Sie mit der App beginnen, müssen Sie wissen, wie Sie darauf zugreifen. Die App ist an mehreren Stellen im Microsoft 365-Ökosystem verfügbar und kann über einen Webbrowser, SharePoint, Microsoft Teams oder über ein mobiles Gerät mit der dedizierten Anwendung aufgerufen werden.
Die Listenanwendung fungiert als Aggregator aller Listen, die Sie in Microsoft 365 haben. Und die App hilft Ihnen beim Einstieg mit 8 verschiedenen Vorlagen, die viele Szenarien abdecken, die in mehreren Branchen üblich sind.
Der einfachste Weg, auf die App in Microsoft 365 zuzugreifen, besteht darin, auf das Waffelsymbol im Office-Portal zu klicken und von dort aus das farbenfrohe App-Symbol zu suchen.
Öffnen Sie Microsoft-Listen in Microsoft 365 (Bildnachweis: Petri/João Ferreira)
Da die Anwendung eine eindeutige URL für jeden Benutzer hat, empfehle ich Ihnen, Ihre URL als Lesezeichen in Ihrem Browser zu speichern, um schneller darauf zugreifen zu können, oder sie zu installieren als Anwendung, wie ich später erklären werde.
Die Benutzeroberfläche der App verstehen
Die Web-App hat ein intuitives und einfaches Layout mit drei Hauptabschnitten, die im folgenden Bild identifiziert und unten beschrieben werden:
Neu Listen-Button: Mit dieser Option können Sie neue Listen erstellen. Favoriten: Da Listen über Microsoft 365 verteilt sind, können Sie in diesem Abschnitt alle Ihre Favoritenlisten in einem einzigen Fenster sehen. Neueste: Dieser Abschnitt zeigt die letzte(n) Liste(n), mit der/den Sie interagiert haben, da sie Hunderte von Ergebnissen enthalten kann, können Sie sie nach persönlichen Listen oder nach von Ihnen erstellten Listen filtern. 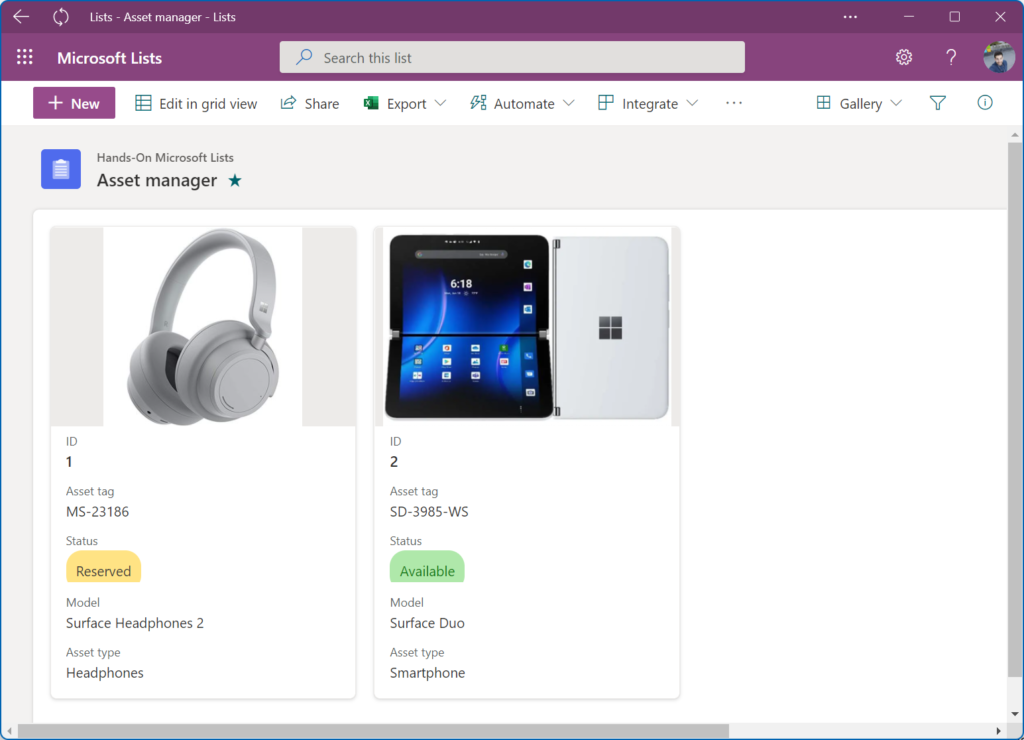 Die Hauptanwendungsabschnitte in Microsoft Lists (Bildnachweis: Petri/João Ferreira)
Die Hauptanwendungsabschnitte in Microsoft Lists (Bildnachweis: Petri/João Ferreira)
So erstellen Sie eine Liste in Microsoft Lists
Jetzt, da Sie wissen, wie Sie auf die App zugreifen, ist es an der Zeit, Ihre erste Liste zu erstellen.
Den richtigen Ausgangspunkt wählen
Bevor Sie mit der Erstellung Ihrer ersten Liste beginnen, sollten Sie sich mit den verfügbaren Optionen vertraut machen, um diesen Schritt auszuführen:
Erstellen Sie eine neue Liste mit die Flexibilität, Ihr eigenes Datenschema zu erstellen. Um diesem Pfad zu folgen, müssen Sie die Option Leere Liste auswählen. Importieren Sie eine vorhandene Liste, die Sie bereits in Excel haben. Um diesem Pfad zu folgen, müssen Sie Aus Excel auswählen und dann Ihre Tabelle hochladen. Erstellen Sie eine Liste basierend auf einer anderen, die bereits in Ihrem Microsoft 365-Mandanten vorhanden ist und von Ihnen oder einem anderen Benutzer erstellt wurde. Um diesem Pfad zu folgen, müssen Sie die OptionAus vorhandener Liste und dann die vorhandene auswählen, die Sie verwenden möchten. Aus einer Microsoft-Vorlage enthält dieser Abschnitt standardmäßig 8 vorgefertigte Vorlagen mit einem vordefinierten Schema. Wenn Sie eine der verfügbaren Vorlagen auswählen, können Sie sie verfeinern und die Spalten an Ihre Bedürfnisse anpassen, indem Sie zusätzliche Spalten hinzufügen oder vorhandene entfernen. Die Standardvorlagen können von Ihrem Unternehmensadministrator entfernt werden, wenn eine bestimmte Vorlage in Ihrer Organisation keinen Sinn macht. Ausgehend von einer speziell für Ihre Organisation erstellten Vorlage basiert die Erstellung dieser Vorlagen auf vorhandenen Listen und kann nur vom Administrator Ihrer Organisation durchgeführt werden. 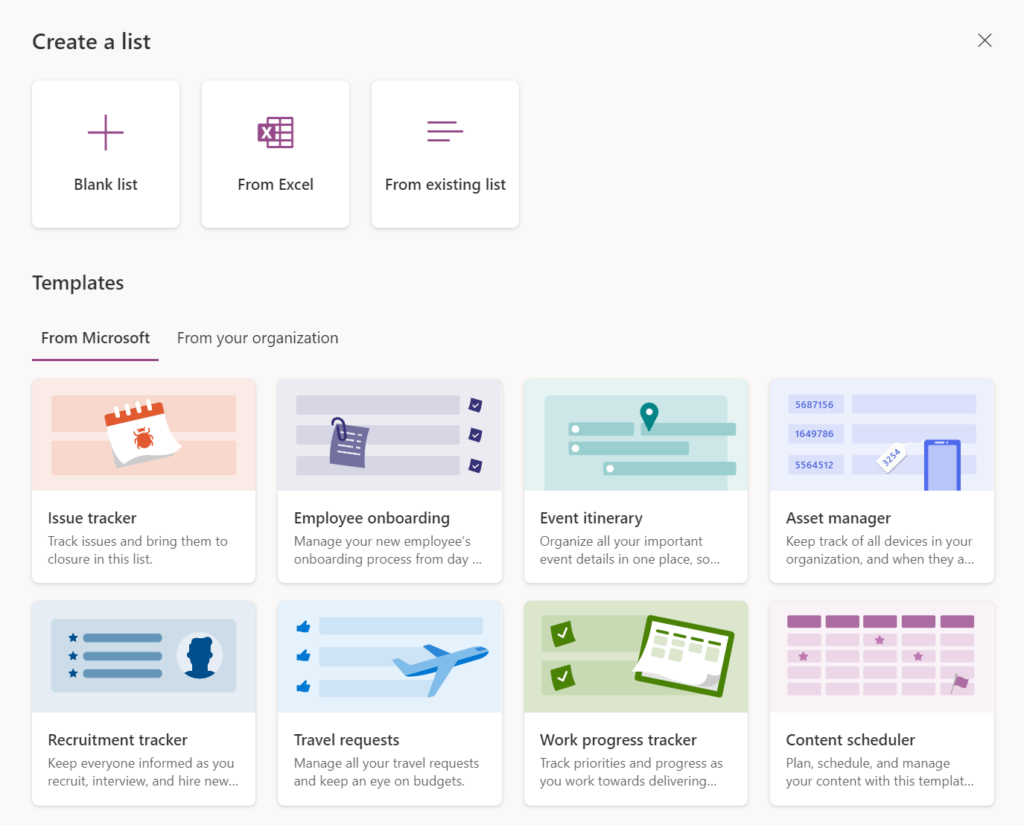 Sie haben mehrere Optionen zum Erstellen von Listen ( Bildnachweis: Petri/João Ferreira)
Sie haben mehrere Optionen zum Erstellen von Listen ( Bildnachweis: Petri/João Ferreira)
Konfigurieren der Listeneinstellungen
Wenn die Option zum Erstellen einer neuen Liste ausgewählt ist, müssen Sie nun ihre Einstellungen konfigurieren:
Name – Dies ist obligatorisch und wird die Hauptkennung Ihrer Liste sein. Ich empfehle Ihnen, einige Wörter auszuwählen, die sich auf den Inhalt oder den Zweck der Liste beziehen. Beschreibung – Dieses Feld ist optional, aber Sie können es verwenden, um anderen Benutzern mehr Kontext über die Liste zu geben, wenn sie darauf zugreifen. Farbe und Symbol – Jede Liste wird durch eine Farbe und ein Symbol dargestellt. Dies wird Ihnen helfen, es leicht zu identifizieren. Es gibt 12 Symbole und 12 verschiedene Farben, die Sie kombinieren können, um Ihre Liste einzigartig zu machen. Standort speichern – Obwohl es sich um eine neue Anwendung handelt, leben Microsoft-Listen weiterhin auf SharePoint und Sie müssen eine vorhandene SharePoint-Site auswählen, um sie zu speichern. Wenn diese Liste nur von Ihnen verwendet wird, wählen Sie Meine Listen aus, um sie zu speichern, und sie wird auf Ihrer persönlichen Website/Ihrem OneDrive landen. Die Option zum Erstellen persönlicher Listen kann vom Administrator Ihres Mandanten deaktiviert werden.
So verwenden Sie die verschiedenen Listenansichten
In der folgenden Abbildung können Sie sehen, wie eine Liste aussieht, wenn Sie eine der von Microsoft bereitgestellten Standardvorlagen verwenden.
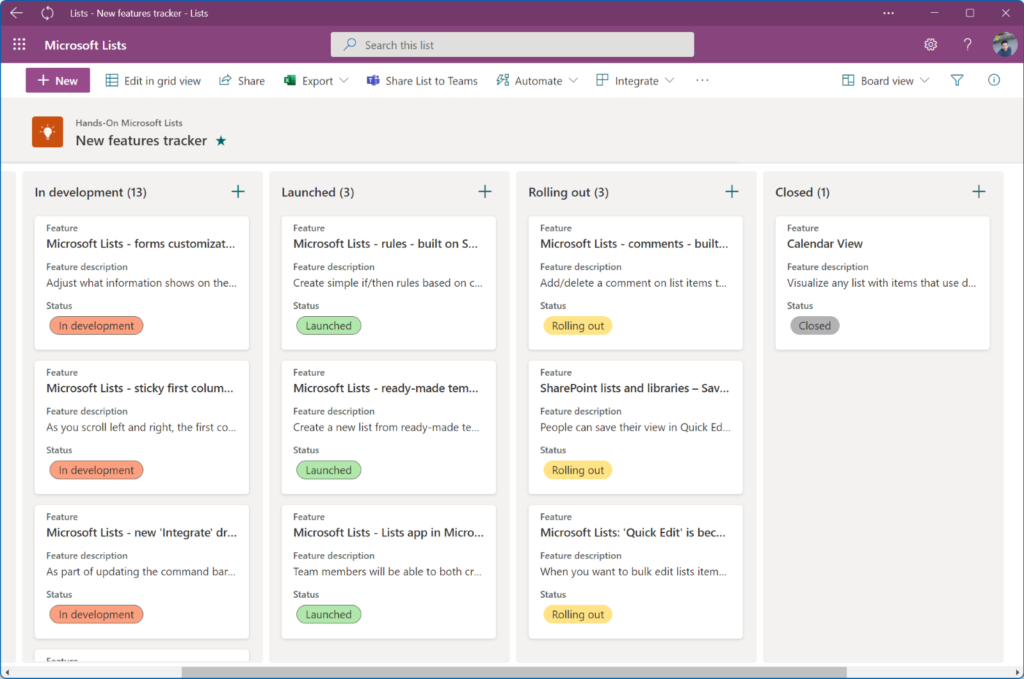 Die standardmäßige Microsoft-Listenansicht (Bildnachweis: Petri/João Ferreira)
Die standardmäßige Microsoft-Listenansicht (Bildnachweis: Petri/João Ferreira)
Standardmäßig sehen Sie Daten in einer tabellarischen Ansicht wie in Excel. Mit benutzerdefinierten Ansichten und Listenformatierungen, die über eine Kombination aus JSON, HTML und CSS angewendet werden, können Sie Ihre Liste jedoch problemlos in eine Geschäftsanwendung umwandeln.
Wenn Sie gerade erst mit der App beginnen, lassen Sie sich durch den Code nicht davon abhalten, benutzerdefinierte Ansichten und benutzerdefinierte Formatierungen zu erstellen. Microsoft Lists verfügt über eine Reihe von Tools, mit denen Sie Daten mit bedingten Regeln über eine grafische Benutzeroberfläche formatieren können, und enthält eine Reihe von Standardansichten, um Daten in verschiedenen Formaten anzuzeigen.
Eine einfache tabellarische Ansicht ist nicht immer die beste Lösung, um Daten anzuzeigen und das weiß auch Microsoft. Um Ihnen bei der Inhaltsplanung oder Projektverfolgung zu helfen, enthalten Microsoft-Listen die folgenden Layouts, die Sie sich ansehen sollten.
Microsoft-Listen-Kalenderansicht
Die Kalenderansicht wandelt beliebige Daten in einen Monatskalender um, wobei die einzige Voraussetzung das Vorhandensein einer Datumsspalte im Listenschema ist, um Beginn und Ende zu definieren Termine der einzelnen Veranstaltungen. Diese Art von Ansicht eignet sich hervorragend für die Inhaltsplanung, da Sie Fristen oder Veröffentlichungsdaten einfach verwalten können.
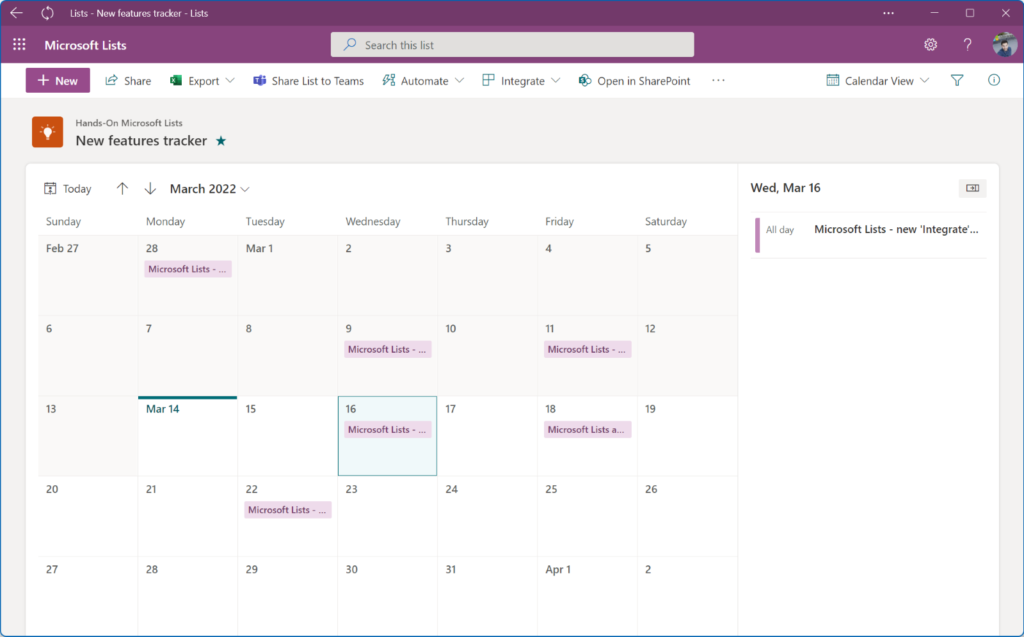 Die Kalenderansicht ist nützlich für die Inhaltsplanung (Bildnachweis: Petri/João Ferreira)
Die Kalenderansicht ist nützlich für die Inhaltsplanung (Bildnachweis: Petri/João Ferreira)
Microsoft Lists Board-Ansicht
Die Board-Ansicht bringt die Konzepte der Softwareplanung in Ihre täglichen Aktivitäten, wenn Sie Microsoft-Listen verwenden. Diese Ansicht zeigt die Artikel je nach Status des Artikels in verschiedenen Spalten an. Diese Ansicht eignet sich hervorragend für einfaches Projektmanagement oder für die Personalbeschaffung, da Sie die Elemente im weiteren Verlauf des Prozesses leicht identifizieren können.
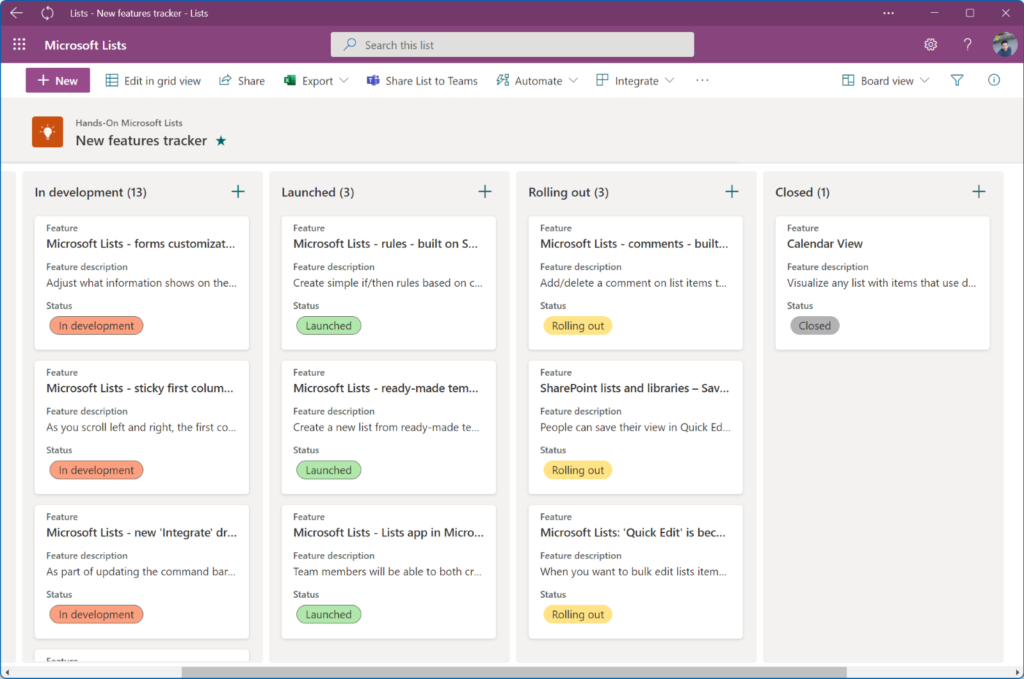 Die Board-Ansicht wird angezeigt die Elemente in verschiedenen Spalten je nach Status (Bildnachweis: Petri/João Ferreira)
Die Board-Ansicht wird angezeigt die Elemente in verschiedenen Spalten je nach Status (Bildnachweis: Petri/João Ferreira)
Microsoft-Listen-Galerieansicht
Die Galerieansicht zeigt Daten in einem Kartenformat und hebt Bildspalten hervor, die möglicherweise in der Artikel. Es eignet sich hervorragend zum Anzeigen von Inventaren, da Sie einen visuellen Hinweis darauf erhalten, um was für einen Artikel es sich auf jeder Karte handelt.
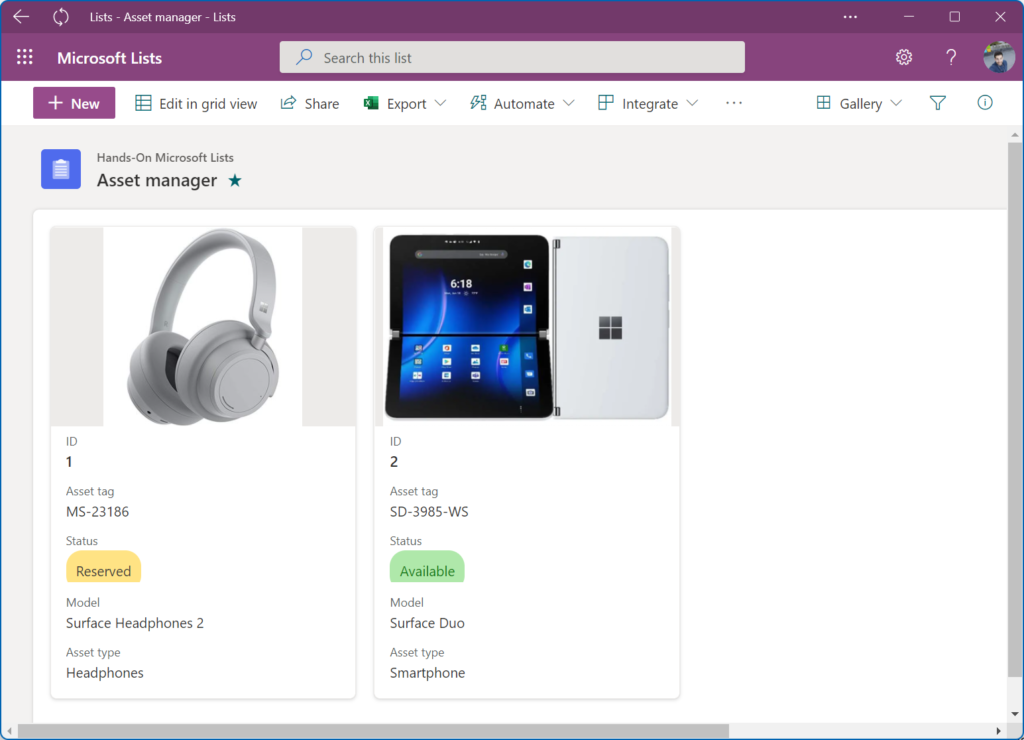 Die Galerieansicht wird angezeigt Daten in einem Kartenformat (Bildnachweis: Petri/João Ferreira)
Die Galerieansicht wird angezeigt Daten in einem Kartenformat (Bildnachweis: Petri/João Ferreira)
Obwohl sie standardmäßig bereitgestellt werden, ermöglichen alle Standardansichten Anpassungen mit der Benutzeroberfläche der Listen-App. Während Sie mit der Plattform vorankommen, können Sie Ihre Listen mit benutzerdefiniertem Code zum Formatieren von Spalten und Ansichten auf die nächste Ebene bringen.
Wenn Sie keine Erfahrung mit Code haben, können Sie mit den verfügbaren Beispielen beginnen, die von der begeisterten Lists-Community erstellt wurden. Sie können auf die Beispiele mit Anweisungen auf dieser Seite zugreifen.
Letzte Tipps zu Microsoft Lists
Bevor ich diesen Artikel abschließe, möchte ich Ihnen drei wichtige Tipps geben, die Ihnen dabei helfen werden, mehr zu erreichen und neue Prozesse in Ihrer Organisation mit Microsoft Lists zu erstellen.
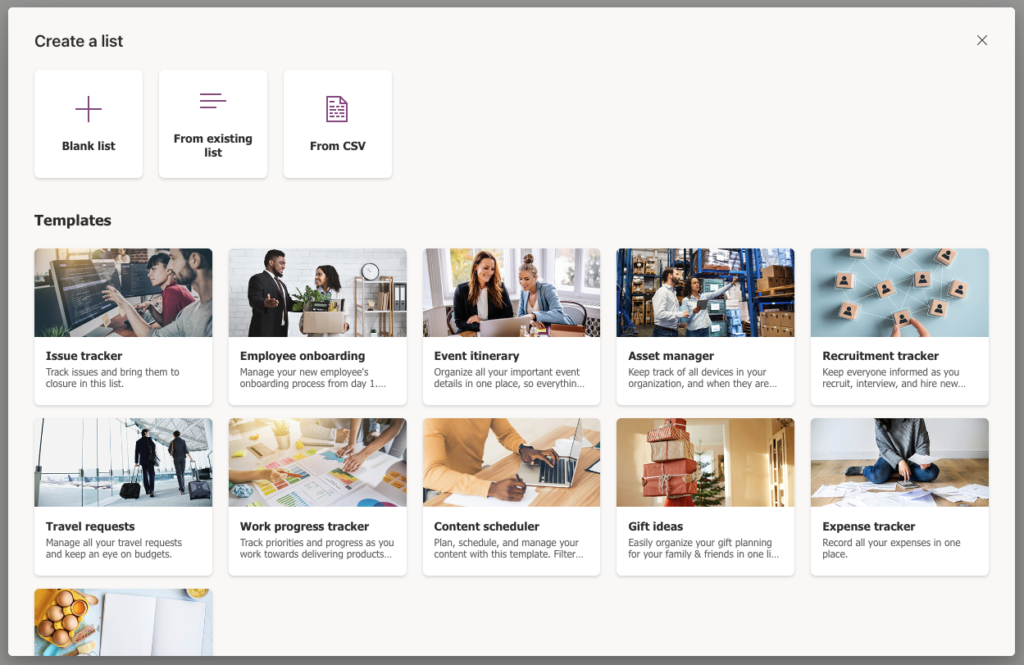 Sie können Microsoft Lists mit einem persönlichen Microsoft-Konto verwenden (Bildnachweis: Petri/João Ferreira)
Sie können Microsoft Lists mit einem persönlichen Microsoft-Konto verwenden (Bildnachweis: Petri/João Ferreira)
Microsoft Teams-App
Microsoft Lists ist als Anwendung für Microsoft Teams verfügbar, sodass Sie dies tun können Erstellen und teilen Sie wichtige Listen in Teams-Kanälen.
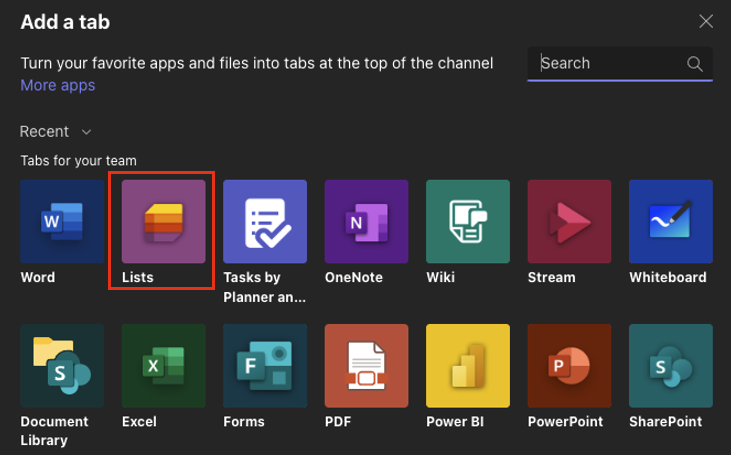 Sie können Microsoft-Listen als App in Microsoft Teams hinzufügen (Bildnachweis: Petri/João Ferreira)
Sie können Microsoft-Listen als App in Microsoft Teams hinzufügen (Bildnachweis: Petri/João Ferreira)
Installieren der Microsoft-Listen-PWA
Für einen schnelleren Zugriff beim nächsten Mal und wie zuvor im Artikel erwähnt, I empfehlen, die Anwendung in Ihrem Betriebssystem als Progressive Web App (PWA) zu installieren. Klicken Sie dazu im Popup-Fenster, das oben im Fenster erscheint, wenn Sie die Web-App in Ihrem Browser öffnen, auf die Schaltfläche Installieren.
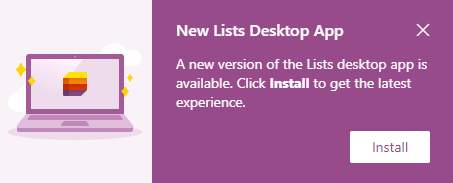 Sie können Microsoft-Listen als installieren a PWA (Bildnachweis: Petri/João Ferreira)
Sie können Microsoft-Listen als installieren a PWA (Bildnachweis: Petri/João Ferreira)
Verwenden von Microsoft Lists mit einem persönlichen MSA-Konto
Zum Zeitpunkt der Erstellung dieses Artikels ist Microsoft Lists auch für Benutzer mit persönlichen Microsoft-Konten (MSA) verfügbar. Es befindet sich jedoch noch in der Vorschau und die Vorschau ist auf 200.000 Benutzer begrenzt.
Um über Ihr persönliches Konto auf die App zuzugreifen, öffnen Sie https://lists.live.com und melden Sie sich mit Ihrem Microsoft-Konto an. Mit dieser Version der App können Sie dieselben Techniken aus der Unternehmenswelt auf Ihre persönlichen Listen anwenden. Es ist eine großartige Lösung, um Sammlungen zu verwalten oder sogar Ihre Mahlzeiten im Laufe der Zeit zu planen.
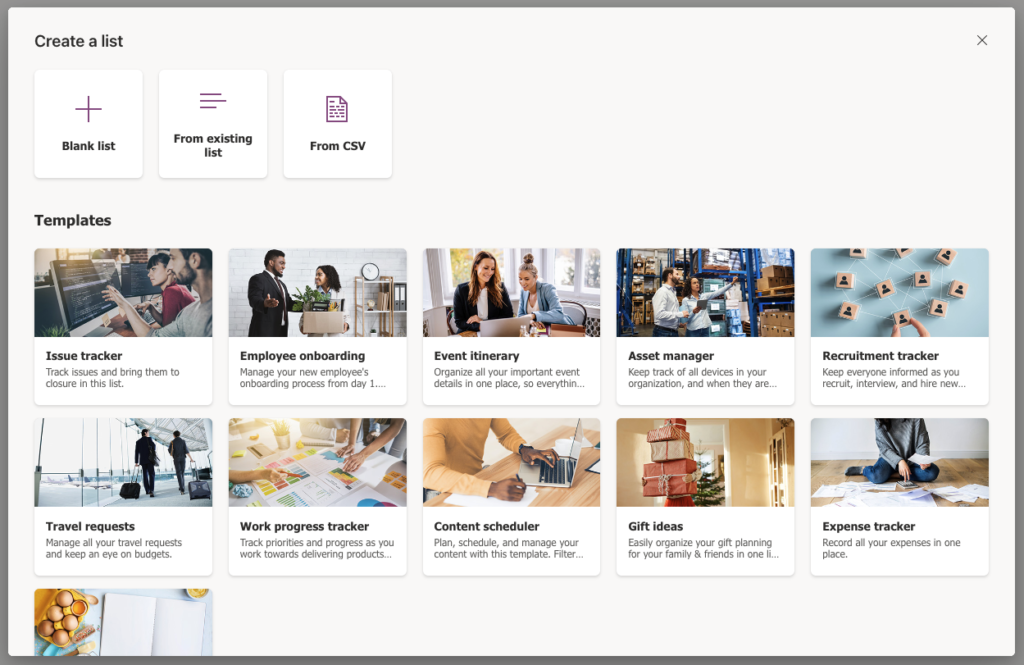 Sie können die App mit einem persönlichen Microsoft-Konto verwenden (Bildnachweis: Petri/João Ferreira)
Sie können die App mit einem persönlichen Microsoft-Konto verwenden (Bildnachweis: Petri/João Ferreira)
Zusammenfassung
Microsoft-Listen stellen eine interessante Weiterentwicklung der bestehenden SharePoint-Listen dar, und sie kann verwendet werden, um alle Listen zu aggregieren, die Sie in Microsoft 365 haben. Als Task-Manager für Ihre Organisation ist es viel anpassbarer als andere Microsoft 365-Apps wie Microsoft Planner oder das einfachere Microsoft To Do. Dank vorgefertigter Vorlagen und der Möglichkeit, vorhandene Listen zu importieren, ist der Einstieg in Microsoft-Listen auch relativ einfach.