Es gibt viele Windows 11-Apps,-Programme und-Spiele, aber stellen Sie sich vor, Sie könnten auch Android-Anwendungen auf Ihrem PC ausführen! Es stellt sich heraus, dass Sie genau das mit der neuesten Version von Windows 11 tun können, obwohl es nicht von Microsoft stammt. So bringen Sie alles zum Laufen…
Während Windows-Entwickler seit vielen Jahren Produktivitätstools und große, komplexe Spiele erstellen, sind viele der besten Gelegenheitsspiele und Social-Media-Programme auf Mobilgeräten aufgetaucht. Tatsächlich sind einige soziale Netzwerke nur für Mobilgeräte verfügbar, was bedeutet, dass Sie nicht umhin kommen, Ihr Telefon herauszuziehen, wenn Sie auf Instagram posten, Ihr BeReal überprüfen und eine lebhafte Diskussion auf Clubhouse genießen möchten.
Außer, dass es sich dreht dass es eine Möglichkeit gibt, ziemlich viele Android-Anwendungen direkt auf Ihrem Windows PC, kein Mobilgerät erforderlich. Was Sie brauchen, ist ein Amazon-Konto, denn es ist das Amazon-Entwicklungsteam, das alles zusammengefügt hat, nicht Microsoft. Warum? Das ist eine schwer zu beantwortende Frage, aber die gute Nachricht ist, dass wir die sprichwörtliche Frucht ihrer Arbeit genießen können, ohne zu wissen, warum Microsoft dieses Problem nicht selbst gelöst hat.
Verknüpfungen: Amazon Appstore installieren | Ausführen von Amazon Appstore | Android-Spiel auf dem PC ausführen
In dieser Anleitung zeige ich Ihnen, wie Sie das Windows-Subsystem für Android installieren, dann ein Spiel finden, installieren und auf meinem Windows-Computer ausprobieren. Bevor Sie fortfahren, müssen Sie unbedingt die neueste Version von Windows 11 haben, beginnen Sie also mit Nach Windows-Updates suchen.
SCHRITT 1: AMAZON APPSTORE INSTALLIEREN
Es ist völlig unintuitiv, aber der erste Schritt besteht darin, den Microsoft Speichern und suchen Sie nach einer App namens „Amazon Appstore“…
Ja, sie hat ziemlich niedrige Sternebewertungen, aber machen Sie sich darüber keine Sorgen. Fahren Sie fort, indem Sie auf die blaue Schaltfläche „Installieren“ klicken. Diese App ist jedoch eine ziemlich komplexe Installation, da sie auch einige Tools hinter den Kulissen hinzufügt, mit denen das System etwas namens Virtualisierung verwenden kann, um Android in Ihrem Windows-Betriebssystem auszuführen. Während Sie fortfahren, müssen Sie zusätzlich zu den Eingabeaufforderungen im Microsoft Store auch Systemzugriff auf den Hostprozess für Windows Server und das Dism Image Servicing Utility gewähren.
Die Installation selbst erfordert drei Schritte und beinhaltet einen Neustart Ihres Computers, sobald es fertig ist. Wie bei vielen großen Installationen ist es klug, jedes andere laufende Programm bis zum Neustart zu beenden.
Schritt 1 von 3 erfordert, wie gezeigt, die Gewährung dieser Systemberechtigungen:
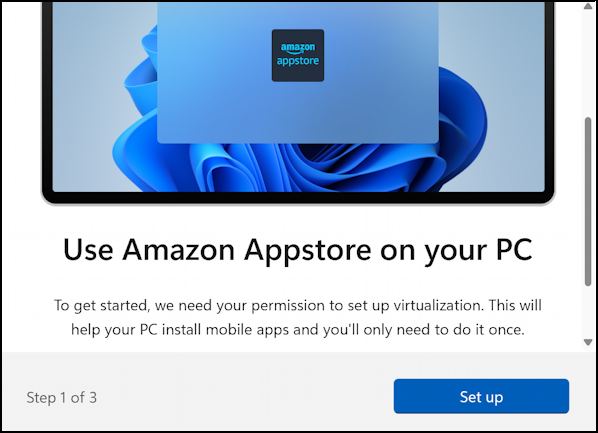
Fahren Sie fort, indem Sie auf „Einrichten“ klicken. Dann beinhaltet Schritt 2 von 3 die tatsächliche Installation des Programms selbst, obwohl dies nicht klar erklärt wird und das Symbol auch nicht besonders informativ ist:
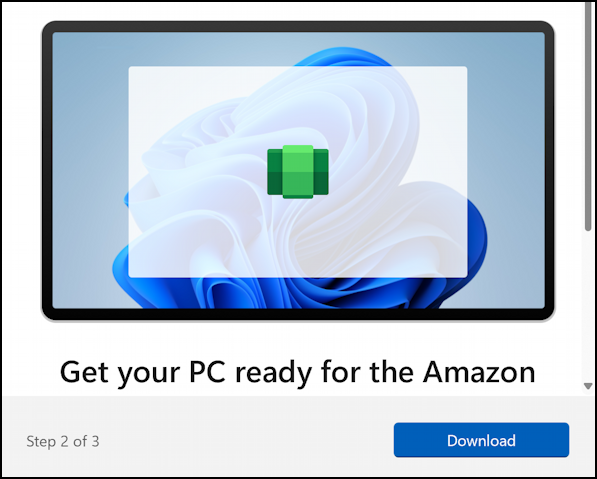
Scrollen Sie ein wenig nach unten, sobald Sie auf „Download “ und Sie können den Fortschritt verfolgen:
Schließlich ist Schritt 3 von 3 einfach genug:
Klicken Sie auf „Neustart<“./strong>“ und Ihr PC wird neu gestartet; Sie sind fertig!
SCHRITT 2: DER AMAZON APPSTORE
Wenn Ihr Computer neu startet und Sie sich bei Ihrem Konto anmelden, werden Sie feststellen, dass etwas Neues angezeigt wird:
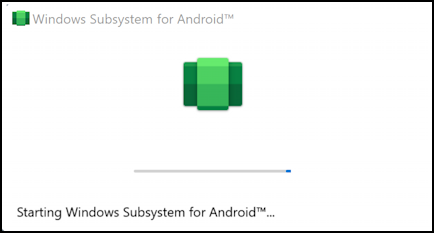
Das Windows-Subsystem für Android wird im Hintergrund ausgeführt, sodass Sie sich keine Sorgen machen müssen; Wenn Sie wie die meisten PC-Benutzer sind, starten Sie nur neu, wenn Sie dazu gezwungen werden, also werden Sie das nicht allzu oft sehen.
Sobald Sie wieder in Ihrer gewohnten Desktop-Ansicht sind, ist es an der Zeit, sich wirklich anzusehen, was Sie sehen sollten den Android App Store in Betracht ziehen, obwohl er Amazon Appstore heißt. Denken Sie daran, wir haben es vor ein paar Minuten installiert!
Sie können ein neues Konto einrichten, aber es ist genauso einfach, sich bei Ihrem gewohnten Amazon-Konto anzumelden, was ich wähle. Hoffentlich haben Sie die zweistufige Verifizierung eingerichtet – so richten Sie die zweistufige Verifizierung von Amazon für die Kontosicherheit ein – also müssen Sie auch diesen Prozess durchlaufen.
Sobald Sie angemeldet sind , können Sie endlich den Amazon Appstore sehen, der sowohl dem Microsoft Store als auch dem Google Play Store auf Ihrem Android-Gerät sehr ähnlich sieht:
Es gibt nicht so viele Apps wie das eigentliche Google Play Store, soweit ich das beurteilen kann, aber es ist bemerkenswert, wie viele Android-Apps dennoch über diesen speziellen Kanal verfügbar sind. Spiele? Es ist eine separate Kategorie, die es einfach macht, etwas zu finden, das Spaß macht. Sie können auch die Suchfunktion verwenden, um zu überprüfen, ob Ihre bevorzugten Android-Apps es auch in den Amazon Appstore geschafft haben.
SCHRITT 3: INSTALLIEREN SIE EINE ANDROID-APP AUF IHREM PC
Ich spiele auf jeden Fall sehr gerne Gelegenheitsspiele auf meinem Android-Handy, also schauen wir uns diese Kategorie auch im Amazon Appstore an. Ganz einfach: Klicken Sie auf „Spiele“. Hier ist ein wahrscheinlicher Kandidat!
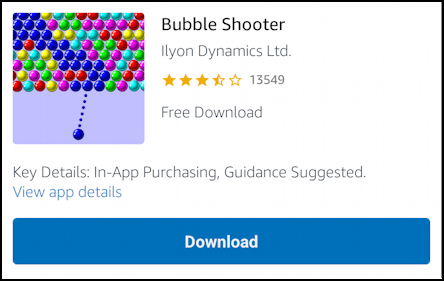
Es gibt viele Spiele mit dieser grundlegenden Gameplay-Prämisse, also weiß ich, dass ich sofort loslegen und dieses auch spielen kann, vielleicht während eines Skype-oder Zoom-Anrufs! Warte, habe ich das laut gesagt? 🙂
Um ein Spiel zu installieren, klicken Sie auf „Herunterladen“. Zu diesem Zeitpunkt wurde das gesamte Android-System installiert und läuft dank des Windows-Subsystems für Android. Es ist also genau so, als würden Sie eine neue App auf Ihrem Android-Gerät installieren. Nach dem Herunterladen ändert sich die Schaltfläche zu „Öffnen“:
Ein Klick und das Spiel startet, bereit zum Spielen!
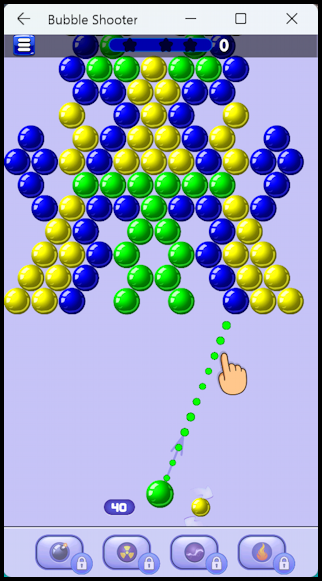
Warte, ich muss ein paar löschen Ebenen…
Okay. Der Rücken. Das ist es. Wenn Sie mit der App fertig sind, klicken Sie einfach oben rechts auf das „X“. Die neue Android-App ist jetzt auch Teil Ihres Windows-Erlebnisses, sodass Sie sogar danach suchen können, wenn Sie das Programm erneut ausführen möchten:
Ich würde Ihnen definitiv davon abraten, eine Android-App „als Administrator“, stellen Sie also sicher, dass Sie auf „Öffnen“ klicken. Beachten Sie jedoch, dass Sie es auch an Start, Ihre Taskleiste anheften und sogar deinstallieren können, alles von dieser Stelle in Windows 11. Praktisch!
Power-Tipp: Ich habe über Windows und geschrieben Android seit vielen Jahren und haben hier umfangreiche Windows 11-Hilfe und Android-Hilfebibliotheken. Bitte überprüfen Sie sie während Ihres Besuchs. Danke!
Android für PC, Android für Windows