Call of Duty: Warzone 2.0 ist ein neu veröffentlichtes, kostenloses Online-Battle-Royale-Videospiel, das mit dem brandneuen Titel COD: Modern Warfare II geliefert wird, der 2022 von Infinity Ward und Raven Software entwickelt wurde eine Fortsetzung von Call of Duty: Warzone aus dem Jahr 2020, das ein großer Hit war. Obwohl die Call of Duty-Spieleserver in der Lage sind, Überlastungen zu bewältigen, sieht es so aus, als ob bei mehreren Spielern der Call of Duty Warzone 2-Server-Verbindungsfehler ziemlich oft auftritt.
Nun, wenn Sie eines der Opfer sind Wenn Sie auf einen solchen Fehler stoßen, befolgen Sie diese Anleitung zur Fehlerbehebung, um ihn zu beheben. Es gibt bereits viele bekannte und unbekannte Fehler oder Fehler im Call of Duty Warzone 2-Spiel, es gibt mehrere Fehler, die viele Spieler beunruhigen, während sie versuchen, das Spiel auf dem PC zu starten. Darüber hinaus berichten mehrere unglückliche Spieler, dass das Problem mit der Serververbindung sie daran hindert, an Online-Matches teilzunehmen.

Seiteninhalte
Fix: Warzone 2-Server getrennt Fehler
Wenn wir einen kurzen Blick auf die Fehlermeldung werfen, heißt es „Ihre Verbindung zu den Servern von Call of Duty: Warzone 2 wurde getrennt. Bitte versuchen Sie es erneut oder besuchen Sie den Activision-Support für Updates.“ Die Chancen stehen gut, dass entweder die Spielserver technische Probleme haben oder eine Zunahme der aktiven Anzahl von Spielern versucht, in das Online-Matchmaking einzusteigen, was im Grunde genommen ausgelöst wird der Server getrennt Fehler. Wobei es auch andere mögliche Gründe geben kann.
In der Zwischenzeit eine langsame oder instabile Internetverbindung, eine veraltete Spielversion, Probleme mit beschädigten oder fehlenden Spieldateien, Probleme mit der Blockierung der Antivirensoftware, Probleme mit veralteten Netzwerktreibern, etc könnte so ein fehler auch immer auftreten. Glücklicherweise gibt es unten ein paar mögliche Problemumgehungen, die Ihnen sehr helfen sollten. Stellen Sie sicher, dass Sie alle Methoden nacheinander befolgen, bis der Fehler behoben ist. Lassen Sie uns jetzt, ohne weitere Zeit zu verschwenden, loslegen.
1. Starten Sie das Spiel und den PC neu
Zunächst sollten Sie das Warzone 2-Spiel sowie das System ordnungsgemäß neu starten, um sicherzustellen, dass Sie keine vorübergehenden Störungen haben. In einigen Fällen können Cache-Datenprobleme oder Systemstörungen Sie sehr stören. Versuchen Sie also, das Spiel neu zu starten, um mögliche Störungen zu beheben.
s
2. Sehen Sie sich die Online-Dienste von Activision an
Als Zweites sollten Sie sich ansehen Activision Online Services Status hier, um sicherzustellen, ob es ein Problem mit dem Warzone 2.0-Dienst gibt oder nicht. Zum Zeitpunkt des Schreibens dieses Artikels war Warzone 2.0 in Bezug auf die Dienste für alle Plattformen aktiv und betriebsbereit. Wenn Sie jetzt das Dienstproblem bei sich sehen, warten Sie ein paar Stunden und versuchen Sie es erneut.
3. Führen Sie Warzone 2 als Administrator aus
Sie können versuchen, die Spielanwendung Warzone 2.0 auf Ihrem Windows-PC als Administrator auszuführen, um der Benutzerkontensteuerung (UAC) Zugriff auf das System zu gewähren. Andernfalls kann es zu Startabstürzen, Serververbindungsfehlern usw. kommen. Gehen Sie dazu wie folgt vor:
Gehen Sie zum installierten Call of Duty: Warzone 2.0 Spielverzeichnis auf der PC. Klicken Sie mit der rechtenRechtstaste auf die Anwendungsdatei des Spiels auf Ihrem PC. Klicken Sie anschließend auf Eigenschaften > Klicken Sie auf die Registerkarte Kompatibilität .
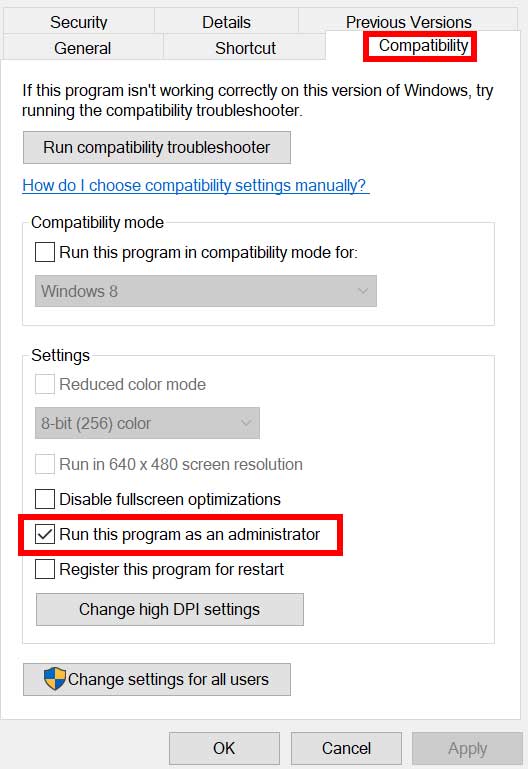
Klicken Sie auf das Kontrollkästchen Dieses Programm als Administrator ausführen, um es zu aktivieren. Klicken Sie anschließend auf Übernehmen und dann auf OK, um die Änderungen zu speichern. Stellen Sie sicher, dass Sie das Spiel ausführen, um nach dem Problem zu suchen.
Du solltest auch den Steam-oder Battle.net-Launcher auf dem PC ausführen, indem du die obigen Schritte befolgst, um sicherzustellen, dass dein Spielclient nicht mit den Systemberechtigungen in Konflikt gerät.
4. Warzone 2.0 aktualisieren
Eine veraltete Patch-Version des Spiels auf dem PC kann Sie beim Starten des Spiels oder beim Verbinden mit den Spielservern in große Schwierigkeiten bringen. Sie sollten immer manuell nach dem Spiel-Update suchen, indem Sie die folgenden Schritte ausführen, um zusätzliche Funktionen und Verbesserungen zu erhalten.
Für Battle.net:
Öffnen Sie das Battle.net Desktop-App auf Ihrem PC. Klicken Sie auf das Spiel COD: Warzone 2.0. Klicken Sie anschließend auf das Menü Einstellungen (Zahnradsymbol) > wählen Sie Nach Updates suchen aus. Warten Sie, bis der Aktualisierungsvorgang abgeschlossen ist. Wenn ein Update verfügbar ist, sollten Sie das Update herunterladen und installieren.
Für Steam:
Öffnen Sie den Steam-Client > Gehen Sie zu Bibliothek. Klicken Sie im linken Bereich auf COD: Warzone 2.0. Jetzt sucht Steam automatisch nach dem verfügbaren Update. Wenn ein Update verfügbar ist, klicken Sie auf Aktualisieren. Warten Sie einfach eine Weile, bis das Update abgeschlossen ist. Wenn Sie fertig sind, starten Sie den PC neu, um die Änderungen zu übernehmen.
5. Überprüfen und Reparieren von Spieldateien
In einigen Fällen können beschädigte oder fehlende Spieldateien auf dem System mehrere Probleme beim Starten des Spiels und in den meisten Fällen bei der Serververbindung auslösen. Daher kann das Überprüfen und Reparieren der installierten Spieldateien über den Launcher sehr hilfreich sein. Dazu:
Für Battle.net:
Starten Sie den Battle.net-Client auf Ihrem PC. Klicken Sie auf COD: Warzone 2.0 > Klicken Sie nun auf das Menü Einstellungen (Zahnradsymbol). Wählen Sie Scannen und reparieren > Klicken Sie auf Scan starten. Warten Sie, bis der Reparaturvorgang abgeschlossen ist. Wenn Sie fertig sind, starten Sie den PC neu, um die Änderungen zu übernehmen.
Für Steam:
Starten Sie den Steam-Client > Klicken Sie auf Bibliothek. Klicken Sie mit der rechten Maustaste auf COD: Warzone 2.0 in der Liste der installierten Spiele. Klicken Sie nun auf Eigenschaften > Gehen Sie zur Registerkarte Lokale Dateien . Klicken Sie auf Integrität der Spieldateien überprüfen. Sie müssen auf den Vorgang warten, bis er abgeschlossen ist. Wenn Sie fertig sind, starten Sie Ihren Computer neu.
6. Überprüfen Sie die Internetverbindung
Möglicherweise hat Ihre Internetverbindung irgendwie ein Problem mit der langsamen Geschwindigkeit oder Stabilität. Es ist besser, einen Geschwindigkeitstest des verbundenen Internets online durchzuführen und andere Multiplayer-Spiele zu spielen. Falls bei Ihnen ein Problem mit der Internetverbindung auftritt, versuchen Sie, von WLAN zu einer kabelgebundenen (Ethernet-)Verbindung zu wechseln oder umgekehrt, um das Problem zu überprüfen.
Stellen Sie sicher, dass Sie Kontakt mit uns aufnehmen Ihren Internetdienstanbieter (ISP), um es überprüfen zu lassen, und bitten Sie darum, das Problem zu beheben. Sie können auch zu einem anderen ISP wechseln oder auf einen höheren Tarif upgraden.
7. Schalten Sie den WLAN-Router aus und wieder ein
.parallax-ad-container{position:relative;width:100%;height:320px;margin:0 auto;overflow:hidden}.parallax-ad{position:absolute!important ;oben:0!wichtig;links:0!wichtig;Breite:100%!wichtig;Höhe:100%!wichtig;Rand:0!wichtig;Rand:0!wichtig;Auffüllung:0!wichtig;clip:rect(0 ,auto,auto,0)!important}.parallax-ad>iframe{position:fixed;top:130px;height:100%;transform:translateX(-50%);margin-left:0!important}.ad-label{font-family:Arial,Helvetica,sans-serif;font-size:.875rem;color:#8d969e;text-align:center;padding:1rem 1rem 0 1rem}
Du Sie können versuchen, die Power-Cycle-Methode auf Ihrem Wi-Fi-Router durchzuführen, indem Sie die folgenden Schritte ausführen, um sicherzustellen, dass es keine vorübergehenden Störungen bei der Netzwerkverbindung gibt. Auf diese Weise können Sie Cache-Datenprobleme mit dem Netzwerk beheben, um die laufende Verbindung zu reparieren. Gehen Sie dazu wie folgt vor:
Schalten Sie den Wi-Fi-Router vollständig aus > Trennen Sie das Netzkabel vom Router und von der Stromquelle. Warten Sie einige Minuten und stellen Sie dann sicher, dass Sie das Netzkabel wieder anschließen. Schalten Sie jetzt den Router ein > Verbinden Sie sich mit dem Wi-Fi-Netzwerk und suchen Sie nach dem Problem.
8. Warzone 2-Verbindung in der Windows-Firewall zulassen
Sie sollten auch versuchen, das Spielprogramm Warzone 2.0 im Windows-Firewall-Schutz zuzulassen, indem Sie die folgenden Schritte ausführen, um Startabstürze, Serververbindungsfehler usw. zu reduzieren.
Öffnen das Startmenü > Suchen Sie nach Systemsteuerung und öffnen Sie es. Gehen Sie zu Systeme und Sicherheit > Öffnen Sie Windows-Firewall. Wählen Sie Eine App oder Funktion durch die Windows-Firewall zulassen aus. Klicken Sie nun auf Einstellungen ändern > Wählen Sie Andere App zulassen aus. Wählen Sie Durchsuchen > Klicken Sie, um Call of Duty: Warzone 2 auszuwählen. Klicken Sie auf Hinzufügen und stellen Sie sicher, dass Sie die Änderungen speichern. Bei Bedarf können Sie den PC neu starten, um die Änderungen zu übernehmen, und dann das Spiel ausführen.
9. Wenden Sie sich an den Activision-Support
Wenn keine der Methoden für Sie funktioniert hat, wenden Sie sich für weitere Hilfe unbedingt an den Activision-Support. Sie können auch ein Support-Ticket für dasselbe erstellen, um so schnell wie möglich eine bessere Lösung zu erhalten. Das Erstellen eines Support-Tickets hilft den Spieleentwicklern, das Problem gründlich zu untersuchen.
Das war’s, Leute. Wir gehen davon aus, dass dieser Leitfaden für Sie hilfreich war. Für weitere Fragen können Sie unten einen Kommentar abgeben.