Rust von 2018 ist eines der bekannten Nur-Mehrspieler-Survival-Videospiele von Facepunch Studios, das viele positive Bewertungen auf Steam erhalten hat. In diesem Titel müssen die Spieler trotz aller Widrigkeiten bis zum Letzten überleben und Schutz sowie Nahrung von der Tierwelt der Insel verwalten, was einfach erscheinen mag, aber ziemlich schwierig sein kann, mit Ihren Teamkollegen weiterzumachen. Inzwischen sind mehrere Rust-Spieler mit dem Absturzproblem konfrontiert, wenn sie dem Server beitreten.
Nun, wenn Sie auch eines der Opfer sind, das auf ein solches Problem stößt, dann folgen Sie unbedingt dieser Anleitung zur Fehlerbehebung, um es zu lösen. Mehrere Berichte behaupten, dass das Rust-Spiel beim Start und beim Versuch, dem Server online beizutreten, abstürzt. Nun, der traurige Teil ist, dass es sich um ein reines Multiplayer-Videospiel handelt. Wenn Sie auf das Problem mit der Serververbindung stoßen, gibt es keine andere Möglichkeit, in das Spiel einzusteigen, es sei denn, Sie beheben das Problem manuell.
Seiteninhalte
Warum stürzt Rust ab, während ich dem Server beitrete?
Wenn wir über das Absturzproblem beim Beitritt zum Spielserver sprechen, scheint es mehrere mögliche Gründe zu geben, wie z. B. die Inkompatibilität der PC-Konfiguration, ein veralteter Grafiktreiber , eine veraltete Windows-Version, ein veralteter Netzwerktreiber, eine veraltete DirectX-Version, eine veraltete Spielversion usw. Wohingegen fehlende oder beschädigte Spieldateien, Probleme mit den Overlay-Apps, unnötige Hintergrundaufgaben und mehr ein Grund sein können.
Außerdem können auch Probleme mit den Start-Apps, Antiviren-oder Sicherheitsblockierungsproblemen, leistungsbezogenen Problemen, Konflikten mit dem virtuellen Speicher und mehr auftreten löst Abstürze aus, während Sie in den Matchmaking-Prozess gelangen.
Fix: Rust stürzt ab, wenn Sie dem Server beitreten
Glücklicherweise haben wir hier ein paar mögliche Problemumgehungen für Sie geteilt, die sich als nützlich erweisen sollten. Also, ohne noch mehr Zeit zu verschwenden, fangen wir an.
s
1. Überprüfen Sie die Systemanforderungen
Zunächst sollten Sie die folgenden Systemanforderungen überprüfen, die erforderlich sind, um das Rust-Spiel ordnungsgemäß auf Ihrem Windows-Computer auszuführen. Eine inkompatible Systemkonfiguration wird das Spiel nicht reibungslos ausführen und kann in den meisten Szenarien mehrere Probleme auslösen.
Mindestsystemanforderungen:
Erfordert einen 64-Bit-Prozessor und ein Betriebssystem OS: Windows 8.1 64bit Prozessor: Intel Core i7-3770/AMD FX-9590 oder besser Speicher: 10 GB RAM Grafik: GTX 670 2 GB/AMD R9 280 besser DirectX: Version 11 Netzwerk: Breitband-Internetverbindung Speicher: 20 GB verfügbarer Speicherplatz Zusätzliche Hinweise: SSD wird dringend empfohlen oder erwarten Sie überdurchschnittlich lange Ladezeiten
Empfohlene Systemanforderungen:
Erfordert einen 64-Bit-Prozessor und ein Betriebssystem Betriebssystem: Windows 10 64-Bit Prozessor: Intel Core i7-4690K/AMD Ryzen 5 1600 Speicher: 16 GB RAM Grafik: GTX 980/AMD R9 Fury DirectX: Version 12 Netzwerk: Breitband-Internetverbindung Speicher: 20 GB verfügbarer Speicherplatz Zusätzliche Hinweise: SSD wird dringend empfohlen
2. Führen Sie das Rust-Spiel als Administrator aus
Sie sollten auch die ausführbare Datei des Rust-Spiels als Administrator auf dem System ausführen, um der Benutzerkontensteuerung (UAC) Zugriff zu gewähren. Es verhindert grundsätzlich, dass die Anwendung ordnungsgemäß ausgeführt wird, wenn die erforderlichen Berechtigungen nicht erteilt werden. Führen Sie die folgenden Schritte aus, um die Berechtigung zu erteilen.
Klicken Sie mit der rechten Maustaste auf die Anwendung Rust auf Ihrem PC. Wählen Sie Eigenschaften > aus und klicken Sie auf die Registerkarte Kompatibilität .
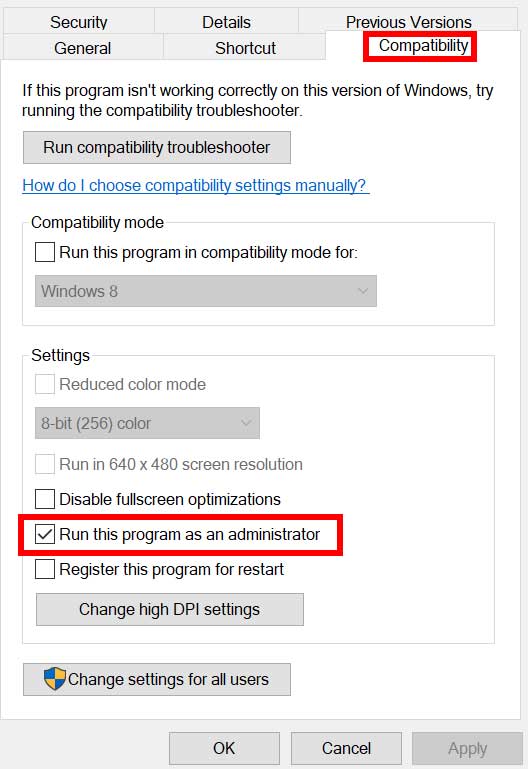
Stellen Sie sicher, dass Sie auf das Kontrollkästchen Dieses Programm als Administrator ausführen klicken, um es auszuwählen. Klicken Sie anschließend auf Übernehmen > und wählen Sie dann OK aus, um die Änderungen zu speichern.
Stellen Sie sicher, dass Sie die gleichen Schritte auch für den Steam-Client ausführen. Es hilft dem Steam-Launcher, das Spiel ohne Unterbrechung durch UAC auszuführen.
3. Grafiktreiber aktualisieren
Sie sollten den Grafiktreiber immer überprüfen und auf die neueste Version aktualisieren, um potenzielle Fehler, Störungen und Inkompatibilitätsprobleme zu vermeiden. Ein veralteter GPU-Treiber kann Probleme beim Programmstart auslösen, die Grafikressourcen erfordern, um auf dem Windows-System reibungslos zu laufen. Gehen Sie dazu wie folgt vor:
Drücken Sie die Tastenkombination Win+X, um das Quick-Link-Menü zu öffnen. Klicken Sie in der Liste auf Geräte-Manager. Doppelklicken Sie auf die Kategorie Display-Adapter, um die Liste zu erweitern.
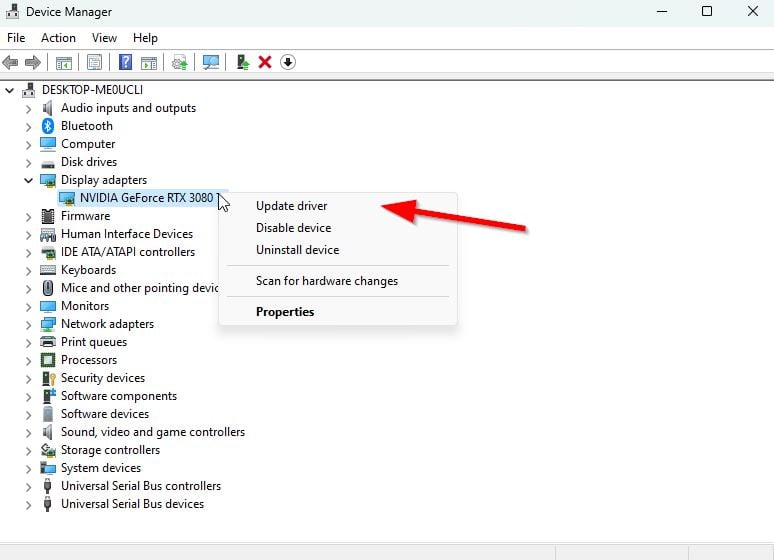
Klicken Sie nun mit der rechten Maustaste auf den Namen der dedizierten Grafikkarte. Wählen Sie Treiber aktualisieren > Wählen Sie Automatisch nach Treibern suchen. Wenn ein Update verfügbar ist, wird automatisch die neueste Version heruntergeladen und installiert. Warten Sie, bis es abgeschlossen ist > starten Sie Ihren Computer neu, um die Änderungen zu übernehmen.
Alternativ können Sie die neueste Grafiktreiberversion manuell herunterladen und über die offizielle Website auf dem PC installieren. Stellen Sie sicher, dass Sie die Grafiktreiberdatei für Ihr Grafikkartenmodell und Ihren Hersteller herunterladen. Benutzer von Nvidia-Grafikkarten können die GeForce Experience-App über die offizielle Nvidia-Website und AMD-Grafiken aktualisieren Kartenbenutzer können die AMD-Website für dasselbe besuchen. Gleichzeitig können Benutzer von Intel-Grafiken hier vorbeischauen. p>
4. Verwenden Sie eine dedizierte Grafikkarte
Die Wahrscheinlichkeit ist hoch, dass Sie nicht die dedizierte externe Grafikkarte auf Ihrem System verwenden, um das Rust-Spiel auszuführen, und deshalb findet das Spiel Probleme beim Starten oder Verbinden mit den Servern. Stellen Sie sicher, dass Sie die folgenden Schritte ausführen, um die dedizierte Grafikkarte auf Ihrem Windows-Computer (falls vorhanden) zu verwenden. Falls Sie ein Laptop sind, müssen Sie dieser Methode nicht folgen.
Für Nvidia-GPU:
Rechtsklick auf dem leeren Bildschirm des Desktops > klicken Sie auf NVIDIA Control Panel. Klicken Sie auf 3D-Einstellungen > > Wählen Sie im linken Bereich 3D-Einstellungen verwalten aus. Wählen Sie den Tab Programmeinstellungen aus. Wählen Sie Rost aus der Dropdown-Liste aus. Wählen Sie jetzt einen leistungsstarken NVIDIA-Prozessor aus. Speichern Sie die Änderungen und starten Sie den PC neu, um die Änderungen zu übernehmen.
Für AMD GPU:
Klicken Sie mit der rechten Maustaste auf den leeren Bildschirm des Desktops > Wählen Sie AMD Radeon-Einstellungen aus dem Kontextmenü. Klicken Sie nun auf System > Wählen Sie Switchable Graphics aus. Stellen Sie sicher, dass Sie die Änderungen speichern und den PC neu starten, um die Änderungen zu übernehmen.
5. Aktualisieren Sie Rust
Wenn Sie Ihr Rust-Spiel eine Zeit lang nicht aktualisiert haben und Probleme beim Starten oder Verbinden mit den Servern haben, befolgen Sie die nachstehenden Schritte, um die Patch-Version des Spiels auf die neueste Version zu aktualisieren. Eine veraltete Spielversion kann mehrere Konflikte auslösen, die wir nicht leugnen können.
Öffnen Sie den Steam-Client > Gehen Sie zur Bibliothek. Klicken Sie im linken Bereich auf Rust > Es wird automatisch nach dem verfügbaren Update gesucht. Wenn ein Update verfügbar ist, klicken Sie auf Update. Warten Sie einige Zeit, um das Update zu installieren. Wenn Sie fertig sind, beenden Sie den Steam Launcher und starten Sie den PC neu.
6. Spieldateien überprüfen und reparieren
Manchmal können Probleme mit beschädigten oder fehlenden Spieldateien auf dem PC große Probleme beim Starten des Spiels und beim Verbinden mit den Servern verursachen. Es wird empfohlen, die installierten Spieldateien auf dem System zu überprüfen und zu reparieren, indem Sie die folgenden Schritte ausführen, um mehrere Probleme zu beheben.
Starten Sie den Steam-Client > Klicken Sie auf Bibliothek. Klicken Sie mit der rechten Maustaste auf Rust in der Liste der installierten Spiele. Klicken Sie auf Eigenschaften > Gehen Sie zu Lokale Dateien..parallax-Anzeigencontainer{Position:relativ;Breite:100%;Höhe:320px;Rand:0 automatisch;Überlauf:versteckt}.parallax-Anzeige{Position:absolut!wichtig;oben:0!wichtig;links:0! wichtig;Breite:100%!wichtig;Höhe:100%!wichtig;Rand:0!wichtig;Rand:0!wichtig;Padding:0!wichtig;clip:rect(0,auto,auto,0)!wichtig}. parallax-ad>iframe{position:fixed;top:130px;height:100%;transform:translateX(-50%);margin-left:0!important}.ad-label{font-family:Arial,Helvetica,sans-serif;font-size:.875rem;color:#8d969e;text-align:center;padding:1rem 1rem 0 1rem}
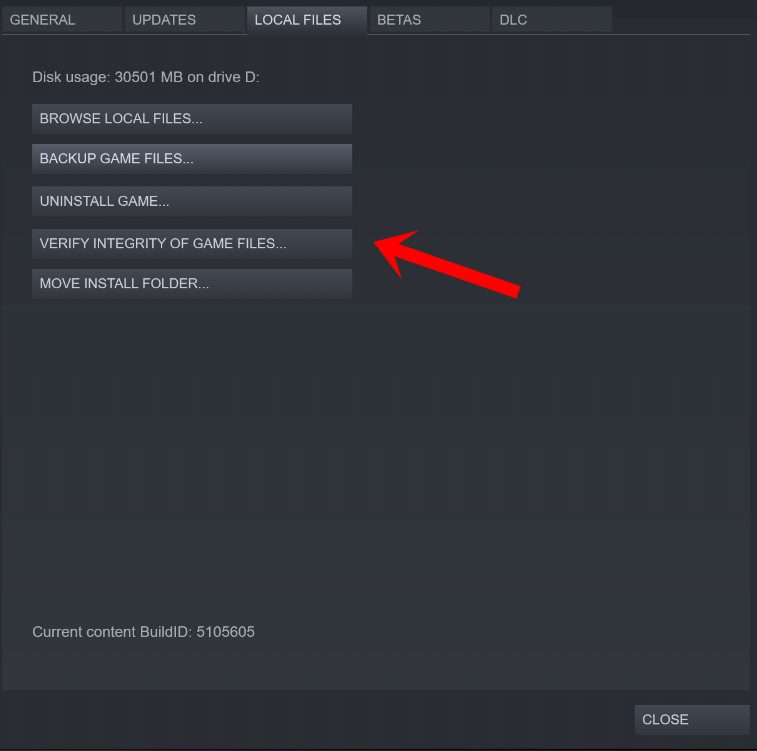
Klicken Sie auf Integrität der Spieldateien überprüfen. Sie müssen auf den Vorgang warten, bis er abgeschlossen ist. Wenn Sie fertig sind, starten Sie Ihren PC neu, um die Änderungen zu übernehmen.
7. Im Hintergrund ausgeführte Tasks schließen
Nun, Sie sollten wissen, dass einige unnötige im Hintergrund ausgeführte Tasks oder Programme auf dem System eine Menge Systemressourcen wie CPU-/Speicherauslastung verbrauchen können, was die Systemleistung beeinträchtigen kann. Daher können Sie jederzeit nach unnötigen Hintergrundaufgaben suchen und diese schließen, indem Sie die folgenden Schritte ausführen, um einige Systemressourcen freizugeben.
Drücken Sie die Tasten Strg+Umschalt+Esc, um die Task-Manager. Klicken Sie auf die Registerkarte Prozesse > Klicken Sie auf eine bestimmte Aufgabe, die mehr Ressourcen verbraucht. Klicken Sie nun auf Aufgabe beenden, um dieselbe zu schließen. Führen Sie die gleichen Schritte für jede unnötige Aufgabe nacheinander durch. Wenn Sie fertig sind, starten Sie Ihren PC neu, um die Änderungen zu übernehmen.
8. Windows aktualisieren
Eine veraltete Systemversion kann immer Probleme beim Programmstart, der Systemleistung, der Verbindung mit den Onlinediensten und mehr verursachen. Sie können die folgenden Schritte ausführen, um ganz einfach manuell nach Windows-Updates zu suchen und die neueste Version zu installieren.
Drücken Sie die Tasten Win+I, um das Menü Windows-Einstellungen zu öffnen. Klicken Sie auf Update & Sicherheit > Klicken Sie auf Windows Update. Wählen Sie Nach Updates suchen > Wenn ein Update verfügbar ist, wählen Sie Herunterladen und installieren. Warten Sie, bis der Vorgang abgeschlossen ist, und starten Sie den PC neu, um die Änderungen zu übernehmen.
9. DirectX neu installieren (neueste)
In manchen Fällen kann eine fehlende oder veraltete DirectX-Version auch mehrere Probleme beim Starten des Spiels und beim Verbinden mit den Servern verursachen. Sie sollten die DirectX-Version von der offiziellen Microsoft-Website auf Ihrem Computer neu installieren. Laden Sie einfach das Paket vom Installationsassistenten herunter und installieren Sie es. Denken Sie daran, dass Sie DirectX 12 oder höher benötigen, um das Rust-Spiel richtig auszuführen.
10. Deaktivieren Sie die Windows-Firewall oder das Antivirenprogramm
Manchmal kann Ihr Antivirenprogramm oder Ihr Firewall-Schutz auf dem Windows-System verhindern, dass sich die Spieldateien mit den laufenden Servern verbinden, und die Anwendung möglicherweise nicht richtig starten. Es wird dringend empfohlen, den Sicherheitsschutz vorübergehend zu deaktivieren und dann erneut nach dem Problem zu suchen.
Klicken Sie auf das Startmenü > geben Sie Firewall ein. Wählen Sie im Suchergebnis Windows Defender Firewall aus. Klicken Sie nun im linken Bereich auf Windows Defender Firewall ein-oder ausschalten.
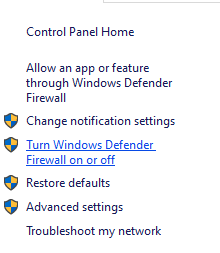
Eine neue Seite wird geöffnet > Wählen Sie die Option Windows Defender-Firewall deaktivieren (nicht empfohlen) für die Einstellungen für private und öffentliche Netzwerke.
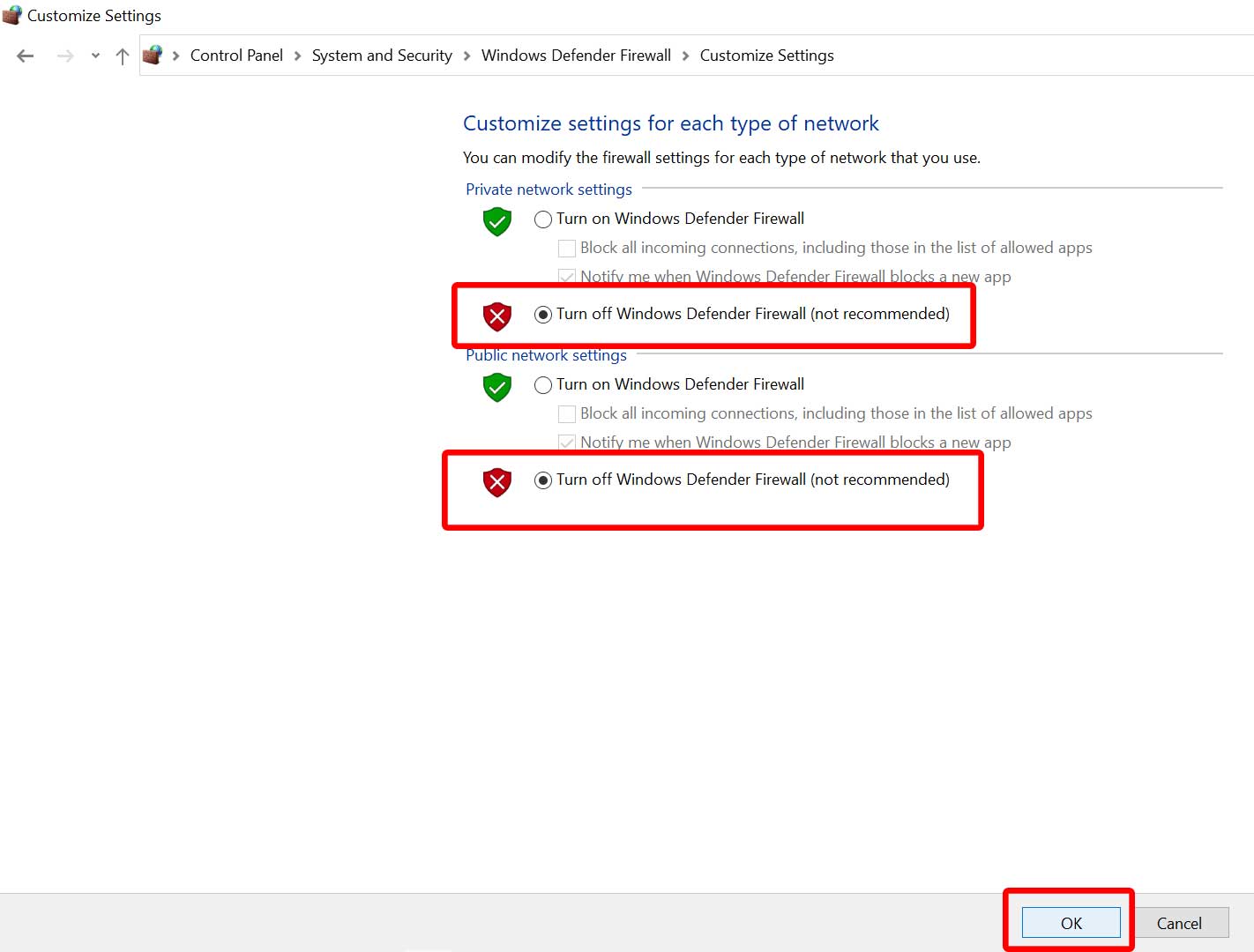
Klicken Sie nach der Auswahl auf OK, um die Änderungen zu speichern. Starten Sie abschließend Ihren Computer neu.
Als Nächstes müssen Sie den Windows-Sicherheitsschutz auf dem PC deaktivieren. Gehen Sie dazu wie folgt vor:
Drücken Sie die Tastenkombination Win+I, um das Menü Windows-Einstellungen zu öffnen. Klicken Sie auf Update & Sicherheit > Klicken Sie im linken Bereich auf Windows-Sicherheit.
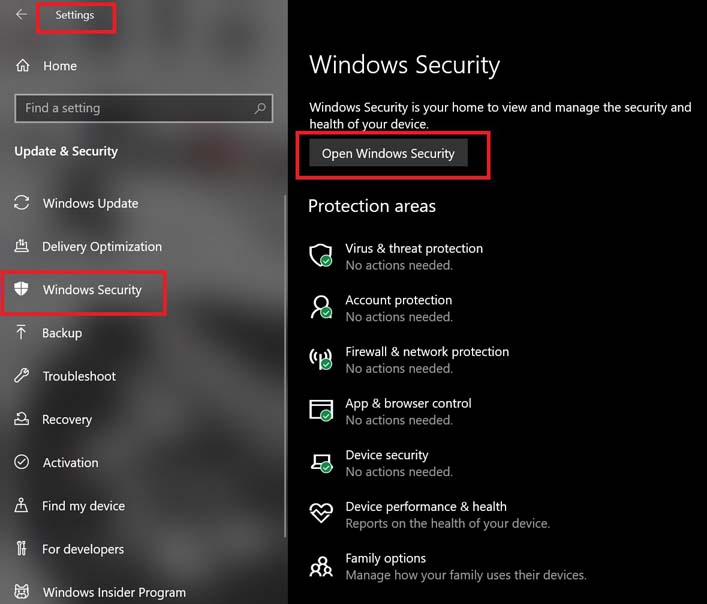
Klicken Sie nun auf die Schaltfläche Windows-Sicherheit öffnen. Gehen Sie zu Viren-und Bedrohungsschutz > Klicken Sie auf Einstellungen verwalten.
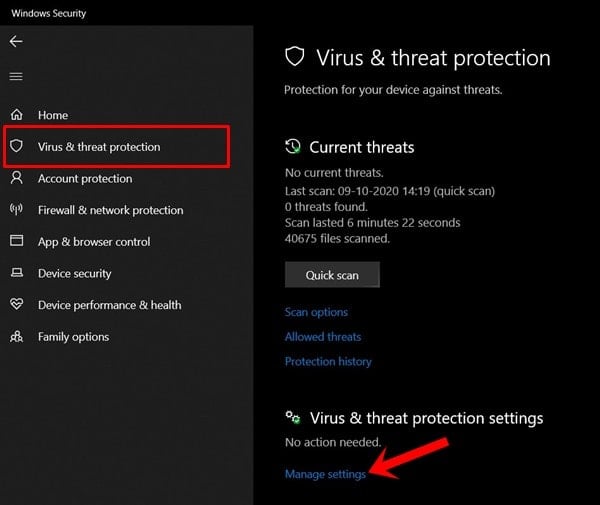
Sie müssen die Option Echtzeitschutz deaktivieren. Wenn Sie dazu aufgefordert werden, klicken Sie auf Ja, um fortzufahren.
Hinweis: Sie können auch den von der Cloud bereitgestellten Schutz und den Manipulationsschutz von Windows Defender deaktivieren, wenn Sie möchten.
11. Stellen Sie in den Energieoptionen eine hohe Leistung ein
Die Wahrscheinlichkeit ist hoch, dass Ihr Gerät aufgrund der ausgewogenen Energieverwaltungsoption nicht gut funktioniert. Die ausbalancierte Energieverwaltungsoption verhindert grundsätzlich einen zusätzlichen Stromverbrauch und bietet eine ausgewogene Leistung im täglichen Gebrauch. Wenn Sie jedoch ein Hardcore-Gamer sind und keine Kompromisse bei der Leistung eingehen möchten, können Sie die folgenden Schritte ausführen, um die Energieoptionen auf den Hochleistungsmodus einzustellen.
Klicken Sie auf das Startmenü
. strong> > Geben Sie Systemsteuerung ein und öffnen Sie es über das Suchergebnis. Gehen Sie zu Hardware und Sound > Wählen Sie Energieoptionen aus. Klicken Sie auf Hohe Leistung, um es auszuwählen. Stellen Sie sicher, dass Sie den PC neu starten, um die Änderungen zu übernehmen.
12. Führen Sie einen sauberen Neustart durch
Einige der Apps und ihre Dienste werden möglicherweise automatisch gestartet, während das System sofort gestartet wird. In diesem Fall werden diese Apps oder Dienste definitiv viel Internetverbindung sowie Systemressourcen verbrauchen. Wenn Sie sich auch so fühlen, stellen Sie sicher, dass Sie einen sauberen Neustart auf Ihrem Computer durchführen, um nach dem Problem zu suchen. Gehen Sie dazu wie folgt vor:
Drücken Sie die Tastenkombination Win+R, um das Dialogfeld Ausführen zu öffnen. Geben Sie msconfig ein und drücken Sie Enter, um die Systemkonfiguration zu öffnen. Gehen Sie zur Registerkarte Dienste und aktivieren Sie das Kontrollkästchen Alle Microsoft-Dienste ausblenden.
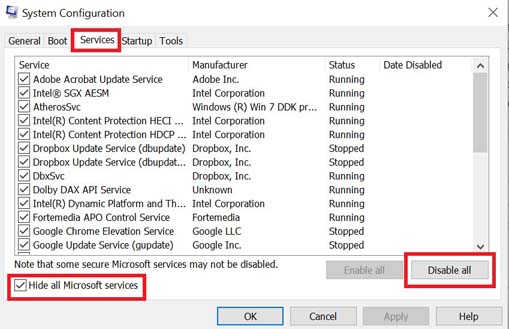
Klicken Sie auf Alle deaktivieren > Klicken Sie auf Übernehmen und dann auf OK, um die Änderungen zu speichern. Gehen Sie jetzt zum Tab Autostart > Klicken Sie auf Task-Manager öffnen. Wechseln Sie im Task-Manager zur Registerkarte Autostart. Klicken Sie auf die bestimmte Aufgabe, die eine höhere Auswirkung auf den Start hat. Klicken Sie nach der Auswahl auf Deaktivieren, um sie aus dem Startvorgang auszuschalten. Führen Sie die gleichen Schritte für jedes Programm aus, das eine höhere Auswirkung auf den Start hat. Stellen Sie anschließend sicher, dass Sie Ihren PC neu starten, um die Änderungen zu übernehmen.
13. Versuchen Sie, Overlay-Apps zu deaktivieren
Die Wahrscheinlichkeit ist hoch, dass einige Overlay-Anwendungen Probleme beim Starten von Spielen oder Leistungsprobleme jeglicher Art auslösen. Sie sollten sie deaktivieren, um das Problem zu beheben, indem Sie die folgenden Schritte ausführen:
Steam-Overlay deaktivieren:
Öffnen Sie den Steam-Client > Go zur Bibliothek. Klicken Sie mit der rechten Maustaste auf Rust > Klicken Sie auf Eigenschaften. Klicken Sie unter der Registerkarte ALLGEMEIN auf Steam-Overlay im Spiel aktivieren, um es zu deaktivieren.
Discord Overlay deaktivieren:
Starten Sie die App Discord > Klicken Sie unten auf das Zahnradsymbol. Klicken Sie auf Overlay unter App-Einstellungen > Aktivieren von In-Game-Overlay aktivieren. Klicken Sie auf den Tab Spiele > Wählen Sie Rust aus. Abschließend deaktivieren Sie den Schalter In-Game-Overlay aktivieren . Stellen Sie sicher, dass Sie Ihren PC neu starten, um die Änderungen zu übernehmen.
Xbox Game Bar deaktivieren:
Drücken Sie die Tasten Win+I, um die Windows-Einstellungen zu öffnen. Klicken Sie auf Spiele > Gehen Sie zu Game Bar > Deaktivieren Sie die Option Spielclips, Screenshots und Übertragungen mit der Gamebar aufnehmen.
Falls Sie die Xbox Game Bar-Option nicht finden können, suchen Sie im Windows-Einstellungsmenü danach.
Nvidia GeForce Experience Overlay deaktivieren:
Starten Sie die App Nvidia GeForce Experience > Gehen Sie zu Einstellungen. Klicken Sie auf die Registerkarte Allgemein > Deaktivieren Sie die Option In-Game-Overlay . Starten Sie schließlich den PC neu, um die Änderungen zu übernehmen und das Spiel neu zu starten.
Denken Sie auch daran, dass Sie einige andere Overlay-Apps wie MSI Afterburner, Rivatuner, RGB-Software oder andere Overlay-Apps von Drittanbietern, die immer im Hintergrund laufen, deaktivieren sollten.
14. Deaktivierung der Steam-Beta
Laut einigen betroffenen Steam-Benutzern kann die Registrierung für das Steam-Beta-Programm zu Konflikten oder Problemen mit der Serververbindung führen. Sie sollten sich vom Steam-Beta-Programm abmelden, indem Sie die folgenden Schritte ausführen, um zu prüfen, ob das hilft oder nicht. Gehen Sie dazu wie folgt vor:
Öffnen Sie Ihren Steam-Client > Klicken Sie oben links auf Steam . Klicken Sie nun in der Liste auf Einstellungen > Wählen Sie auf der linken Seite das Menü Konto aus. Klicken Sie unter Beta-Teilnahme auf die Schaltfläche Ändern. Wählen Sie aus der Drop-down-Liste Keine – Von allen Betaprogrammen abmelden aus. Wenn Sie fertig sind, starten Sie den Steam-Client neu.
15. Stellen Sie die CPU-Affinität über den Task-Manager ein
Sie können versuchen, die CPU-Affinität über den Task-Manager einzurichten, wenn Ihr Prozessor eine 6-12-Core-Architektur ausführt. Stellen Sie die CPU-Affinität ein, indem Sie die folgenden Schritte entsprechend ausführen, um Bildausfälle oder Stottern im Spiel zu reduzieren.
Drücken Sie die Strg+Umschalt+Esc-Tasten, um den Task-Manager zu öffnen. Klicken Sie nun auf die Registerkarte Details > Rechtsklick auf den Prozess Rust. Klicken Sie auf Affinität festlegen > Manuell markieren Sie die CPU-Kerne, die als CPU 0, 1, 2, 3 verwendet werden sollen. Klicken Sie auf OK, um die Änderungen zu speichern. Sie sollten auch den PC neu starten, um die Änderungen zu übernehmen.
16. Erhöhen Sie den virtuellen Speicher
Wenn keine der Methoden für Sie funktioniert hat, stellen Sie sicher, dass Sie den virtuellen Speicher auf dem PC manuell erhöhen, indem Sie die folgenden Schritte ausführen, um zu bestätigen, ob der virtuelle RAM gut mit dem Rust-Spiel funktioniert.
Öffnen Sie die Systemsteuerung aus dem Windows Startmenü > Gehen Sie zu System. Klicken Sie auf Erweiterte Systemeinstellungen > Gehen Sie zum Tab Erweitert . Öffnen Sie die Einstellungen unter Leistung > > Klicken Sie auf die Registerkarte Erweitert . Klicken Sie unter Virtueller Speicher auf Ändern. Klicken Sie nun neben der Option Größe der Auslagerungsdatei für alle Treiber automatisch verwalten auf Deaktivieren . Dann müssen Sie eine benutzerdefinierte Größe auswählen. > Geben Sie einen höheren Wert Ihrer tatsächlichen RAM-Größe sowohl in der anfänglichen als auch in der maximalen Größe ein. [Beispiel: Wenn Sie 8 GB RAM haben, geben Sie 12.000 MB ein]
Hinweis: Bitte geben Sie den RAM-Wert in MB ein. 1 GB bedeutet 1024 MB Speicherplatz. Gehen Sie entsprechend vor und verwenden Sie Laufwerk C:, auf dem Windows installiert ist.
Klicken Sie auf OK, um die Änderungen zu speichern und Ihren PC neu zu starten. Sobald Sie fertig sind, können Sie den PC neu starten, um die Änderungen zu übernehmen.
Das ist es, Leute. Wir gehen davon aus, dass dieser Leitfaden für Sie hilfreich war. Für weitere Fragen können Sie unten einen Kommentar abgeben.