Haben Sie kürzlich eine Sonos-Soundbar oder einen Sonos-Lautsprecher gekauft und möchten diese mit Ihrem iPhone verwenden, um Ihre Lieblingsmusik zu hören? Hör auf zu suchen; Wir machen diesen Vorgang sehr einfach für Sie.
Schnelle Antwort
Um Sonos mit einem iPhone zu verbinden, vergewissern Sie sich, dass Sie mit einem sicheren WLAN-Netzwerk verbunden sind. Beginnen Sie, indem Sie Ihren Lieblingssong in einer Audio-Streaming-App abspielen. Rufen Sie jetzt das Kontrollzentrum auf, tippen Sie auf „Audiokarte“, tippen Sie auf das AirPlay-Symbol und wählen Sie das Sonos-Gerät aus.
Um den Vorgang zu vereinfachen, haben wir uns die Zeit genommen, eine umfassende Schritt-für-Schritt-Anleitung zu schreiben, wie Sie Sonos mit Ihrem iPhone verbinden. Wir werden auch einige Möglichkeiten zur Behebung von Verbindungsproblemen zwischen Ihrem iPhone und Sonos-Lautsprechern oder-Soundbar besprechen.
 Inhaltsverzeichnis
Inhaltsverzeichnis
Verbinden von Sonos mit einem iPhone
Wenn Sie sich fragen, wie Sie Sonos mit Ihrem iPhone verbinden können, verwenden Sie unsere 2 Schritt-für-Schritt-Methoden, um Sie schnell durch diesen Vorgang zu führen.
Methode Nr. 1: Verwenden von AirPlay
Um Sonos über AirPlay mit deinem iPhone zu verbinden, befolge diese Schritte.
Verbinde dein iPhone mit einer sicheren WLAN-Verbindung. Öffnen Sie eine Audio-Streaming-App wie Spotify auf Ihrem iPhone und spielen Sie einen Song ab. Wischen Sie in der oberen rechten Ecke des Bildschirms nach unten, um auf das Kontrollzentrum zuzugreifen. Tippen Sie auf “Audiokarte”, wählen Sie das AirPlay-Symbol oben rechts und wählen Sie Ihr Sonos-Gerät zum Verbinden aus. 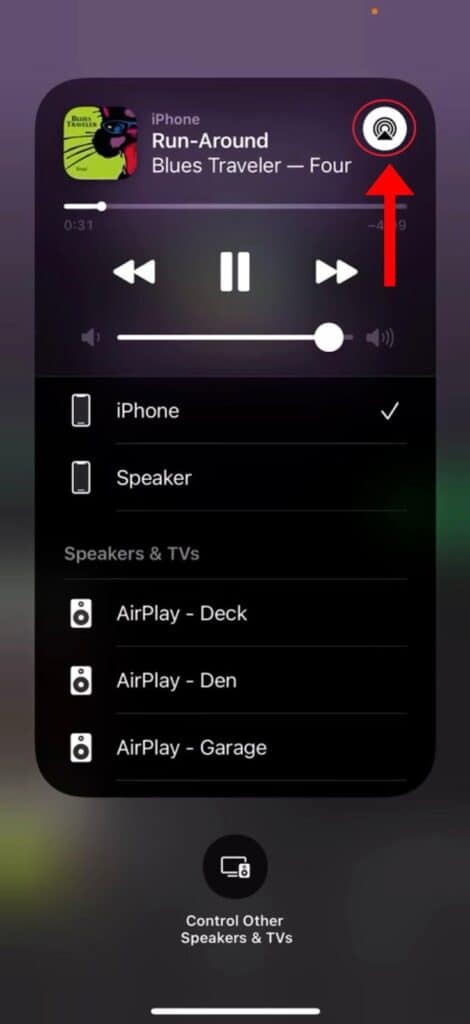
Wenn Sie iPhone 8+ oder frühere Modelle, wischen Sie vom unteren Bildschirmrand nach oben, um das Kontrollzentrum zu starten.
Methode Nr. 2: Verwenden der Sonos-App
Sie können Sonos auch folgendermaßen mit Ihrem iPhone verbinden, indem Sie die Sonos-App verwenden.
Öffnen Sie den App Store Ihres iPhones und suchen Sie nach Sonos-App kompatibel mit Ihrem Gerät. Schließe deinen Sonos-Lautsprecher oder deine Soundbar an und verbinde sie/ihn mit demselben WLAN-Netzwerk wie dein iPhone. Starten Sie die Sonos-App und richten Sie sie ein, indem Sie den Anweisungen auf dem Bildschirm folgen. Sobald die App eingerichtet ist, tippen Sie unten auf Ihrem Bildschirm auf das Startseite Symbol. Öffnen Sie die „Raumliste“. Fügen Sie Ihr iPhone hinzu und genießen Sie es, Ihre Lieblingsmusik über die Sonos-Lautsprecher zu hören!
Methode Nr. 3: Verwenden von Bluetooth
Wenn Sie einen Sonos Move-oder Sonos Roam-Lautsprecher mit Ihrem iPhone verbinden möchten, verwenden Sie Bluetooth mit diesen Schritten.
Denken Sie daran,
umzukehren auf Bluetooth auf Sonos Roam, halten Sie die Ein/Aus-Taste 2 Sekunden gedrückt und lassen Sie sie los, wenn das Gerät piept und das Licht blinkt blau.
Verbinde dein Sonos-Gerät mit der auf deinem iPhone installierten Sonos-App. Halte die Bluetooth-Taste auf der Rückseite von Sonos Move gedrückt, bis das Gerät einen Signalton ausgibt und das Licht blau blinkt. Aktivieren Sie „Bluetooth“ in der Einstellungs-App Ihres iPhones. Wählen Sie das Gerät Sonos Move oder Sones Roam aus der Liste aus, um den Kopplungsvorgang zu starten. Sobald die LED-Anzeige an Sonos Move oder Roam durchgehend blau leuchtet, ist die Verbindung zwischen den beiden Geräten hergestellt. 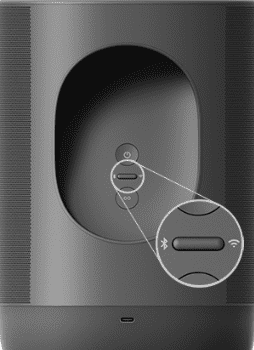
Fehlerbehebung bei der Sonos-App auf einem iPhone
Wenn Ihre Sonos-App auf dem iPhone nicht funktioniert, verwenden Sie die folgenden Methoden zur Fehlerbehebung.
Methode Nr. 1: Überprüfen der Verbindungen
Um das Problem zu beheben Sonos-App auf dem iPhone, überprüfen Sie alle Verbindungen mit diesen Schritten.
Überprüfen Sie auf Ihrem iPhone die Stärke der WLAN-Signale. Stellen Sie sicher, dass die Sonos-Geräte mit dem WLAN-Netzwerk Ihres iPhones verbunden sind. Verbinden Sie die Sonos-Geräte mit dem Hauptstrom. Sie sehen ein weißes Licht, wenn das Gerät korrekt angeschlossen und betriebsbereit ist.
Methode 2: Neuinstallation der Sonos-App
Wenn die Sonos-App ständig abstürzt oder auf einem iPhone nicht funktioniert, versuchen Sie, sie mit den folgenden Schritten neu zu installieren.
Halten Sie die Sonos App-Symbol auf Ihrem Startbildschirm, bis alle Apps zu wackeln beginnen. Tippen Sie auf “App entfernen”. Tippen Sie auf “App löschen”. Starten Sie nach dem Löschen der Sonos-App den App Store auf Ihrem iPhone und suchen Sie nach der Sonos-App. Tippen Sie auf Abrufen, um die App neu zu installieren und einzurichten. 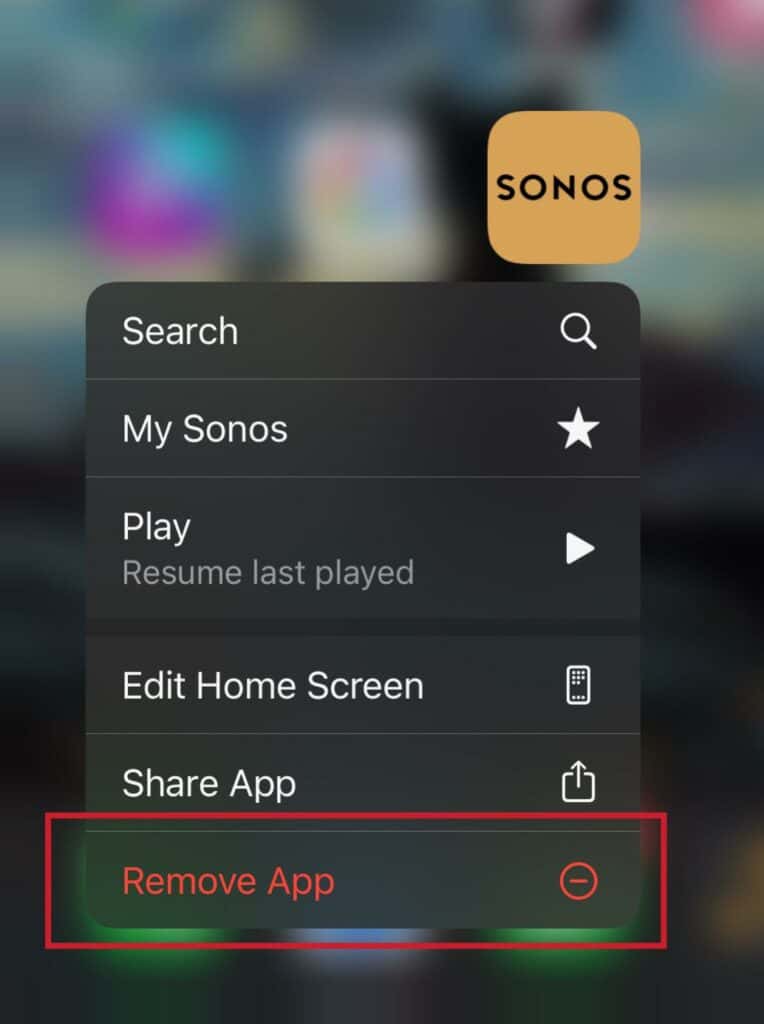
Zusammenfassung
In diesem Handbuch haben wir die Verbindung von Sonos mit einem iPhone über AirPlay, die Sonos-App und Bluetooth besprochen. Wir haben auch einige Möglichkeiten zur Fehlerbehebung der Sonos-App besprochen, wenn sie auf deinem Gerät nicht richtig funktioniert.
Hoffentlich wurde deine Frage in diesem Artikel beantwortet, und jetzt kannst du in deinem Haus Musik genießen ohne Unterbrechungen!
Häufig gestellte Fragen
Kann ich die Sonos App kostenlos nutzen?
Sonos bietet Benutzern kostenlosen Zugriff, indem sie ihre Anwendungen aus dem App Store oder dem Play Store herunterladen! Sonos erhebt jedoch eine Mindestgebühr von 7,99 $ pro Monat, um seine Dienste nach Ablauf des Testmonats anzubieten.
Wie setze ich Sonos-Geräte zurück, wenn sie nicht funktionieren?
Um deine Sonos-Geräte zurückzusetzen, starte die Sonos-App auf deinem Smartphone. Tippen Sie auf das Zahnradsymbol, um auf die Einstellungen zuzugreifen, und wählen Sie “App-Einstellungen” aus. Wischen Sie nach unten und wählen Sie „Controller zurücksetzen“.