© khak/Shutterstock.com
Die Twitter-App nimmt nicht viel Platz auf Ihrem Smartphone ein. Manchmal sammeln sich jedoch zwischengespeicherte Daten an, und es ist Zeit, sie zu bereinigen. Zwischengespeicherte Daten sind temporäre Dateien, die Entwickler verwenden, um Twitter beim schnelleren Laden zu unterstützen. Es enthält auch Dateien, die Entwicklern helfen, Fehler zu beheben und Ihre Online-Aktivitäten zu verfolgen. Es ist jedoch gut, Ihren Twitter-Cache gelegentlich zu löschen.
Normalerweise enthält Ihr Twitter-Cache winzige Datenmengen, die keine Probleme verursachen. Manchmal kann es jedoch zu Problemen kommen. Führen Sie die folgenden Schritte aus, um Ihren Twitter-Cache zu leeren und die Twitter-App zu aktualisieren.

Was Sie wissen sollten, bevor Sie den Twitter-Cache löschen
Bevor Sie die folgenden Schritte ausführen, möchten wir uns einen Moment Zeit nehmen, um einige Dinge zu wiederholen Leeren Sie Ihren Twitter-Cache.
Zunächst müssen Sie sich keine Sorgen machen, dass Sie wichtige Daten verlieren. Solange Sie unsere nachstehenden Schritte genau wie beschrieben befolgen, verlieren Sie weder Ihr Profil noch Ihre Anmeldeinformationen, Medien oder andere wertvolle Daten. Das Löschen des Twitter-Cache bedeutet einfach, dass Sie kleine Informationen entfernen, die nicht erforderlich sind.
Nächstes, wenn Ihre Twitter-App langsam läuft, mehr Speicherplatz auf Ihrem Smartphone beansprucht oder Sie kürzlich einen Sicherheitsvorfall erlebt haben Verletzung, ist es eine gute Idee, den Twitter-Cache zu leeren. Während der Cache Dateien speichert, damit die App schneller läuft, können zu viele Dateien den gegenteiligen Effekt haben.
Jetzt, da wir mehr über Ihren Twitter-Cache wissen, können wir uns daran machen, ihn zu leeren. Befolgen Sie die nachstehenden Schritte, um Ihren Twitter-Cache in der Twitter-App oder auf Ihrem iOS-oder Android-Gerät zu löschen.
So löschen Sie den Twitter-Cache in der Twitter-App
In diesem Abschnitt werden wir zeigen Ihnen, wie Sie die überschüssigen GIFs und Mediendateien in Ihrer Twitter-App löschen. Mit der Zeit können sich diese Dateien ansammeln und Twitter verlangsamen oder sogar Fehler verursachen.
Befolgen Sie diese Schritte, um den Twitter-Cache zu leeren:
Schritt 1: Tippen Sie auf die Einstellungen
Öffnen Sie Twitter und tippen Sie auf Ihr Profilsymbol in der oberen linken Ecke.
Wählen Sie dann Einstellungen und Support. Tippen Sie im neuen Dropdown-Menü auf Einstellungen und Datenschutz.
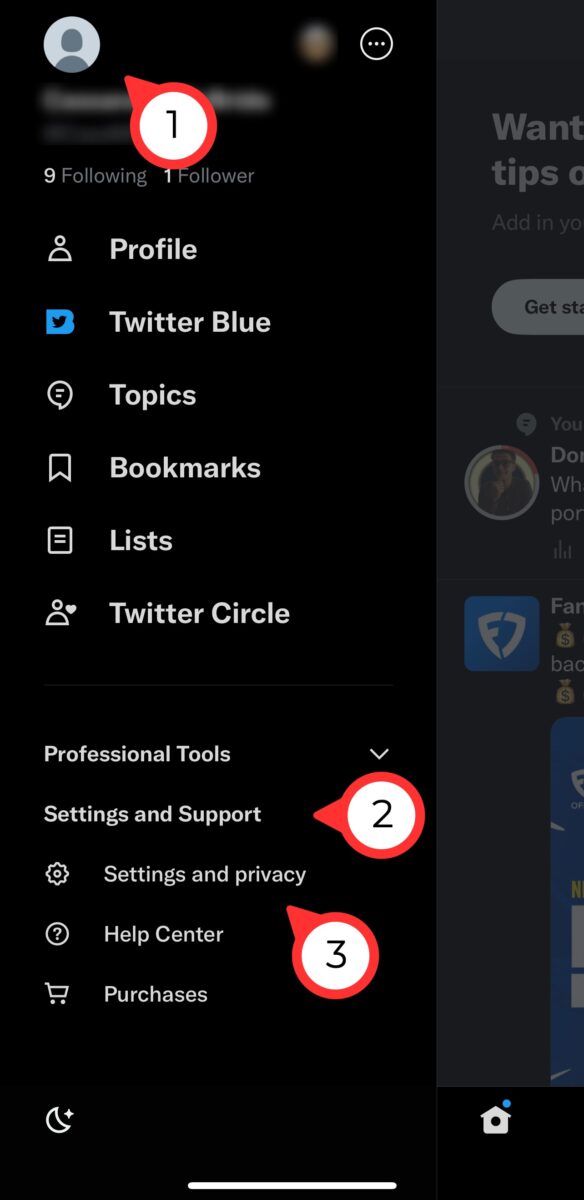 Einstellungen und Datenschutz befinden sich weiter unten auf Ihrem Bildschirm unter Einstellungen und Support.
Einstellungen und Datenschutz befinden sich weiter unten auf Ihrem Bildschirm unter Einstellungen und Support.
©”TNGD”.com
Schritt 2: Tippen Sie auf Barrierefreiheit, Anzeige und Sprachen
Dieses neue Menü bietet viele Optionen. Unten sehen Sie eines mit der Aufschrift Barrierefreiheit, Anzeige und Sprachen. Tippen Sie auf diese Option, um fortzufahren.
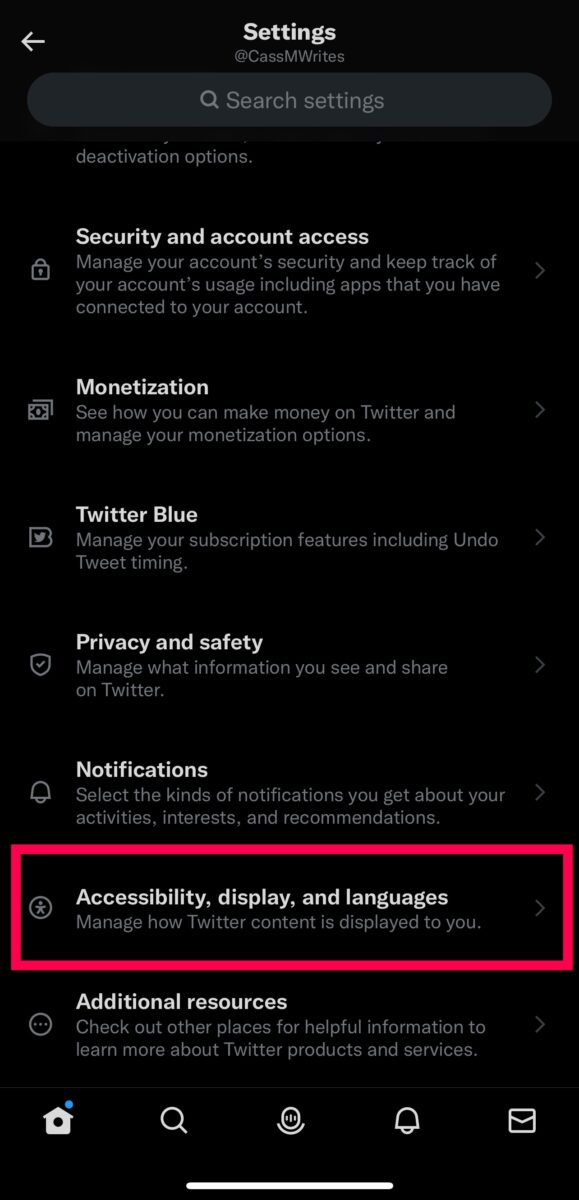 Barrierefreiheit, Anzeige und Sprachen befinden sich weiter unten auf Ihrem Einstellungsbildschirm.
Barrierefreiheit, Anzeige und Sprachen befinden sich weiter unten auf Ihrem Einstellungsbildschirm.
©”TNGD”.com
Schritt 3: Tippen Sie auf Datennutzung
Tippen Sie unten in dieser Liste auf die Option Datennutzung.
Hilfreicher Hinweis: Die Datennutzungsoptionen gelten für Ihr Twitter-Konto. Die folgenden Schritte löschen Ihren Twitter-Cache in Ihrem Konto, einschließlich aller Webbrowser oder anderer Twitter-Apps, die Sie verwenden.
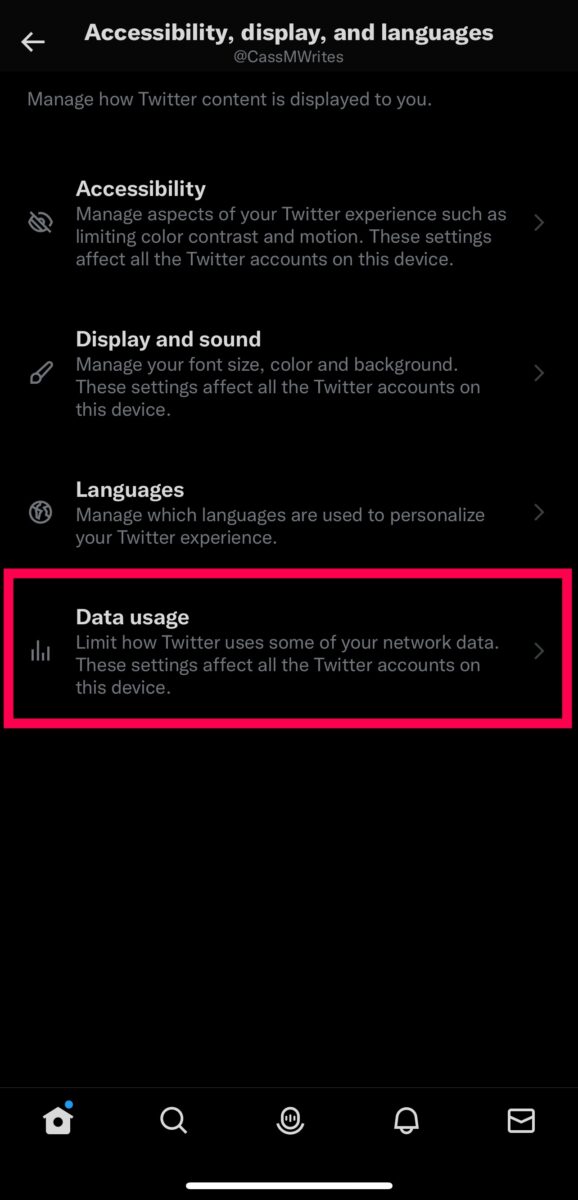 Scrollen Sie zum Ende der Liste und tippen Sie auf Datennutzung.
Scrollen Sie zum Ende der Liste und tippen Sie auf Datennutzung.
©”TNGD”. de
Schritt 4: Tippen Sie auf Medienspeicher
Tippen Sie jetzt in der Liste auf Medienspeicher.
Hilfreicher Hinweis: Sie sehen, wie viele Megabyte an Daten in Ihrem Twitter-Cache für Medien-und Webspeicher direkt darunter gespeichert sind.
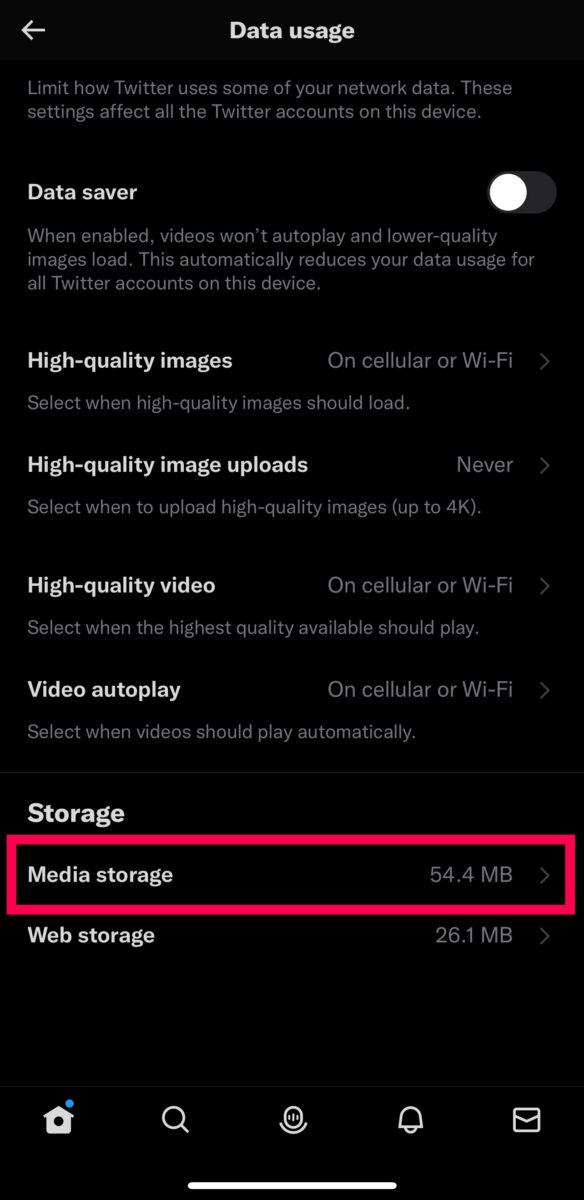 Medienspeicher befindet unter Speicheroptionen am unteren Bildschirmrand.
Medienspeicher befindet unter Speicheroptionen am unteren Bildschirmrand.
©”TNGD”.com
Schritt 5: Medienspeicher löschen
Tippen Sie jetzt auf Medienspeicher löschen Option. Bestätigen Sie dann, indem Sie erneut auf Medienspeicher löschen tippen.
Dadurch werden zwar keine GIFs, Bilder, Videos oder andere Mediendateien aus Ihren Twitter-Beiträgen entfernt, es ist jedoch Twitter gemeint muss alles neu laden. Letztendlich verlieren Sie nichts, aber Twitter kann länger als gewöhnlich brauchen, um diese Dateien zu laden.
Hilfreicher Hinweis: Sie können auch den Webspeicher löschen, indem Sie diesen Schritten folgen. Aber das bedeutet, dass Sie sich wieder bei Ihrem Twitter-Konto anmelden müssen.
Durch das Löschen Ihres Medienspeichers werden Ihre GIFs, Bilder oder Dateien nicht entfernt, aber Twitter muss diese Dateien neu laden.
©”TNGD”.com
Wie man den Twitter-Cache auf Android löscht
Durch das Löschen des Caches einer App auf Ihrem Android-Gerät wird Speicherplatz freigegeben, ohne dass etwas Wichtiges gelöscht wird. Wenn Anwendungen auf Ihrem Android aktualisiert werden, kann der Cache ziemlich groß werden. Normalerweise werden diese Dateien im Abschnitt Andere Ihrer Speicherübersicht gespeichert.
Wenn der Speicherplatz knapp wird oder Ihr Android langsamer als gewöhnlich läuft, löschen Sie vorher den App-Speicher Entfernen Sie alles, was Sie wirklich brauchen. So löschen Sie den Twitter-Cache auf Android:
Schritt 1: Tippen Sie auf Einstellungen
Ziehen Sie vom oberen Bildschirmrand nach unten, um das Einstellungszahnrad anzuzeigen die obere rechte Ecke. Tippen Sie dann darauf.
Hilfreicher Tipp: Sie können auch in der App-Schublade Ihres Android-Geräts auf die App”Einstellungen” tippen.
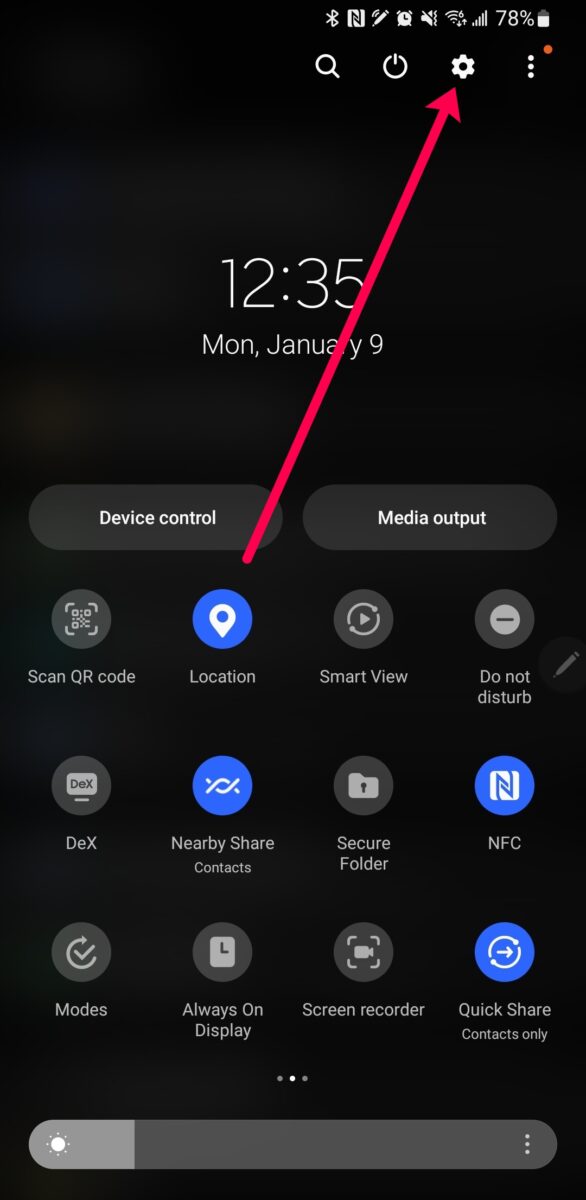 Nach unten ziehen oben auf Ihrem Bildschirm, um auf das Einstellungssymbol in der oberen rechten Ecke zuzugreifen.
Nach unten ziehen oben auf Ihrem Bildschirm, um auf das Einstellungssymbol in der oberen rechten Ecke zuzugreifen.
©”TNGD”.com
Schritt 2: Tippen Sie auf Apps
Scrollen Sie in der Liste der Optionen auf der Einstellungsseite nach unten und tippen Sie auf Apps.
Hilfreicher Hinweis: Bei einigen Modellen und Versionen steht möglicherweise Anwendungen oder eine andere Version des Begriffs. Wenn Sie die Option Apps nicht finden können, verwenden Sie das Suchsymbol oben und suchen Sie nach Anwendungen.
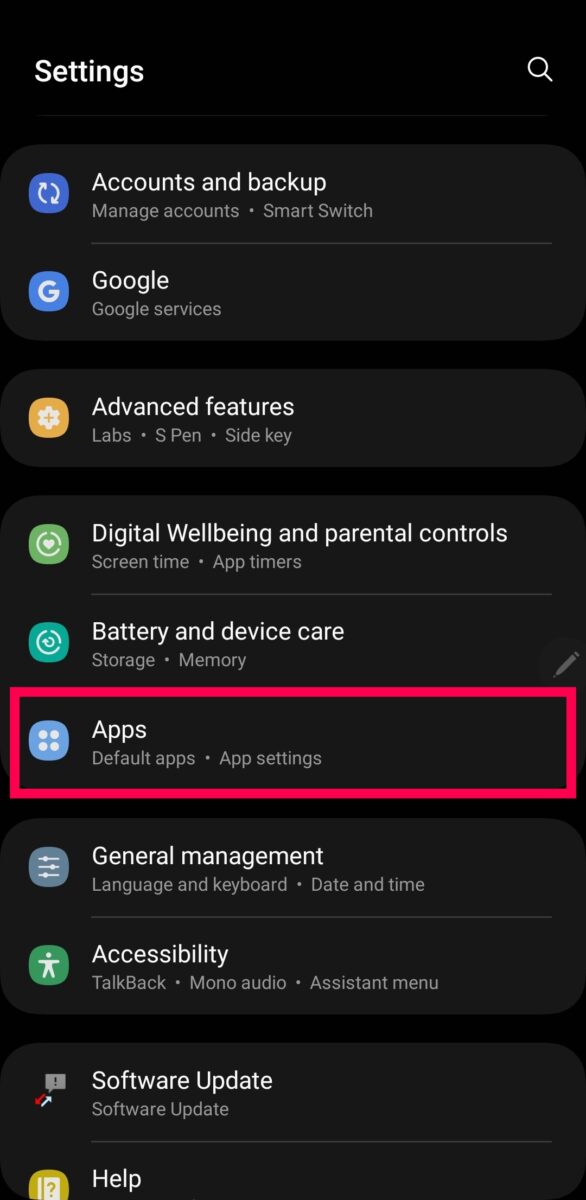 Das Apps-Symbol ist blau mit vier weißen Punkte.
Das Apps-Symbol ist blau mit vier weißen Punkte.
©”TNGD”.com
Schritt 3: Tippen Sie auf Twitter
Jetzt sehen Sie eine Zusammenfassung aller Apps auf Ihrem Android-Gerät. Diese Apps sind normalerweise in alphabetischer Reihenfolge. Scrollen Sie nach unten zum Ts und wählen Sie Twitter aus.
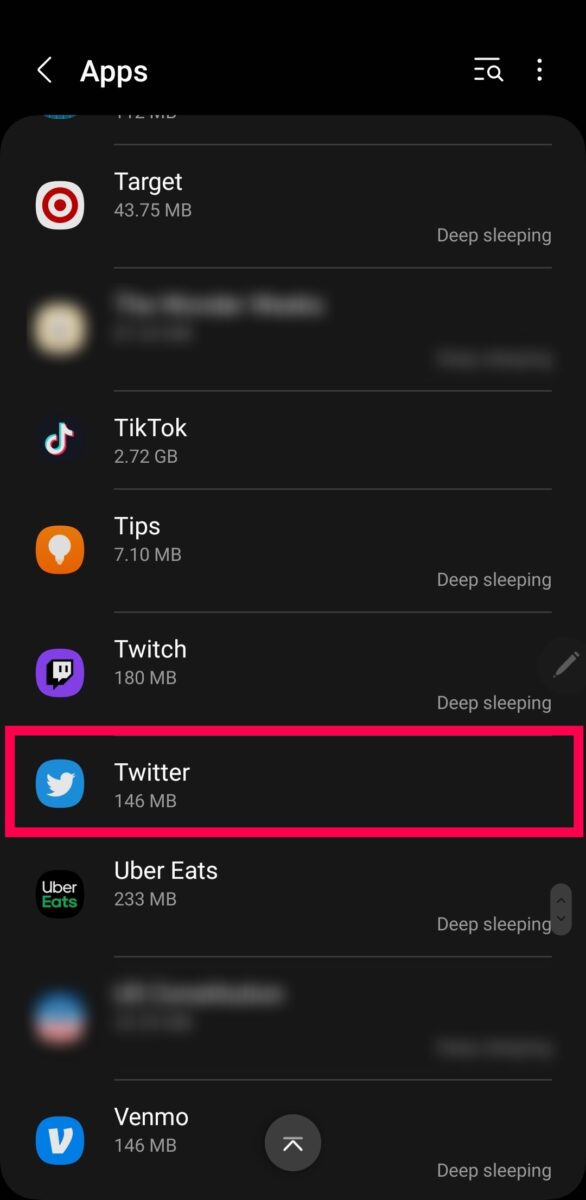 Scrollen Sie in der alphabetischen Liste nach unten, bis Sie das Twitter-Logo sehen.
Scrollen Sie in der alphabetischen Liste nach unten, bis Sie das Twitter-Logo sehen.
©”TNGD”.com
Schritt 4: Tippen Sie auf Speicher
Scrollen Sie in der Liste nach unten, bis Sie die Option Speicher sehen. Tippen Sie dann darauf.
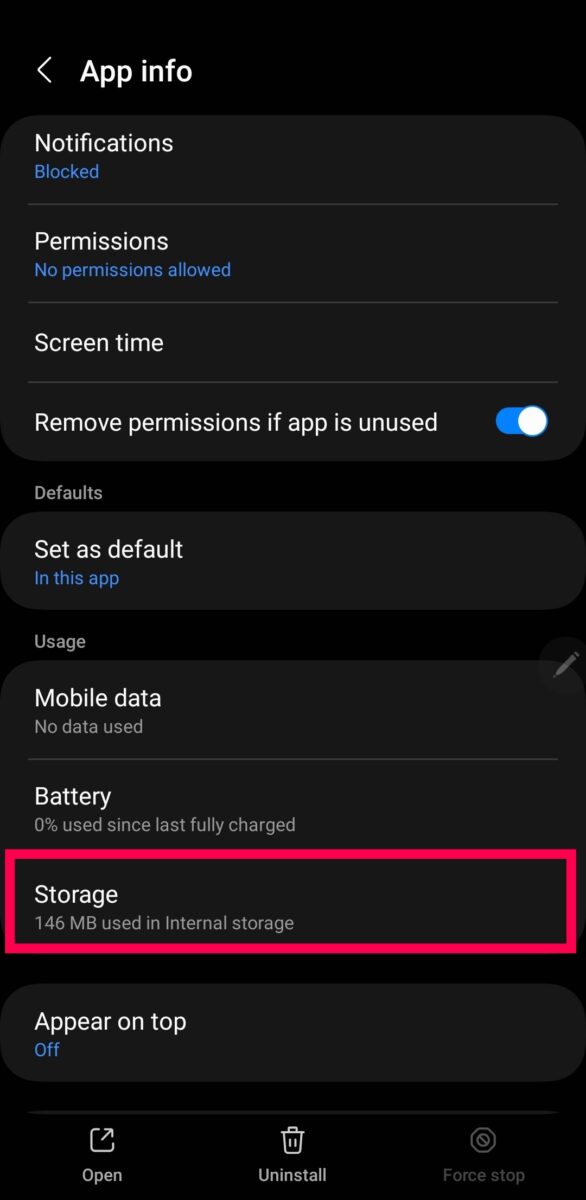 Speicher befindet sich am unteren Rand des App-Infobildschirms.
Speicher befindet sich am unteren Rand des App-Infobildschirms.
©”TNGD”.com
Schritt 5: Tippen Sie auf Cache leeren
Nun sehen Sie mehrere Optionen. Anstatt auf Cache zu tippen, sehen Sie unten im Speicherfenster nach. Tippen Sie auf Cache löschen, um die zwischengespeicherten Daten der Twitter-App auf Ihrem Android zu löschen.
Nützlicher Tipp: Sie können diese Schritte für jede App auf Ihrem Android-Gerät befolgen. Dies ist besonders nützlich, wenn Sie eine übermäßige Menge an Informationen im Abschnitt Andere Ihres Gerätespeichers haben. Im Laufe der Zeit speichert Ihr Telefon zwischengespeicherte Daten von jeder Anwendung und jedem Update.
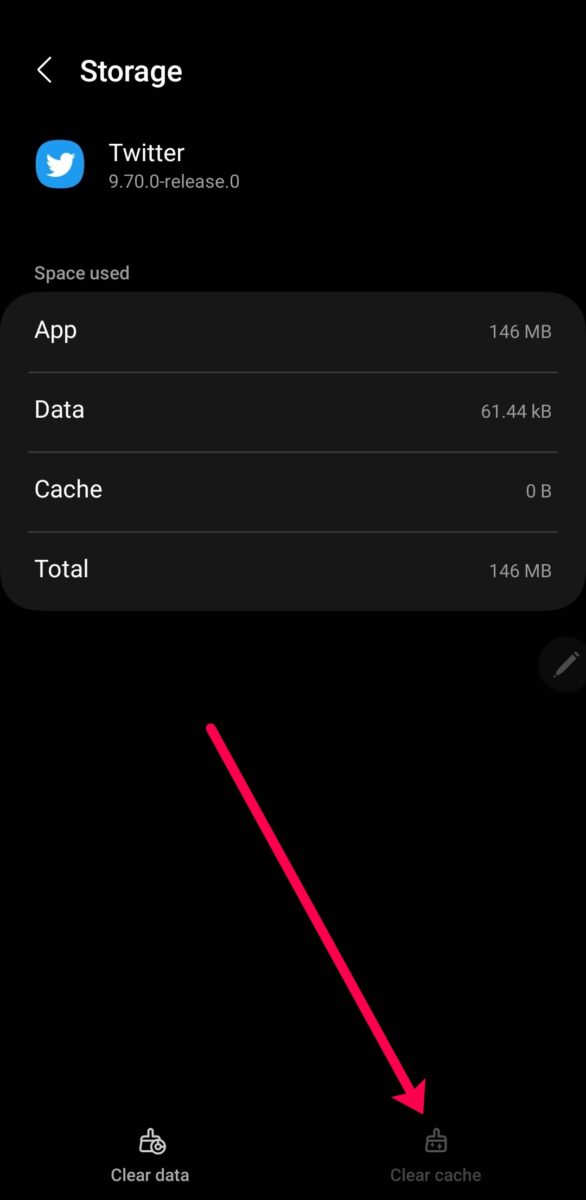 Die Option Cache löschen befindet sich in der unteren rechten Ecke des Speicherbildschirms.
Die Option Cache löschen befindet sich in der unteren rechten Ecke des Speicherbildschirms.
©”TNGD”.com
So löschen Sie den Twitter-Cache iOS
Die meisten Benutzer wissen, dass iOS-Geräte uns nicht die Möglichkeit geben, den Cache direkt zu löschen. Ihre einzigen Optionen sind das Löschen und Neuinstallieren der Twitter-App oder das Auslagern der Daten der App. Ersteres löscht zwar die zwischengespeicherten Daten der App, entfernt aber auch Ihre Anmeldeinformationen.
Wir empfehlen, die Twitter-App auszulagern, um den Cache zu löschen. Sie verlieren keine wichtigen Informationen wie Ihre Anmeldeinformationen, aber das Auslagern der Daten löscht den Cache und versetzt die App in den Ruhezustand.
Nachdem Sie die folgenden Schritte ausgeführt haben, müssen Sie auf Neu installieren tippen Twitter nach dem Auslagern der Daten, aber Sie müssen dafür nicht in den App Store gehen. So entladen Sie die Twitter-App auf Ihrem iPhone oder iPad:
Schritt 1: Öffnen Sie die Einstellungen
Öffnen Sie die Einstellungen auf Ihrem iPhone, indem Sie auf die Schaltfläche Einstellungs-App.
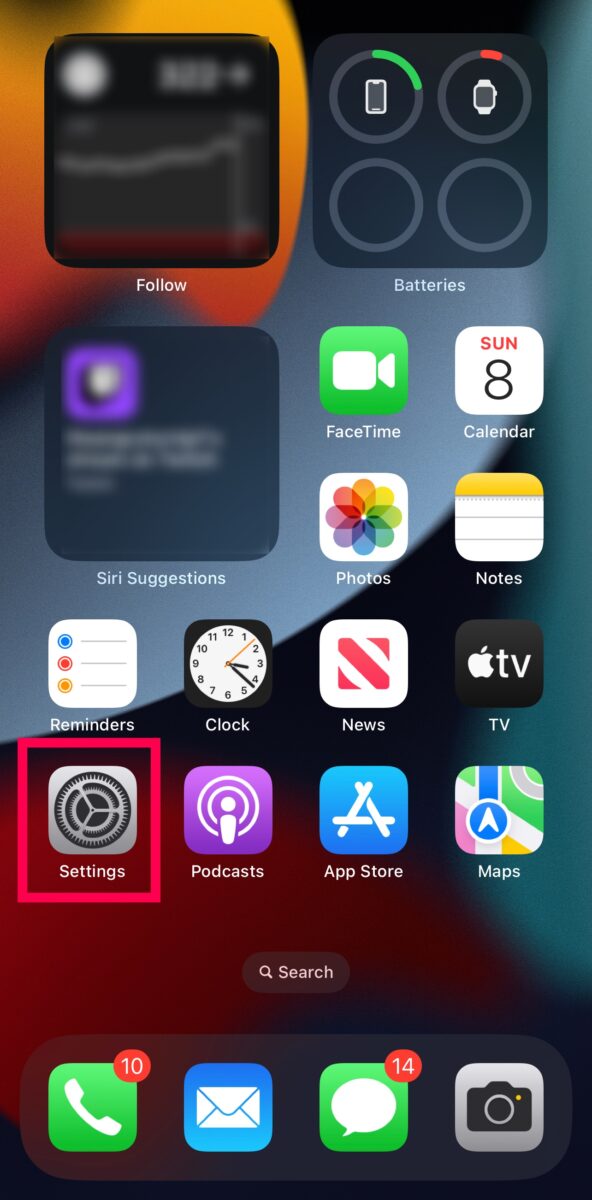 Die Einstellungen auf dem iPhone können über das graue Zahnradsymbol aufgerufen werden.
Die Einstellungen auf dem iPhone können über das graue Zahnradsymbol aufgerufen werden.
©”TNGD”.com
Schritt 2: Tippen Sie auf Allgemein
Im oberen Bereich der Seite, aber im dritten Abschnitt sehen Sie das Allgemein Option. Tippen Sie darauf, um auf die Speichereinstellungen Ihres iPhones zuzugreifen.
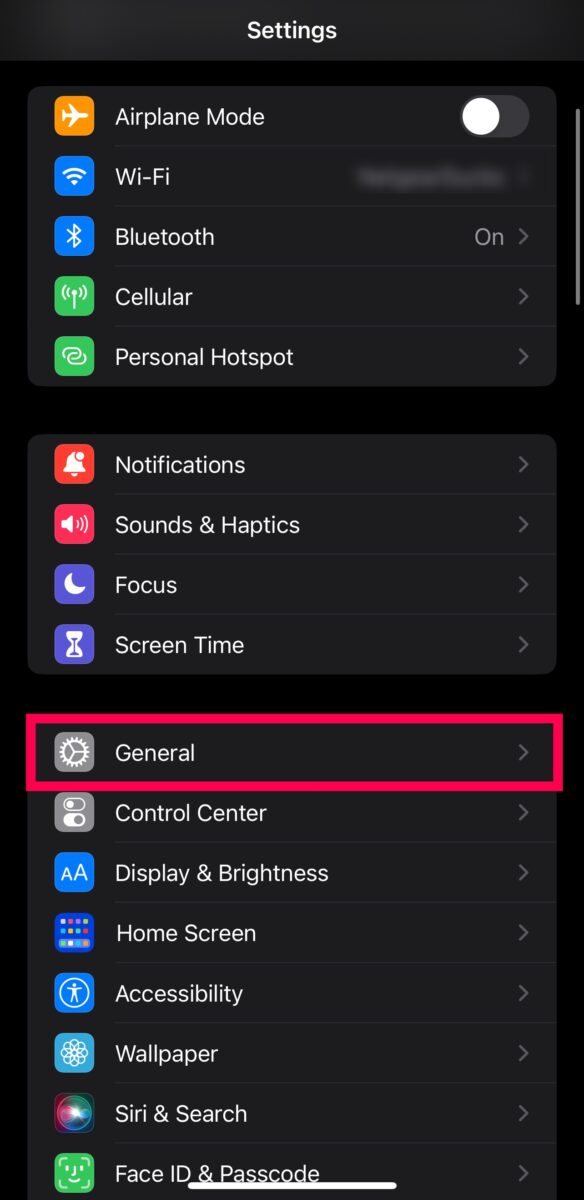 Allgemeine Einstellungen ist ein graues Zahnradsymbol oben im dritten Satz von Einstellungen.
Allgemeine Einstellungen ist ein graues Zahnradsymbol oben im dritten Satz von Einstellungen.
©”TNGD”.com
Schritt 3: Tippen Sie auf iPhone-Speicher
Tippen Sie in der Liste auf iPhone-Speicher, um fortzufahren.
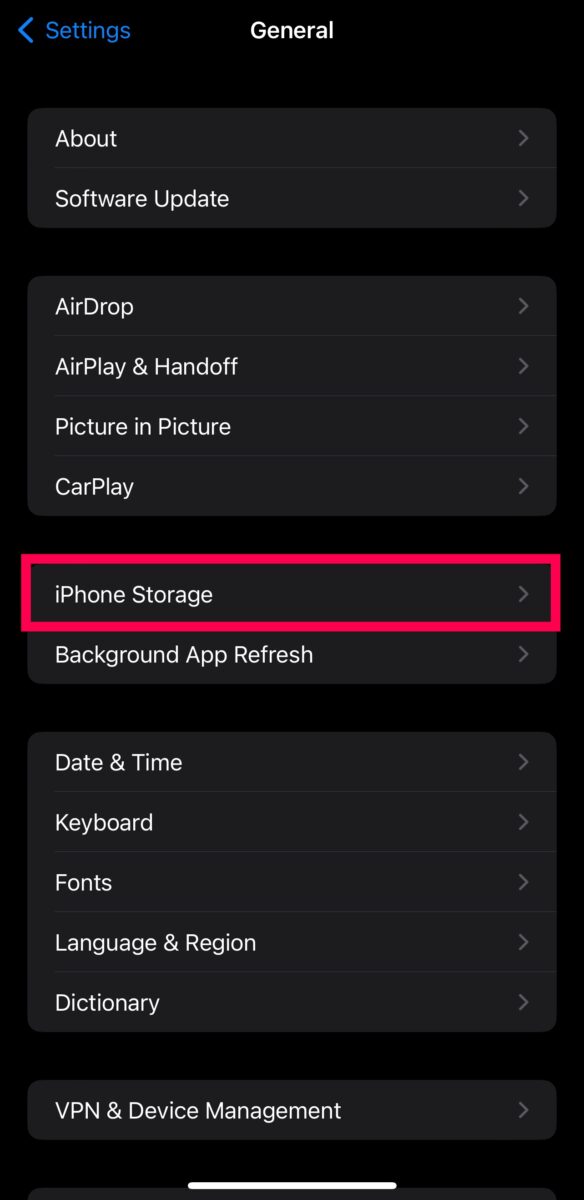 Sie finden den iPhone-Speicher etwa in der Mitte Ihres Bildschirms mit den allgemeinen Einstellungen.
Sie finden den iPhone-Speicher etwa in der Mitte Ihres Bildschirms mit den allgemeinen Einstellungen.
©”TNGD”.com
Schritt 4: Tippen Sie auf Twitter
Scrollen Sie durch die Apps und tippen Sie auf
Hilfreicher Hinweis: Diese Apps werden nach Dateigröße angezeigt. Wenn Sie Twitter oben nicht sehen, tippen Sie oben rechts auf das Lupensymbol und geben Sie Twitter ein.
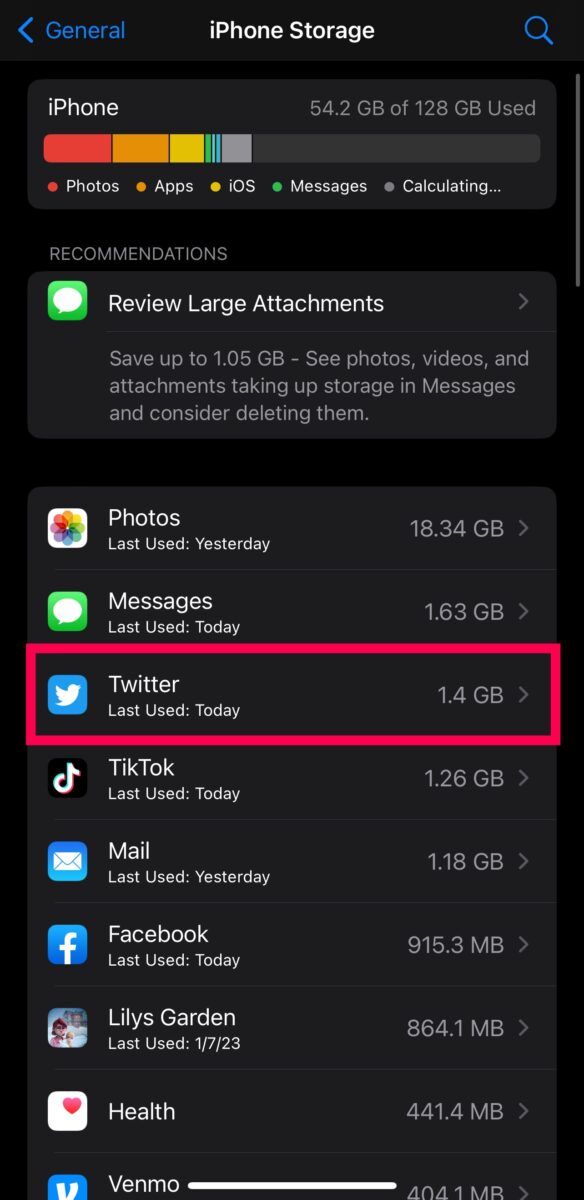 Wenn nicht Wenn Sie das Twitter-Symbol sehen, klicken Sie auf die Lupe oben rechts, um eine Suche durchzuführen.
Wenn nicht Wenn Sie das Twitter-Symbol sehen, klicken Sie auf die Lupe oben rechts, um eine Suche durchzuführen.
©”TNGD”.com
Schritt 5: Tippen Sie auf Speicher auslagern
Tippen Sie jetzt auf die Option App auslagern und bestätigen Sie unten in der Seite.
Tippen Sie abschließend auf Twitter neu installieren, um die App und alle ihre Anmeldeinformationen ohne zwischengespeicherte Daten zurückzubringen.
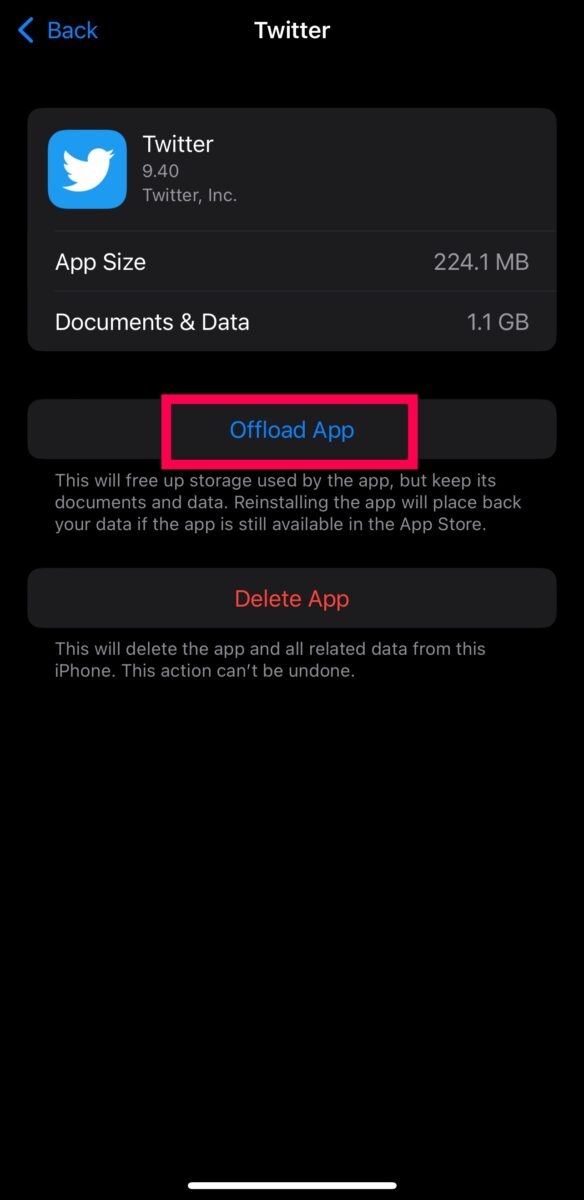 Klicken Sie zum Freigeben auf App auslagern Speicher, und installieren Sie dann die App neu, um Ihre Twitter-Dokumente und-Daten wiederherzustellen.
Klicken Sie zum Freigeben auf App auslagern Speicher, und installieren Sie dann die App neu, um Ihre Twitter-Dokumente und-Daten wiederherzustellen.
©”TNGD”.com
Aufräumen, Aufräumen
Das Leeren des Twitter-Cache ist eine einfache und notwendige Aufgabe. Sie können den Cache der Plattform in der App oder in einem Webbrowser löschen. Wenn die App jedoch zu viel Platz auf Ihrem Android-oder iOS-Gerät einnimmt, sollten Sie die Schritte in den letzten beiden Abschnitten unseres Tutorials befolgen.
Egal, ob Sie eine Datenpanne hatten oder Wenn Fehler auftreten, ist das Löschen des Twitter-Cache eine gute Möglichkeit, um sicherzustellen, dass das Problem nicht erneut auftritt. Glücklicherweise können Sie den Cache löschen, ohne wichtige Dokumente, Bilder, GIFs oder sogar Profilinformationen zu verlieren.
So löschen Sie den Twitter-Cache in 5 Schritten FAQs (häufig gestellte Fragen)
Was passiert mit meinen Entwürfen, wenn ich meinen Twitter-Cache lösche?
Ihre Twitter-Entwürfe werden ähnlich wie Instagram-und TikTok-Entwürfe in den zwischengespeicherten Daten gespeichert. Wenn Sie Ihren Twitter-Cache löschen, gehen alle Ihre Entwürfe verloren. Machen Sie also am besten Screenshots, kopieren oder twittern Sie Entwürfe, bevor Sie Ihren Cache leeren.
Sie können Ihre Twitter-Entwürfe auch verlieren, wenn Sie die App deinstallieren oder sich von Ihrem Konto abmelden. Wenn Sie wichtige Entwürfe haben, speichern Sie diese am besten, bevor Sie Änderungen an Ihrer Twitter-App oder Ihrem Konto vornehmen.
Kann ich sehen, was sich in meinem Twitter-Cache befindet?
Leider nein. Während Sie alle Ihre Twitter-Daten anfordern können (einschließlich der Daten, die Twitter von Ihrem Konto sammelt), können Sie den Cache nicht wie eine normale Datei öffnen und einen Blick hineinwerfen.
Wenn Sie jedoch Datenschutzbedenken haben, Sie können Twitter über diesen Link erreichen. Füllen Sie das Formular aus und Twitter antwortet.
Kann ich meinen Twitter-Cache so einstellen, dass er automatisch gelöscht wird?
Nein. Sie müssen Ihren Twitter-Cache manuell löschen.
Was ist der Unterschied zwischen Medien-und Webspeicher auf Twitter?
iOS-Benutzer werden zwei Optionen bemerken: Medienspeicher und Webspeicher. Beide Optionen enthalten zwischengespeicherte Daten. Die Medienspeicheroption enthält alle GIFs, Bilder oder Medien, die Sie auf Twitter verwenden. Auf der anderen Seite speichert Webspeicher Webinformationen wie Cookies und Anmeldedaten.
Sie können beide löschen, wenn Sie Speicherplatz auf Ihrem iPhone oder iPad benötigen, aber erwarten Sie, dass Twitter etwas langsamer läuft, und Sie können müssen Sie sich erneut bei Ihrem Konto anmelden.
Woher weiß ich, wie viele Daten in meinem Twitter-Cache gespeichert sind?
Wenn Sie sehen möchten, wie viele Informationen in Ihrem Twitter-Cache gespeichert werden, können Sie eine der oben genannten Methoden verwenden.
Twitter zeigt Ihnen, wie viele Megabyte an Informationen in der Speicheroption zwischengespeichert werden. Android-und iOS-Benutzer können sehen, wie viele zwischengespeicherte Daten gespeichert sind, indem sie die obigen Schritte ausführen und sich die aufgelisteten Megabyte ansehen.