Smartphones haben so viele nette Funktionen, dass es schwer ist, Schritt zu halten. Selbst wenn Sie glauben, alle Geheimnisse Ihres Telefons gemeistert zu haben, fügt ein Update einige neue hinzu.
Das iPhone ist das beliebteste Produkt von Apple, und das Unternehmen aus Cupertino tut alles, um mit den neuesten technischen Entwicklungen Schritt zu halten und seine eigenen hinzuzufügen. Möglicherweise haben Sie seit Jahren ein iPhone und wissen nicht alles, wozu es fähig ist. Tippe oder klicke hier für sieben versteckte iPhone-Funktionen, die du vielleicht noch nicht kennst.
Abgesehen von den lustigen Dingen findest du viele Sicherheitseinstellungen, die in dein iPhone integriert sind. Es ist wichtig zu wissen, was sie tun und wann sie verwendet werden. Dies geht über das einfache Aktivieren von Face ID oder Touch ID hinaus. Wir helfen Ihnen beim Einstieg.
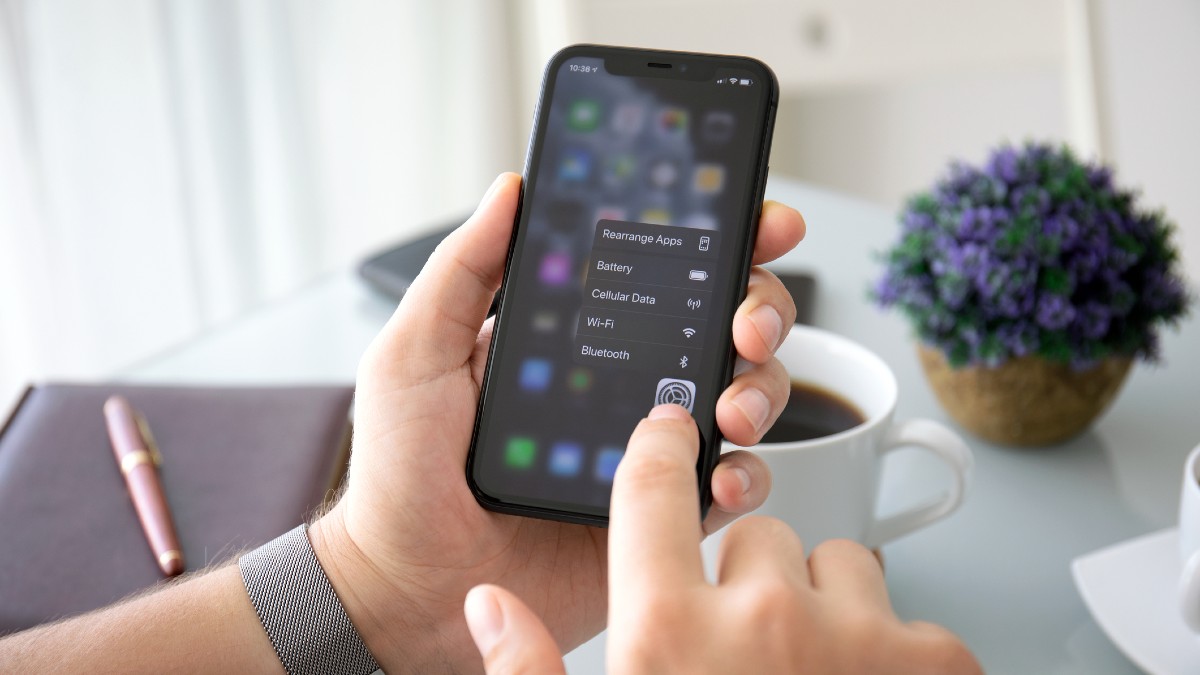
1. Verwenden Sie den integrierten Authentifikator
Die Zwei-Faktor-Authentifizierung fügt eine zusätzliche Sicherheitsebene hinzu, wenn Sie sich bei einem Konto, einer Website oder einem Dienst anmelden. Sie werden häufig auf Anmeldungen stoßen, die einen Code zur Authentifizierung an Ihr Gerät senden.
Ihr iPhone kann Bestätigungscodes für Websites und Apps empfangen, die 2FA anbieten, ohne auf Textnachrichten oder zusätzliche Apps angewiesen zu sein. Dies geschieht automatisch, wenn auf Ihrem Telefon iOS 12 und höher ausgeführt wird. Wenn Sie einen 2FA-Sicherheitscode in Textform erhalten, erscheint dieser automatisch im Codefeld.
Technische Neuigkeiten, die Ihnen wichtig sind, täglich
Datenschutz, Sicherheit, die neuesten Trends und die Info Sie müssen Ihr bestes digitales Leben führen.
So richten Sie automatische Bestätigungscodes für eine Website oder App ein, indem Sie einen Einrichtungsschlüssel eingeben:
Melden Sie sich in dem Bereich der Website oder App an, in dem Sie verwalten Ihr Konto und wählen dann Optionen aus, um die Zwei-Faktor-Authentifizierung und eine Authentifizierungs-App zu aktivieren. Wählen Sie die Option zur manuellen Verwendung eines Einrichtungsschlüssels (oder Einrichtungscodes oder Ähnlichem) und dann wählen und kopieren Sie den Einrichtungsschlüssel. Gehen Sie zu Einstellungen> Passwörter und wählen Sie dann Ihr Konto für die Website oder App aus. Tippen Sie auf Bestätigungscode einrichten und dann auf Einrichtungsschlüssel eingeben.Tippen Sie auf das Feld Einrichtungsschlüssel, tippen Sie auf Einfügen und dann auf OK. Tippen Sie dann auf das Feld Bestätigungscode Tippen Sie auf Bestätigungscode kopieren. Kehren Sie zur Website oder App zurück und fügen Sie den Bestätigungscode an der entsprechenden Stelle ein.
2. Sperren Sie Apps, die immer wissen, wo Sie sind
Warum sollte eine App wissen, wo Sie sind? Vielleicht möchten Sie, dass Ihre Navigations-App dies weiß, um Sie zu Ihrem Ziel zu führen. Möglicherweise möchten Sie, dass Ihre Wetter-App Ihnen genaue lokale Ergebnisse liefert.
Aber was ist mit anderen? Muss ein Spiel oder eine Musik-App wissen, wo Sie sich befinden? Was ist mit sozialen Medien? Sie können schnell prüfen, welche Apps auf Ihren Standort zugreifen können, und diese bei Bedarf einschränken.
Gehen Sie zu Einstellungen > Datenschutz und Sicherheit > Standortdienste. So können Sie die Zugriffseinstellungen für eine App überprüfen oder ändern oder anzeigen Tippen Sie auf die App, um die Erläuterung zum Anfordern von Ortungsdiensten anzuzeigen. Sie können festlegen, wann eine App Ihren Standort verfolgen kann, oder sie vollständig deaktivieren.
VERWANDT: Sie haben ein iPhone, iPad oder einen Mac? So richten Sie den integrierten Speicher von Apple ein
3. Sperren Sie Ihren Sperrbildschirm
Vom Sperrbildschirm Ihres iPhones aus können Sie ganz einfach auf Widgets, Steuerelemente für die Medienwiedergabe, Ihre Kamera und das Kontrollzentrum zugreifen. Möglicherweise möchten Sie ändern, was von Ihrem Sperrbildschirm aus zugänglich ist, um Ihre Privatsphäre zu schützen. Wenn Sie es sehen können, kann es schließlich auch jeder andere, der Ihr Telefon in der Hand hält.
So halten Sie die Dinge privat:
Gehen Sie zu Einstellungen > Gesicht ID & Passcode (auf einem iPhone mit Face ID) oder Touch ID & Passcode (auf einem iPhone mit Home-Taste). Geben Sie Ihren vierstelligen Passcode ein, wenn Sie dazu aufgefordert werden. Unter dem Zugriff erlauben, wenn gesperrt die Optionen und wählen Sie aus, welche auf dem Sperrbildschirm angezeigt werden. Zur Auswahl stehen das Benachrichtigungszentrum, das Kontrollzentrum und mehr. Deaktivieren Sie das Benachrichtigungszentrum, wenn Sie Benachrichtigungen privat halten möchten.
4. Überprüfen Sie Ihre Passwörter
Ihr iPhone erkennt automatisch, ob eines Ihrer Passwörter kompromittiert wurde. Dies ist üblich, wenn eine Website, bei der Sie ein Konto haben, verletzt wird. Sie können auch sehen, welche Passwörter Sie für mehrere Konten verwenden.
So überprüfen Sie Ihre Passwörter:
Gehen Sie zu Einstellungen > Passwörter. Wenn Sie kompromittierte Passwörter haben, sehen Sie eine Schaltfläche mit der Bezeichnung Sicherheitsempfehlungen. Tippen Sie darauf und Sie können Ihre Passwörter von dort aus ändern. Schwache und wiederverwendete Passwörter werden auch unter Sicherheitsempfehlungen angezeigt. Ändern Sie sie nach Bedarf.
VERWANDT: Aktualisieren Sie Ihr iPhone und iPad jetzt, um eine schwerwiegende Sicherheitslücke zu beheben
5. Finden Sie Ihr iPhone
Die Funktion”Mein iPhone suchen”von Apple kann Ihnen helfen, Ihr verlorenes Telefon zu finden. Mit iOS 15 können Sie benachrichtigt werden, wenn Sie Ihr iPhone, iPad oder Ihren Mac zurücklassen.
Mit iOS 13 hat Apple Mein Netzwerk suchen aktualisiert, damit Sie Ihr Gerät finden können, auch wenn es kein Signal hat oder ausgeschaltet ist. Sie müssen Ihr Telefon mit Ihrer Apple-ID verbinden, um das Netzwerk „Wo ist?“ zu verwenden. So geht’s:
Öffnen Sie Einstellungen > [Ihr Name] > Find My. Wenn Sie aufgefordert werden, sich anzumelden, geben Sie Ihre Apple-ID ein. Tippen Sie auf Mein iPhone suchen und schieben Sie dann den Schalter neben Mein iPhone suchen nach rechts, um es zu aktivieren. (HINWEIS: Dies sollte standardmäßig aktiviert sein.) Sie können auch eine der folgenden Optionen aktivieren oder deaktivieren: Mein Netzwerk suchen: Wenn Ihr Gerät offline ist (nicht verbunden mit Wi-Fi oder Mobilfunk), Find My kann es über das Find My-Netzwerk finden. Wenn Sie das „Wo ist?“-Netzwerk auf einem unterstützten iPhone mit iOS 15 oder höher aktivieren, können Sie das Gerät bis zu 24 Stunden lang orten, nachdem es ausgeschaltet wurde.Letzten Standort senden: Wenn der Akkuladestand Ihres Geräts kritisch wird niedrig, wird der Standort automatisch an Apple gesendet.
6. E-Mail-Datenschutz
E-Mail-Datenschutz schützt Ihre Privatsphäre, indem er Ihre IP-Adresse vor Absendern verbirgt, sodass diese sie nicht verwenden können, um Ihre Online-Aktivitäten oder Ihren Standort zu verfolgen. Diese Funktion verhindert auch, dass Absender sehen, ob Sie die E-Mail geöffnet haben, die sie Ihnen gesendet haben.
So aktivieren Sie den E-Mail-Datenschutz:
Gehen Sie zu Einstellungen > E-Mail > Datenschutz.Schieben Sie den Umschalter neben E-Mail-Aktivität schützen nach rechts, um sie zu aktivieren.
Meine E-Mail ausblenden ist eine weitere Datenschutzfunktion, mit der Sie eindeutige, zufällige E-Mail-Adressen generieren können, die an Ihr E-Mail-Konto weitergeleitet werden. Dies ist großartig, um Online-Formulare auszufüllen, sich für Dienste anzumelden oder eine E-Mail-Adresse mit einem Fremden zu teilen.
Hinweis: Die Funktion „Meine E-Mail verbergen“ ist nur für Abonnenten von iCloud+ verfügbar:
Tippen Sie in der Mail-App auf die Schaltfläche
7. Schützen Sie Ihre Apple-ID
Ihre Apple-ID wird für den Zugriff auf Apple-Dienste verwendet und enthält die E-Mail-Adresse und das Kennwort, mit denen Sie sich anmelden, sowie die Kontakt-, Zahlungs-und Sicherheitsdetails, die Sie für alle Apple-Dienste verwenden.
Teile deine Apple-ID niemals mit anderen, auch nicht mit denen, denen du vertraust. Sie können Kontakte zur Kontowiederherstellung hinzufügen, um Ihr Apple-ID-Passwort zurückzusetzen und wieder auf Ihr Konto zuzugreifen, wenn Sie gesperrt werden.
Gehen Sie zu Einstellungen > [Ihr Name] > Passwort & Sicherheit > Kontowiederherstellung.Tippen Sie auf Wiederherstellungskontakt hinzufügen und folgen Sie dann den Anweisungen auf dem Bildschirm.
Sie können einen alten Kontakt hinzufügen, der im Falle Ihres Todes auf Ihr Konto zugreifen kann (iOS 15.2 oder höher).:
Gehen Sie zu Einstellungen > [Ihr Name] > Passwort & Sicherheit > Alter Kontakt. Tippen Sie auf Alten Kontakt hinzufügen und folgen Sie dann den Anweisungen auf dem Bildschirm.
Bonus: App-Datenschutzbericht prüfen
Der App-Datenschutzbericht wurde mit iOS 15.2 eingeführt. Es zeigt Ihnen, wie Apps die von Ihnen erteilten Berechtigungen verwenden. Außerdem können Sie sehen, welche Domains von Drittanbietern möglicherweise kontaktiert wurden.
.k3-prefs-center-modal-image { background-image: url(‘https://www.komando.com/wp-content/uploads/2022/07/kimthumbsup.jpg’); Hintergrundgröße: Cover; Hintergrundposition: Mitte; }
So aktivieren Sie den App-Datenschutzbericht:
Gehen Sie zu Einstellungen > Datenschutz & Sicherheit > App-Datenschutzbericht > App-Datenschutzbericht aktivieren. Gehen Sie zu Einstellungen > Datenschutz & Sicherheit > App-Datenschutzbericht, um auf Ihren Bericht zuzugreifen, nachdem Sie ihm etwas Zeit zum Ausfüllen gegeben haben. Weitere Informationen werden angezeigt, wenn Sie Apps verwenden. Tippen oder klicken Sie hier, um weitere Informationen zu dieser hilfreichen Funktion zu erhalten.