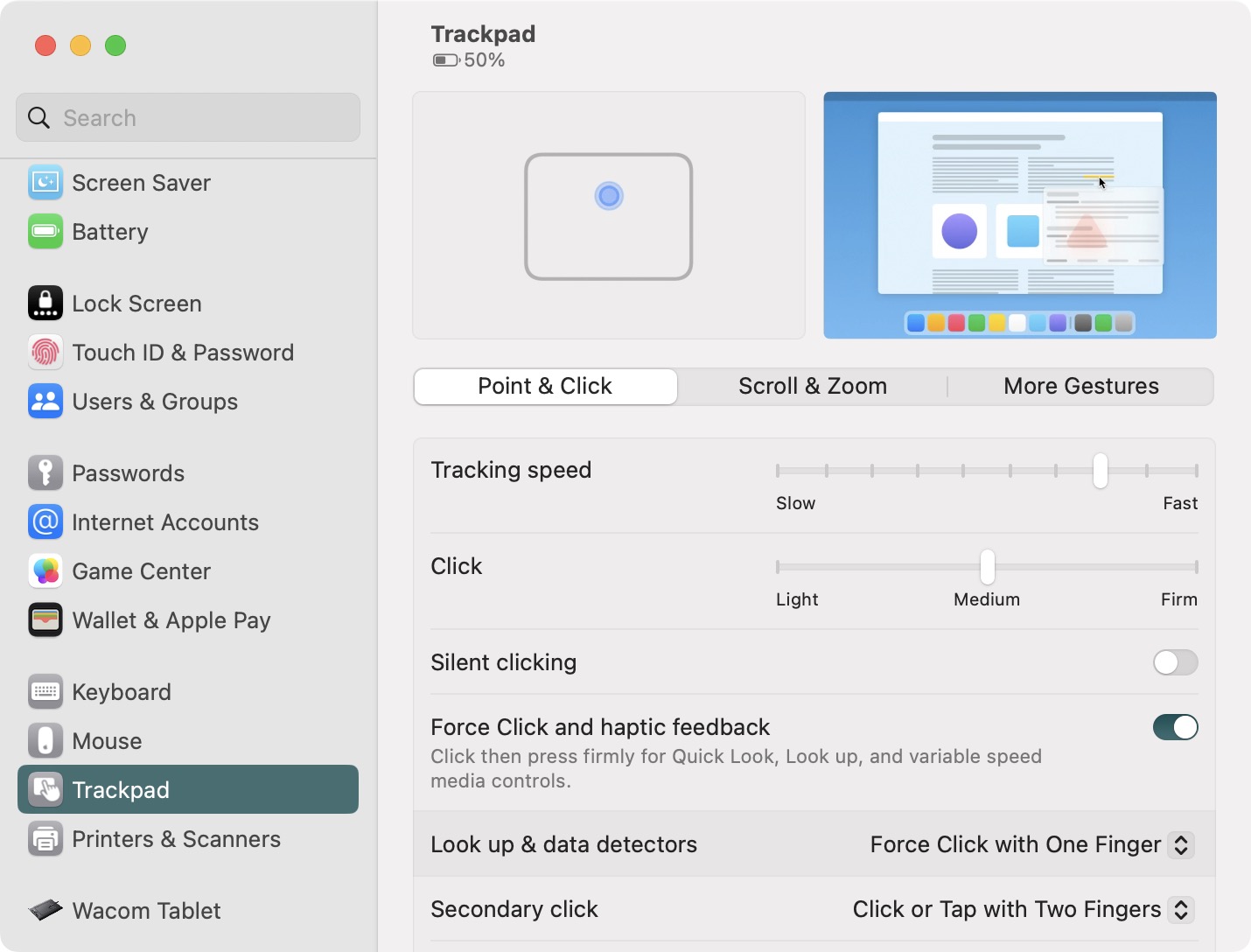In der Welt der Laptops gibt es nur wenige Optionen mit Trackpads, die zufriedenstellend oder zuverlässig sind, wie das Magic Trackpad in der MacBook-Reihe. Dies geht sogar noch weiter für diejenigen, die ein Magic Trackpad anstelle einer Maus verwenden möchten, wenn sie an einem Schreibtisch sitzen und Ihren Mac verwenden.
Verwandte Lektüre
So passen Sie Trackpad-Gesten unter macOS an Ventura
Standardmäßig sind einige verschiedene Gesten bereits aktiviert, wenn Sie zum ersten Mal einen Mac verwenden. Es gibt jedoch so viele verschiedene Möglichkeiten und Optionen, Trackpad-Gesten auf macOS Ventura anzupassen. Sehen wir uns an, wie Sie Änderungen vornehmen können und welche Optionen verfügbar sind.
Öffnen Sie die App Systemeinstellungen auf Ihrem Mac. Scrollen Sie in der linken Seitenleiste nach unten und klicken Sie auf Trackpad.
Von hier aus sehen Sie drei verschiedene verfügbare Bereiche, die Sie anpassen und mit denen Sie interagieren können. Diese Abschnitte sind „Zeigen & Klicken“, „Scrollen & Zoomen“ und „Weitere Gesten“. Im Bereich Zeigen & Klicken sind die folgenden Optionen, die Sie anpassen können:
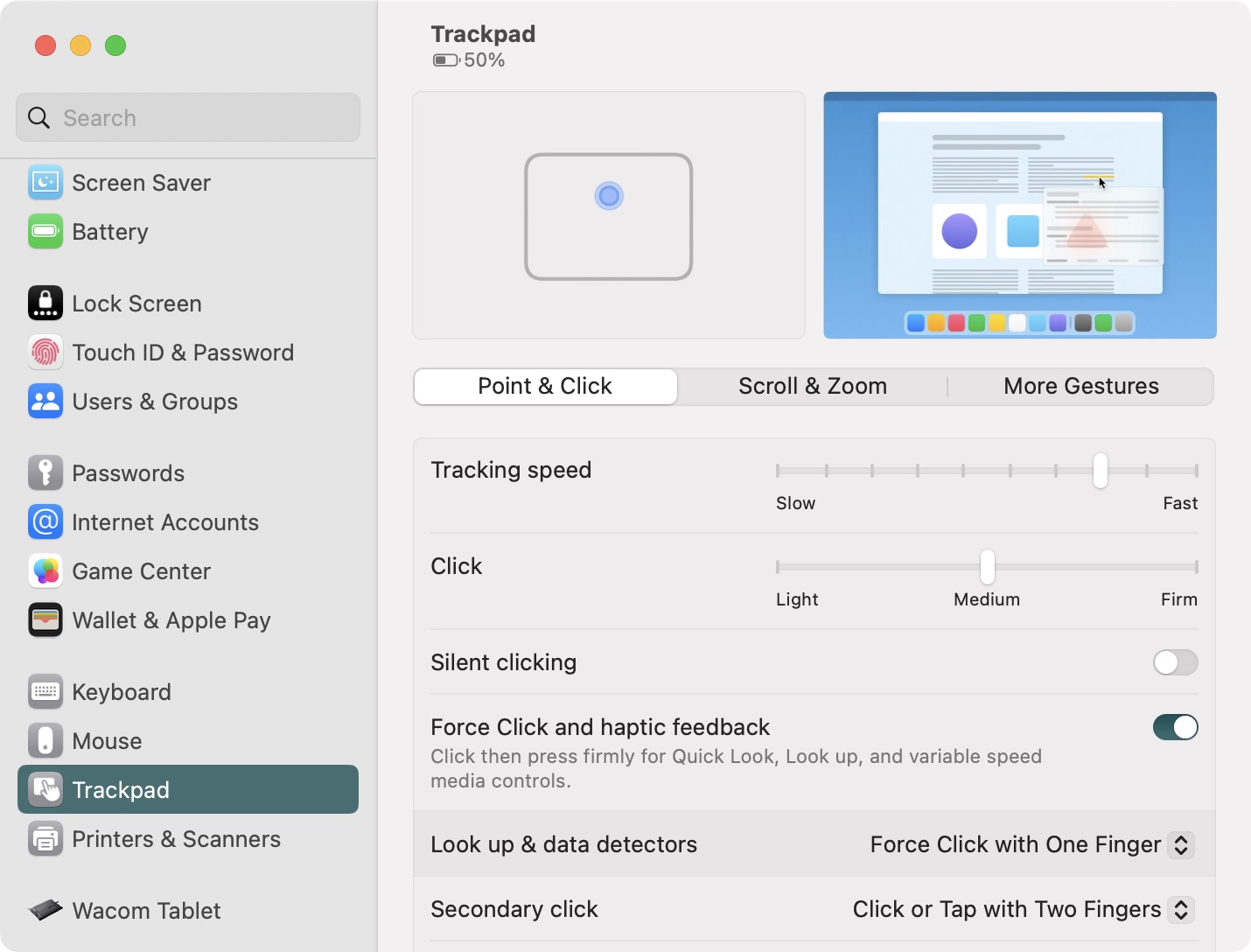
Tracking-Geschwindigkeit Schieberegler von Langsam zu Schnell. Klick Leicht Mittel Fest Leises Klicken Klick erzwingen und haptisches Feedback (Klicken und dann fest drücken für Quick Look, Look up und Mediensteuerung mit variabler Geschwindigkeit) Look up und Datendetektoren Klick mit einem Finger erzwingen Tippen mit drei Fingern aus Sekundärklick Klicken oder Tippen mit Zwei-Finger-Klick in die untere rechte Ecke Klicken in die untere linke Ecke Aus Zum Klicken tippen (mit einem Finger tippen)
Es gibt nicht so viele Optionen im Abschnitt Scrollen und Zoomen . Folgendes finden Sie, wenn Sie die Gesten des Scroll-und Zoom-Trackpads unter macOS anpassen möchten:
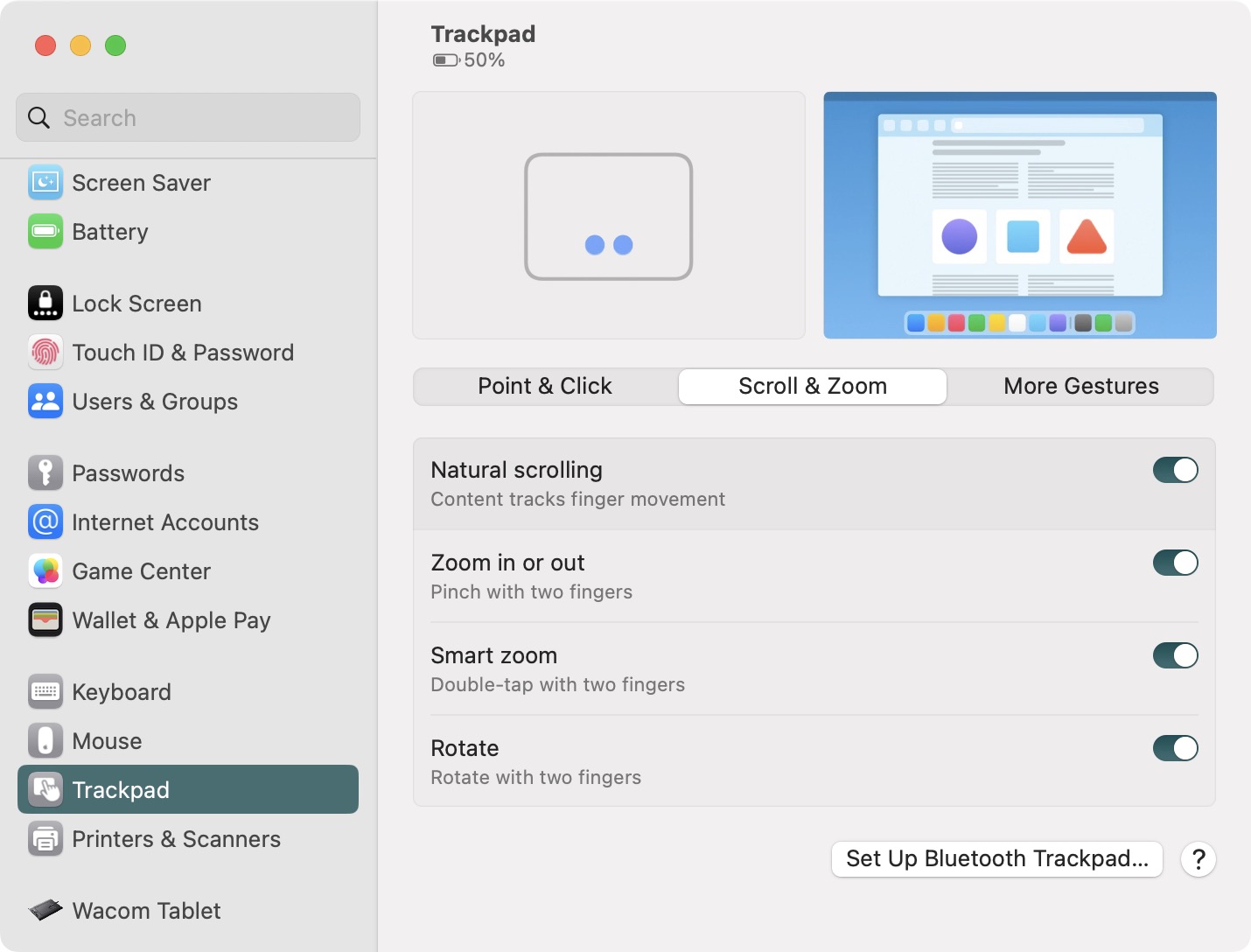
Natürliches Scrollen (Inhalt verfolgt Fingerbewegungen) Vergrößern oder verkleinern (mit zwei Fingern zusammenziehen) Intelligenter Zoom (Doppeltippen mit zwei Fingern) Drehen (Drehen mit zwei Fingern)
Und nicht zuletzt sind dies die Optionen, die Sie im Abschnitt Weitere Gesten finden:
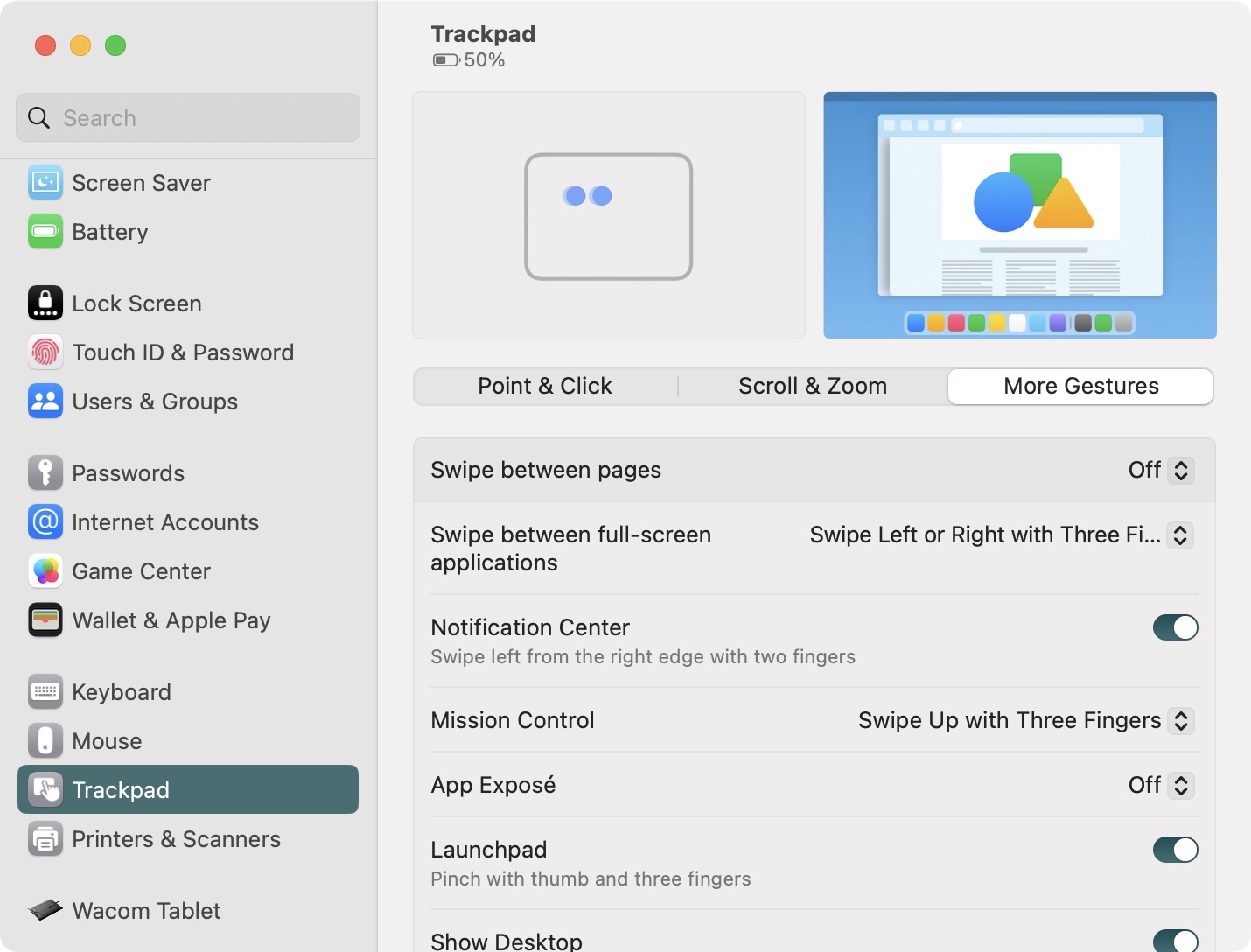
Zwischen Seiten wischen Aus Mit zwei Fingern nach links oder rechts scrollen Mit drei Fingern wischen Mit zwei oder drei Fingern wischen Zwischen Anwendungen im Vollbildmodus wischen Mit drei Fingern nach links oder rechts scrollen Mit vier Fingern nach links oder rechts scrollen Benachrichtigungscenter ausschalten: Wischen Sie vom rechten Rand nach links Zwei Finger Mission Control Mit drei Fingern nach oben wischen Mit vier Fingern nach oben wischen App anzeigen Mit drei Fingern nach unten wischen Mit vier Fingern nach unten wischen Launchpad: Mit Daumen und drei Fingern zusammenziehen Desktop anzeigen: Mit Daumen und drei Fingern spreizen
Wir hoch empfehlen, in die App Systemeinstellungen (oder Systemeinstellungen) zu gehen, um zu sehen, was Sie aktiviert haben. Sie könnten auf eine Option stoßen, die Sie nicht für möglich gehalten hätten, und sie könnte Ihren gesamten Arbeitsablauf verändern.

Andrew ist ein freiberuflicher Autor, der an der Ostküste der USA lebt.
Er hat für eine Vielzahl von Websites geschrieben die Jahre, darunter iMore, Android Central, „TNGD“ und einige andere. Jetzt verbringt er seine Tage damit, für ein HLK-Unternehmen zu arbeiten, während er nachts als freiberuflicher Autor arbeitet.