Erhalten Sie den AMD Adrenalin-Kompatibilitätsfehler auf Ihrem PC? Nun, laut mehreren PC-Benutzern wird diese Fehlermeldung auch dann angezeigt, wenn ihre Geräte vollständig kompatibel sind, um die AMD Adrenalin-Software auszuführen. Es gibt zwar Benutzer, die nach dem Aktualisieren der Software den Kompatibilitätsfehler erhalten haben. Wenn Sie auch Kompatibilitätsfehler mit der AMD Adrenalin-Software erhalten, sehen Sie sich diese Anleitung bis zum Ende an, um mehr über die Lösungen zu erfahren.
AMD Adrenalin ist eine Software voller Funktionen, mit der Sie Ihre Arbeit verbessern können Spielerlebnis. Um davon profitieren zu können, müssen Sie die AMD Adrenalin-Software auf Ihrem PC installieren. Viele Benutzer erhalten jedoch einen Kompatibilitätsfehler, sobald sie die Software starten. Es wurde festgestellt, dass das Problem nach dem Aktualisieren der AMD Adrenalin-Software und-Treiber auf Ihrem PC auftritt. Andere Faktoren wie Treiberprobleme und Systemstörungen könnten ebenfalls die Ursache des Problems sein.
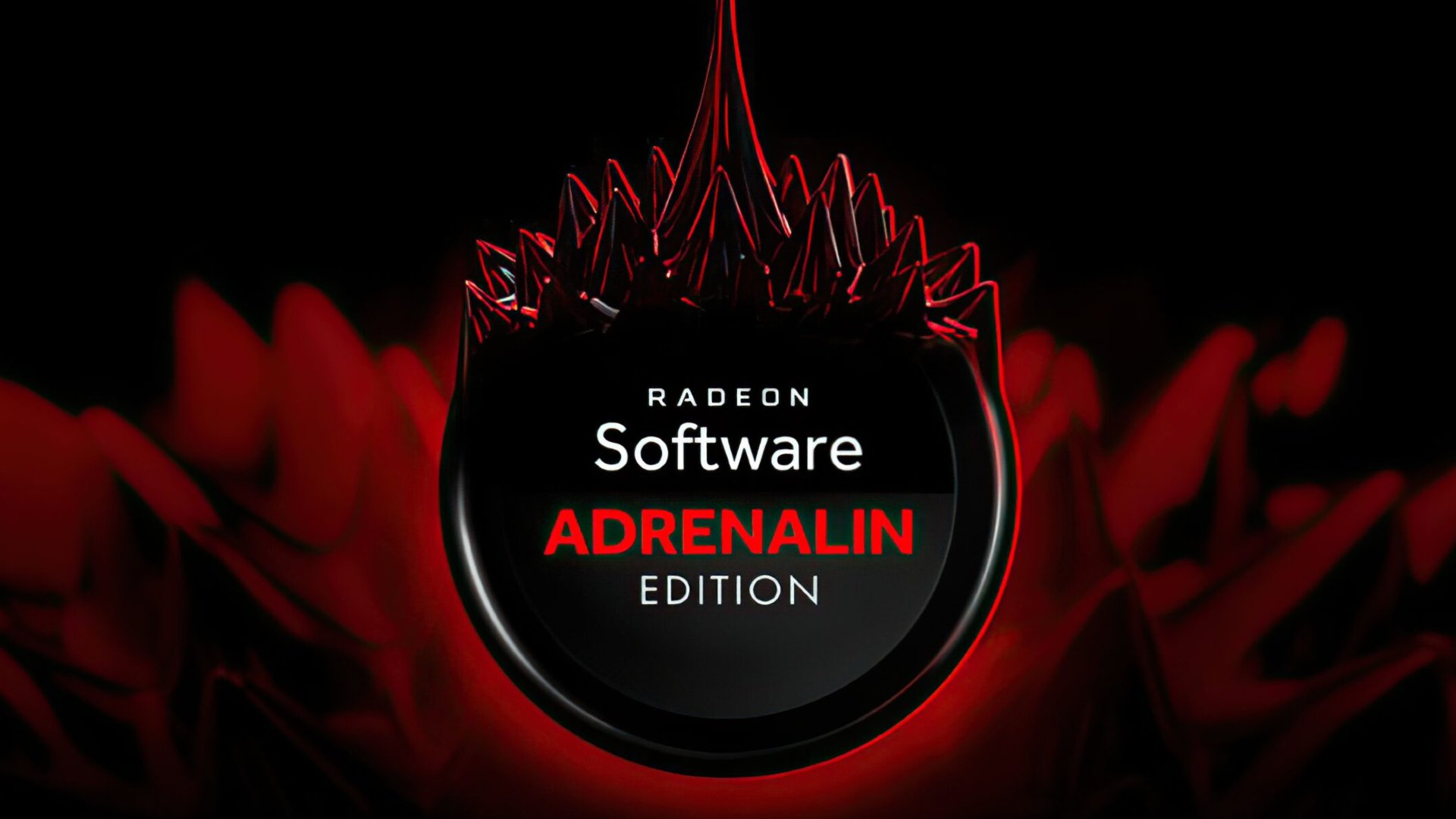
Seite Inhalt
So beheben Sie den Fehler „AMD Adrenalin nicht kompatibel“
Schauen Sie sich die folgenden Lösungen an, um die Kompatibilitätsprobleme mit AMD Adrenalin auf Ihrem Computer zu beheben. Möglicherweise müssen Sie nicht alle ausprobieren, arbeiten Sie sich einfach nach unten, bis Sie das finden, das für Sie funktioniert. Beginnen wir ohne weiteres mit der Fehlerbehebung.
Lösung 1: Neuinstallation des Grafiktreibers
Sie können den Grafiktreiber neu installieren, um den AMD Adrenalin-Kompatibilitätsfehler auf Ihrem PC zu beheben. Diese Methode wurde gepostet von einem Benutzer der AMD-Community. Es hat die Arbeit für viele Menschen erledigt. Und hoffentlich gelingt es Ihnen auch, das Kompatibilitätsproblem auf Ihrem PC zu beheben, nachdem Sie seine Schritte befolgt haben.
Klicken Sie mit der rechten Maustaste auf das Windows-Symbol und wählen Sie Geräte-Manager. Sehen Sie sich die Liste der Geräte an und Klicken Sie auf Display-Adapter. Sie sollten sich den Namen Ihrer Grafikkarte ansehen, in meinem Fall würde es AMD Radeon RX 6600M heißen.
3. Doppelklicken Sie auf den Namen Ihrer Grafikkarte. Es öffnet sich ein kleineres Fenster mit den Eigenschaften der Grafikkarte. Oben befinden sich 5 Registerkarten, klicken Sie auf die zweite mit der Aufschrift Fahrer.
s
4. Die Registerkarte Treiber zeigt oben den Namen Ihrer Grafikkarte und eine Reihe von Informationen über den aktuell installierten Treiber. Es gibt 5 breite Schaltflächen unten links mit Beschreibungen rechts davon. Klicken Sie auf die zweite Schaltfläche Treiber aktualisieren.
5. Es erscheint ein neues Fenster mit der Frage „Wie möchten Sie nach Treibern suchen?“. Klicken Sie auf die zweite Option „Auf dem Computer nach Treibern suchen“.
6. Das nächste Fenster, das erscheint, sagt „Suchen Sie nach Treibern auf Ihrem Computer“. Unten in diesem Fenster steht „Lassen Sie mich aus einer Liste verfügbarer Treiber auf meinem Computer auswählen“. Klicken Sie auf diese Option.
7. Dieses nächste Fenster sagt „Wählen Sie den Gerätetreiber aus, den Sie für diese Hardware installieren möchten“. In der Mitte dieses Fensters befindet sich ein Feld mit der Aufschrift „Modell“, in dem wahrscheinlich mehrere Einträge aufgeführt sind. Welcher Treiber welcher ist, erkennen Sie an der angezeigten Versionsnummer des Treibers und dem Datum. Es werden wahrscheinlich mindestens 2 Fahrer angezeigt, wählen Sie den mit dem neuesten Datum und klicken Sie auf Weiter. DER AUSGEWÄHLTE TREIBER WIRD MIT DER INSTALLATION BEGINNEN. Abhängig von Ihrer speziellen Einrichtung kann Windows für einige Momente einfrieren oder flackern.
Schließen Sie das Fenster, nachdem der Installationsvorgang abgeschlossen ist. Die AMD Adrenalin-Software wird automatisch gestartet. Wenn dies nicht der Fall ist, starten Sie es und prüfen Sie, ob das Kompatibilitätsproblem behoben ist.
Lösung 2: Automatische Updates deaktivieren
Windows kann standardmäßig die neuesten Updates herunterladen und installieren. Es kann auch die Treiber aktualisieren. Das AMD Adrenalin-Kompatibilitätsproblem, mit dem Sie konfrontiert sind, scheint mit Treibern zusammenzuhängen. Laut einigen Benutzern tritt das Problem auf, nachdem Windows die Treiber aktualisiert hat. Daher empfehlen wir Ihnen, automatische Updates zu deaktivieren.
Befolgen Sie diese Schritte, um automatische Updates zu deaktivieren:
Geben Sie im Suchfeld Einstellungen ein. strong> und drücken Sie die Eingabetaste. Dies öffnet das Einstellungsfenster. Tippen Sie im linken Menü auf Windows Update. Klicken Sie auf das Dropdown-Symbol neben Updates pausieren und wählen Sie die maximale Dauer aus (Pausieren für 5 Wochen).
Leider hat Windows nicht die Möglichkeit, automatische Updates beliebig lange zu deaktivieren. Derzeit können Sie Updates nur für maximal 5 Wochen pausieren.
Lösung 3: Software neu installieren
Wenn der Kompatibilitätsfehler auf Ihrem PC immer noch auftritt, versuchen Sie eine Neuinstallation die AMD Adrenalin-Software. Falls Sie nicht wissen, wie Sie eine App deinstallieren, gehen Sie folgendermaßen vor:
Tippen Sie auf das Windows-Symbol und klicken Sie auf Alle Apps. Sie sollten alle Apps auf dem Bildschirm sehen. Scrollen Sie nach unten zur AMD Adrenalin-Software, klicken Sie mit der rechten Maustaste darauf und wählen Sie Deinstallieren. Klicken Sie mit der rechten Maustaste auf die AMD Adrenalin Edition-App und klicken Sie auf Deinstallieren. Klicken Sie auf Ja, um die App zu deinstallieren.
Nachdem Sie die Software von Ihrem PC entfernt haben, starten Sie das Gerät einmal neu und laden Sie die App von der offiziellen AMD-Website herunter.
Lösung 4: Installieren Sie die ältere Version
Viele Benutzer konnten das Kompatibilitätsproblem mit AMD Adrenalin beheben, indem sie eine ältere Version installierten. Deinstallieren Sie einfach die Software und installieren Sie eine ältere Version. Starten Sie es und optimieren Sie Ihre Spieleleistung.
So können Sie das Problem, dass AMD Adrenalin nicht kompatibel ist, auf einem Windows-PC beheben. Ich hoffe, diese Anleitung war hilfreich. Obwohl wir der Meinung sind, dass das Problem nach Anwendung der Lösungen aus diesem Artikel behoben sein sollte, wenden Sie sich an den AMD-Support, wenn das Problem weiterhin besteht.