© Farknot Architect/Shutterstock.com
Videoaufnahmen sind praktisch für Studium, Arbeit oder Spaß. Videos eignen sich auch hervorragend zum Erstellen von Inhalten, da viele Online-Browser gerne Videos ansehen, um Informationen zu sammeln. Zum Glück für Mac-Benutzer gibt es ein paar einfache Möglichkeiten, ein Video aufzunehmen. Sie können die integrierte Software Ihres Mac verwenden, um ein Webcam-Video von sich selbst oder einer externen Kamera und Software von Drittanbietern aufzunehmen. Lesen Sie weiter, um genau zu erfahren, wie man ein Video auf einem Mac aufnimmt.
So nehmen Sie ein Video auf einem Mac mit QuickTime Player auf
Eine der einfachsten Möglichkeiten, ein Video auf einem Mac soll QuickTime verwenden, das vorinstalliert ist. Befolgen Sie die nachstehenden Schritte, um Ihr Video aufzunehmen.

Schritt 1: QuickTime öffnen
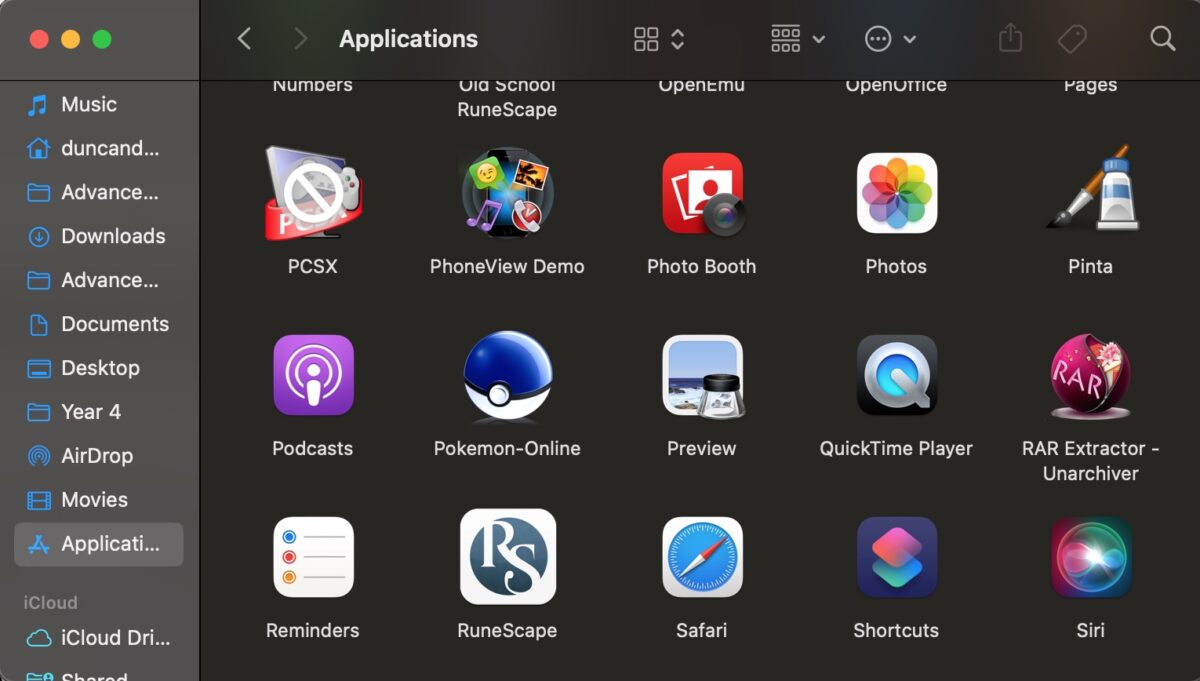
Abhängig von Ihrer Einrichtung befindet sich dieses Programm möglicherweise in Ihrem Dock. Wenn nicht, finden Sie es in Ihrem Ordner”Anwendungen”. Öffnen Sie zunächst ein Finder-Fenster, navigieren Sie dann zu Ihrem Ordner „Programme“ und öffnen Sie QuickTime.
Schritt 2: Wählen Sie ein Video aus
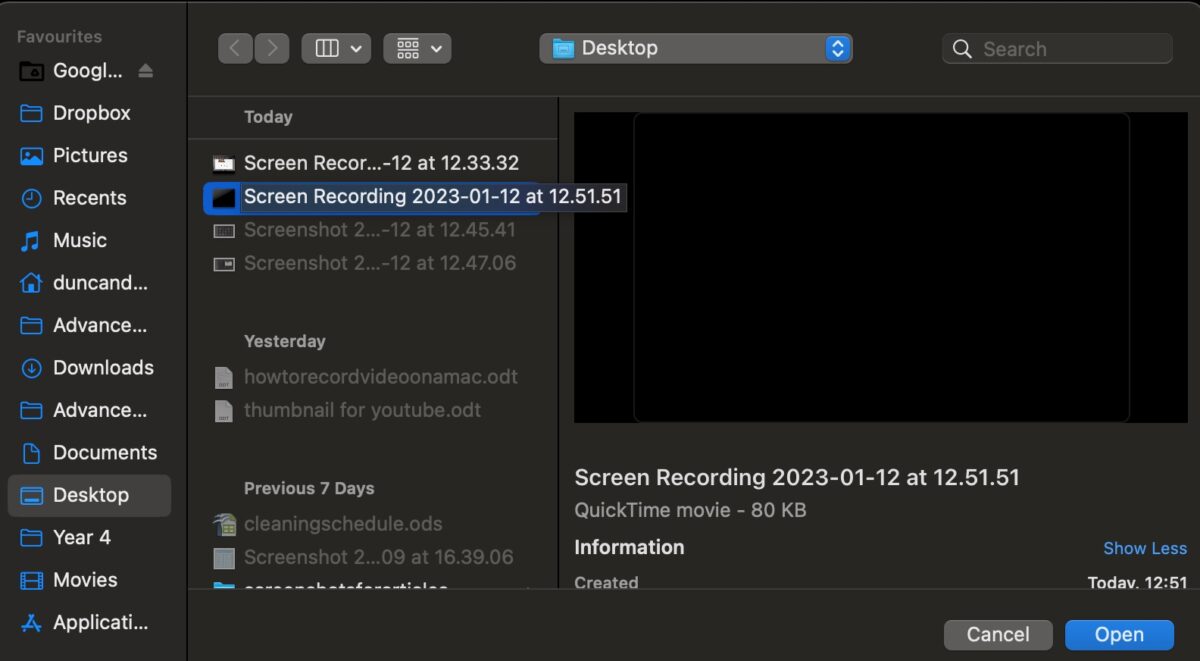
Sie werden beim Öffnen von QuickTime aufgefordert, eine Videoaufnahme auszuwählen. Öffnen Sie eine Ihrer Auswahlmöglichkeiten.
Schritt 3: Nehmen Sie Ihr Video auf
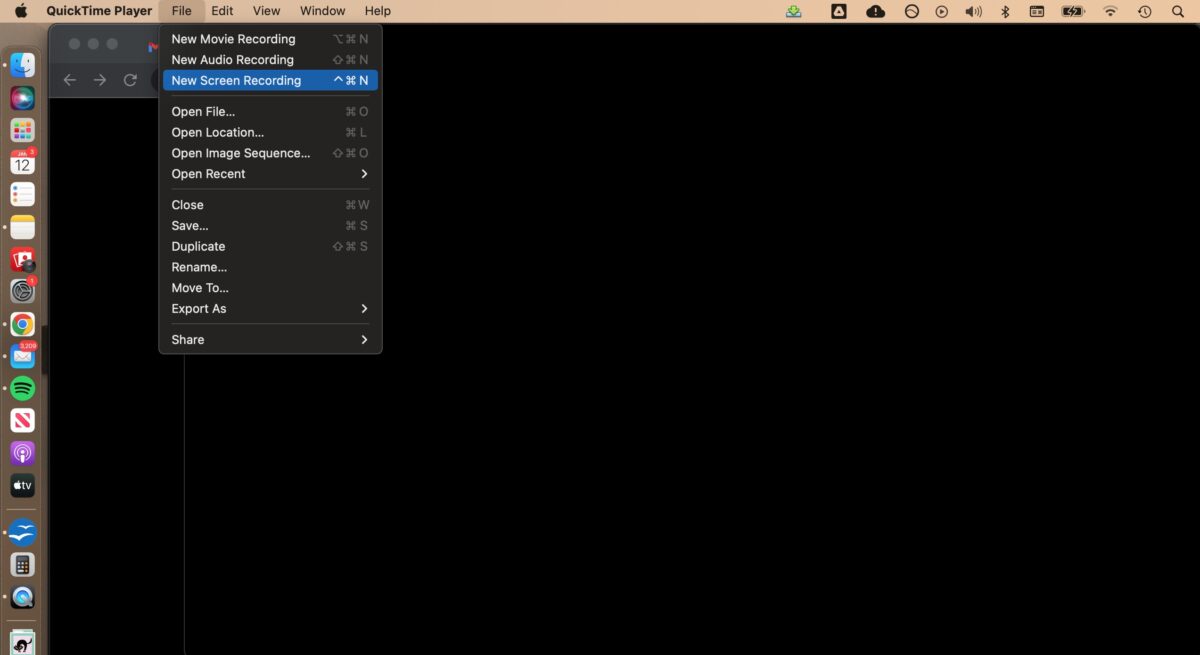
Wenn QuickTime geöffnet ist, sehen Sie oben auf Ihrem Bildschirm ein Menü. Öffnen Sie das Untermenü „Datei“ und klicken Sie entweder auf „Neue Filmaufnahme“ oder „Neue Bildschirmaufnahme“. Mit diesen können Sie ein Video mit Ihrer Webcam oder Ihrem Bildschirm aufnehmen. Sie können Ihren gesamten Bildschirm oder einen Ausschnitt aufzeichnen, indem Sie auf die entsprechende Funktion unter dem Fenster klicken. Um einen Teil aufzunehmen, erscheint ein Feld, dessen Größe Sie nach Belieben ändern können. Klicken Sie dann auf die Schaltfläche „Aufzeichnen“.
Wenn Sie fertig sind, drücken Sie Befehlstaste (cmd) + Strg (Strg) + Esc, um die Aufnahme zu stoppen. Wenn Sie alternativ cmd + Umschalt + 5 drücken, rufen Sie das Aufnahmemenü auf, in dem Sie auf „Aufnahme beenden“ klicken können. Ihr Video wird jetzt standardmäßig als „Videoaufnahme“ auf Ihrem Desktop gespeichert, aber das kann sein können Sie ändern, indem Sie auf das Menü „Optionen“ klicken.
So nehmen Sie ein Video auf einem Mac mit Photo Booth auf
Eine andere Möglichkeit, ein Video auf einem Mac aufzunehmen, ist die Verwendung der Photo Booth-Anwendung. Auch diese ist vorinstalliert. Befolgen Sie dazu diese Schritte.
Schritt 1: Öffnen Sie die Photo Booth App
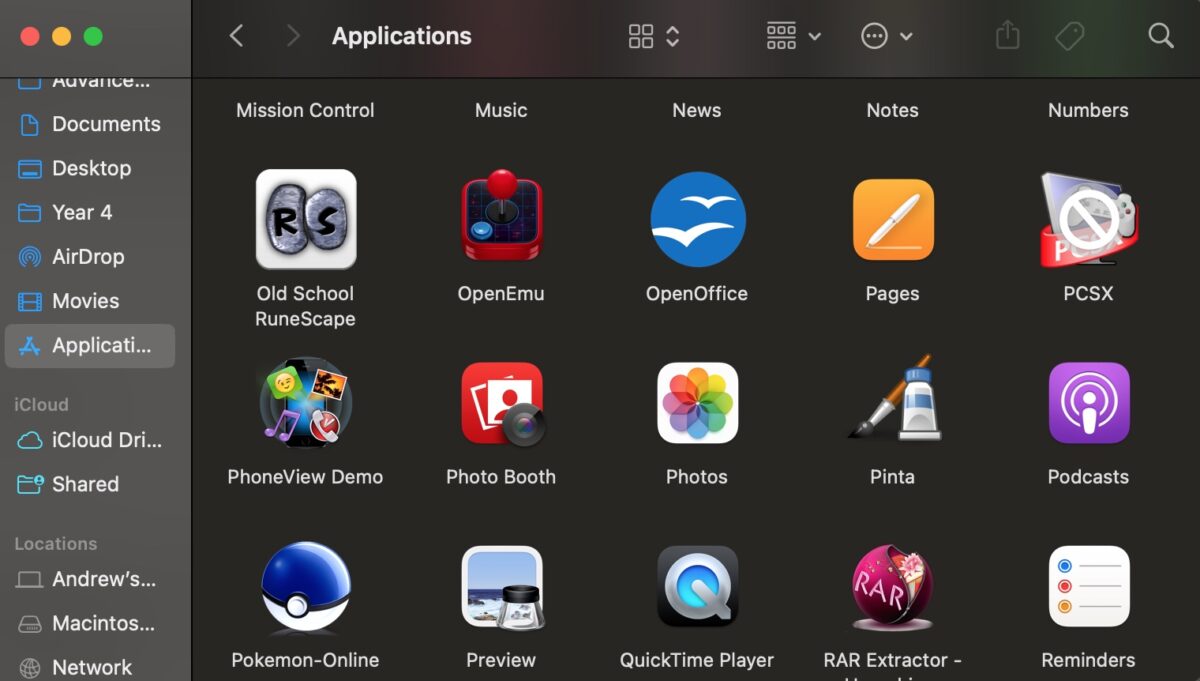
Suchen Sie die Photo Booth-App in Ihrem Ordner „Applications“ und öffnen Sie sie.
Schritt 2: Drücken Sie auf „Record“. Schaltfläche
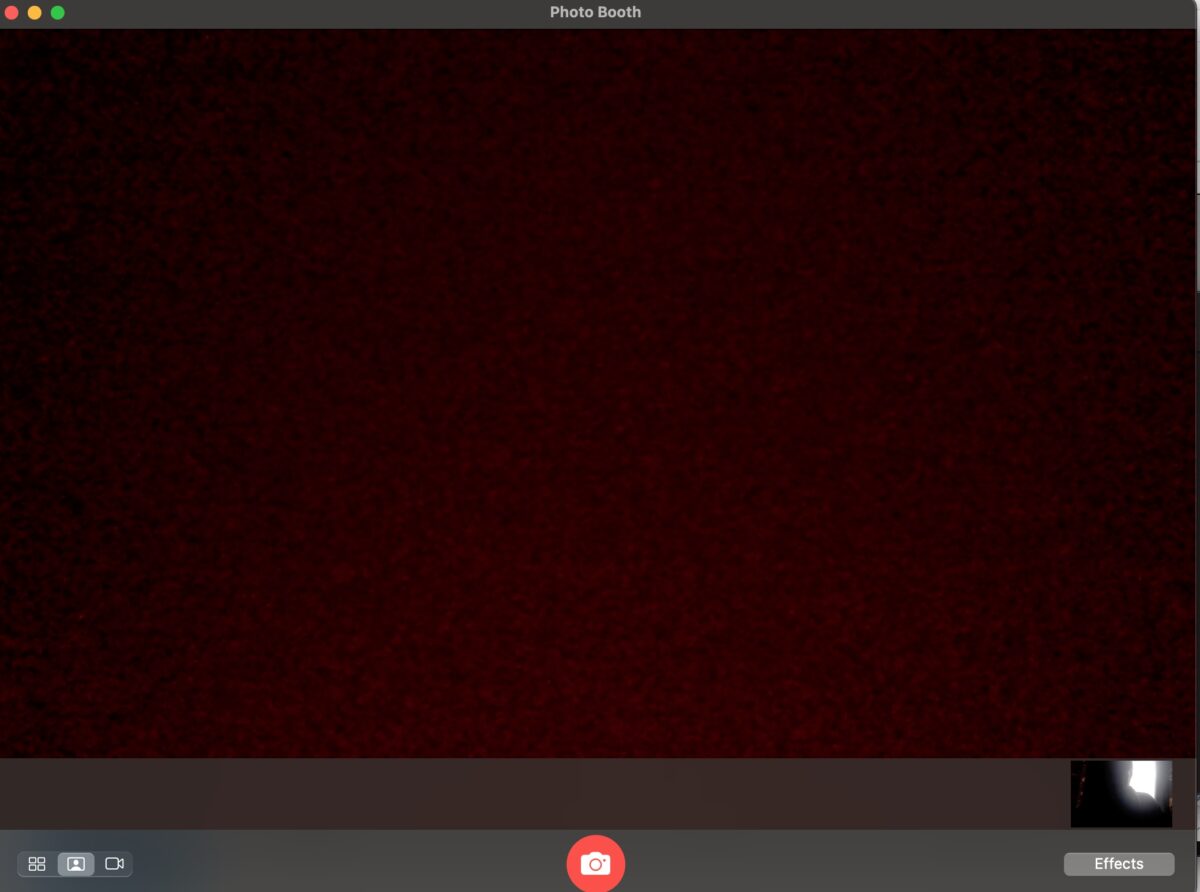
Das Kamerasymbol in der unteren linken Ecke wird zum Aufnehmen von Videos verwendet. Drücken Sie hier, um mit der Aufnahme zu beginnen. Ein 3-Sekunden-Timer beginnt herunterzuzählen, bevor die Aufnahme gestartet wird.
Schritt 3: Beenden Sie Ihre Aufnahme
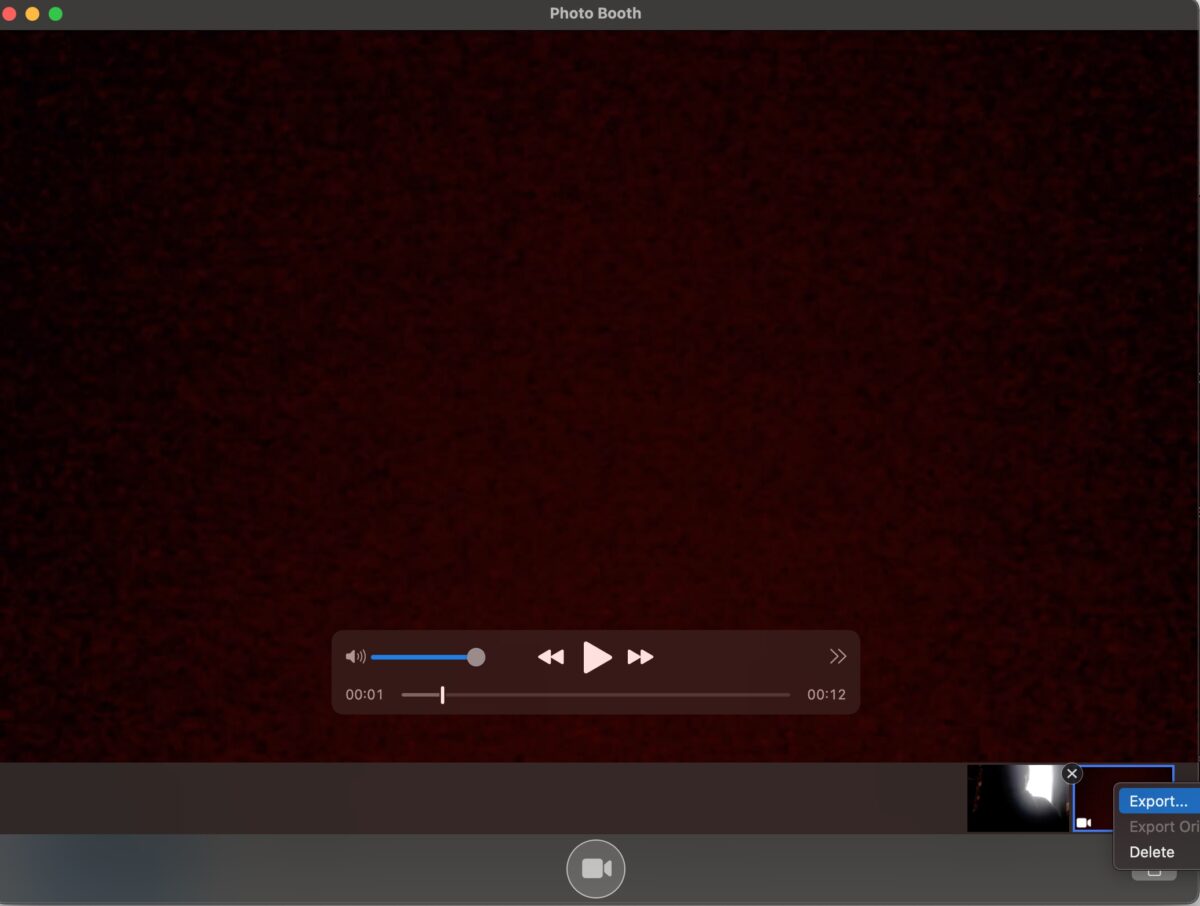
Klicken Sie nach der Aufnahme Ihres Videos unten auf die rote quadratische Schaltfläche, um die Aufnahme abzuschließen. Sie können diese Datei jetzt exportieren, indem Sie in der Galerie unterhalb des Aufnahmebildschirms mit der rechten Maustaste darauf klicken und auf „Exportieren“ klicken. Sie können dieses Video jetzt umbenennen und auswählen, wo es gespeichert werden soll.
So nehmen Sie ein Video auf auf einem Mac mit integrierter Funktion
Ein noch einfacherer Weg, ein Video auf Ihrem Mac aufzunehmen, ist die Verwendung der integrierten Funktion. Dies ist nur mit macOS Mojave oder neuer verfügbar. Es ist eine sehr ähnliche Schnittstelle wie QuickTime, aber es beschleunigt die Dinge ein wenig.
Schritt 1: Öffnen Sie die Aufnahmeschnittstelle
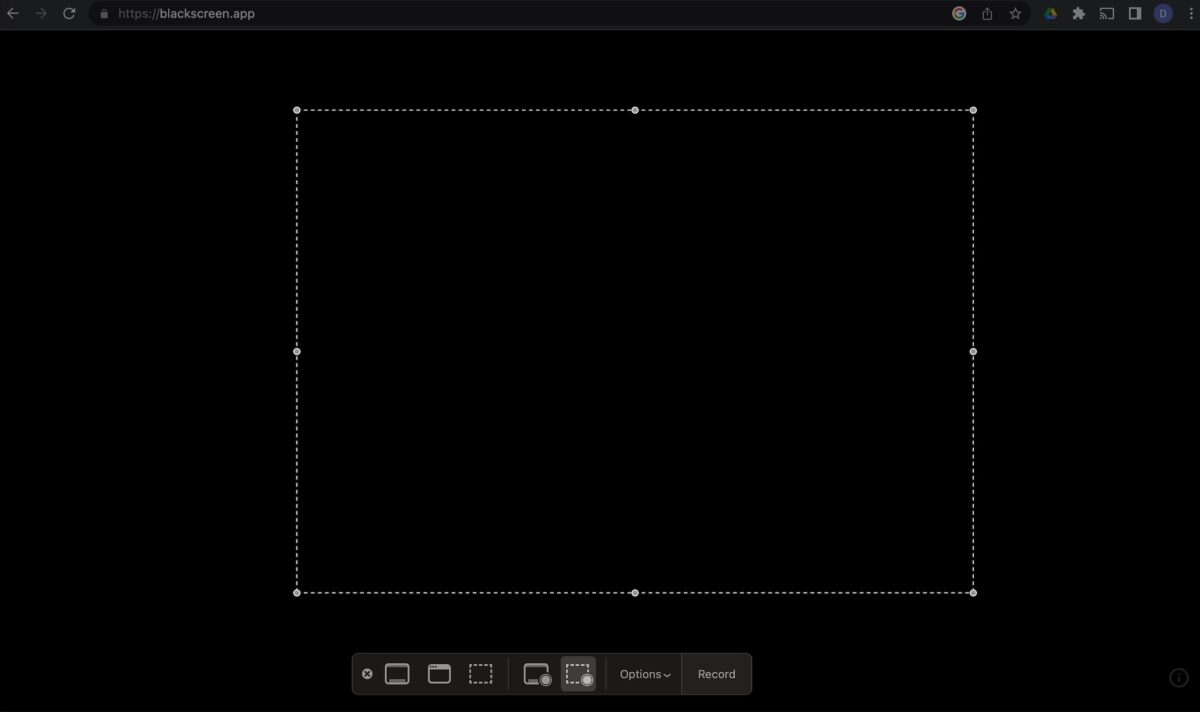
Beginnen Sie, indem Sie cmd + Shift + 5 drücken. Dadurch wird eine ähnliche Aufnahmeschnittstelle wie QuickTime aufgerufen.
Schritt 2: Passen Sie Ihre Einstellungen an
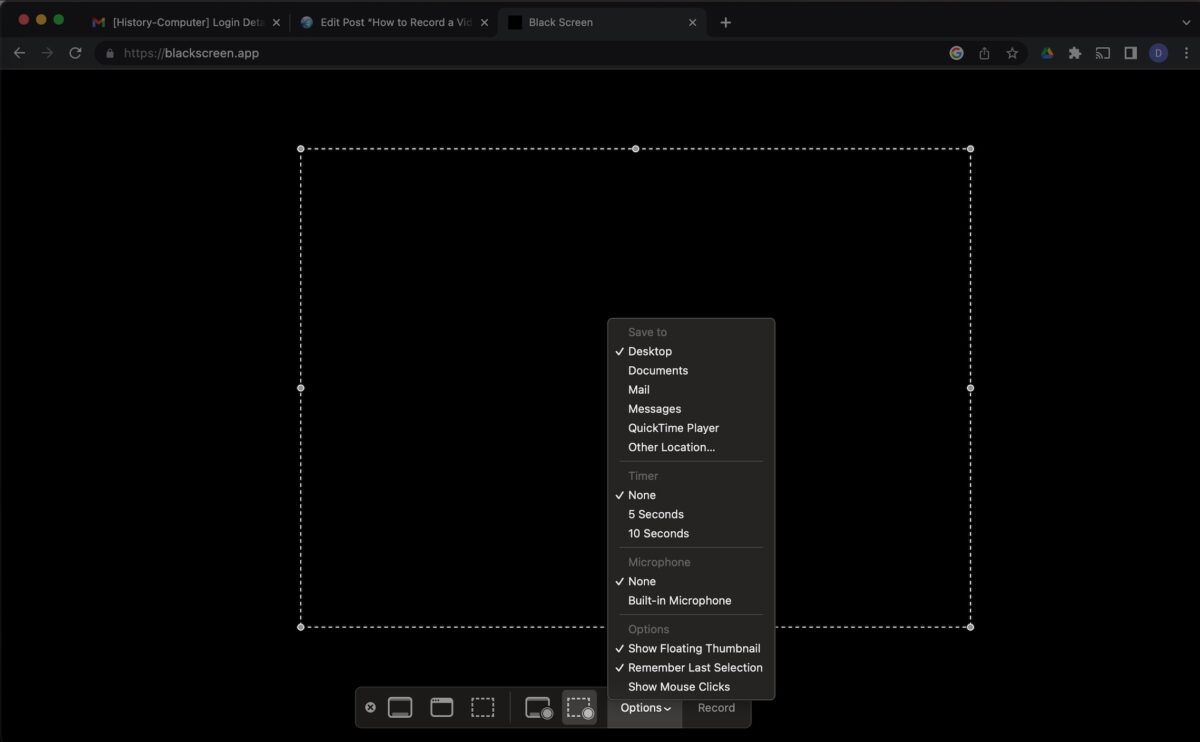
Vor der Aufnahme können Sie die Einstellungen anpassen. Klicken Sie auf die Registerkarte „Optionen“, um die Dauer des Timers zu ändern und das zu verwendende Mikrofon auszuwählen. Dadurch werden externe Töne aufgezeichnet, während Sie Ihren Bildschirm erfassen.
Schritt 3: Nehmen Sie Ihr Video auf
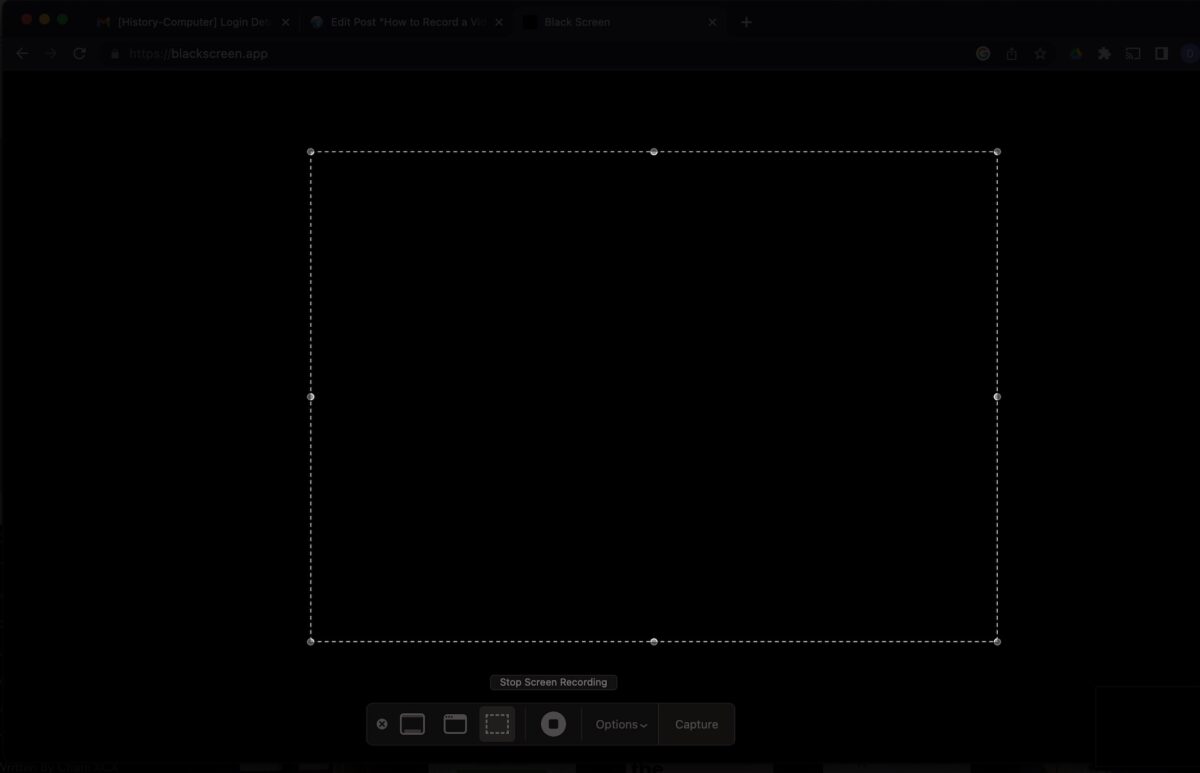
Wie zuvor haben Sie die Möglichkeit, einen Teil Ihres gesamten Bildschirms aufzunehmen und den Speicherort zu ändern. Wenn Sie fertig sind, drücken Sie erneut cmd + Umschalttaste + 5, um das Menü aufzurufen, und klicken Sie auf „Aufnahme beenden“.
So nehmen Sie ein Video auf einem Mac mit Software von Drittanbietern auf
Obwohl die Software von Apple am schnellsten zu verwenden ist, kann jede Software von Drittanbietern immer noch ein Video aufnehmen. Der Bonus ist, dass die meisten davon Bearbeitungsfunktionen enthalten, um Ihr Video innerhalb der Anwendung zu bearbeiten.
Einige der besten Apps, die Sie ausprobieren sollten, sind:
FilmoraCamtasiaScreenFlow
Spielen Sie mit diesen Apps herum, um herauszufinden, welche am besten zu Ihren Bedürfnissen passt.
So zeichnen Sie einen Videoanruf auf einem Mac auf
Das Aufzeichnen eines Videoanrufs kann sehr nützlich sein, insbesondere für geschäftliche oder akademische Zwecke. Dies kann mit der integrierten FaceTime-Software von Apple oder einer Drittanbieteranwendung wie Skype erfolgen. Wir haben dies unten detailliert beschrieben.
Schritt 1: FaceTime öffnen
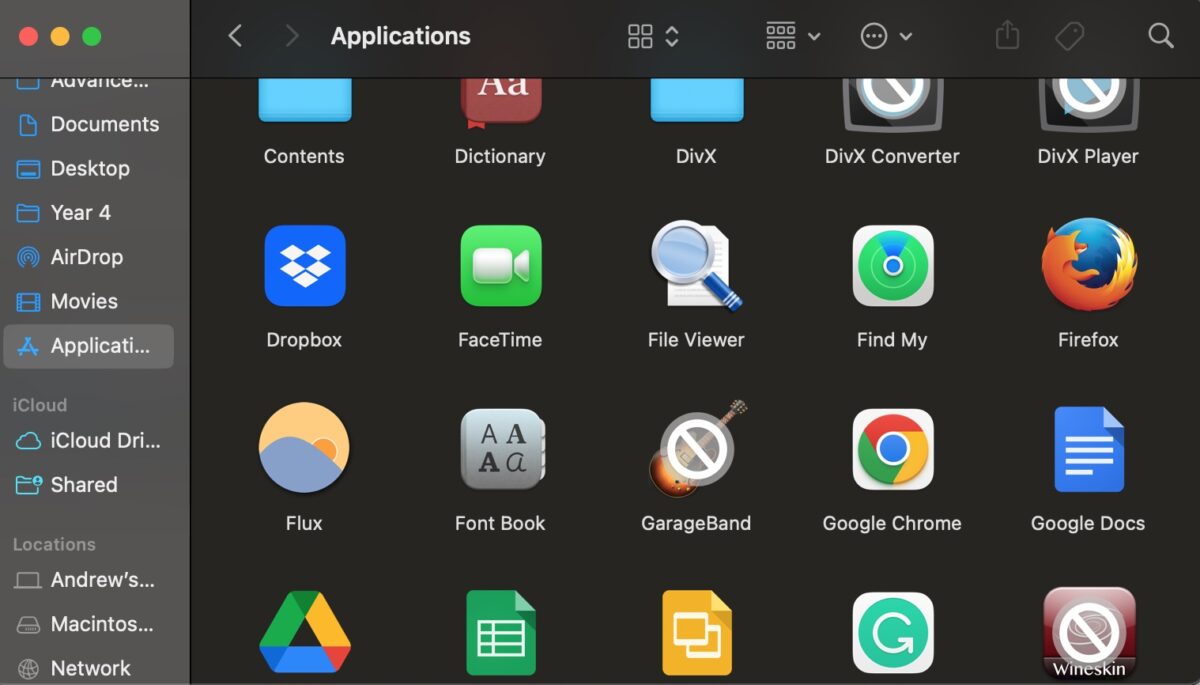
Suchen Sie FaceTime in Ihrem Ordner „Programme“ und öffnen Sie es.
Schritt 2: Nehmen Sie Ihren Bildschirm auf
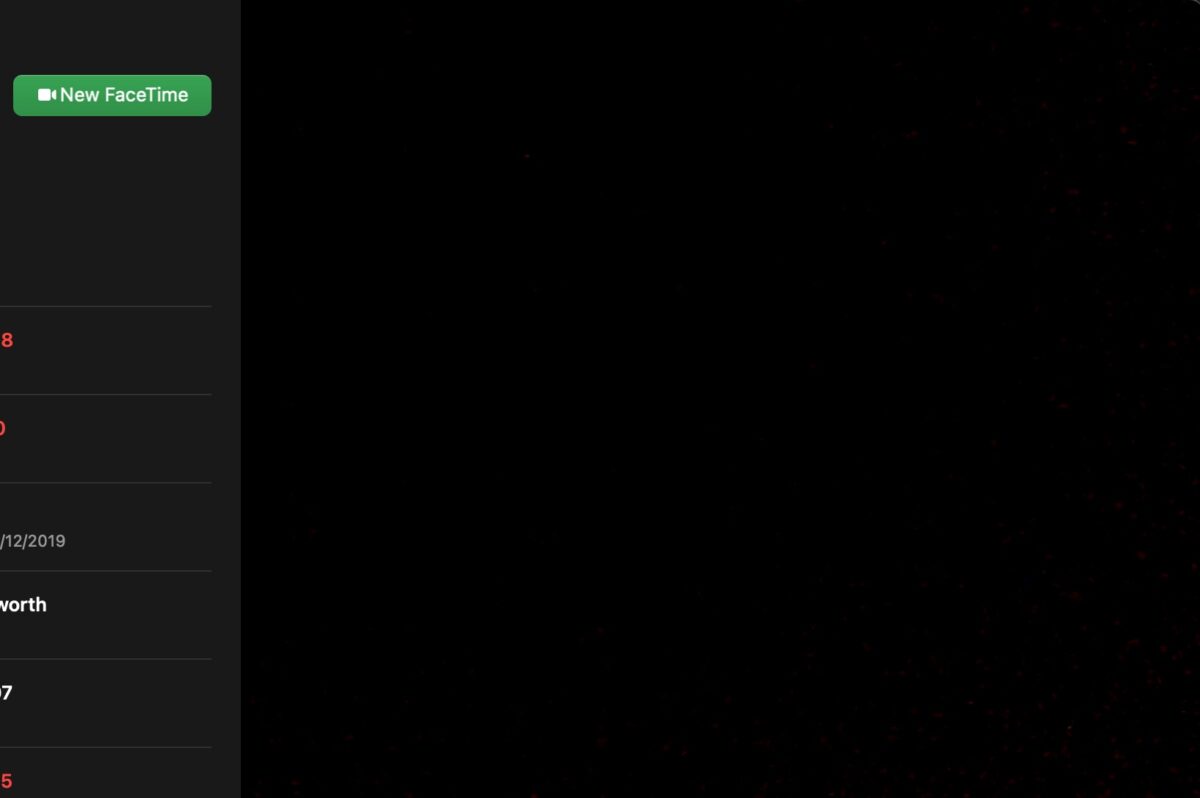
Starte einen neuen FaceTime-Anruf und drücke cmd + shift + 5, genau wie zuvor. Sie können jetzt Ihren gesamten Bildschirm aufnehmen oder das FaceTime-Video zuschneiden. Wenn Sie fertig sind, klicken Sie auf „Aufnahme beenden“ und speichern Sie Ihr Video. Der Empfänger wird nicht benachrichtigt, dass der Bildschirm aufgezeichnet wird, aber es ist am besten, ihn immer zu informieren und um Erlaubnis zu fragen, bevor er ein FaceTime-Video aufzeichnet.
So zeichnen Sie einen Videoanruf mit Skype auf
Dieser Vorgang ist ähnlich, erfordert jedoch, dass Sie über ein Skype-Konto verfügen. Lesen Sie weiter, um herauszufinden, wie das funktioniert.
Schritt 1: Öffnen Sie Skype
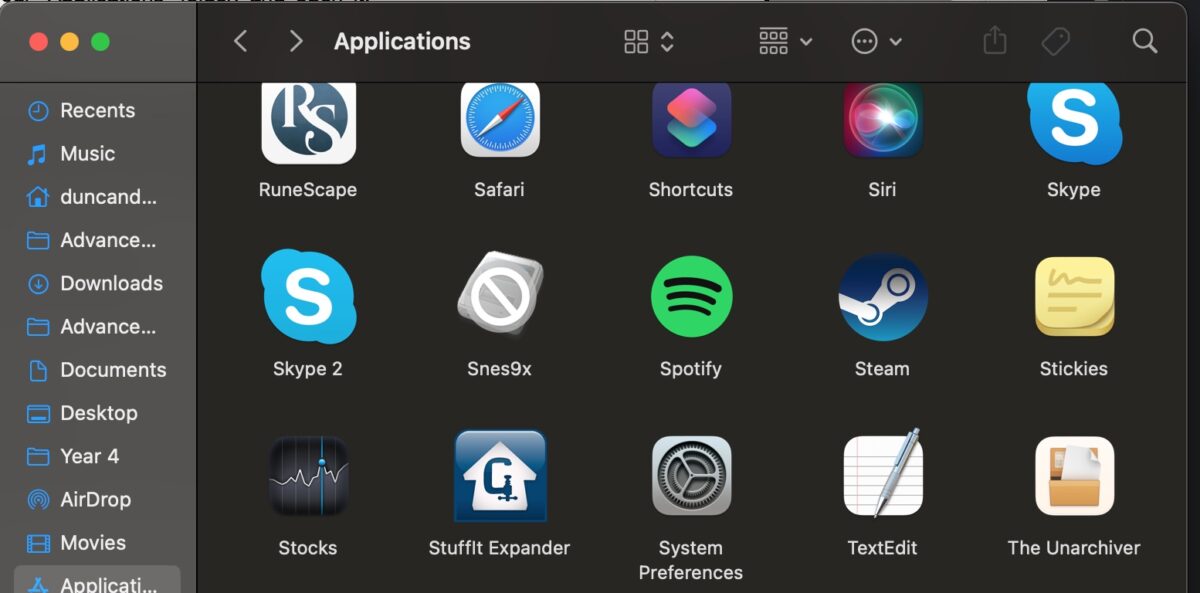
Suchen Sie Skype in Ihrem Ordner „Programme“ und öffnen Sie es.
Schritt 2: Melden Sie sich bei Skype an
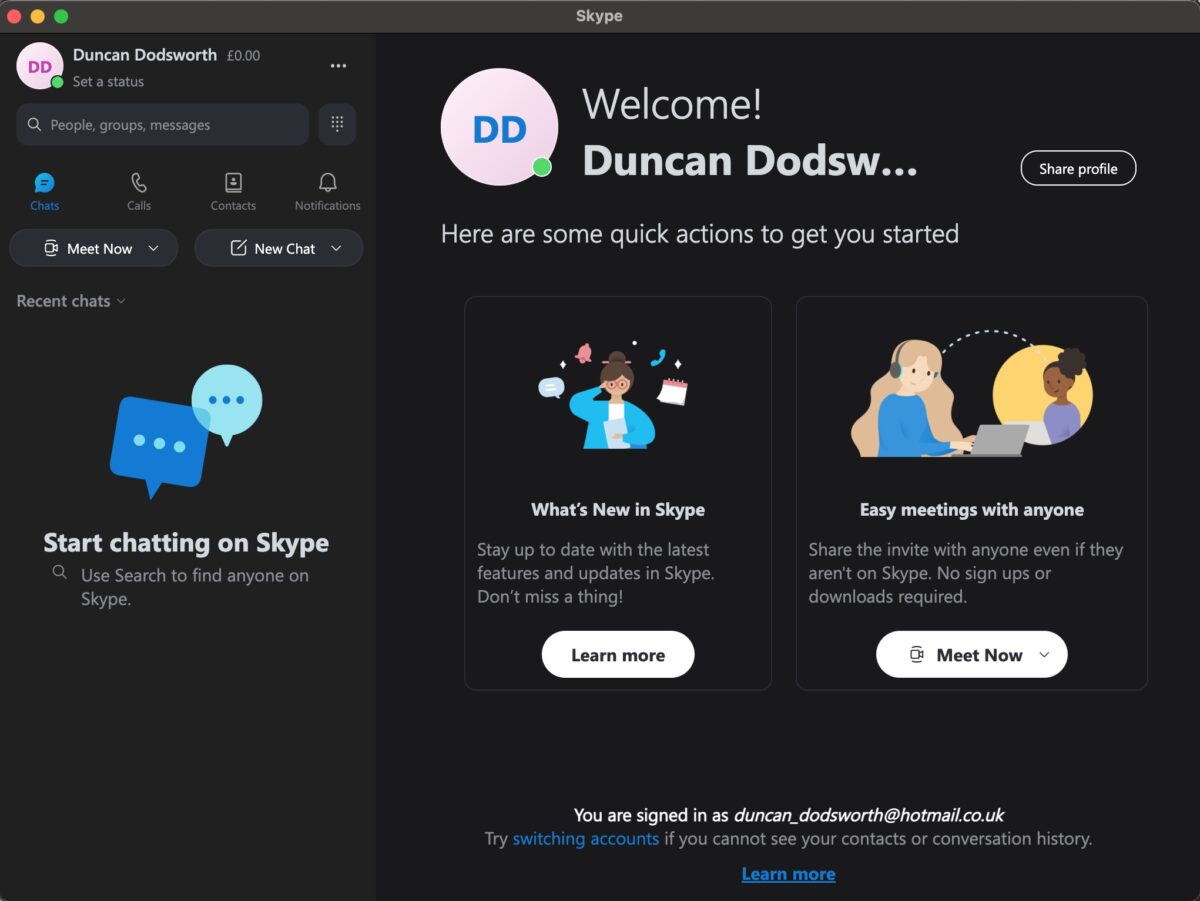
Jetzt anmelden zu Ihrem Skype-Konto und Sie sehen diese Startseite.
Schritt 3: Starten Sie einen Videoanruf
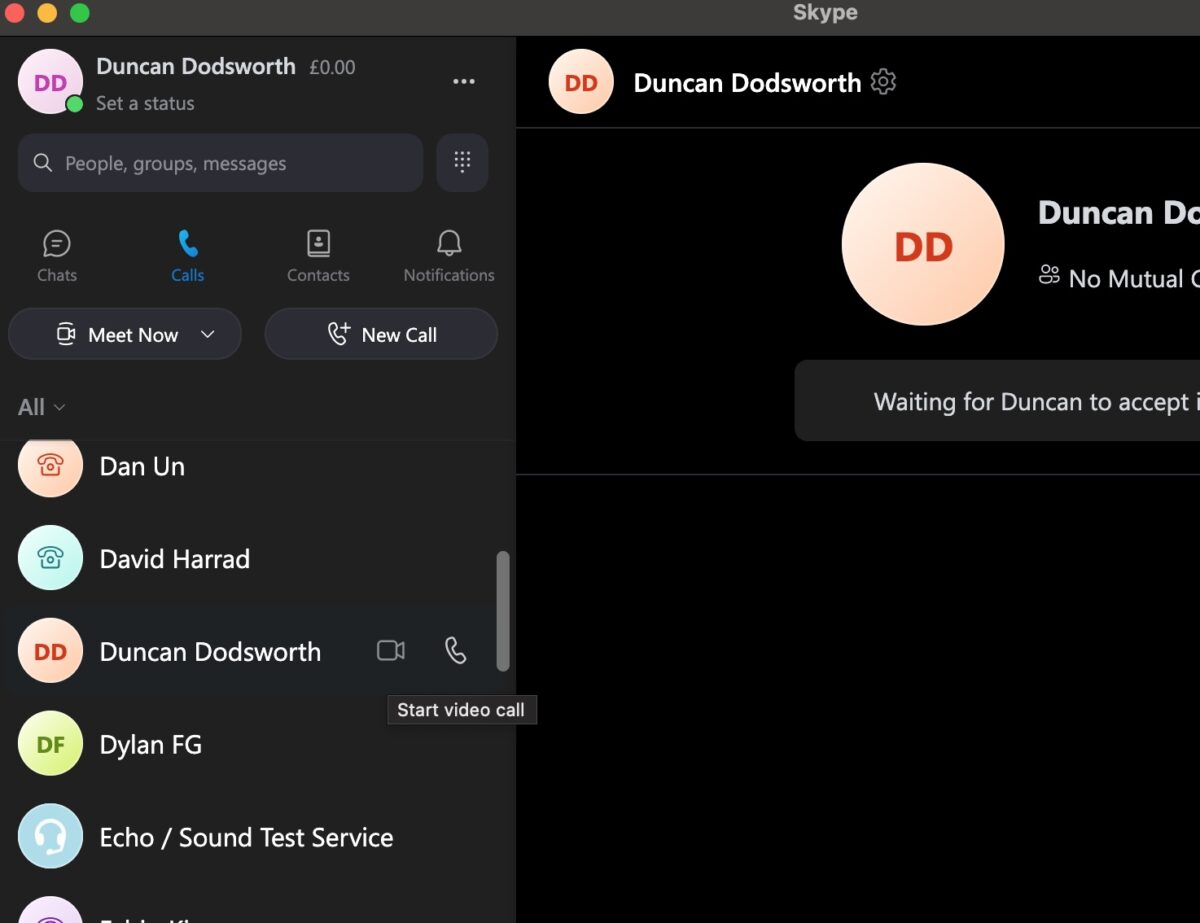
Wählen Sie links die Option „Anrufe“ und klicken Sie auf das Kamerasymbol neben der Person, die Sie anrufen möchten. Dadurch wird ein Videoanruf gestartet.
Schritt 4: Klicken Sie auf die Schaltfläche „Aufzeichnen“
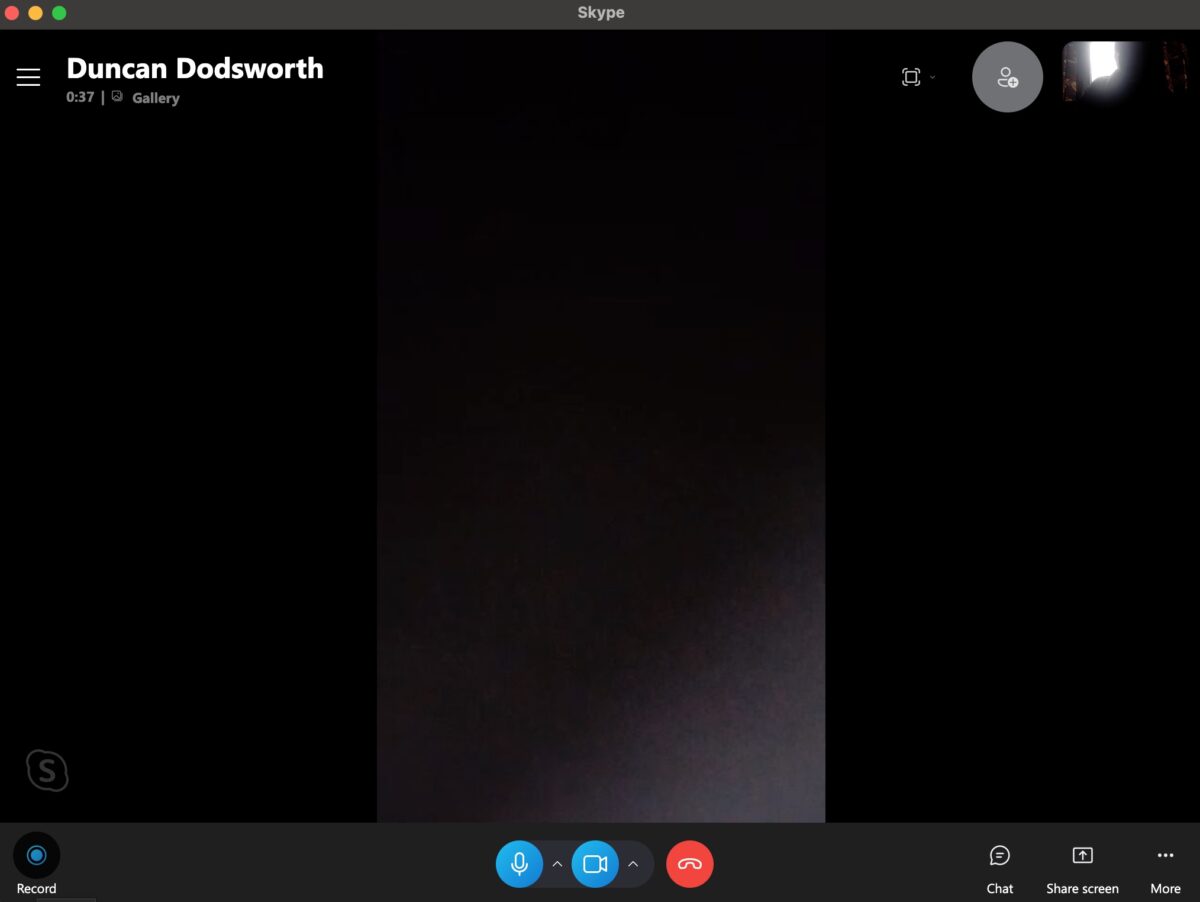
Unten links auf dem Bildschirm sehen Sie die Schaltfläche „Aufzeichnen“. Klicken Sie hier, um die Aufnahme zu starten. Es ist eine gute Idee, alle wissen zu lassen, dass Sie aufnehmen.
Schritt 5: Beenden Sie Ihre Aufnahme
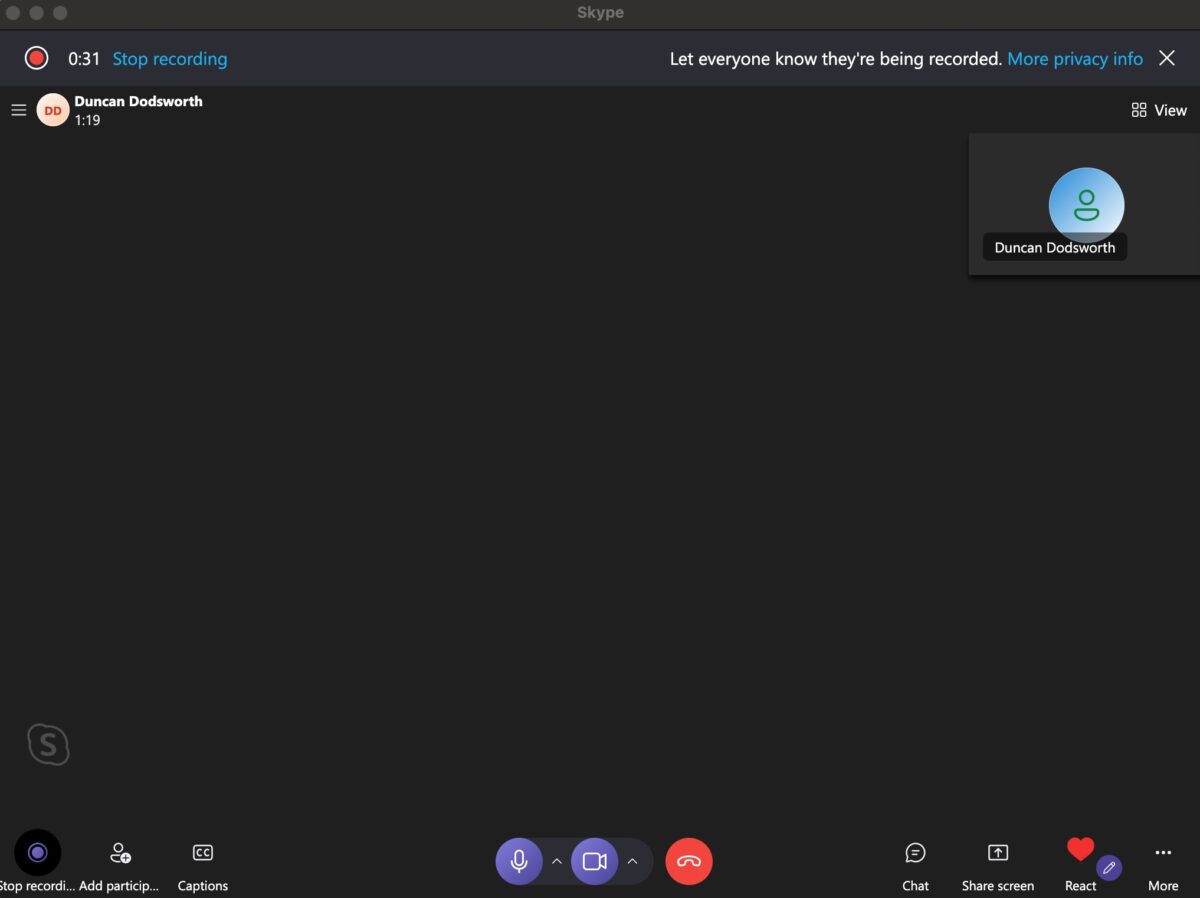
Wenn Sie mit Ihrer Aufnahme zufrieden sind, klicken Sie entweder an derselben Stelle auf „Aufnahme beenden“ oder beenden Sie den Anruf.
Schritt 6: Speichern Sie Ihr Video
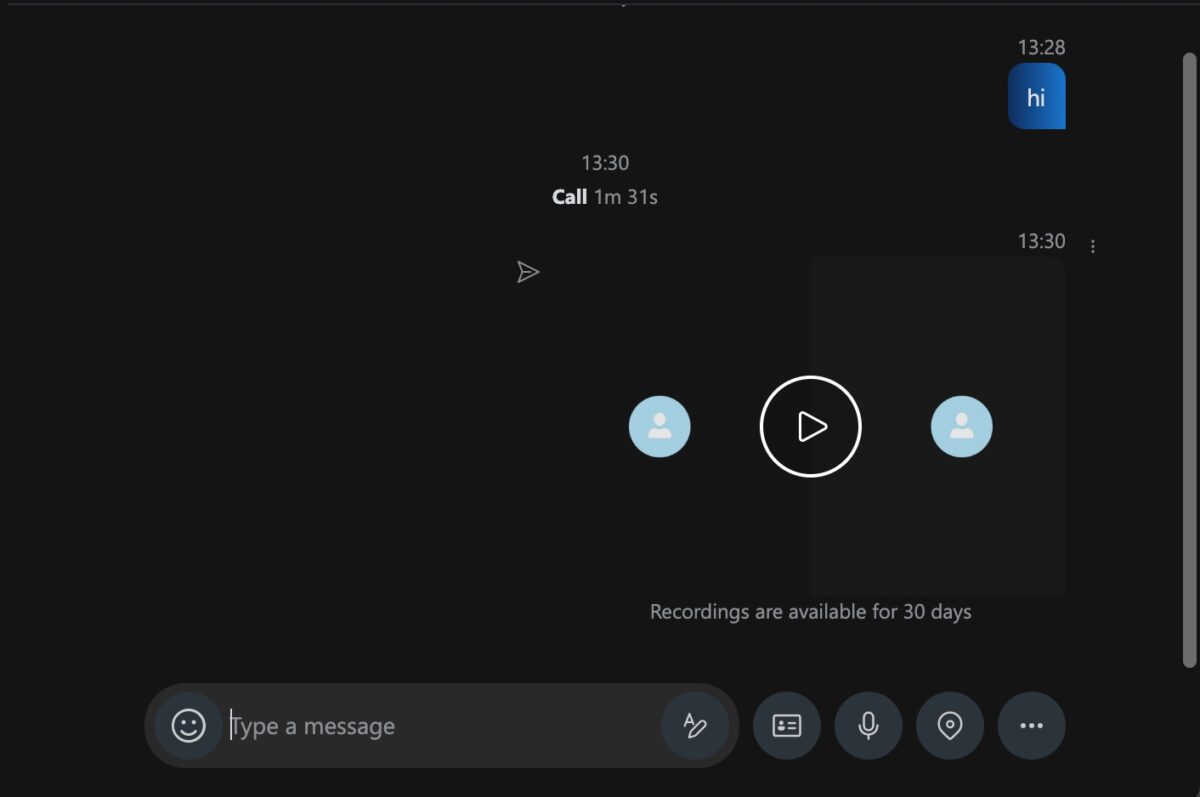
Die Videoaufzeichnung wird im Chat aller Teilnehmer des Anrufs gepostet. Es bleibt 30 Tage lang hier, sodass Sie die Aufzeichnung bei Bedarf innerhalb dieses Zeitraums lokal herunterladen können.
So bearbeiten Sie Ihr Video
Es gibt viele Möglichkeiten, Ihr Video zu bearbeiten. Wahrscheinlich möchten Sie, wie bereits erwähnt, Software von Drittanbietern verwenden, da diese häufig über die Funktionalität zum Bearbeiten Ihrer Aufnahme verfügen. Sie können jedoch einige grundlegende Bearbeitungen mit der integrierten Software von Apple vornehmen. Als Nächstes zeigen wir Ihnen, wie das geht.
Schritt 1: Nehmen Sie Ihr Video auf
Nehmen Sie ein Video mit QuickTime, Photo Booth oder der Aufnahmeverknüpfung wie zuvor auf.
Schritt 2: Öffnen Sie das Video mit QuickTime
Sobald Sie das Video gefunden haben, klicken Sie darauf und es wird in QuickTime geöffnet. Jetzt können Sie oben auf das Menü „Bearbeiten“ klicken, um einige Funktionen aufzurufen. Dazu gehören das Zuschneiden des Videos, das Drehen oder Spiegeln des Videos und das Hinzufügen eines weiteren Clips am Ende des Videos.
So bearbeiten Sie ein Video mit iMovie
iMovie ist ebenfalls vorinstalliert Anwendung auf einem Mac und ist hilfreich beim Bearbeiten von Videos.
Schritt 1: Öffnen Sie iMovie
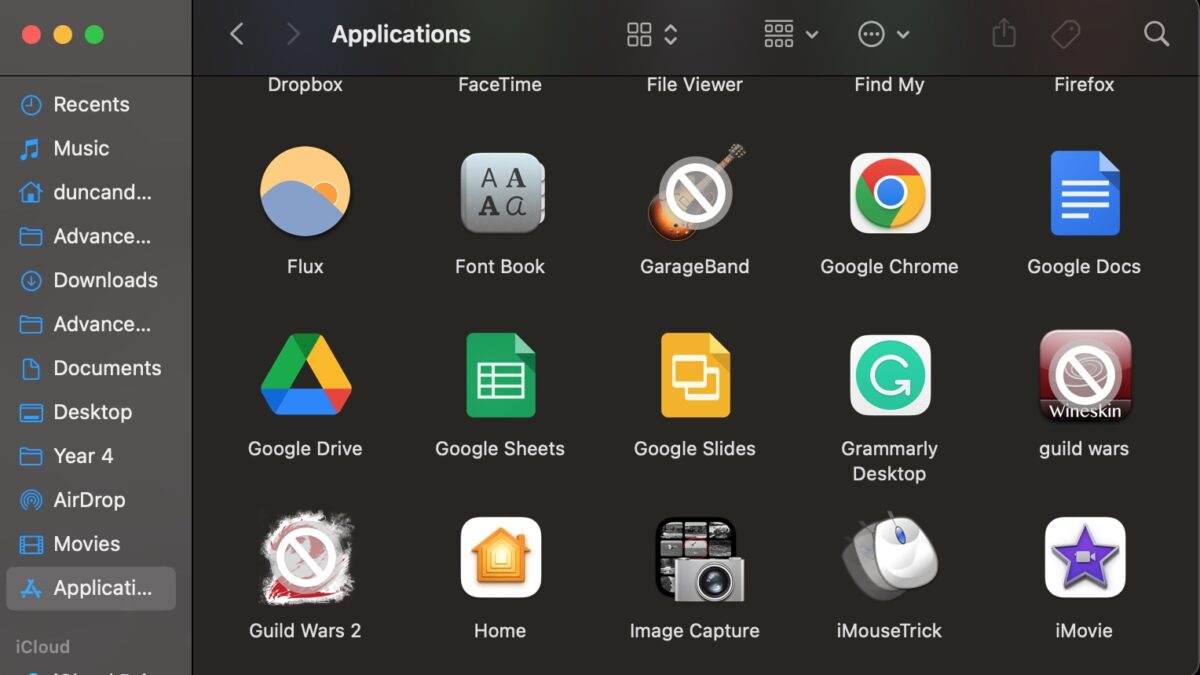
Suchen Sie iMovie in Ihrem Ordner „Programme“ und öffnen Sie es.
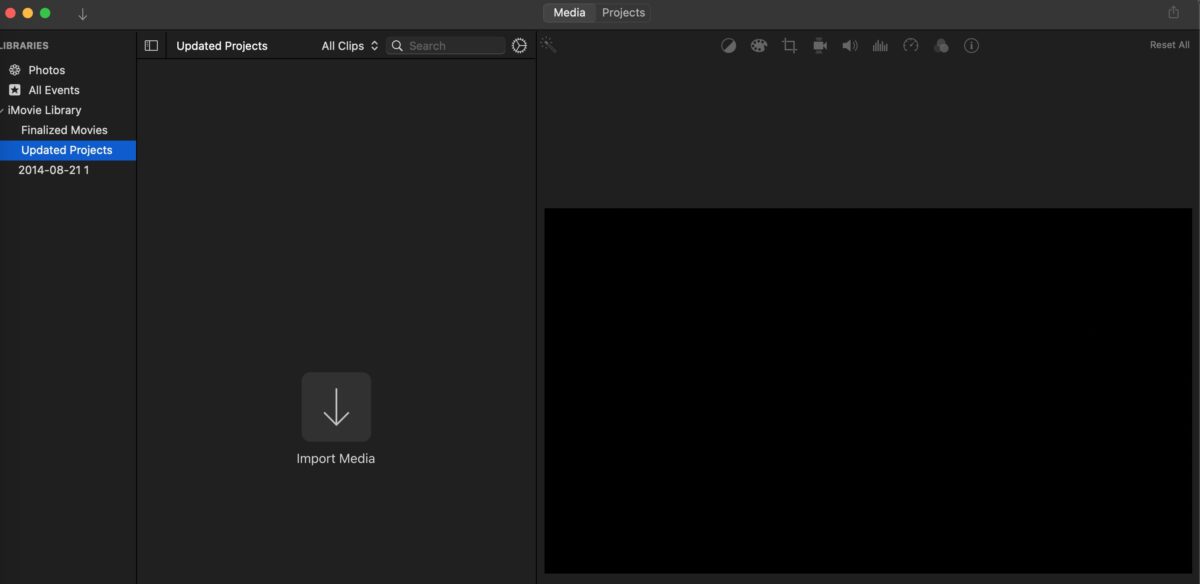
Klicken Sie oben auf die Registerkarte „Medien“, um „Medien importieren“ zu öffnen. Funktion. Verwenden Sie dies, um Ihre gewünschte Videoaufnahme zu importieren.
Schritt 3: Bearbeiten Sie Ihr Video
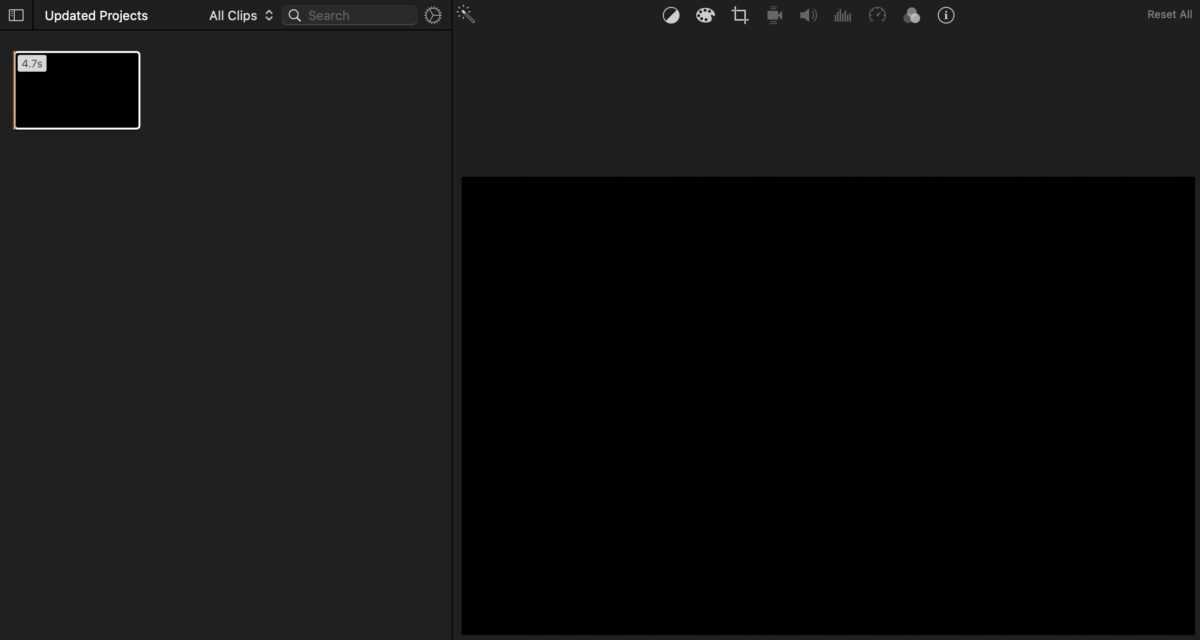
Jetzt können Sie Ihr Video über das Bearbeitungsmenü oben rechts auf dem Bildschirm bearbeiten.
Schritt 4: Erstellen ein Film für weitere Bearbeitungsoptionen
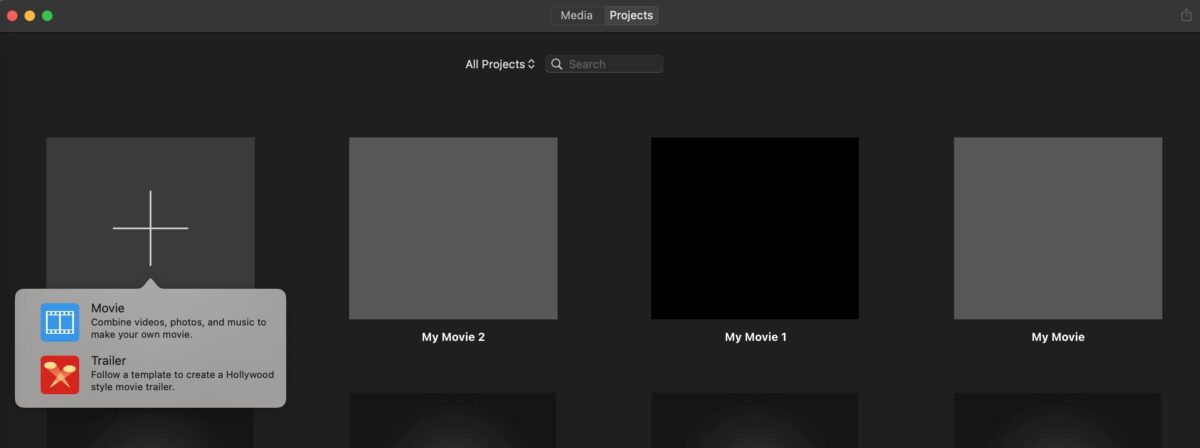
Alternativ können Sie zur Registerkarte”Projekte”zurückkehren und auf”Neu erstellen”klicken. Wählen Sie dann”Film”aus dem Dropdown-Menü aus. Dies öffnet einen neuen Bildschirm mit Ihrer integrierten Videoaufnahme.
Schritt 5: Bearbeiten Sie Ihr Projekt
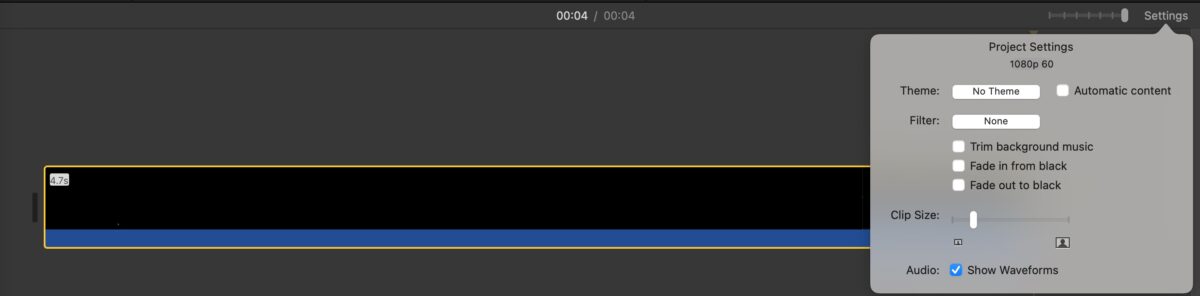
Da Sie dieses Medium nun einem neuen Projekt hinzugefügt haben, können Sie es in die untere Hälfte des Bildschirms ziehen. Hier können Sie wie bisher mit den Funktionen am oberen Rand bearbeiten. Außerdem können Sie den Clip und die Musik unten auf dem Bildschirm zuschneiden und kürzen.
Schritt 6: Beenden und speichern
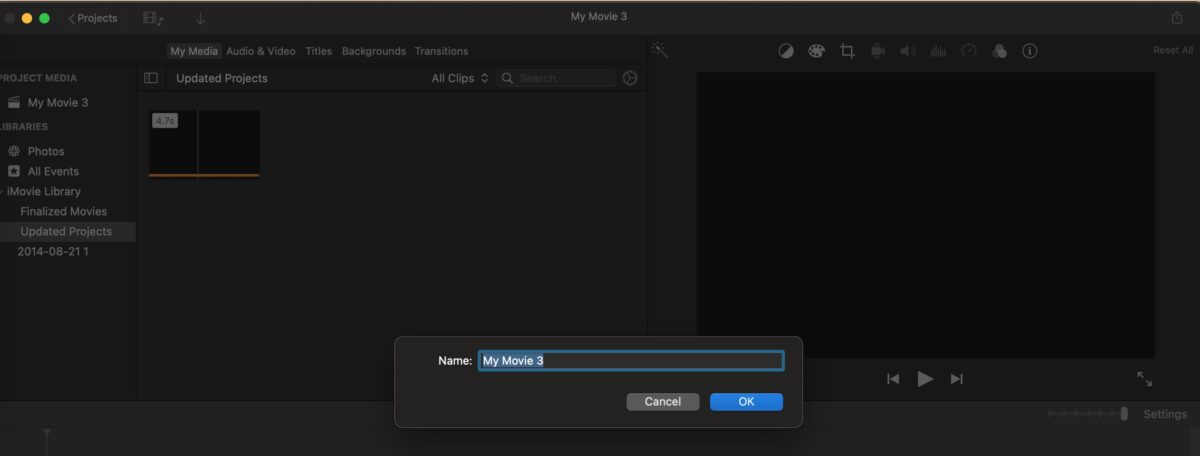
Wenn Sie fertig sind, klicken Sie auf die Schaltfläche „Zurück“ neben „Projekte“ in der oberen linken Ecke, und Sie werden aufgefordert, Ihren neuen Film zu speichern. Benennen Sie dies nach Belieben um.
So machen Sie das Beste aus Ihrem Video
Jetzt, da Sie wissen, wie man ein Video auf einem Mac aufnimmt, ist es wichtig, sich von seiner besten Seite zu zeigen sorgen für ein qualitativ hochwertiges Video. Hier sind einige Tipps, um dies zu erreichen.
Sorgen Sie für die richtige Beleuchtung
Das Licht sollte während einer Aufnahme vor Ihnen sein, nicht hinter Ihnen. Andernfalls erscheinen Sie dunkel und sind nicht leicht sichtbar. Sie brauchen keine ausgefallene Technologie; Eine einfache Lampe reicht aus. Ein zusätzlicher Tipp ist, das Licht der Lampe von einer Wand vor Ihnen ablenken zu lassen, damit Sie ein gleichmäßiges und natürliches Leuchten erhalten.
Stellen Sie Ihr Video richtig ein.
Am besten haben Sie das Kamera auf Augenhöhe, um sicherzustellen, dass Ihr Gesicht gut positioniert und natürlich ist. Die Augenhöhe ist entscheidend, stellen Sie also sicher, dass Sie nicht nach unten oder oben auf das Video schauen. Idealerweise sind Sie im Video zentriert, mit sichtbarem Gesicht und dem oberen Teil Ihrer Brust. Es ist eine gute Idee, Ihr Bild nicht überladen zu haben, also haben Sie einen minimalistischen Hintergrund und Platz um Ihr Gesicht.
Machen Sie Ihre Akustik richtig
So wie es nicht notwendig ist, ein schickes Ringlicht zu haben , es ist nicht erforderlich, Ihr Geld auf ein externes Mikrofon zu spritzen. Das eingebaute Mikrofon eines Mac leistet ziemlich gute Arbeit bei der Tonaufnahme. Sogar hörbares und deutliches Sprechen ist sinnvoll, konzentrieren Sie sich auf Ihre Aussprache. Wenn Sie sich entscheiden, in ein externes Mikrofon zu investieren, sollten Sie die Akustik Ihrer Umgebung berücksichtigen. Experimentieren Sie mit verschiedenen Winkeln und mit Materialien zur Vermeidung von Echos. Dies könnte etwas so Einfaches wie ein Kissen oder Kissen sein. Im Allgemeinen eignet sich hier etwas, das weich ist und Geräusche absorbiert.
Überprüfen Sie Ihre Technologie
Sie können die perfekte Umgebung zum Aufnehmen eines Videos haben, aber wenn Ihre Technik nicht ausreicht kratzen, wird Ihre Aufnahme darunter leiden. Eines der Markenzeichen einer exzellenten Aufnahme ist ein flüssiger Betrieb, daher ist ein ausreichend schnelles Gerät hier unerlässlich. Darüber hinaus sollten Sie Ihren Prozess üben, insbesondere wenn Sie eine informative Methode aufzeichnen. Für ein großartiges Seherlebnis wird ein reibungsloser Übergang zwischen Fenstern und Ordnern empfohlen.
Abschluss
Wir haben einige Optionen zum Aufnehmen eines Videos auf Ihrem Mac behandelt, entweder auf dem Bildschirm oder mit einer Webcam oder externen Kamera. Der einfachste Weg, dies zu tun, ist die Verwendung der nativen Funktion, aber QuickTime und Photo Booth sind schnelle Methoden. Eine Drittanbieter-App ist wahrscheinlich ideal für eine komplexere Bearbeitung und Aufzeichnung eines Videoanrufs, um ihn mit anderen zu teilen (z. B. Skype).
Als Nächstes …
So bearbeiten Sie YouTube-Videos Schritt für Schritt Mit Fotos – Wenn das Erstellen von YouTube-Videos Ihr Ding ist, sehen Sie sich diese Anleitung an, wie Sie sie bearbeiten können. So speichern Sie Tiktok-Videos mit Fotos – Tiktok ist heutzutage eine äußerst beliebte App, aber wussten Sie, dass Sie Tiktok-Videos speichern können? Erfahren Sie hier, wie es geht. So zoomen Sie Schritt für Schritt mit Fotos in Premiere Pro hinein – Premiere Pro ist eine großartige Videobearbeitungssoftware mit der hervorragenden Option, einen Zoom-Effekt zu verwenden. Klicken Sie auf den Link, um zu erfahren, wie Sie diese Funktion verwenden.
Aufnehmen eines Videos auf einem Mac mit häufig gestellten Fragen (häufig gestellte Fragen)
Kann ich ein Video vom Bildschirm meines Macs aufnehmen?
Ja. Sie können dies tun, indem Sie die integrierte Funktion verwenden, indem Sie cmd + Umschalt + 5 drücken, oder indem Sie den QuickTime Player verwenden.
Wie nehme ich ein Video mit der Webcam meines Mac auf?
Um mit einer Webcam aufzunehmen, verwenden Sie am einfachsten die integrierte App Photo Booth. Sie können dazu auch Software von Drittanbietern verwenden.
Wie nehme ich ein Video mit einer externen Kamera auf?
Sie können dies tun, indem Sie verwenden Photo Booth oder QuickTime Player. Wählen Sie mit QuickTime einfach „Neue Filmaufnahme“ anstelle von „Neue Bildschirmaufnahme“.
Warum kann ich meine Videoaufnahme nicht finden?
Videos werden standardmäßig auf dem Desktop gespeichert. Sie können dies auf der Registerkarte „Optionen“ in der nativen Aufnahmefunktion ändern. Wenn Sie QuickTime verwenden, finden Sie die Option zum Speichern im Menü „Datei“. In Photo Booth können Sie mit der rechten Maustaste auf die Aufnahme klicken und auf „Exportieren“ klicken, um ein Ziel Ihrer Wahl auszuwählen.
Wie bearbeite ich ein Video, das ich auf meinem Mac aufgenommen habe?
strong>
Sie können einige grundlegende Bearbeitungsfunktionen in QuickTime und iMovie ausführen, aber für erweiterte Optionen werden Sie wahrscheinlich eine Anwendung eines Drittanbieters verwenden wollen.