Haben Sie Kodi verwendet, um Musik zu hören oder Videos zu streamen, wissen aber nicht, wie Sie es auf Ihrem PC im Vollbildmodus anzeigen können? Die meisten Benutzer finden es schwierig; Sie können dies jedoch ohne großen Aufwand tun.
Schnelle Antwort
Um Kodi auf einem PC in den Vollbildmodus zu versetzen, gehen Sie zum Startmenü und starten Sie Kodi , und drücken Sie auf der Tastatur gleichzeitig die Tasten Alt + Eingabe.
Um Ihnen den Prozess zu erleichtern, haben wir uns die Zeit genommen, eine umfassende Schritt-für-Schritt-Anleitung zu schreiben um Kodi auf einem PC im Vollbildmodus zu machen. Wir werden auch den Prozess zum Streamen, Aktualisieren und Reparieren von Kodi auf Ihrem Computer untersuchen.
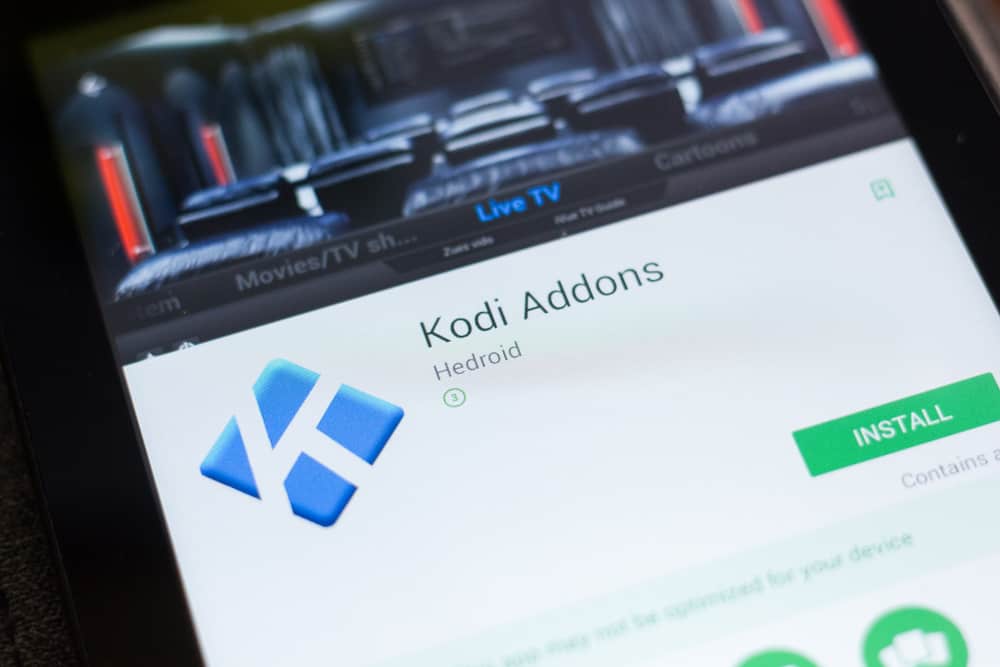 Inhaltsverzeichnis
Inhaltsverzeichnis
Erstellen von Kodi im Vollbildmodus auf einem PC
Wenn Sie es nicht wissen Wie Sie Kodi auf einem PC in den Vollbildmodus versetzen, helfen Ihnen unsere folgenden 3 Schritt-für-Schritt-Methoden dabei, diese Aufgabe schnell zu erledigen.
Methode Nr. 1: Verwenden von Tastaturkürzeln
Die beste Um auf Ihrem Windows-PC in den Kodi-Vollbildmodus zu wechseln, verwenden Sie mithilfe dieser Schritte eine Tastenkombination.
Greifen Sie auf dem Windows-PC auf das Startmenü zu. Starten Sie die Kodi-Software. Drücken Sie gleichzeitig die Tasten Alt + Eingabe. 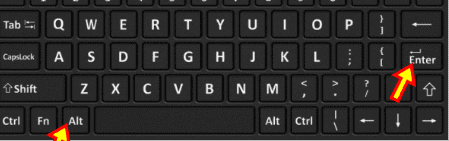
Jetzt verlässt Kodi das Fenster Modus und öffnen Sie es im Vollbildmodus auf Ihrem Windows-PC.
Verwenden Sie einen Mac?
Wenn Sie Kodi auf einem Mac-Computer im Vollbildmodus anzeigen möchten, drücken Sie die Befehlstaste + Eingabetaste auf der Tastatur. Drücken Sie die gleichen Tasten, um den Vollbildmodus zu verlassen.
Methode Nr. 2: Über die PC-Einstellungen
Eine andere Möglichkeit, Kodi in den Vollbildmodus zu versetzen, besteht darin, die Einstellungen der Software zu ändern, indem Sie diese ausführen Schritte.
Klicken Sie auf Ihrem PC auf das Startmenü und starten Sie die Kodi App. Wählen Sie auf der linken Seite das Symbol Einstellungen. Wählen Sie “Systemeinstellungen”. Klicken Sie auf der linken Seite auf “Anzeigen”. Wählen Sie „Anzeigemodus“. Das ist es!
Wählen Sie „Vollbild“ auf der Registerkarte „Anzeige“, um den Fenstermodus von Kodi auf Ihrem PC zu beenden.
Methode Nr. 3: Verwenden der Kodi-App
Mit diesen Schritten können Sie die Kodi-App aus dem Microsoft Store installieren, um sie im Vollbildmodus auf Ihrem Windows-PC zu verwenden.
Rufen Sie den Microsoft Store auf dem Windows-PC auf und suchen Sie nach Kodi App. Klicken Sie auf “Abrufen”.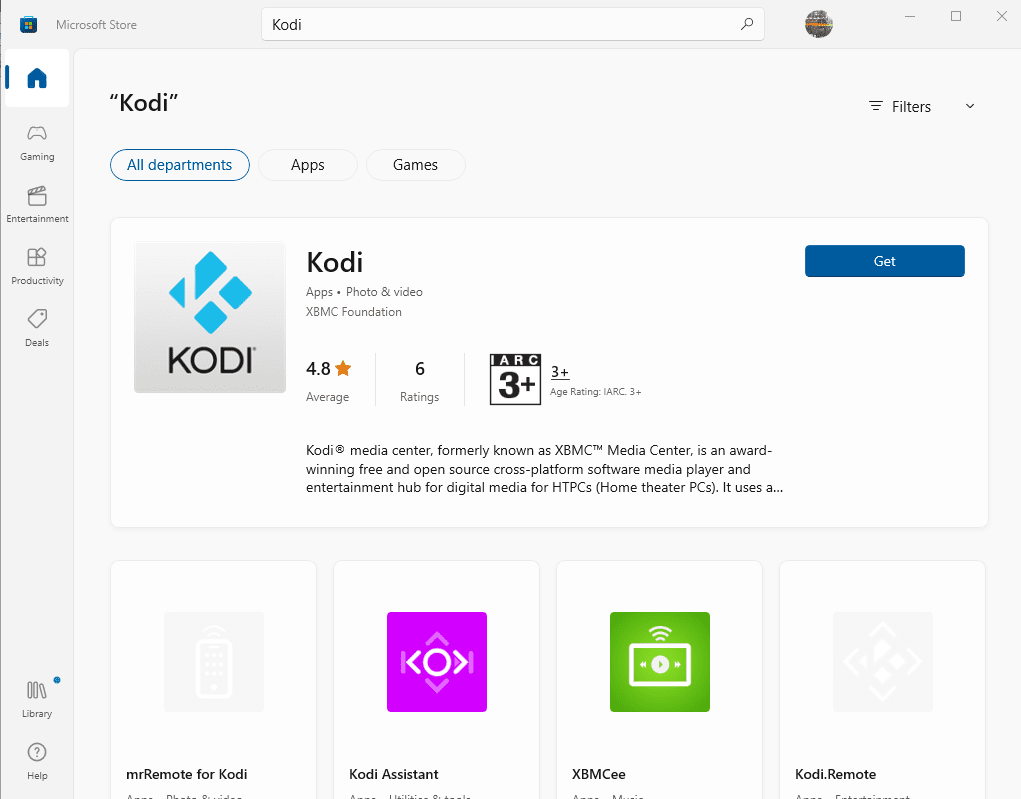 Greifen Sie auf das Startmenü Menü zu und starten Sie die Kodi-Anwendung.
Greifen Sie auf das Startmenü Menü zu und starten Sie die Kodi-Anwendung.
Jetzt öffnet sich die Kodi-App im Vollbildmodus auf Ihrem Windows-PC.
So streamen Sie Kodi auf einem PC
Wenn Sie Kodi auf Ihrem PC streamen möchten , folgen Sie diesen Schritten.
Starten Sie einen Browser auf Ihrem PC und gehen Sie zu KodiWebsite. Wählen Sie „Windows“ oder „macOS“ und starten Sie den Download-Vorgang. Führen Sie den Installationsassistenten aus und starten Sie Kodi auf Ihrem PC. Wählen Sie auf der linken Seite des Startbildschirms „Video-Add-ons“. Wählen Sie das Add-on aus und klicken Sie auf „Installieren“. Bestätigen Sie die zusätzlichen Add-Ons und klicken Sie auf „OK“. Klicken Sie im linken Menü auf „Add-ons“ und wählen Sie einen Streaming-Dienst aus. 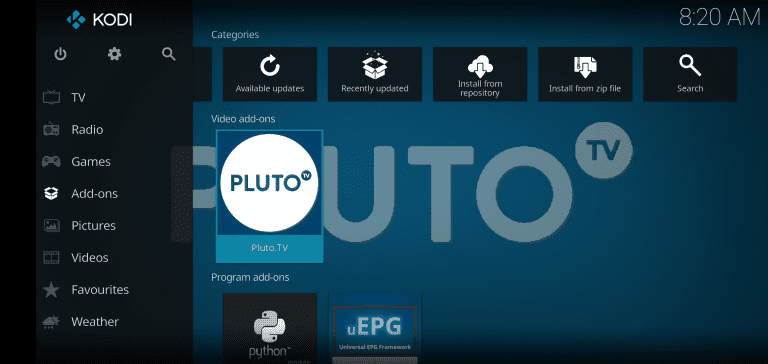
Folgen Sie den Anweisungen auf dem Bildschirm und Streamen Sie Videos auf Kodi.
So aktualisieren Sie Kodi-Add-Ons
Kodi-Add-Ons spielen eine wesentliche Rolle für das reibungslose Funktionieren der Software, daher müssen Sie sie auf dem neuesten Stand halten Gehen Sie dazu wie folgt vor.
Gehen Sie zum Start Menü und starten Sie Kodi auf Ihrem PC. Klicken Sie im linken Menü auf “Einstellungen” und wählen Sie “Add-ons” aus. Wählen Sie das Add-On aus, das Sie aktualisieren möchten. Klicken Sie auf “Versionen” und wählen Sie die neueste aus. Klicken Sie auf „Auto-Update“, um die neueste Version der Kodi-Add-Ons auf Ihrem PC zu installieren.
Warum stürzt Kodi auf meinem PC ab?
Wenn Kodi weiterhin abstürzt, müssen Sie die Grafiktreiber Ihres PCs wie folgt aktualisieren.
Drücken Sie Windows + X-Tasten zusammen auf der Tastatur. Wählen Sie “Geräte-Manager”. Klicken Sie auf “Display-Adapter”. Wählen Sie „GPU“ aus. Klicken Sie auf „Treiber aktualisieren“. Befolgen Sie die Anweisungen auf dem Bildschirm, um den Grafiktreiber Ihres PCs zu aktualisieren und zu verhindern, dass Kodi abstürzt.
Wenn Kodi weiterhin abstürzt, starten Sie Ihr Gerät neu, löschen Sie die Cache-Dateien der Software und aktualisieren Sie sie.
Zusammenfassung
In dieser Anleitung haben wir verschiedene Methoden besprochen, um Kodi auf einem PC in den Vollbildmodus zu versetzen. Wir haben auch eine Methode zum Streamen von Kodi auf Ihrem PC besprochen.
Außerdem haben wir eine schnelle Möglichkeit zur Behebung des Problems geteilt, wenn Kodi weiterhin auf Ihrem Computer abstürzt.
Hoffentlich ist Ihr Problem gelöst und Sie können Ihre Lieblingsinhalte schnell im Vollbildmodus ansehen.
Häufig gestellte Fragen
Wie wechsle ich zwischen Kodi und einem anderen App auf einem Windows-PC?
Wenn Sie Kodi auf Ihrem Windows-PC geöffnet haben, aber zu einer anderen App wechseln möchten, drücken Sie die Alt + Tab-Tasten auf der Tastatur.
Wie ändere ich die Auflösung auf Kodi ?
Sie können die Auflösung auf Kodi ändern, indem Sie die Software starten, zu Einstellungen navigieren und “Auflösung” auswählen. Das Ändern der Auflösung wirkt sich nicht auf die Anzeigegröße des Bildes auf Ihrem PC aus. Daher wird empfohlen, die native Auflösung beizubehalten, die von Ihrem Gerät am besten unterstützt wird.
Wie ändere ich die Bildschirmgröße von Kodi?
Um die Kodi-Bildschirmgröße zu ändern, müssen Sie die Software auf Ihrem PC starten, auf Einstellungen klicken, “Systemeinstellungen” auswählen und „ Expertenmodus . Gehen Sie zur Registerkarte “Anzeige”, klicken Sie auf “Videokalibrierung” und passen Sie die Bildschirmgröße an.