In diesem Artikel zeige ich Ihnen, wie Sie Active Directory-Benutzer mithilfe von PowerShell und Active Directory-Benutzer und-Computer (ADUC) in eine CSV-Datei exportieren. Die Verwendung von PowerShell wird empfohlen, da IT-Experten damit aufgabenspezifische Informationen über eine Teilmenge oder alle ihre Benutzer aus Active Directory extrahieren können. Dies kann sehr hilfreich sein, wenn Sie alle Ihre Benutzerinformationen für den Zugriff auf andere Systeme wie einen HR-Import oder Authentifizierungssysteme von Drittanbietern exportieren müssen.
Inhaltsverzeichnis
Das gibt es eine Vielzahl von Befehlen, Cmdlets und anderen Funktionen, mit denen Sie diese Informationen problemlos abrufen können. Dieser Artikel zeigt die häufigsten Aufgaben, auf die Sie beim Exportieren von AD-Informationen stoßen, und die Feinheiten dieser Cmdlets, um den Job abzuschließen.
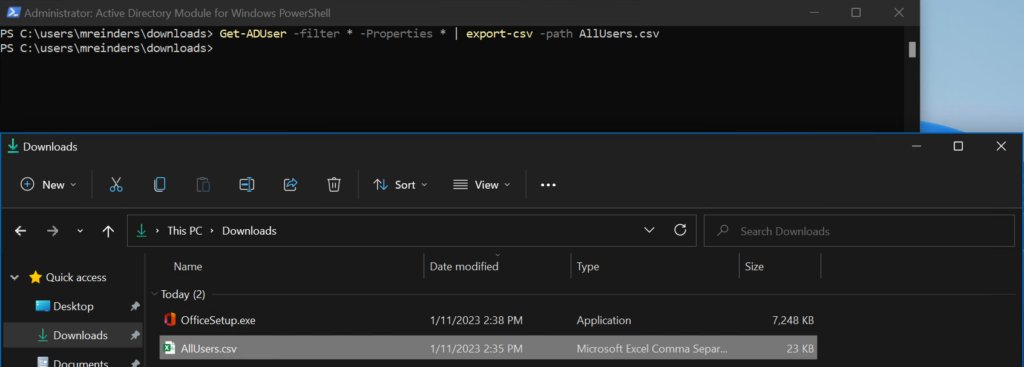
So exportieren Sie Active Directory-Benutzer in CSV
Der einfachste Weg, eine Liste von Benutzern zu exportieren Active Directory in eine.CSV-Datei zu verwenden, ist PowerShell Export-CSV-Cmdlet. Hier ist der Befehl, den Sie verwenden müssen, um alle Ihre Benutzer in eine CSV-Datei zu exportieren.
Get-ADUser-filter *-Properties * | export-csv-path AllUsers.csv Exportieren aller Ihrer Benutzer in eine CSV-Datei mit dem Cmdlet „Export-CSV“
Lesen Sie weiter, wenn Sie andere Befehle zum Exportieren einer bestimmten Gruppe von Benutzern aus Active Directory kennenlernen möchten!
So exportieren Sie Active Directory-Benutzer mit PowerShell nach CSV
Bevor wir beginnen, müssen Sie ein Computerkonto verwenden, das über Leseberechtigungen für Ihr Active Directory verfügt, und ein entsprechendes Shell, um dies aufzunehmen. Sie können sich entweder bei einem Domänencontroller anmelden (allgemein nicht empfehlenswert) oder bei einer Arbeitsstation anmelden, auf der die Remote Server Administration Tools (RSAT) installiert sind.
Get-ADUser verwenden, um eine Liste der Benutzer in Active Directory abzurufen
Das am häufigsten verwendete PowerShell-Cmdlet ist Get-ADUser. Fahren Sie fort und starten Sie das Active Directory-Modul für Windows PowerShell über das Startmenü.
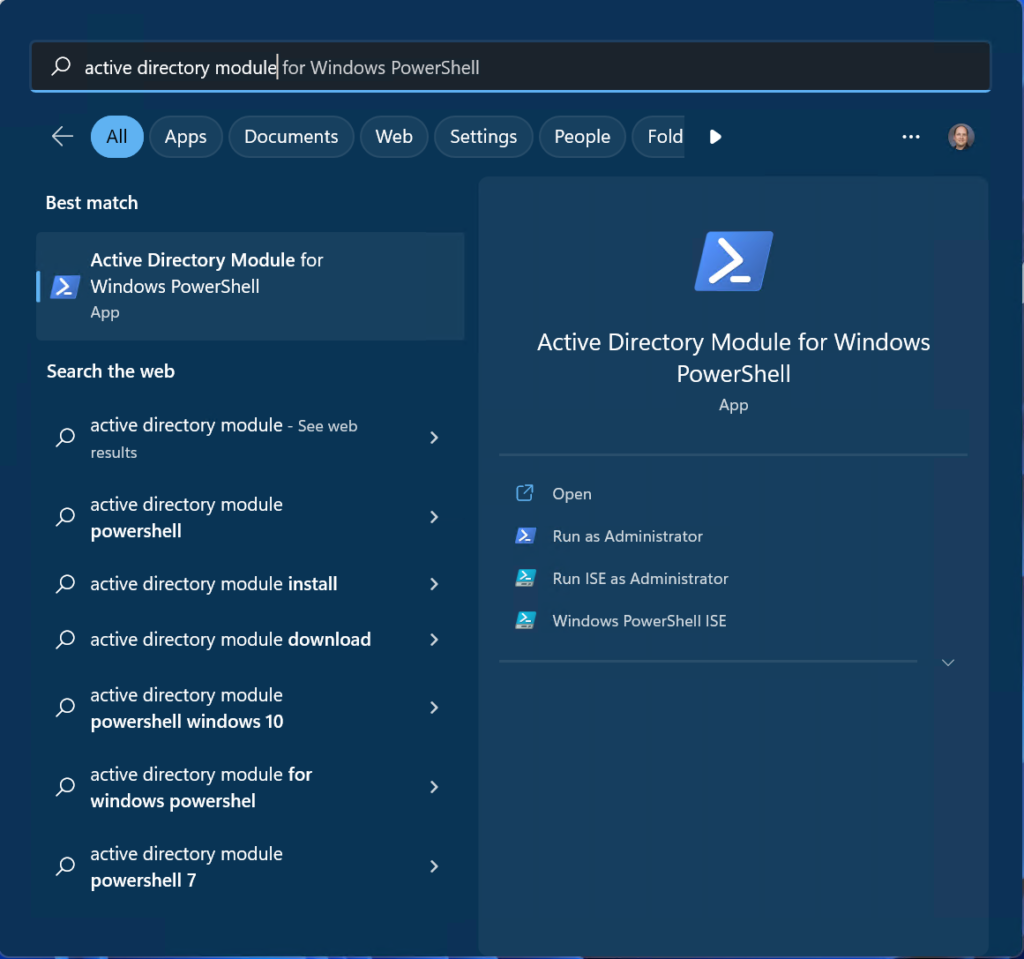 Starten von „Active Directory Module for Windows PowerShell“ über das Startmenü
Starten von „Active Directory Module for Windows PowerShell“ über das Startmenü
Um eine Liste aller Benutzer mit den Standardattributen zu erhalten, die an die Konsole ausgegeben werden, Geben Sie diesen Befehl ein.
Get-ADUser-filter * 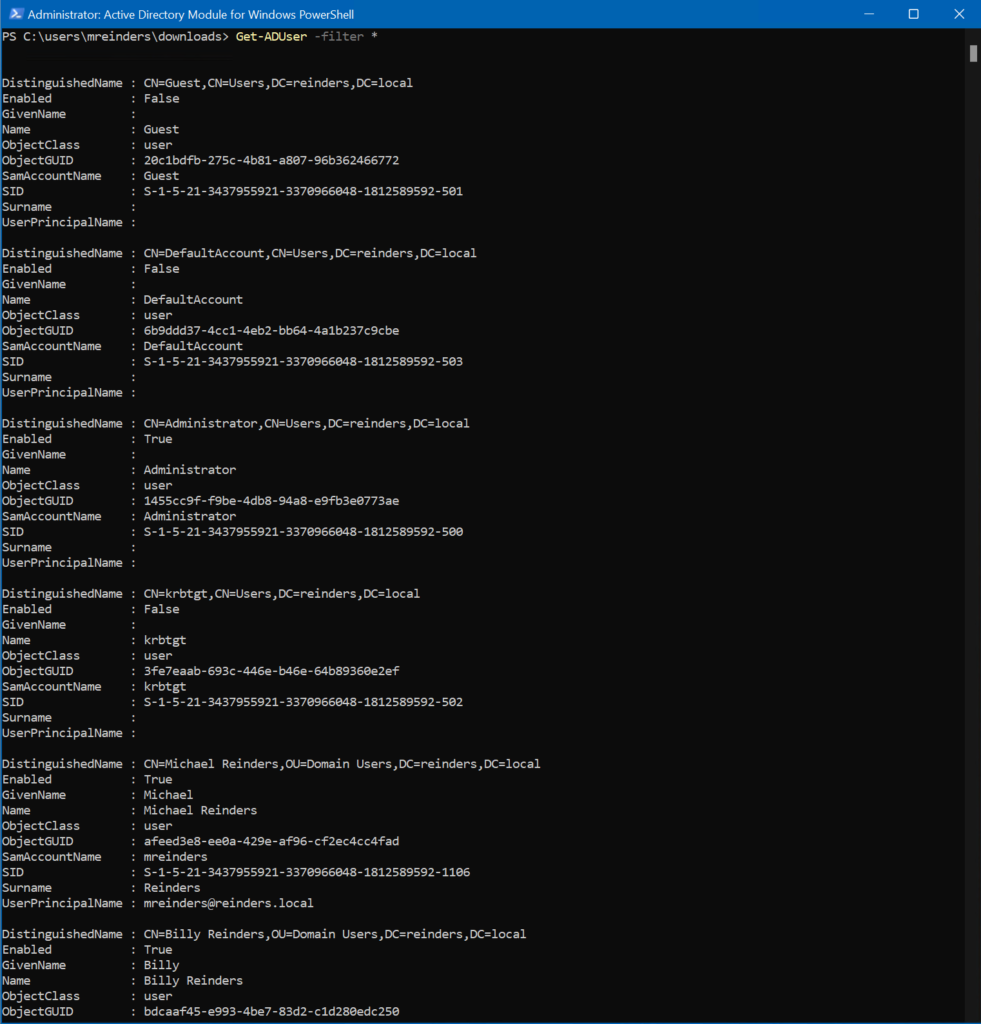 Eine einigermaßen nützliche Ausgabe des PowerShell-Cmdlets „Get-ADUser“
Eine einigermaßen nützliche Ausgabe des PowerShell-Cmdlets „Get-ADUser“
Wie Sie oben sehen können, listet dies jeden Benutzer in Ihrem Active Directory mit den Standardattributen auf:
DistinguishedName Aktiviert (/Deaktiviert) GivenName Name ObjectClass ObjectGUID SamAccountName SID Nachname UserPrincipalName
Jetzt ist meine Windows Server 2022 Hyper-V-Umgebung ziemlich einfach. Ich habe etwa ein Dutzend Benutzer. Ihre Unternehmensumgebung besteht wahrscheinlich aus Hunderten oder Tausenden von Benutzern. Das Senden der Ausgabe an die Konsole ist also nicht wirklich hilfreich.
Der Hauptpunkt dieses Beitrags besteht darin, zu erklären, wie man sie in eine viel handlichere und hilfreichere Oberfläche exportiert – eine CSV-Datei. Sie können Microsoft Excel oder andere Software verwenden, um diese Daten zu bearbeiten – wir werden darauf näher eingehen in diesem Artikel.
Um alle Ihre Benutzer in eine CSV-Datei zu exportieren, führen Sie den folgenden Befehl aus:
Get-ADUser-filter *-Properties * | export-csv-path AllUsers.csv 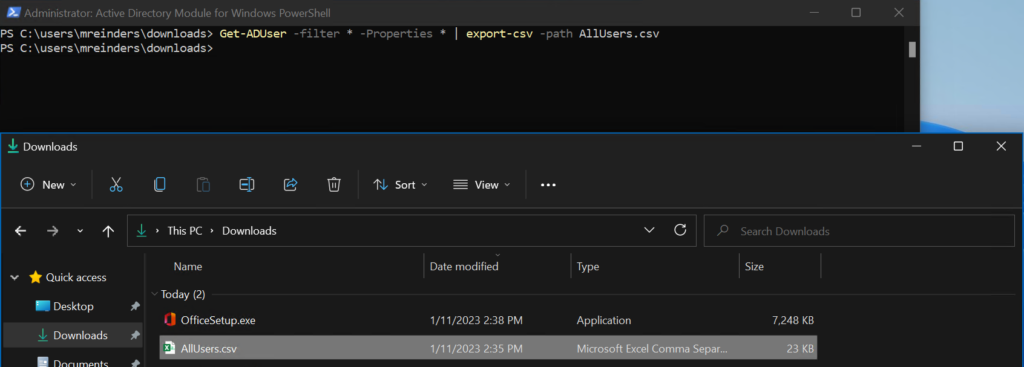 Exportieren aller Ihrer Benutzer in eine CSV-Datei mit dem Cmdlet „Export-CSV“
Exportieren aller Ihrer Benutzer in eine CSV-Datei mit dem Cmdlet „Export-CSV“
Der „-filter *“ weist den Befehl an, JEDEN Benutzer zu exportieren. Das’-Properties *’weist den Befehl an, jedes Attribut für jedes Benutzerkonto zu exportieren. Und ja, es gibt viele. Ich habe die Datei in Excel geöffnet, um Ihnen ein Beispiel zu zeigen, wie die Ausgabe aussieht.
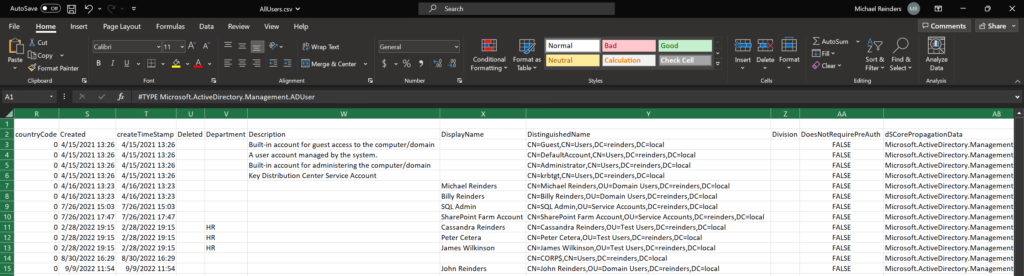 Excel zeigt die Ausgabe unserer CSV-Exportdatei
Excel zeigt die Ausgabe unserer CSV-Exportdatei
So exportieren Sie alle Benutzereigenschaften für einen einzelnen Benutzer
Sie’Ich muss oft an einem bestimmten Benutzer arbeiten und ein oder zwei Attribute für ihn untersuchen. Lassen Sie mich Ihnen zeigen, wie Sie alle Eigenschaften für einen Benutzer exportieren.
Get-ADUser mreinders-properties *
Und ja, es gibt viele Attribute für jeden Benutzer. Ich zeige nur ein paar Spalten/Attribute. In Excel gehen die Spalten bis zum Lebenslauf!
So exportieren Sie bestimmte Benutzerattribute mit Select-Object
Also, wir haben Ihnen die Standardattribute und dann ALLE gezeigt die Attribute. Um jedoch effizient zu bleiben, müssen wir natürlich in der Lage sein, nur relevante Attribute für Ihre Benutzer zu exportieren. Wir verwenden das Select-Object Befehl, um die gewünschten Ergebnisse zu erzielen.
Erfassen wir den Namen jedes Benutzers, seine Abteilung und seine E-Mail-Adresse (mail) mit dem folgenden Befehl:
Get-ADuser-filter *-Properties * | Select-Objektname, Beschreibung, Büro, Abteilung, Post | export-csv-path UsersAttributes.csv  Verwendung des Cmdlets „Select-Object“, um nur eine Teilmenge von Attributen zu extrahieren
Verwendung des Cmdlets „Select-Object“, um nur eine Teilmenge von Attributen zu extrahieren
Wenn wir die Datei in Excel öffnen, sehen wir nur die angeforderten Attribute in der Ausgabe.
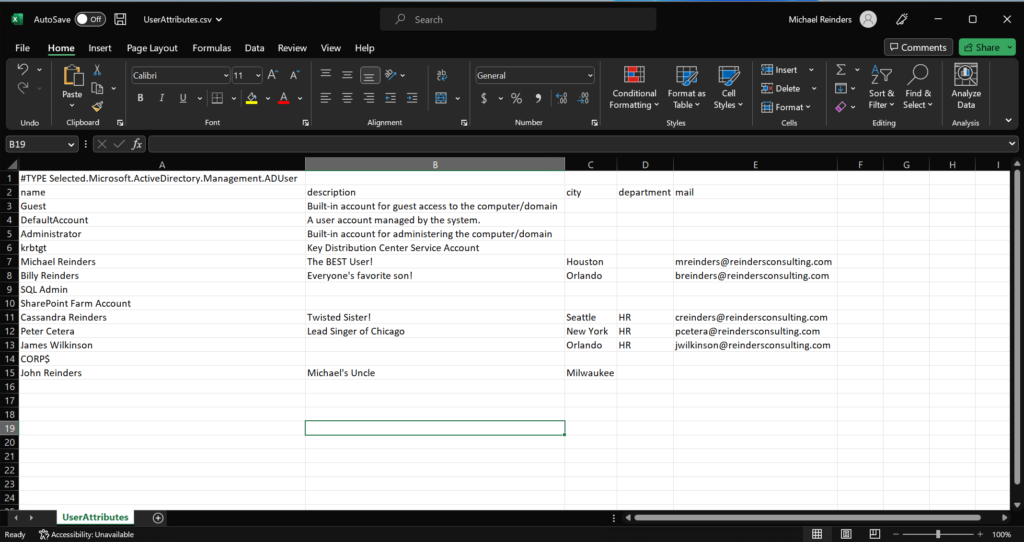 Excel zeigt die Ausgabe unserer CSV-Datei mit ausgewählten Attributen
Excel zeigt die Ausgabe unserer CSV-Datei mit ausgewählten Attributen
Jetzt haben wir einige Daten, die sich lohnen. In Excel haben wir natürlich die Möglichkeit, bestimmte Spalten/Attribute zu filtern, um jeden im Büro in Houston oder jeden in der Personalabteilung zu finden.
So exportieren Sie Active Directory-Benutzer aus einer bestimmten Organisationseinheit (OU)
Wir werden auch auf die Notwendigkeit stoßen, alle Benutzer von einem bestimmten Organisationseinheit (OU) anstelle unseres gesamten Verzeichnisses. Dazu können wir den Befehl „-SearchBase“ verwenden. Wir werden das Attribut DistinguishedName dieser Organisationseinheit verwenden, damit dies funktioniert.
Get-ADUser-Filter *-SearchBase”OU=Test Users,DC=reinders,DC=local”-Properties * | Select-Objektname | export-csv-path UsersinOU.csv 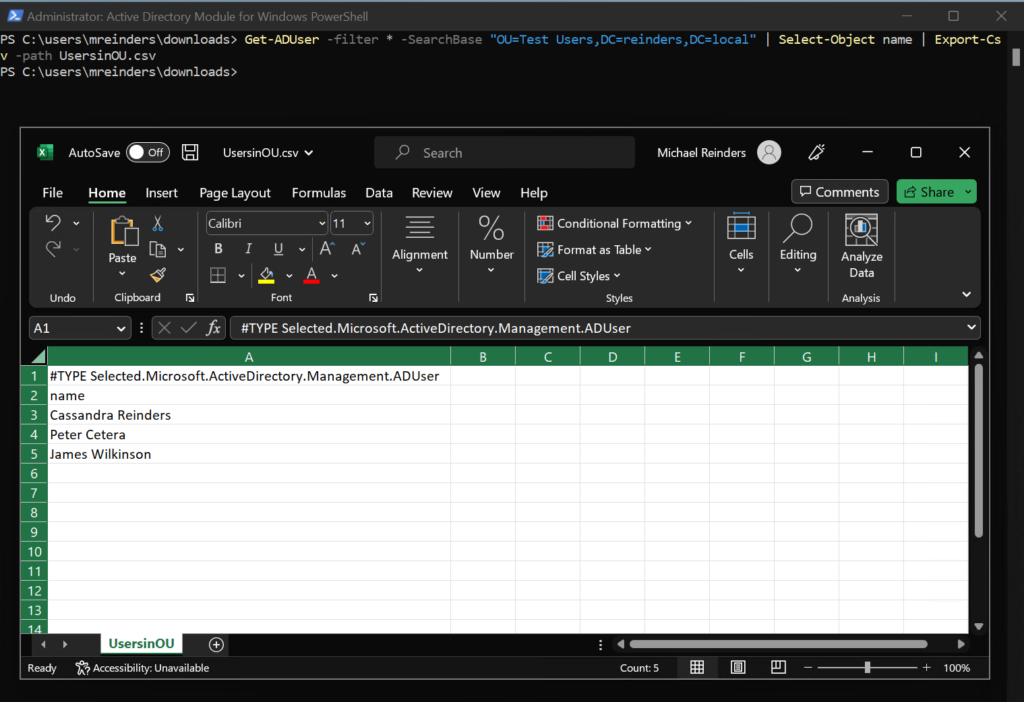 Excel-Datei, die die Ausgabe unserer CSV-Datei mit Benutzern aus einer einzelnen OU in AD zeigt
Excel-Datei, die die Ausgabe unserer CSV-Datei mit Benutzern aus einer einzelnen OU in AD zeigt
Und da haben wir sie. Wir haben unsere einfache Liste von Benutzern in einer bestimmten OU. Es ist jetzt klar, wie einfach und leistungsfähig PowerShell ist, um Informationen zu verbreiten und genau die Daten zu finden, die wir brauchen!
So exportieren Sie Active Directory-Benutzer mit dem letzten Anmeldedatum
Nun, lassen Sie uns Informieren Sie sich über weitere nützliche und hilfreiche Attribute, die Ihnen zweifellos bei der Fehlerbehebung einiger Servicetickets in Ihrer Organisation helfen werden. Wann hat sich dieser Benutzer zuletzt bei der Domäne angemeldet? Finden wir es mit dem folgenden Befehl heraus:
Get-ADUser-filter *-Properties * | Select-Object name, lastlogondate | export-csv-path LastLogonDate.csv 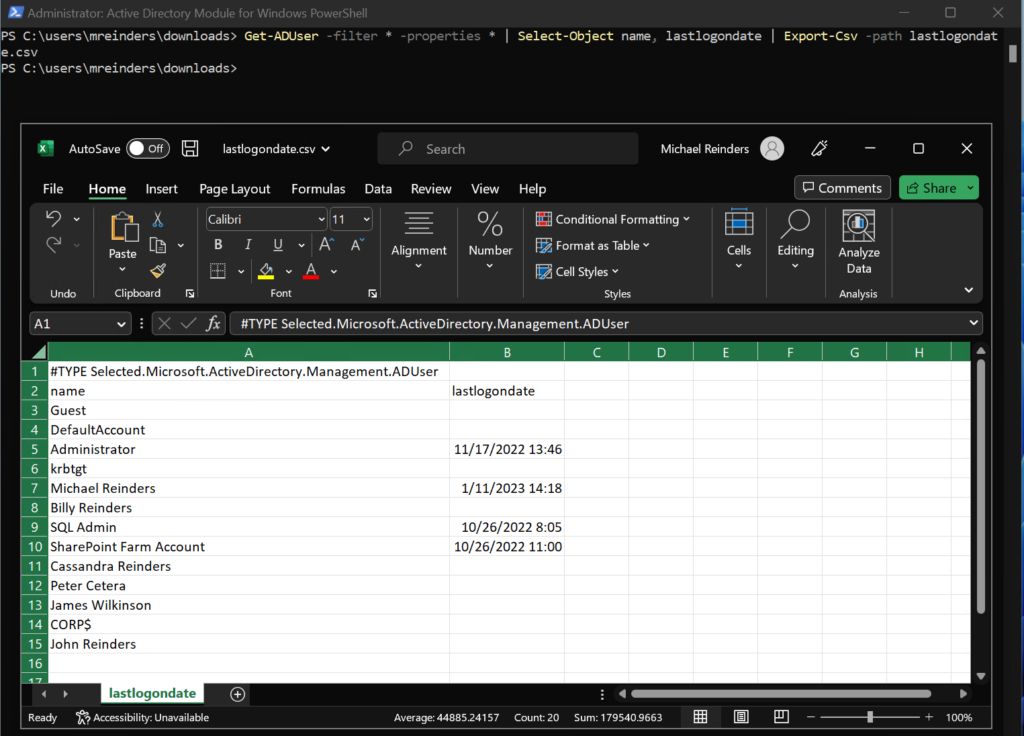 Diese Excel-Ausgabe zeigt die Attribute „Name“ und „LastLogonDate“ unserer Benutzer.
Diese Excel-Ausgabe zeigt die Attribute „Name“ und „LastLogonDate“ unserer Benutzer.
Auch hier sind meine Beispieldaten nicht die nützlichsten der Welt, aber Sie verstehen schon. Außerdem können Sie diese Daten einfach in Excel sortieren und filtern.
So exportieren Sie nur aktivierte Active Directory-Benutzerkonten
Wenn Sie eine Liste Ihrer Benutzer exportieren, aber alle deaktivierten ausschließen möchten Konten, können Sie das Attribut”Aktiviert“in Ihrem Filterbereich verwenden. Hier ist der Befehl, den Sie verwenden müssen:
Get-ADuser-Filter {(Enabled-eq $True)}-Properties * | Select-Objektname, letzte Anmeldung | export-csv-path EnabledUsers.csv 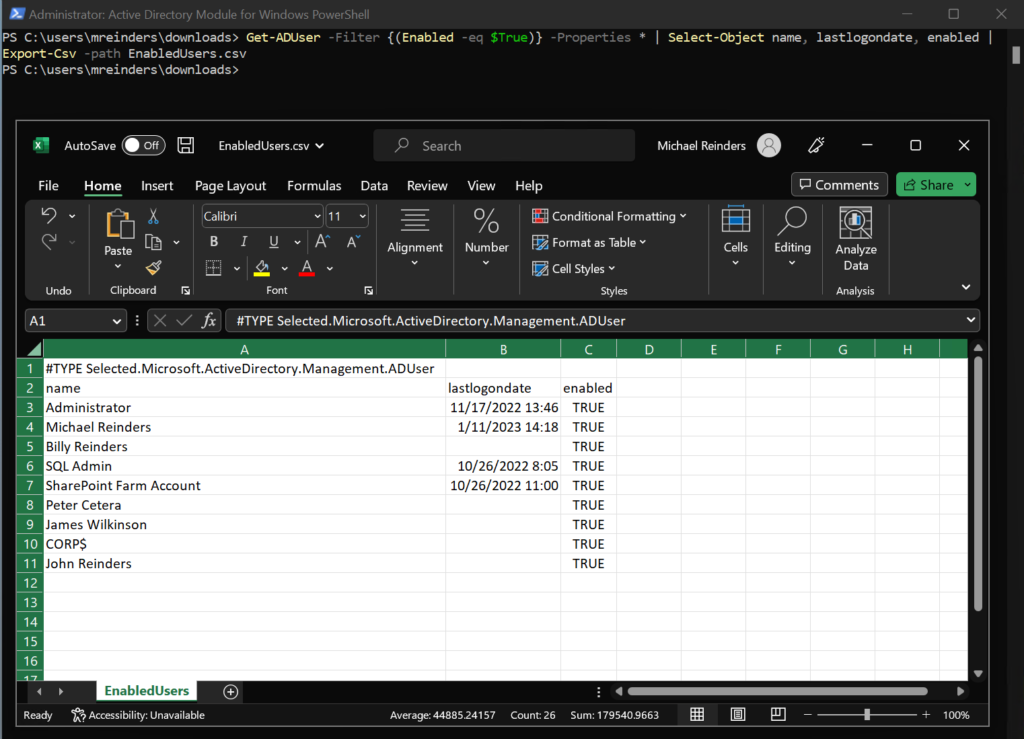 Diese Ausgabe zeigt alle aktivierten Benutzer (deaktivierte Benutzer sind ausgeschlossen)
Diese Ausgabe zeigt alle aktivierten Benutzer (deaktivierte Benutzer sind ausgeschlossen)
Bemerken Sie, dass jemand zufällig vermisst wird? Ich habe „Cassandra Reinders“ deaktiviert, bevor ich den Befehl ausgeführt habe, und sie ist nirgends zu finden. Das funktioniert also!
So exportieren Sie alle Active Directory-Benutzer nach Namen
In Ordnung. Jetzt möchten Sie möglicherweise, vielleicht für die Personalabteilung, eine Liste aller Ihrer Benutzer mit nur ihren Namen erhalten. Wir können einen vorherigen Befehl mit ein oder zwei Änderungen verwenden, um dies zu erreichen.
Get-ADUser-filter *-Properties * | Select-Object Vorname, Nachname, Name | Export-CSV-Pfad Users-Names.csv 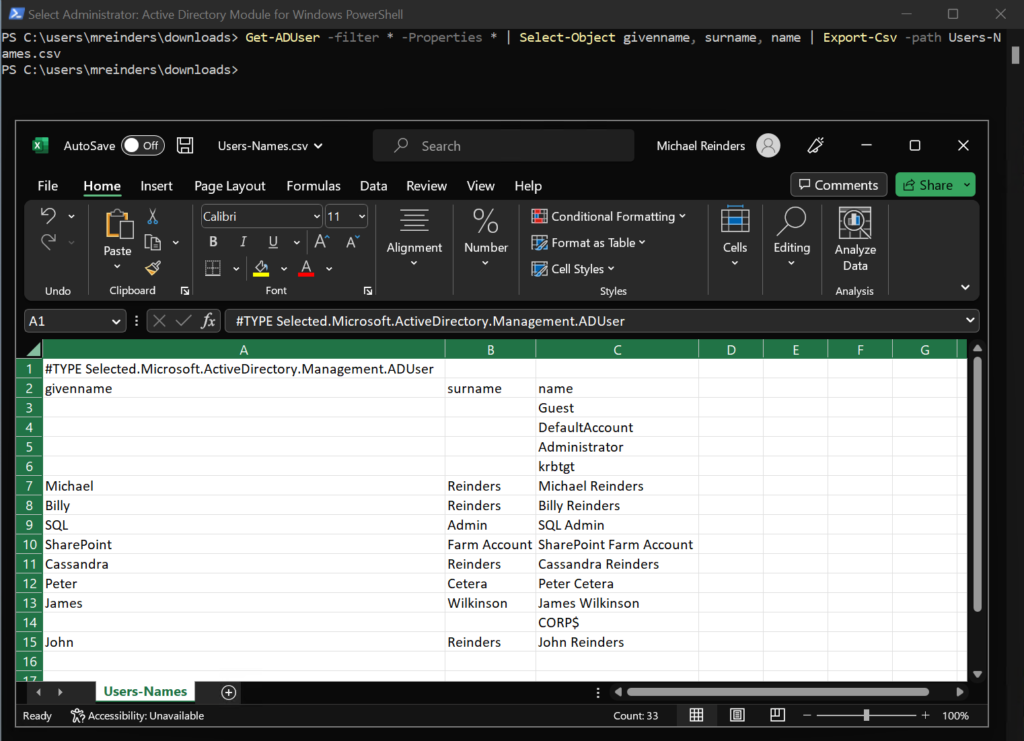 Wir können die Details der Namensattribute unserer Benutzer in dieser Ausgabe sehen
Wir können die Details der Namensattribute unserer Benutzer in dieser Ausgabe sehen
Hier haben wir den Vornamen (Vornamen), den Nachnamen (Nachnamen) jedes Benutzers und seinen’vollständigen’Name Name). Auch hier würde die Personalabteilung diese Art von Informationen natürlich lieben.
Und wann immer Sie Benutzerinformationen exportieren, um sie in eine andere Anwendung oder einen anderen Cloud-Dienst zu importieren, ist dies genau die Art von Informationen, die Sie ihnen präsentieren müssen. Auch hier ist das Optimieren des Get-ADUser-Befehls wichtig und sehr hilfreich!
So exportieren Sie alle Active Directory-Benutzer nach Name und LastLogonDate
Lassen Sie uns alle unsere Benutzer mit ihren vollständigen Namensinformationen exportieren und das Attribut, das anzeigt, wann sie sich zuletzt bei einem Domänencomputer angemeldet haben.
Get-ADUser-filter *-properties * | Select-Object Vorname, Nachname, Name, Datum der letzten Anmeldung | Export-CSV-Pfad Users-LastLogon.csv 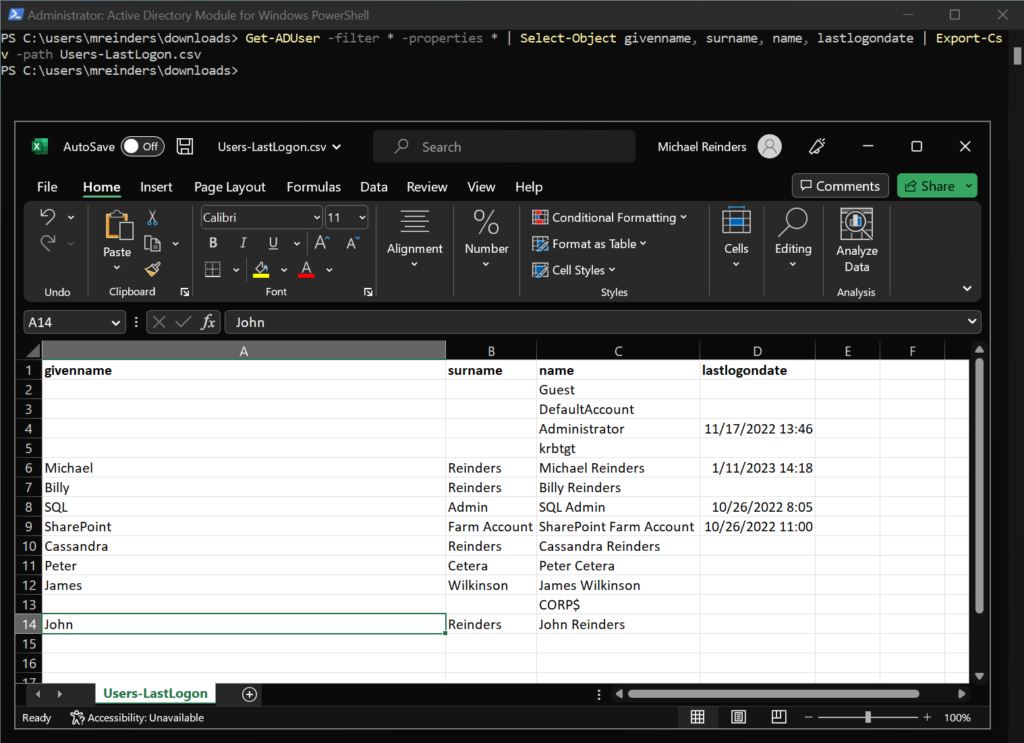 Dieser Screenshot zeigt auch die Namensdetails und das LastLogonDate-Attribut
Dieser Screenshot zeigt auch die Namensdetails und das LastLogonDate-Attribut
Genau wie in ähnlichen Befehlen oben haben wir eine einfache Liste unserer Benutzer und ihre letzte Anmeldezeit/Datum in einer einfachen, einfachen-zu lesendes Format. Ausgezeichnet!
Wie man Active Directory-Benutzer mit Active Directory-Benutzern und-Computern (ADUC) nach CSV exportiert
Nun, wussten Sie, dass Sie auch den Snap Active Directory-Benutzer und-Computer verwenden können-in/tool zum Exportieren von Benutzern in eine CSV-Datei? Tatsächlich besteht wahrscheinlich eine sehr gute Chance, dass Sie es tun, und ich werde Ihnen sagen, warum.
Wenn Sie auf das Symbol „Aktualisieren“ in der Symbolleiste klicken, ist das Symbol rechts neben „Aktualisieren“ „Liste exportieren“. Richtig. Sie haben wahrscheinlich aus Versehen auf „Liste exportieren“ geklickt und „einen obszönen Teppich gewebt, der, soweit wir wissen, immer noch im Raum über Ihrem Rechenzentrum hängt.“
Wie auch immer, lassen Sie mich Ihnen zeigen, wie man es benutzt diese Funktion.
So exportieren Sie Active Directory-Benutzer aus einem bestimmten Ordner in CSV
Fahren Sie fort und navigieren Sie zu einem bestimmten Ordner/einer bestimmten Organisationseinheit in Active Directory. Klicken Sie dann auf die Schaltfläche „Liste exportieren“.
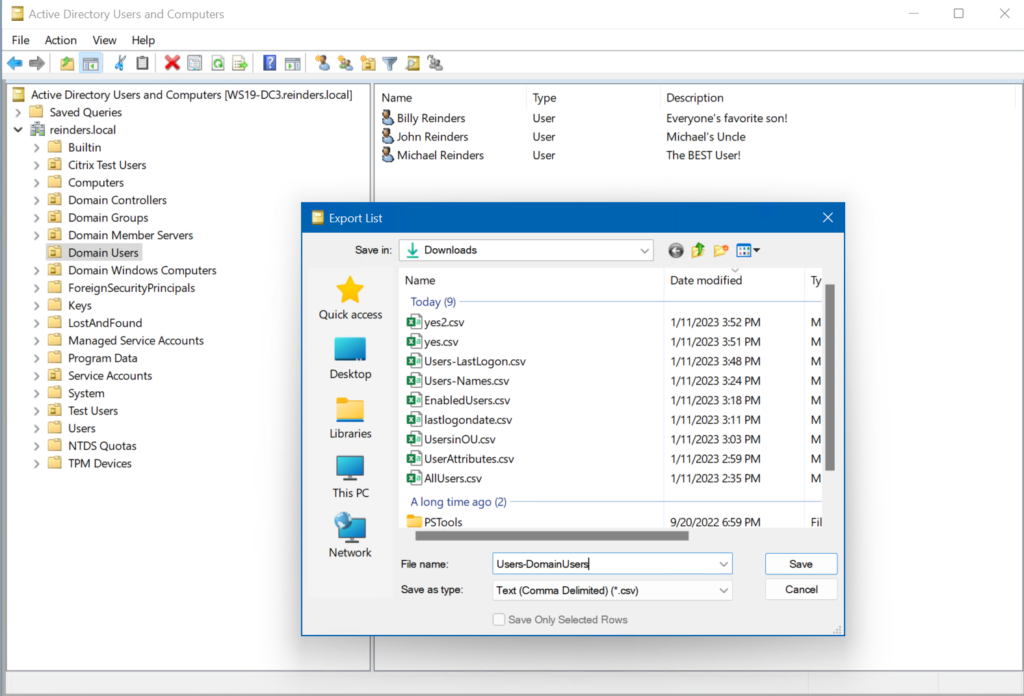 Wir können Active Directory-Benutzer und-Computer (ADUC) verwenden, um eine kleine Teilmenge von Informationen unserer Benutzer zu exportieren
Wir können Active Directory-Benutzer und-Computer (ADUC) verwenden, um eine kleine Teilmenge von Informationen unserer Benutzer zu exportieren
Wenn wir die Datei in Excel öffnen , sehen wir eine viel begrenztere Menge an Informationen und Attributen. Diese Funktion exportiert nur die im ADUC-Tool angezeigten Informationen. Um weitere Attribute zu extrahieren, müssten Sie zuerst die angezeigten Spalten in der GUI ändern. Sie würden dann den Export erneut ausführen.
Dies ist eine eher eingeschränkte Funktion. Leider exportiert es nur das, was auf dem Bildschirm angezeigt wird. Wenn Sie also auf den Stamm Ihrer Domain und dann auf „Liste exportieren“ klicken, erhalten Sie nur das, was Sie sehen.
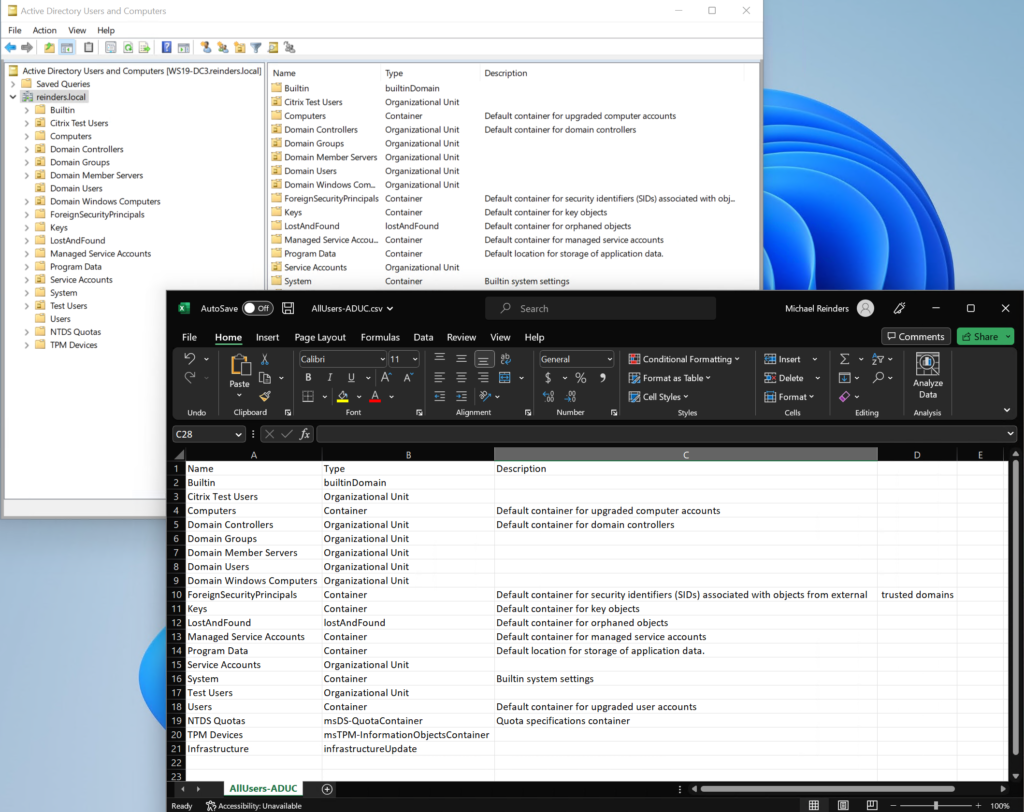 Wenn wir aus dem Stamm der Domäne exportieren, erhalten Sie einfach die Ansicht, die Sie im ADUC-Tool sehen
Wenn wir aus dem Stamm der Domäne exportieren, erhalten Sie einfach die Ansicht, die Sie im ADUC-Tool sehen
Wahrscheinlich nicht die hilfreichsten Informationen. Aber Sie verstehen, worauf es ankommt.
Fazit
Nun, wie Sie sehen, gibt es viele Möglichkeiten, sehr nützliche Informationen über Ihre Benutzer in Active Directory zu extrahieren und zu exportieren. Dieser Beitrag kratzt nur an der Oberfläche in Bezug auf die Leistungsfähigkeit und Breite der Verwendung von PowerShell, um an diese Informationen zu gelangen. Ich habe die Manipulation der Informationen in Active Directory mit dem Set-ADUser-Befehl. Neben dem Ändern der „Abteilung“ eines Benutzers können Sie auch eine PowerShell-Foreach-Schleife verwenden, um die Geschäftsadresse aller im Büro „Pittsburgh, PA“ in das neue Bürogebäude zu ändern, in das Sie gerade eingezogen sind!
Vielen Dank fürs Lesen Informationen zum Exportieren von Benutzern in eine CSV-Datei. Wenn Sie Fragen oder Kommentare haben, hinterlassen Sie bitte unten einen Kommentar oder eine Frage!