© oasisamuel/Shutterstock.com
Wussten Sie, dass Sie mit der iMessage-App Ihres iPhones neben SMS auch Spiele spielen können? Während viele Leute es verwenden, um mit ihren Freunden zu chatten, sind die iMessage-Spiele eine unentdeckte Funktion dieser App. Sie können sogar spielen, während Sie mit jemandem eine SMS schreiben! Ziemlich cool, oder?
Um iMessage-Spiele spielen zu können, benötigen Sie eine stabile Internetverbindung und das Spiel muss auf Ihr Telefon heruntergeladen werden. Wenn Sie mit Ihrem Freund spielen, muss er dasselbe Spiel auch auf seinem iPhone installiert haben.

Die Das Gute ist, dass das Herunterladen und Spielen von iMessage-Spielen auf Ihrem iPhone kein Hexenwerk ist. Aber können Sie iMessage-Spiele auf Ihrem Android-Handy spielen? Ja, aber über eine Drittanbieter-App. In diesem Handbuch wird erläutert, wie Sie ein iMessage-Spiel spielen und Ihr Leben angenehmer gestalten.
So spielen Sie iMessage-Spiele auf dem iPhone: Eine Schritt-für-Schritt-Anleitung
So können Sie iMessage-Spiele auf einem iOS-Gerät oder iPhone aktivieren, herunterladen und spielen. Befolgen Sie diese einfachen Schritte!
Schritt 1: Aktivieren Sie iMessage in den Einstellungen
Zunächst müssen Sie sicherstellen, dass iMessage auf dem Gerät aktiviert ist. Öffnen Sie dazu Einstellungen, scrollen Sie nach unten und wählen Sie Nachrichten aus. Aktivieren Sie auf dem nächsten Bildschirm den Schalter neben iMessage. Dadurch wird die App auf Ihrem Telefon aktiviert.
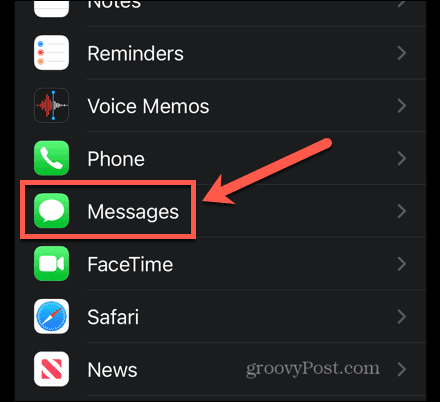 Gehen Sie im Menü Einstellungen zu Nachrichten und schalten Sie das Symbol neben iMessage um schalten Sie es ein (es leuchtet grün, wenn es eingeschaltet ist).
Gehen Sie im Menü Einstellungen zu Nachrichten und schalten Sie das Symbol neben iMessage um schalten Sie es ein (es leuchtet grün, wenn es eingeschaltet ist).
Schritt 2: Öffnen Sie Nachrichten und erstellen Sie eine neue Nachricht
Starten Sie jetzt Nachrichten auf Ihrem iOS-Gerät und beginnen Sie eine Unterhaltung mit dem Freund, mit dem Sie das iMessage-Spiel spielen möchten. Tippen Sie einfach auf die Konversation oder die Option Neue Nachricht in der oberen rechten Ecke des Bildschirms. Geben Sie die Informationen des Freundes ein, mit dem Sie das Spiel spielen möchten.
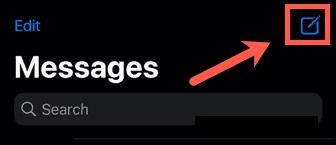 Öffnen Sie die App Nachrichten und tippen Sie oben rechts auf das Symbol Neue Nachricht erstellen.
Öffnen Sie die App Nachrichten und tippen Sie oben rechts auf das Symbol Neue Nachricht erstellen.
Schritt 3: Tippen Sie auf das App Store-Symbol
Wenn die Konversation beginnt, suchen Sie das App Store-Symbol aus den verfügbaren Optionen über der Tastatur und tippen Sie darauf. Es ist blau mit einem weißen A.
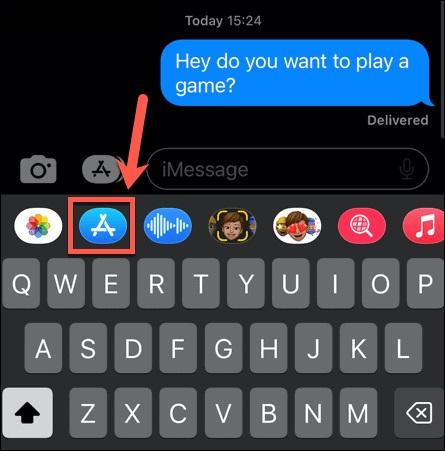 Tippen Sie auf das App Store-Symbol.
Tippen Sie auf das App Store-Symbol.
Schritt 4: Suchen Sie nach „Play Games on iMessage“
Scrollen Sie auf der Apple Store-Seite nach unten, bis Sie Play Games on iMessage finden. Sie können entweder auf die Suchleiste tippen oder auf Alle anzeigen tippen, um eine Liste der Spiele anzuzeigen. Die Option „Alle anzeigen“ wird neben „Top Free“ angezeigt.
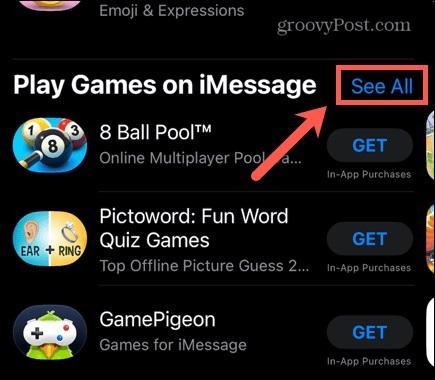 Suchen Sie Play Games on iMessage und tippen Sie entweder auf die Suchleiste und suchen Sie nach einem Spiel oder klicken Sie auf Alle anzeigen stark>.
Suchen Sie Play Games on iMessage und tippen Sie entweder auf die Suchleiste und suchen Sie nach einem Spiel oder klicken Sie auf Alle anzeigen stark>.
Schritt 5: Laden Sie ein Spiel herunter
Durchsuchen Sie als Nächstes die Liste und finden Sie das Spiel, das Sie interessant finden. Tippen Sie auf Laden, um das Spiel herunterzuladen. In der iMessage-App sind einige Spiele kostenlos, während andere In-App-Käufe erfordern. Wir glauben, dass die beste iMessage-Spiele-App GamePenguin ist.
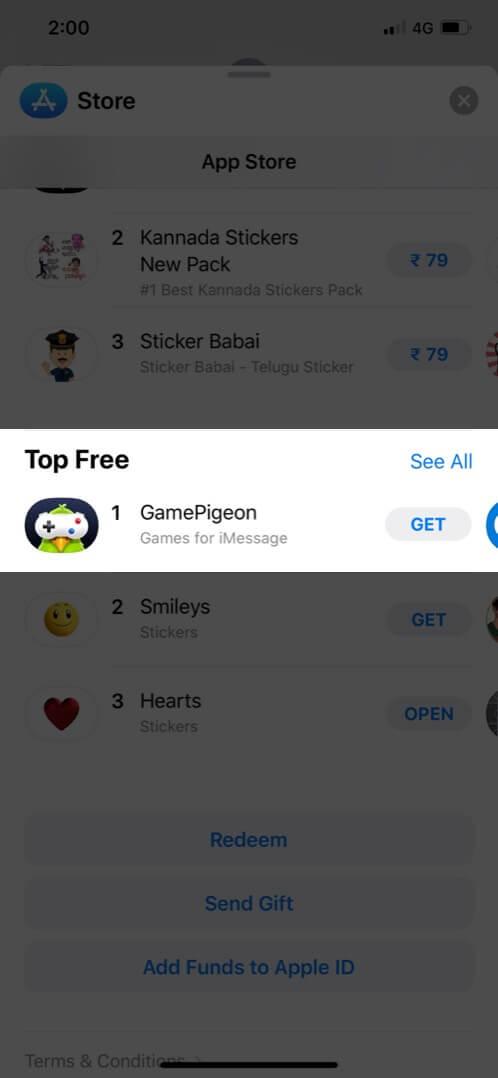 Finden Sie die gewünschte App (wir mögen GamePigeon!) und tippen Sie auf Holen.
Finden Sie die gewünschte App (wir mögen GamePigeon!) und tippen Sie auf Holen.
Schritt 6: Suchen Sie das Spiel in der Symbolleiste
Nach der Installation ist das Spiel in der Symbolleiste oben auf der Tastatur in iMessage verfügbar. Wischen Sie über die Leiste auf der linken Seite, um andere installierte Spiele anzuzeigen.
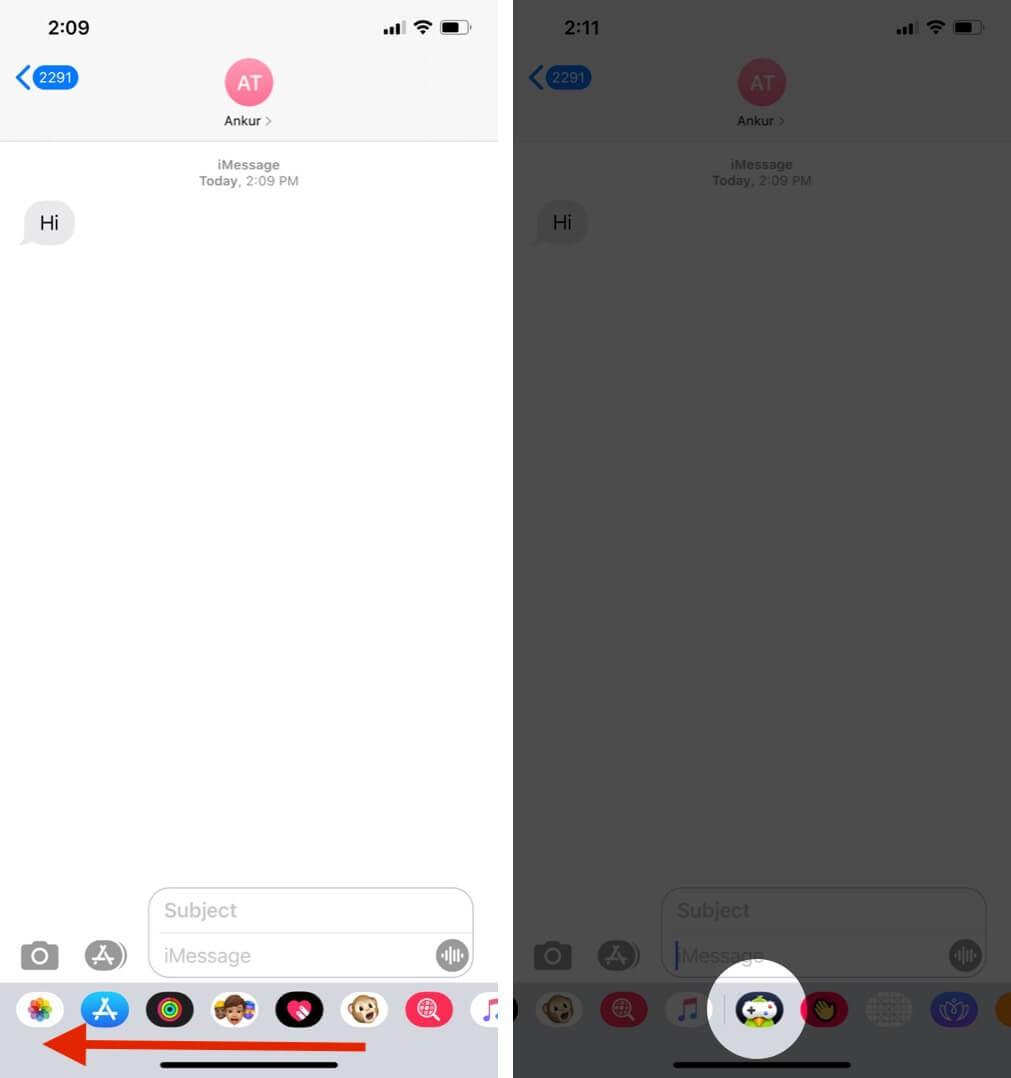 Wischen Sie von Ihrer Symbolleiste, bis Sie das GamePenguin-Logo finden. Klick es an.
Wischen Sie von Ihrer Symbolleiste, bis Sie das GamePenguin-Logo finden. Klick es an.
Schritt 7: Wähle ein Spiel in GamePenguin
Starte GamePenguin und wähle ein beliebiges Spiel aus den insgesamt 24 verfügbaren Spielen aus. Hier haben wir uns für 8 Ball entschieden. Tippen Sie auf den blauen Senden-Button, um das Spiel in die Konversation zu senden.
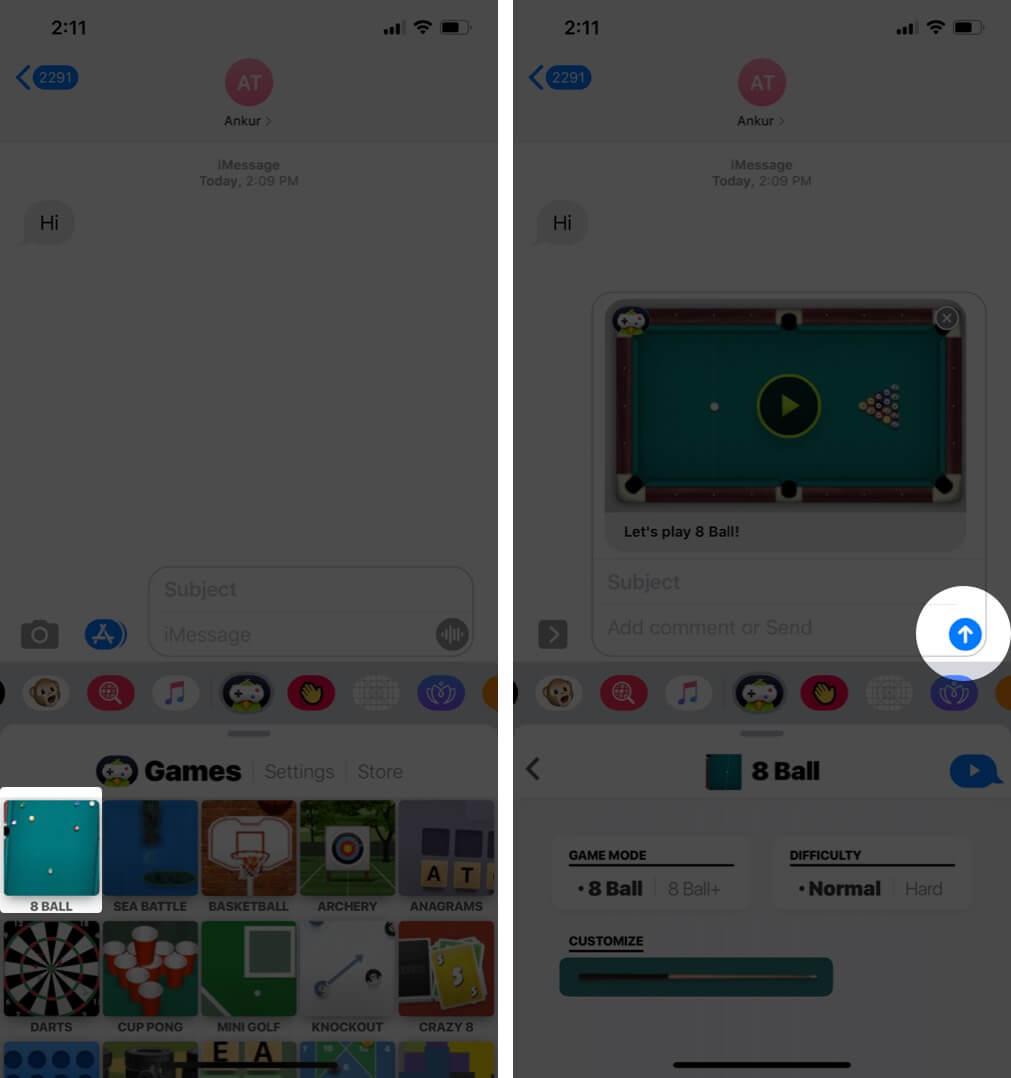 Wählen Sie die Spiel, das Sie möchten, und tippen Sie dann auf das blaue Symbol zum Senden, um das Spiel in der Konversation zu senden.
Wählen Sie die Spiel, das Sie möchten, und tippen Sie dann auf das blaue Symbol zum Senden, um das Spiel in der Konversation zu senden.
Schritt 8: Starten Sie das Spiel und spielen Sie
Tippen Sie auf den Spiellink und spielen Sie Ihren Zug. Die Person, mit der Sie spielen, muss das Spiel möglicherweise auf ihr iPhone herunterladen, um es zu spielen. Sobald Sie ihnen den Zug im Spiel gesendet haben, erhalten sie den Link, um ihn auf ihrem Telefon zu installieren.
Während dein Freund das Spiel installiert, kannst du anfangen, mit ihm zu spielen. Warten Sie, bis sie ihren Zug machen, und Sie erhalten eine Benachrichtigung, wenn sie es tun. Tippen Sie darauf, um Ihren nächsten Zug zu spielen. Und das war’s!
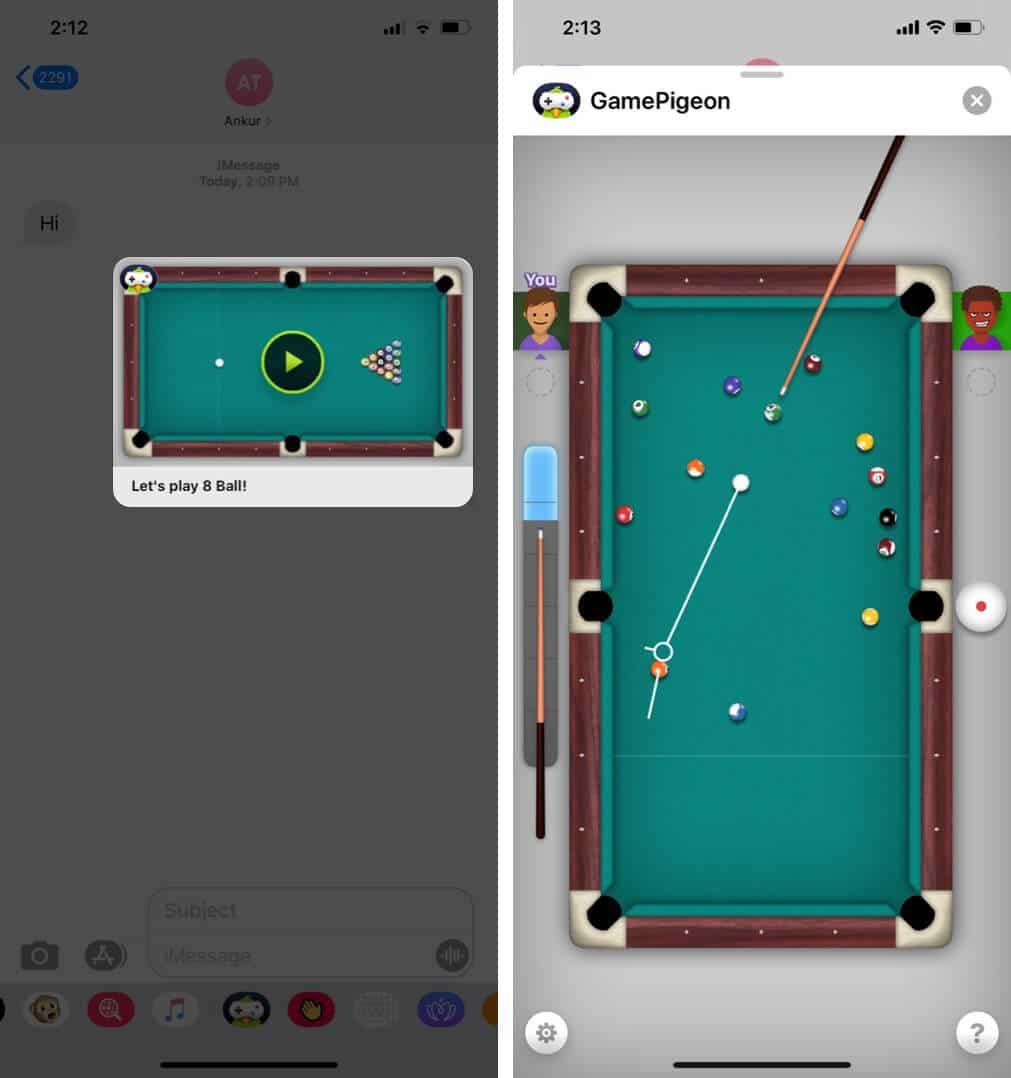 Tippen Sie auf das Spiel und machen Sie Ihren Zug, und Ihr Gegner erhält eine Benachrichtigung, um dem Spiel beizutreten.
Tippen Sie auf das Spiel und machen Sie Ihren Zug, und Ihr Gegner erhält eine Benachrichtigung, um dem Spiel beizutreten.
Können Sie iMessage-Spiele auf einem Android-Telefon spielen?
Es ist normalerweise unmöglich, ein iMessage-Spiel auf Android zu spielen, da iMessages nur mit Apple-Geräten kompatibel sind. Die Geräte, die die Nachrichten senden und empfangen, sind in iMessage Ende-zu-Ende verschlüsselt, und nur Apple-Geräte können sie entschlüsseln.
Wenn Sie jedoch immer noch bereit sind, die iMessage-Spiele auf Ihrem Android zu spielen Telefon, können Sie dies über weMessage tun. Die App kombiniert das Cloud-Messaging von iMessage mit Android-Smartphones und bietet fast alle iMessage-Funktionen.
Es gibt einige Dinge, die Ihr Android-Telefon haben muss, um ein iMessage-Spiel zu spielen. Zuerst müssen Sie natürlich weMessage auf Ihr Telefon herunterladen und dabei die folgenden Dinge beachten:
Sie sollten eine Apple-ID haben, um auf die iMessage-App zugreifen zu können. Sie benötigen außerdem einen Mac mit macOS 10.10 oder a neuere Version. Stellen Sie sicher, dass auf Ihrem Mac-Gerät Java 7 oder eine neuere Version heruntergeladen und installiert ist. Ihr Android-Smartphone sollte über ein Android-Betriebssystem 5.0 oder höher verfügen.
Du benötigst macOS, um iMessage-Spiele auf deinem Android-Telefon zu spielen. Alle iMessages auf Ihrem Android-Telefon werden in zwei Schritten an das Apple-Gerät weitergeleitet. Zuerst empfängt der Server von weMessage die Nachrichten. Im folgenden Schritt sendet es diese Nachrichten dann an iMessage, das sie an macOS und das Android-Gerät sendet.
Alle mit der weMessage-App gesendeten Nachrichten werden von Apple über sein Sicherheitssystem verschlüsselt. Befolgen Sie die nachstehenden Schritte, um zu erfahren, wie Sie iMessage-Spiele auf Ihrem Android über die weMessage-App spielen können.
Schritt 1: Laden Sie das Java SE Development Kit unter MacOS herunter
Zuerst müssen Sie das herunterladen Java SE Development Kit auf Ihrem Mac und installieren Sie es. Dann müssen Sie seine Systemeinstellungen ändern, um Ihrem Server Zugriff auf Terminalrechte zu geben, um Nachrichten zwischen Ihrem Android und Mac auszutauschen.
Sie können die offizielle Website von Oracle besuchen Laden Sie das neueste Java für Ihr Mac OS herunter.
 Installieren Sie das Java SE Development Kit.
Installieren Sie das Java SE Development Kit.
Schritt 2: Installieren Sie weMessage auf Android
In der Zwischenzeit installieren Sie weMessage auf Ihrem Smartphone von Google Play.
weMessage herunterladen.
Schritt 3: Laden Sie die weServer-Zip-Datei herunter
Als Nächstes müssen Sie die weServer-Zip-Datei installieren, die mit dem Betriebssystem Ihres Mac kompatibel ist. Geben Sie dazu in Ihrem Browser wemessageapp.com ein, um eine herunterladbare ZIP-Datei zu finden. Extrahieren Sie nach dem Herunterladen die Datei mit dem Namen run.command aus dem weServer-Zip-Ordner. Öffnen Sie es dann mit einem Doppelklick auf das Symbol.
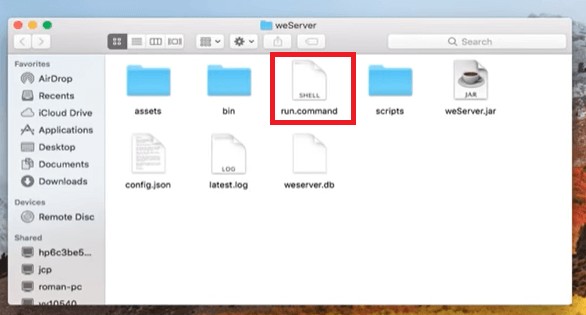 Extrahieren Sie die run.command-Datei aus der weServer-Zip-Datei.
Extrahieren Sie die run.command-Datei aus der weServer-Zip-Datei.
Schritt 4: WeMessage mit iMessage verknüpfen
Der nächste Schritt besteht darin, die iMessage mit der weMessage-App zu verbinden. Öffnen Sie die weMessage und geben Sie Ihre primäre iMessage-E-Mail ein, um beide Apps zu verbinden. Wählen Sie immer ein starkes Passwort für mehr Sicherheit.
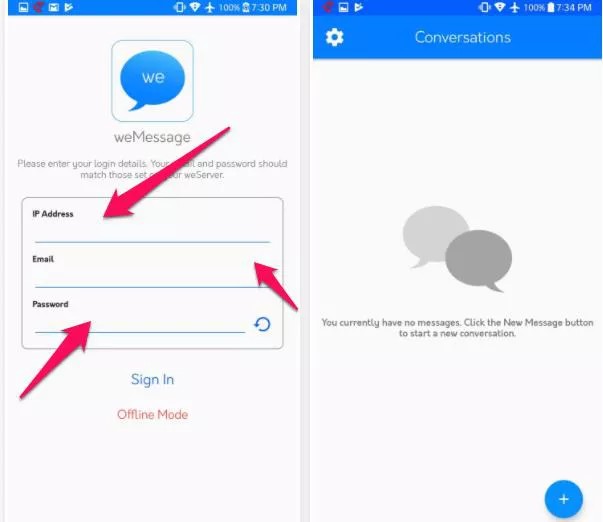 WeMessage mit iMessage verbinden.
WeMessage mit iMessage verbinden.
Schritt 5: Kontakte zur weMessage App hinzufügen
weMessage ist jetzt auf Ihrem Android installiert. Geben Sie einfach die Kontaktdaten Ihrer Freunde nacheinander in die App ein und beginnen Sie mit der Nutzung der iMessage-Dienste.
Schritt 6: Verbinden Sie die weMessage mit Ihrem Mac
Jetzt öffnen Sie auf Ihrem Smartphone der weMessage-App und klicken Sie auf Weiter. Erlauben Sie der App, auf die iMessages zuzugreifen. Sie können auch den Schalter mit dem Titel Systemeinstellungen ändern zulassen neben weMessage aktivieren.
Nun müssen Sie weMessage mit Ihrem Gerät verknüpfen. Angenommen, Ihr Mac verfügt bereits über den weMessage-Server und Ihre beiden Geräte sind demselben Internetnetzwerk beigetreten. In diesem Fall verbindet sich die weMessage-App auf Ihrem Android automatisch mit Ihrem Mac.
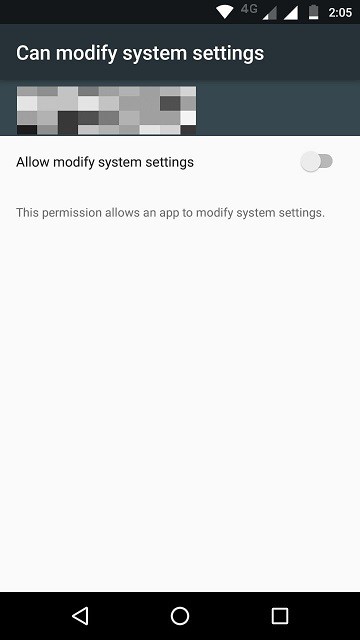 Schalten Sie Systemeinstellungen ändern zulassen um, sodass die Umschaltfläche grün ist.
Schalten Sie Systemeinstellungen ändern zulassen um, sodass die Umschaltfläche grün ist.
Schritt 7: Geben Sie die Mac-IP-Adresse manuell in Android ein
Wenn Ihre Geräte sich nicht von selbst verbinden, können Sie die Mac-IP-Adresse manuell in der weMessage-App auf Ihrem Android eingeben. Öffnen Sie dazu die Systemeinstellungen, wählen Sie Ihr Netzwerk und dann Erweitert, TCP/IP aus. Sie können die IP-Adresse Ihres Macs hier leicht als IPv4-Adresse geschrieben sehen.
Geben Sie schließlich die IP-Adresse Ihres Macs und Ihre Zugangsdaten in weMessage auf Ihrem Android ein. Wählen Sie dann Anmelden, um beide Geräte zu verbinden. Sobald Sie sich angemeldet haben, öffnet die App den Konversationsbildschirm, auf dem Sie ganz einfach Nachrichten, Videos, Audio usw. an und von Ihrem Android-Smartphone an iMessage senden und empfangen können.
Hinweis: Denken Sie daran, dass Sie Ihr macOS-und Android-Telefon nur dann über die weMessage-App verbinden können, wenn beide Geräte mit einem drahtlosen Netzwerk verbunden sind.
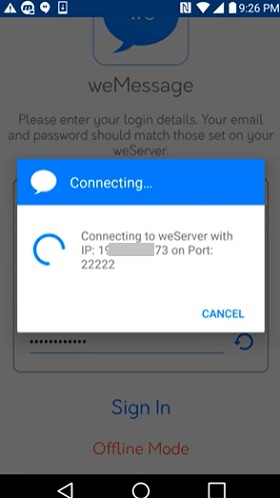 Schließen Sie die Geräte an.
Schließen Sie die Geräte an.
Abschließende Gedanken
Entgegen der landläufigen Meinung dient iMessage nicht nur dazu, Nachrichten, Video und Audio an iPhone-Benutzer zu senden oder zu empfangen. Stattdessen können Sie auch iMessage-Spiele auf Ihrem iPhone und iPad spielen und sich mit ein paar Freunden vergnügen. Das Gute ist, dass der Einrichtungsprozess ziemlich einfach ist.
Wenn Sie ein Android-Telefon haben, können Sie trotzdem iMessage-Spiele spielen. Alles, was Sie tun müssen, ist die weMessage-App auf Ihrem Telefon zu installieren und den oben genannten Schritten zu folgen, um jederzeit und überall lustige Spiele zu genießen.
Als Nächstes:
So spielen Sie iMessage-Spiele (mit Schritten und Fotos) FAQs (häufig gestellte Fragen)
Wie funktioniert iMessage auf einem iPhone?
iMessages sind Fotos , Texte oder Videos, die iPhone-Benutzer über Wi-Fi oder mobile Daten an andere iPhone-, iPad-, Mac-oder iPod Touch-Benutzer senden. Diese Nachrichten werden vom Apple-Sicherheitssystem verschlüsselt und erscheinen in blauen oder grünen Blasen.
Um iMessage auf Ihrem Gerät zu aktivieren oder zu deaktivieren, navigieren Sie zu Einstellungen, Nachrichten und drehen Sie den Umschalter neben iMessage.
Können Sie noch Spiele über iMessage spielen?
Ja, Sie können Spiele über iMessage spielen. Beginnen Sie zunächst ein Gespräch, tippen Sie auf den Apple Store und laden Sie das gewünschte Spiel herunter. Suchen Sie dann das Spiel über der Tastatur in Ihrer Nachrichten-App und tippen Sie darauf, um es zu spielen.
Hat das iPhone immer noch iMessage-Spiele?
Fast alle Die neuesten iPhones haben iMessage-Apps. Es ist eine integrierte Funktion, mit der Benutzer verschiedene iMessage-Spiele auf ihr iPhone herunterladen können, darunter Bowling, 8 Ball und Minigolf.
Wie aktiviere ich iMessage-Spiele auf meinem iPhone?
Um iMessage-Spiele auf Ihrem iPhone zu spielen, starten Sie die iMessage-App und tippen Sie auf die Konversation, mit der Sie die Spiele spielen möchten. Tippen Sie anschließend auf das App Store-Symbol über der Tastatur. Wählen Sie dann das Spiel aus, das Sie spielen möchten, und wählen Sie Laden aus, um es auf Ihrem Telefon zu installieren.
Wie heißt die iMessage-Spiele-App?
GamePigeon ist das beste iMessage-Spiel, das es Spielern ermöglicht, verschiedene Spiele in Gesprächen zu spielen, wobei fast 24 Spiele zur Auswahl stehen.