Beim Surfen im Internet werden Informationen in Ihrem Browser-Cache gespeichert, sodass Sie schnell zu einer Seite zurückkehren können, ohne auf den erneuten Download warten zu müssen. Es ist zwar praktisch, verlangsamt jedoch Ihren Computer. Tippen oder klicken Sie hier, um Anweisungen zum Löschen Ihres Browser-Cache zu erhalten.
Mit Screenshots können Sie genau festhalten, was auf Ihrem Bildschirm angezeigt wird, sei es ein Rezept, ein Foto, eine App oder eine Unterhaltung. Aber was ist, wenn Sie eine ganze Webseite erfassen möchten, ohne eine Reihe von Screenshots machen zu müssen?
Einige Browser verfügen über Screenshot-Tools, mit denen Sie ganz einfach erfassen können, was sich außerhalb des sichtbaren Bereichs befindet – ein Screenshot, durch den Sie scrollen können, um alles zu sehen. Es sind keine Erweiterungen oder Apps von Drittanbietern erforderlich!
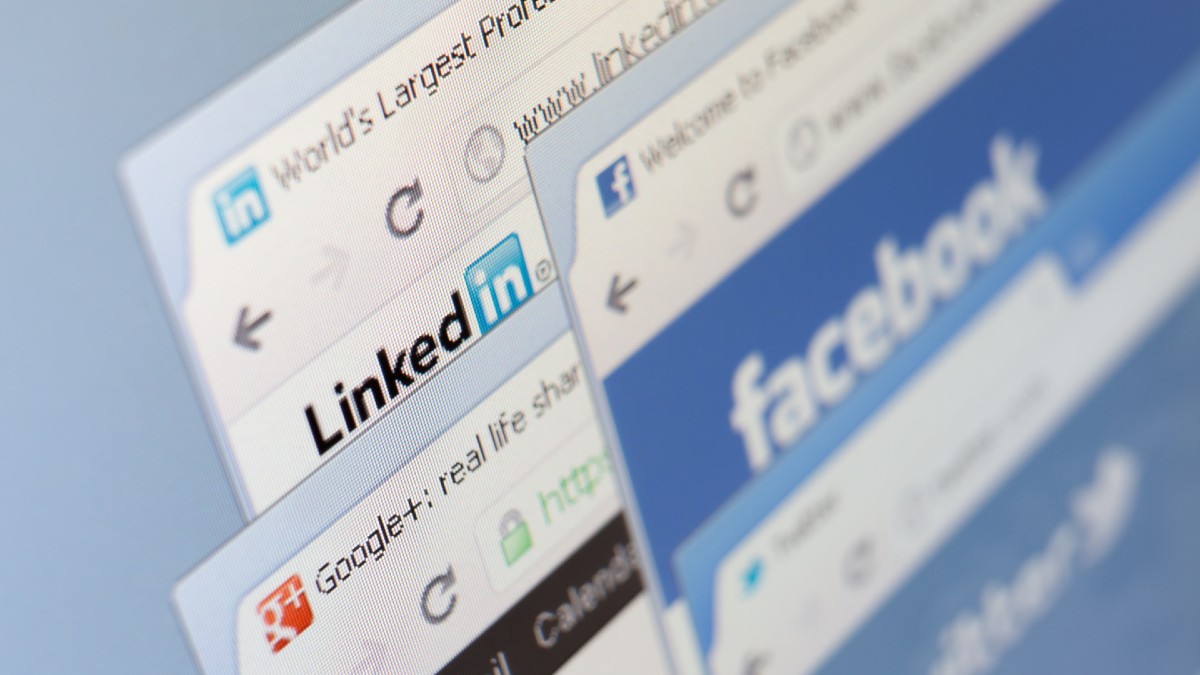
Erfassen Sie einen scrollenden Screenshot mit Firefox
Firefox hat einen einfachen Prozess, um eine ganze Webseite zu erfassen:
Öffnen Sie eine Webseite in Firefox und klicken Sie mit der rechten Maustaste auf einen leeren Teil der Seite. Wählen Sie in der Dropdown-Liste Screenshot erstellen aus. Wählen Sie Ganze Seite speichern aus dem Menü oben rechts aus. Die Datei wird am Standard-Download-Speicherort von Firefox gespeichert.
VERWANDT: Sie können einen Screenshot einer ganzen Webseite auf Ihrem erstellen iPhone – Hier erfahren Sie
Technische Neuigkeiten, die Ihnen wichtig sind, täglich
Datenschutz, Sicherheit, die neuesten Trends und die Informationen, die Sie benötigen, um Ihr bestes digitales Leben zu führen.
Erfassen Sie einen scrollenden Screenshot mit Chrome
Der weltweit beliebteste Browser benötigt keine Erweiterung für einen scrollenden Screenshot, aber die Schritte sind komplizierter als andere. Sie müssen die Entwicklertools durchgehen. Aber keine Sorge! Wir kümmern uns darum:
Öffnen Sie eine Webseite in Chrome und drücken Sie Strg + Umschalttaste + I, um DevTools zu öffnen. Klicken Sie oben auf das Dreipunkt-Menü rechts und wählen Sie Befehl ausführen und geben Sie das Wort Screenshot ein. Klicken Sie auf die Option Screenshot in voller Größe aufnehmen. Die Datei wird am Standard-Download-Speicherort von Chrome gespeichert.Schließen Sie DevTools, wenn Sie fertig sind, indem Sie oben rechts auf das X klicken.
Erfassen Sie mit Edge einen Scroll-Screenshot
Solange Sie können Nehmen Sie einen ganzen Bildschirm in Windows auf, indem Sie die Windows-Taste + Druckbildschirm drücken, Sie werden nicht sehen, was sich außerhalb des Bildschirms befindet. Aber mit dem Edge-Browser von Microsoft können Sie mehr tun:
Öffnen Sie eine Webseite in Edge und klicken Sie oben rechts auf das Menüsymbol mit drei Punkten. Wählen Sie Webaufnahme , und klicken Sie dann auf die Option Ganze Seite erfassen . Sie sehen ein neues Bildlauffenster mit der Webseite. Klicken Sie auf das Speichersymbol (es sieht aus wie eine Diskette), um das Bild am standardmäßigen Download-Speicherort von Edge zu speichern.
Scrolling-Screenshots mit Safari aufnehmen
Wie bei Chrome beinhaltet Safaris Verfahren zum Erfassen ganzer Seiten die Verwendung von Entwicklertools. Dennoch sind es nur wenige Schritte:
Öffnen Sie eine Webseite in Safari und klicken Sie in der Menüleiste auf Safari und wählen Sie dann Einstellungen. Gehen Sie zu Erweitert Tab und aktivieren Sie das Kontrollkästchen neben Entwicklermenü in der Menüleiste anzeigen. Gehen Sie zu der Webseite, die Sie erfassen möchten, und klicken Sie in der Menüleiste auf Entwickeln und Wählen Sie dann Web Inspector anzeigen aus. Ein DevTools-Bedienfeld wird geöffnet. Klicken Sie mit der rechten Maustaste oder Control-Klick auf die erste Zeile, die mit HTML beginnt, und wählen Sie Screenshot aufnehmen (stellen Sie sicher, dass Sie befinden sich auf der Registerkarte Elemente . Wählen Sie einen Speicherort und einen Dateinamen für Ihren Screenshot aus. Klicken Sie auf Speichern, wenn Sie fertig sind. Schließen Sie DevTools, wenn Sie fertig sind.
Das könnte Ihnen auch gefallen: 5 beste Browser ohne den Namen Chrome zur Verwendung mit Ihrem Android-Telefon