© charnsitr/Shutterstock.com
Zu wissen, wie man verschiedene Arten von Inhalten unter Windows 10 kopiert und einfügt, steigert Ihre Effizienz und spart wertvolle Zeit. Die Konzepte hinter diesen Aktionen gelten für fast jede Anwendung, die Sie jemals auf Ihrem PC verwenden werden.
Die meisten PC-Benutzer mit Grundkenntnissen wissen, wie man eine Aktion zum Kopieren und Einfügen mit der rechten Maustaste ausführt. Technisch versierte Benutzer erkennen jedoch die Bequemlichkeit von Tastaturkürzeln und verschiedenen Optionen zum Kopieren und Einfügen an, die in Windows implementiert sind.

In diesem Artikel besprechen wir verschiedene Methoden, mit denen Sie verschiedene Arten von Inhalten kopieren und in das Windows-Betriebssystem einfügen können. Wir werden die Grundlagen sowie erweiterte Optionen, den Unterschied zwischen Kopieren und Ausschneiden und was genau die Zwischenablage ist, ansprechen. Lassen Sie uns also ohne weiteres eintauchen.
Kopieren und Einfügen mit der Maus
Das Kopieren und Einfügen verschiedener Elemente innerhalb des Windows-Betriebssystems erfolgt am häufigsten mit der rechten Maustaste. Klicken Sie einfach mit der rechten Maustaste auf das Element, kopieren Sie es und fügen Sie es an einer anderen Stelle ein. Das Prinzip ist tatsächlich auf verschiedene Software, Windows Explorer, Desktop und jede andere Instanz anwendbar, in der Kopieren und Einfügen ausführbare Befehle sind. Hier ist ein Beispiel, wie es gemacht wird:
Schritt 1: Elemente auswählen
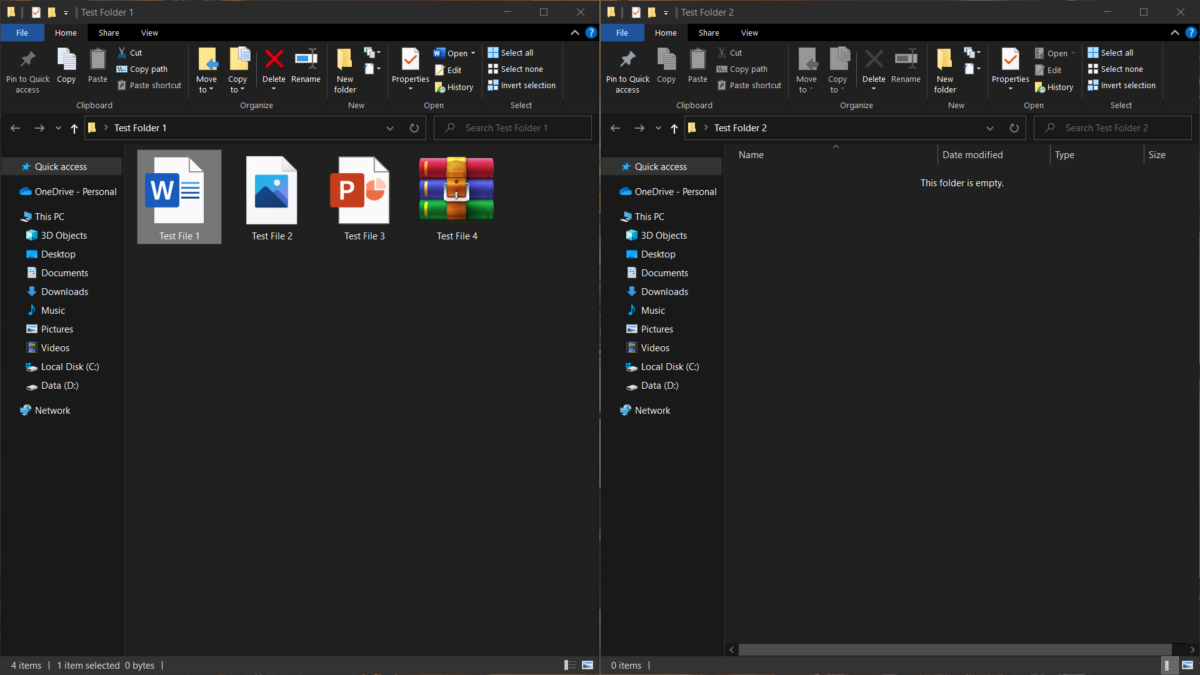 Klicken Sie mit der linken Maustaste auf die Dateien, die Sie auswählen möchten.
Klicken Sie mit der linken Maustaste auf die Dateien, die Sie auswählen möchten.
©”TNGD”.com
In diesem Beispiel verwenden wir Testdateien, die speziell für den Zweck dieses Leitfadens erstellt wurden. Bitte beachten Sie, dass diese Aktionen für alle ausgewählten Artikel gelten. Um eine Datei auszuwählen, klicken Sie einfach mit der linken Maustaste darauf.
Außerdem können Sie die Umschalttaste auf Ihrer Tastatur drücken und die Richtungspfeiltasten verwenden, um mehrere Elemente auszuwählen (Dateien oder Text). Die Alternative besteht darin, ein Auswahlfeld über mehrere Elemente zu klicken und zu ziehen, um sie auszuwählen.
Wenn die Elemente, die Sie kopieren möchten, nicht in einer Reihe sind, können Sie sie immer noch mit der Strg
Schritt 2: Kopieren Sie die Elemente
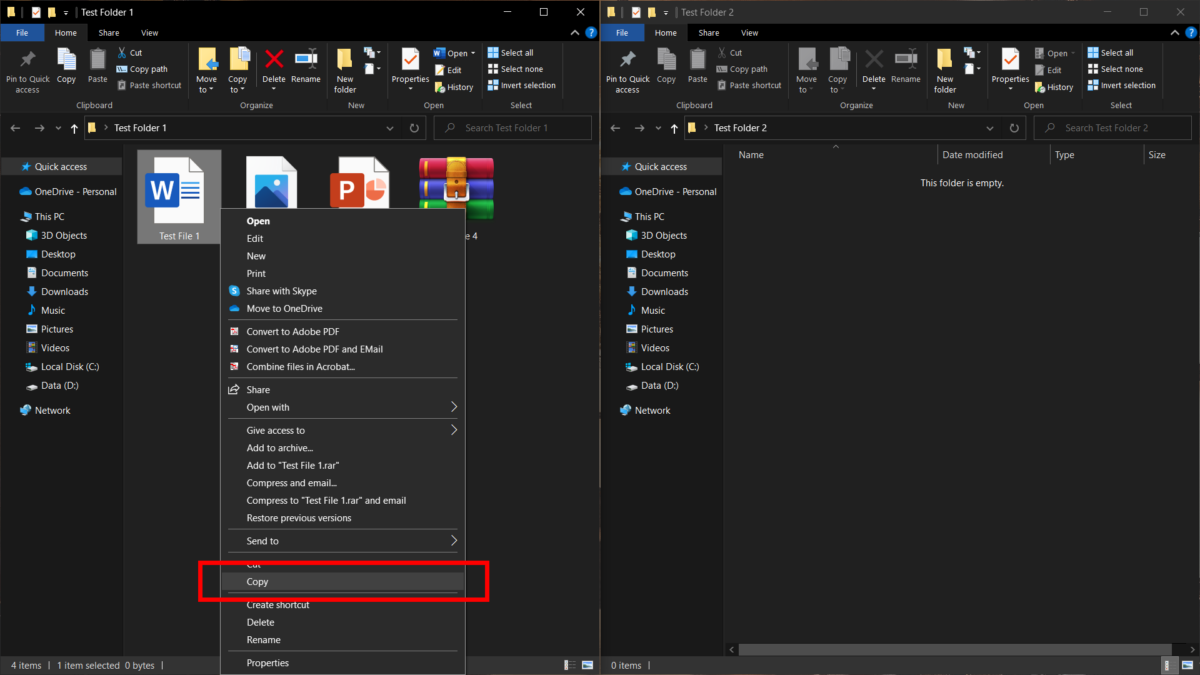 Klicken Sie mit der rechten Maustaste, um das Menü zu öffnen, und wählen Sie Kopieren aus den Optionen aus.
Klicken Sie mit der rechten Maustaste, um das Menü zu öffnen, und wählen Sie Kopieren aus den Optionen aus.
©”TNGD”.com
Sobald Sie die zu kopierenden Elemente ausgewählt haben, klicken Sie mit der rechten Maustaste darauf (Rechtsklick). Dies öffnet ein Kontextmenü mit einer Liste ausführbarer Befehle. Klicken Sie einfach auf Kopieren und Windows kopiert die besagten Elemente in die Zwischenablage – wir werden die Zwischenablage im späteren Abschnitt dieser Anleitung besprechen.
Schritt 3: Einfügen der Elemente h2> 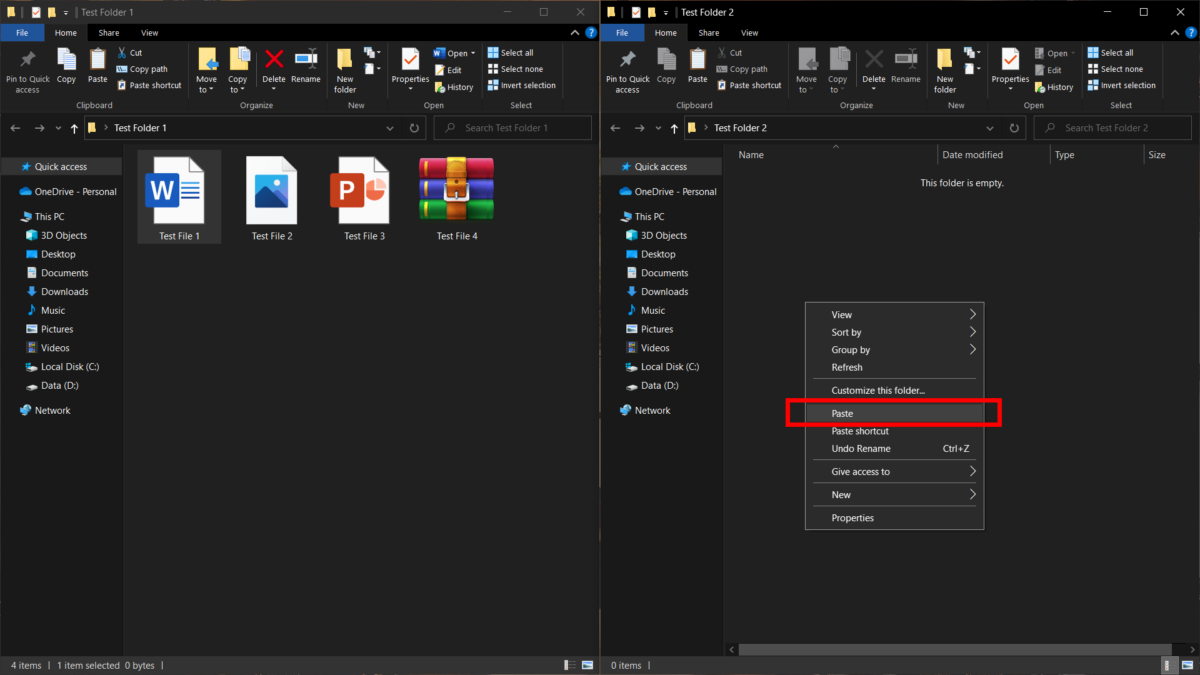 In Ihrem Zielordner, rechts-Klicken Sie, um das Menü aufzurufen, und wählen Sie Einfügen aus.
In Ihrem Zielordner, rechts-Klicken Sie, um das Menü aufzurufen, und wählen Sie Einfügen aus.
©”TNGD”.com
Um die wertvollen kopierten Elemente einzufügen, gehen Sie zum Zielort – dem Ort, an dem Sie die Elemente einfügen möchten. Dies könnte eine andere Software sein, wie ein Bildbearbeitungsprogramm oder ein Textverarbeitungsprogramm (wenn Sie Text kopiert haben). Für Dateien und Ordner verwenden Sie am besten den Datei-Explorer, um zu Ihrem Zielpfad zu navigieren.
Wenn Sie zu dem Ort navigiert sind, an dem Sie die Dateien ablegen möchten, öffnen Sie das Kontextmenü mit Ihre rechte Maustaste. Das Ziel kann sich in einem Datei-Explorer-Fenster, auf dem Desktop, in einem Textverarbeitungsprogramm oder einem anderen Programm befinden.
Öffnen Sie das Kontextmenü, indem Sie mit der rechten Maustaste auf das Ziel klicken und Einfügen
Kopieren und Einfügen mit der Tastatur
Verwenden der Maus zum Kopieren und Einfügen in Windows ist tatsächlich ein zeitaufwändigerer Prozess. Und während es zugegebenermaßen nur wenige Sekunden dauert, um den passenden Befehl aus dem Kontextmenü auszuwählen, summieren sich diese Sekunden im Laufe des Arbeitstages – die Anhäufung von marginalen Verlusten ist der Feind der Effizienz.
Glücklicherweise, wir haben Tastaturkürzel, die komplexe manuelle ersetzen Befehlsauswahl. So führen Sie Befehle zum Kopieren und Einfügen mithilfe von Tastaturkürzeln aus.
Schritt 1: Elemente auswählen
Dieser Schritt ist derselbe wie bei der vorherigen Methode. Wählen Sie einfach die gewünschten Elemente aus, unabhängig davon, ob wir über Dateien, Ordner oder andere Elemente sprechen. Auch die Auswahl mehrerer Elemente ist unabhängig von der Methode gleich.
Schritt 2: Elemente kopieren
 Strg befindet sich in der unteren linken Ecke Ihrer Tastatur.
Strg befindet sich in der unteren linken Ecke Ihrer Tastatur.
©”TNGD”.com
Sobald Sie die gewünschten Elemente ausgewählt haben, die Sie kopieren möchten, lenken Sie Ihre Aufmerksamkeit auf Ihre Tastatur, anstatt Ihre Maus zu verwenden. Um die gewünschten Elemente (Dateien, Ordner usw.) zu kopieren, drücken Sie die Kombination Strg + C auf Ihrer Tastatur. Dies wird als Kopieren-Shortcut bezeichnet und ist in fast allen Umgebungen innerhalb von Windows oder Software von Drittanbietern anwendbar.
Wenn Sie noch nie Tastenkürzel verwendet haben, verwenden Sie einfach den kleinen Finger von Halten Sie mit der linken Hand die Taste Strg gedrückt und tippen Sie mit dem Zeigefinger auf die Taste C auf Ihrer Tastatur. Sie können die Strg-Taste getrost loslassen; die Elemente sind bereits in die Windows-Zwischenablage kopiert.
Schritt 3: Elemente einfügen
 Navigieren Sie zu Ihrem Ziel und drücken Sie Strg + V, um Ihre Elemente einzufügen.
Navigieren Sie zu Ihrem Ziel und drücken Sie Strg + V, um Ihre Elemente einzufügen.
©”TNGD”.com
Ähnlich wie Navigieren Sie bei der vorherigen Methode zu dem Ort, an dem Sie die zuvor kopierten Elemente ablegen möchten. Anstatt mit der rechten Maustaste zu klicken, können Sie jedoch einfach auf das Datei-Explorer-Fenster, den Desktop oder Software von Drittanbietern fokussieren.
Sobald Sie fokussiert sind (als aktives Fenster), drücken Sie einfach Strg + V auf Ihrer Tastatur, um die zuvor kopierten Elemente einzufügen. Die Kombination Strg + V ist als Einfügen-Verknüpfung bekannt und in fast allen Umgebungen innerhalb des Windows-Betriebssystems anwendbar.
Kopieren und Einfügen mit Ziehen-and-Drop
Der einfachste Weg, Dateien und Ordner in Windows zu kopieren, ist die Verwendung der Drag-and-Drop-Funktion. Klicken Sie einfach auf das Element und halten Sie die Maus gedrückt, um das ausgewählte Element in den Zielordner zu ziehen. Die Funktion kopiert oder verschiebt jedoch das ausgewählte Element, abhängig von der Betriebssystemumgebung oder der Software, in der es verwendet wird.
Daher bleiben die beiden oben genannten Methoden die beiden am weitesten verbreiteten Methoden zum Kopieren und Einfügen Elemente auf ihren Computern.
Die Zwischenablagemethode
Wann immer Sie ein Element kopieren oder ausschneiden, speichert Windows die Elementdaten vorübergehend an einem temporären Speicherort, der als Zwischenablage bezeichnet wird. Wenn Sie die Informationen einfügen, ruft das Betriebssystem sie aus der Zwischenablage ab und legt sie an einem bestimmten Ort ab.
Das Betriebssystem behält das kopierte/ausgeschnittene Element in der Zwischenablage, bis Sie entweder ein anderes Element kopieren/ausschneiden oder starten Sie den PC neu. Das bedeutet, dass der Zwischenablagespeicher jeweils nur ein Element speichern kann. Sie können die Funktionalität der Zwischenablage jedoch mit einer Opt-in-Funktion namens Zwischenablageverlauf erweitern.
Dadurch können Sie mehrere verschiedene Elemente kopieren/ausschneiden und sie einzeln an ihren spezifischen Stellen einfügen. So können Sie mithilfe der Zwischenablage kopieren und einfügen:
Schritt 1: Verlauf der Zwischenablage aktivieren
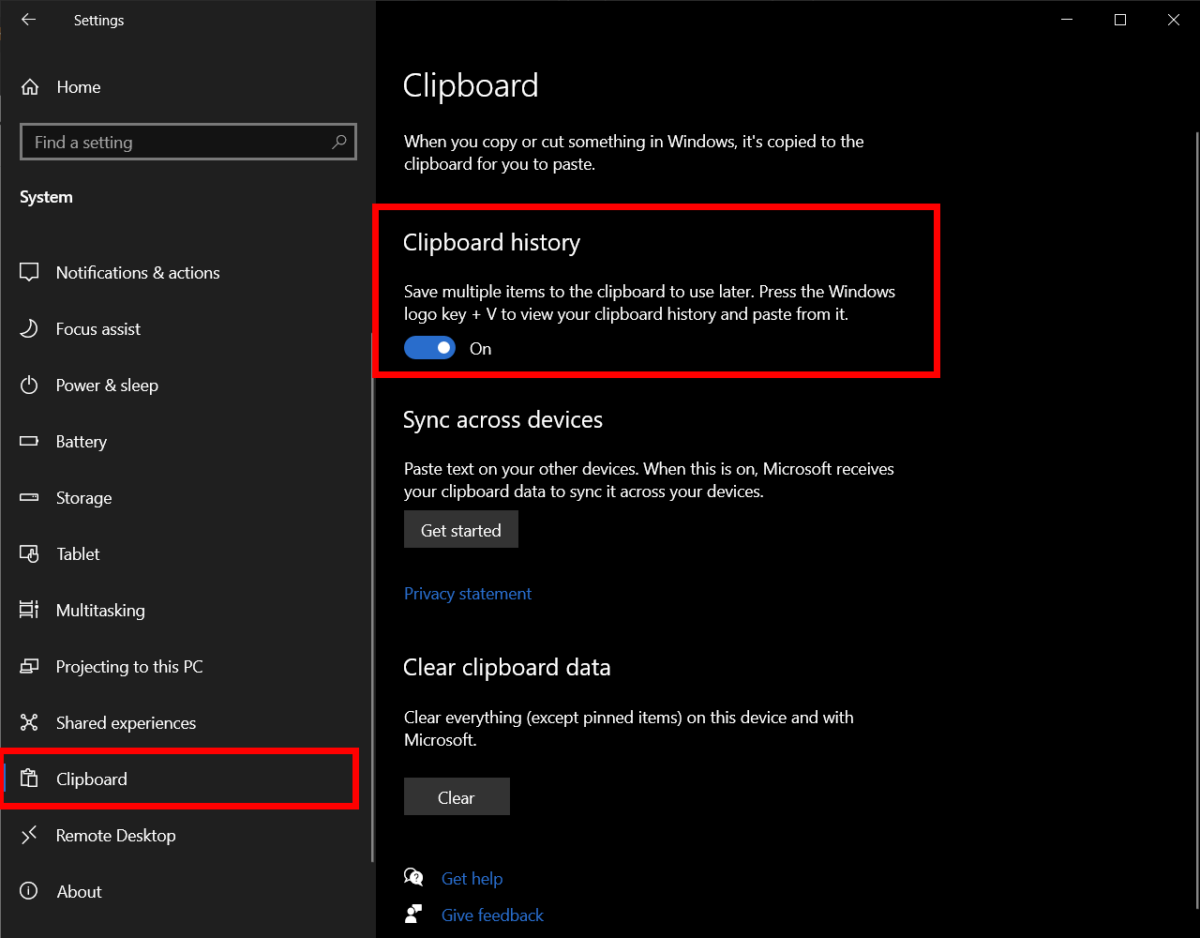 Schalten Sie den Schalter um, um den Verlauf der Zwischenablage zu aktivieren.
Schalten Sie den Schalter um, um den Verlauf der Zwischenablage zu aktivieren.
©”TNGD”.com
Die Zwischenablage ist eine Funktion des Betriebssystems standardmäßig aktiviert. Für die Zwecke dieses Leitfadens aktivieren wir jedoch den Verlauf der Zwischenablage, um den vollen Umfang seiner Funktionen zu nutzen.
Um den Verlauf der Zwischenablage zu aktivieren, klicken Sie auf Start, um das Startmenü zu öffnen , und klicken Sie dann auf das Symbol Einstellungen – ein kleines Zahnrad in der unteren linken Ecke. Gehen Sie als Nächstes zu System und wählen Sie im linken Bereich Zwischenablage, um die Zwischenablage-Einstellungen zu öffnen.
Dort sollte ein Kippschalter sein, der die Option Verlauf der Zwischenablage aktiviert – schalten Sie sie ein. Wenn Sie Windows auf mehreren Geräten verwenden, können Sie außerdem Ihre Zwischenablage auf allen Geräten synchronisieren, indem Sie die entsprechende Option aktivieren.
Schritt 2: Elemente auswählen und kopieren
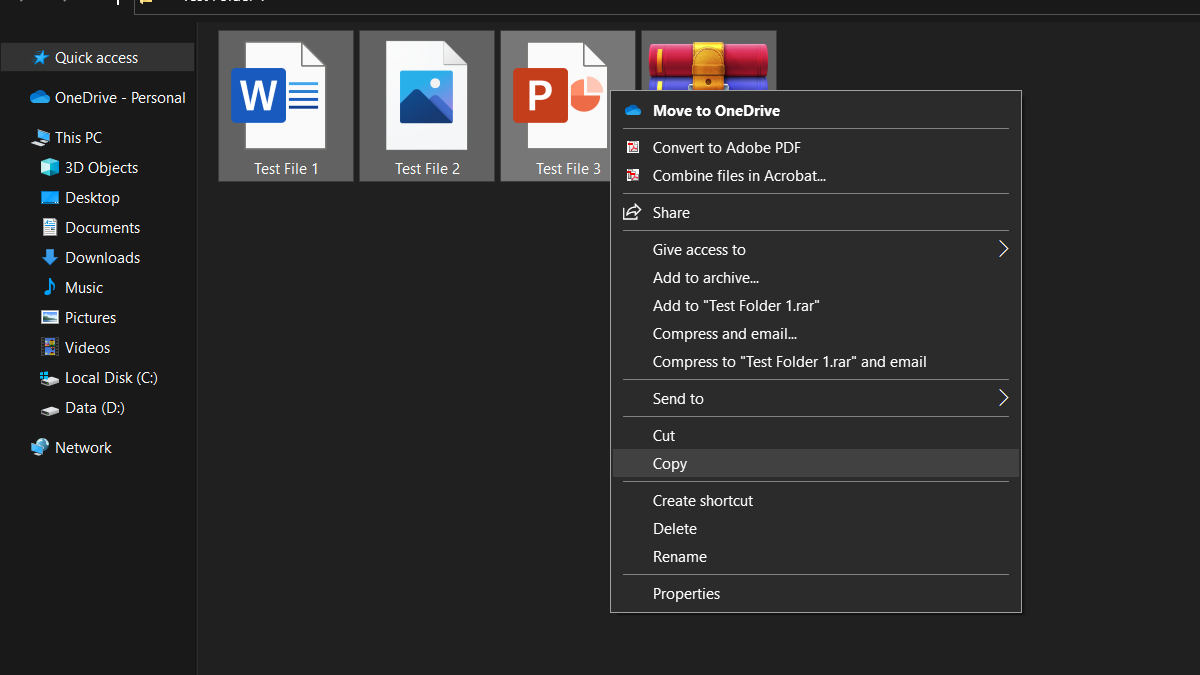 Verwenden Sie Ihre bevorzugte Kopiermethode, um Inhalte in die Zwischenablage zu übertragen
Verwenden Sie Ihre bevorzugte Kopiermethode, um Inhalte in die Zwischenablage zu übertragen
©”TNGD”.com
Wählen und kopieren Sie die gewünschten Elemente mit einer der oben beschriebenen Methoden. Sie können mehrere Elemente auf einmal oder einzeln kopieren, indem Sie die Kontextmenübefehle oder die Tastenkombinationen verwenden. Alles, was Sie kopieren (oder ausschneiden), wird in die Zwischenablage übertragen.
Schritt 3: Elemente einfügen
 Drücken Sie Win + V auf Ihrer Tastatur und wählen Sie die Elemente aus, die Sie aus dem Verlauf der Zwischenablage einfügen möchten.
Drücken Sie Win + V auf Ihrer Tastatur und wählen Sie die Elemente aus, die Sie aus dem Verlauf der Zwischenablage einfügen möchten.
©”TNGD”.com
Dank der aktivierten Option Zwischenablageverlauf kann die Zwischenablage jetzt mehr als ein Element gleichzeitig enthalten. Auf diese Weise können Benutzer auswählen, welche zuvor kopierten/ausgeschnittenen Elemente sie an bestimmten Stellen einfügen möchten.
Das ist eine ziemlich nette Funktion; Es funktioniert jedoch nur mit der Tastenkombination für den Verlauf der Zwischenablage. Um den Verlauf der Zwischenablage zu öffnen und die Zeiten auszuwählen, die Sie einfügen möchten, drücken Sie einfach die Tastenkombination Win + V auf Ihrer Tastatur. Sobald sich der Verlauf der Zwischenablage öffnet, können Sie die gewünschten Elemente auswählen, die Sie einfügen möchten.
Der Unterschied zwischen Kopieren und Ausschneiden
Sowohl Kopieren als auch Einfügen sind Kommunikationstechniken zwischen Prozessen, die zum Übertragen verwendet werden Daten über die Schnittstelle des Computers. Während der Befehl „Kopieren“ jedoch ein Duplikat der ausgewählten Datei erstellt, entfernt „Ausschneiden“ die Datei von ihrer ursprünglichen Position. In beiden Fällen wird das ausgewählte Element in die Zwischenablage übertragen, bevor es an einem bestimmten Zielort eingefügt wird.
Wenn der Befehl Einfügen ausgegeben wird, verschiebt Windows die Datei an das vom Benutzer angegebene Ziel. Je nachdem, ob das Element kopiert oder ausgeschnitten wurde, erstellt das Betriebssystem entweder ein Duplikat der Datei oder verschiebt die Datei vollständig.
Das Ausschneiden und Einfügen von Elementen mit der Maus erfolgt auf die gleiche Weise wie das Kopieren und Einfügen. Klicken Sie einfach mit der rechten Maustaste auf die ausgewählten Elemente und wählen Sie Ausschneiden. Sie können die Tastenkombination Ausschneiden auf Ihrer Tastatur verwenden, indem Sie die Tastenkombination Strg + X drücken. Um die zuvor ausgeschnittenen Informationen einzufügen, verwenden Sie einfach den Kontextmenübefehl oder die Tastenkombination Strg + V auf Ihrer Tastatur.
Kopieren und Einfügen unter Windows: 5 Must-Know Fakten
Der Begriff „Ausschneiden und Einfügen“ stammt aus der Praxis der Manuskriptbearbeitung. Der Redakteur schnitt Absätze von einer Seite aus und fügte sie auf eine andere ein. Die Praxis blieb bis in die 1980er Jahre in Gebrauch. Die frühesten Texteditoren – Fernschreiberterminals – stellten Tastaturbefehle bereit, um Textsegmente zum Löschen oder Verschieben abzugrenzen. Einige Texteditoren verwendeten sogar einen temporären Ort zum Speichern von Text zum späteren Abrufen. Apple Lisa von 1983 war das erste Textbearbeitungssystem, das diesen temporären Ort „Zwischenablage“ nannte. Es war auch eines der ersten Betriebssysteme, das eine grafische Benutzeroberfläche verwendete. Apple Lisa und Macintosh waren die ersten Betriebssysteme, die Tastaturkürzel oder Befehle zum Ausschneiden, Kopieren und Einfügen verwendeten. Tatsächlich schlug Apple Computer vor, die Befehlstaste (Control für Windows) als Tastenmodifikator zu verwenden. Die spezifischeren Befehle wurden dann an X für Ausschneiden, C für Kopieren und V für Einfügen delegiert. Frühere Versionen von Windows verwendeten den IBM Common User Access-Standard, aber Microsoft übernahm später die Apple-Tastenkombination.
Kopieren und Einfügen unter Windows: Abschließende Worte
Zu wissen, wie man unter Windows kopiert und einfügt, ist eine der entscheidenden Fähigkeiten für jeden, der an einem PC arbeitet. Die Verwendung von Tastenkombinationen – eine der in diesem Handbuch beschriebenen Methoden – wird Ihnen sicherlich dabei helfen, Aufgaben effizienter auszuführen.
Lesen Sie als nächstes:
How to Copy and Paste On Windows FAQs (Frequently Asked Fragen)
Wie kopiere und füge ich auf einem PC ein?
Sie können die Tastenkombinationen zum Kopieren und Einfügen auf dem PC verwenden: Strg + C zum Kopieren, Strg + V zum Einfügen und Strg + X zum Ausschneiden.
Funktionieren Tastaturkürzel nur unter Windows?
Nein, Tastaturkürzel zum Kopieren und Einfügen funktionieren auf mehreren Plattformen. Die Zusatztaste ist jedoch normalerweise anders; Apple verwendet die Befehlstaste.
Kann ich diese Methoden auf dem Desktop verwenden?
Ja und nein. Sie können Elemente ganz einfach zum und vom Desktop kopieren und einfügen. Das Erfassen des Desktops als Bild erfordert jedoch einen anderen Befehl. Abgesehen davon würde dieses Bild in der Zwischenablage gespeichert, bis Sie es in einen Bildprozessor einfügen.
Kann ich meinen Verlauf in der Zwischenablage bereinigen?
Ja , navigieren Sie einfach zu System > Zwischenablage und klicken Sie auf die Schaltfläche Löschen unter dem Abschnitt Daten aus Zwischenablage löschen.
Warum ist meine Kopie-Einfügen funktioniert nicht?
Eine der häufigsten Ursachen für Probleme beim Kopieren und Einfügen unter Windows ist, wenn eine installierte Anwendung die Zwischenablage stört. Das Deinstallieren von widersprüchlichen Anwendungen sollte das Problem lösen.