Zoom ist zu einem festen Bestandteil unserer Gesellschaft geworden. Im Jahr 2022 fanden über 300 Millionen Meetings auf Zoom statt. Da sich täglich Millionen von Menschen für Meetings, Schulungen, Interviews und alles dazwischen bei Zoom anmelden, ist es entscheidend, zu wissen, wie man es benutzt. Keine Sorge, wir zeigen Ihnen, wie Sie an einem Zoom-Meeting teilnehmen.
Vielleicht hat Ihnen jemand Wichtiges einen Meeting-Link geschickt, oder Sie haben nur eine Meeting-ID und ein Passwort erhalten. Wir zeigen Ihnen, wie Sie Ihrem nächsten Zoom-Meeting beitreten und geben Ihnen einige Schritte zur Fehlerbehebung, falls Sie auf Fehler stoßen.
So treten Sie einem Zoom-Meeting mit dem Einladungslink bei
Wenn ein Wenn der Administrator ein neues Zoom-Meeting erstellt, hat er zwei Möglichkeiten: Erstellen Sie einen Zoom-Link oder kopieren Sie eine Meeting-ID und ein Passwort. Eine Meeting-ID besteht aus einer Reihe von Zahlen, oft begleitet von einem Passcode.
Der einfachste Weg, an einem Zoom-Meeting teilzunehmen, ist über einen Link. Alles, was Sie tun müssen, um an einem Meeting teilzunehmen, ist auf den Link zu klicken (auf jedem Gerät), und Zoom wird automatisch geöffnet. Sie müssen keine Informationen kopieren und einfügen, da Sie der Link auf jedem Gerät zu Ihrem Meeting führt.
Hinweis: Sie müssen sich nicht bei Ihrem Konto anmelden, um einen Link zu verwenden. Der Link führt Sie zu jeder verfügbaren Zoom-Plattform (d. h. einem Webbrowser oder einer Zoom-App).
So treten Sie einem Zoom-Meeting in einem Webbrowser bei
Um einem Zoom beizutreten Meeting mit einer Meeting-ID, müssen Sie Zoom öffnen, die Anmeldeinformationen kopieren und beitreten. Der Beitritt mit einem Link ist zwar einfacher, aber manchmal ist der Link defekt. Daher ist die Meeting-ID oft zuverlässiger.
Wenn Sie eine Meeting-ID erhalten haben, gehen Sie folgendermaßen vor:
Hilfreicher Hinweis: Sie müssen sich nicht bei Zoom anmelden oder eine erstellen Konto, um an einem Meeting teilzunehmen. Wenn Sie sich jedoch anmelden, werden Ihr Profilbild und Ihr Name im Meeting angezeigt, sodass andere Sie leichter identifizieren können.
Schritt 1: Öffnen Sie Zoom
Bevor wir dies tun können irgendetwas, wir müssen Zoom öffnen. Sie können Ihren Computer verwenden und direkt zur Webversion gehen.
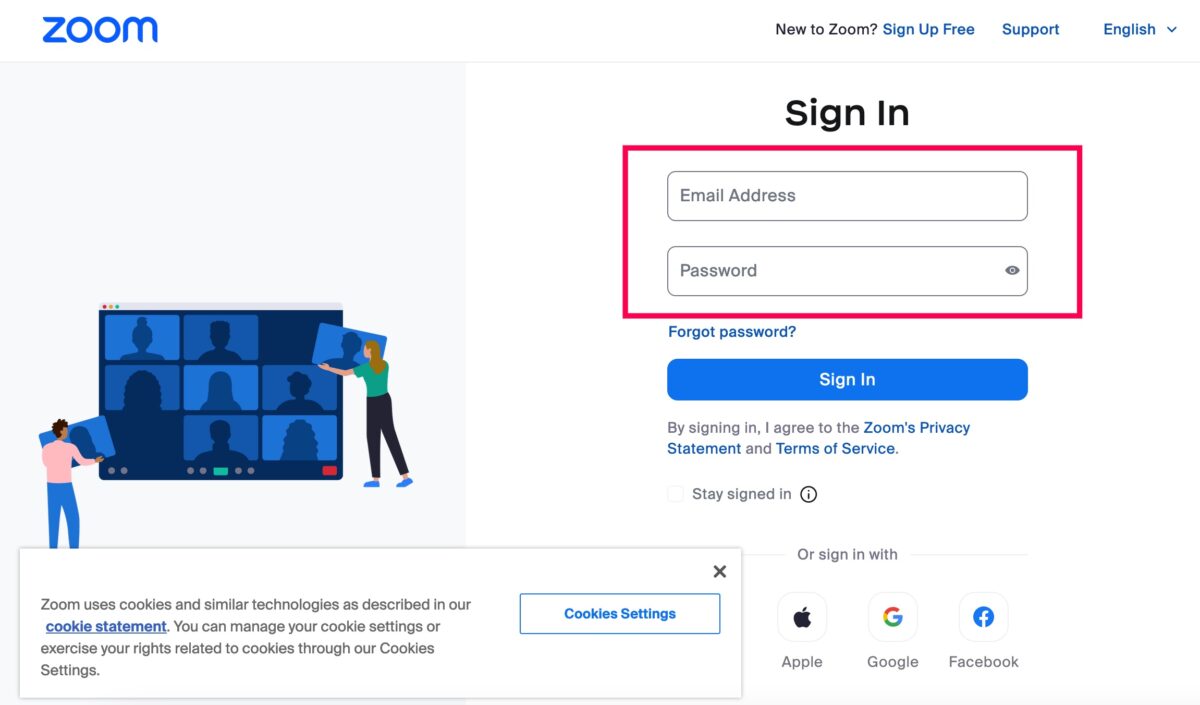
Schritt 2: Suchen Sie Ihre Meeting-ID und Passwort
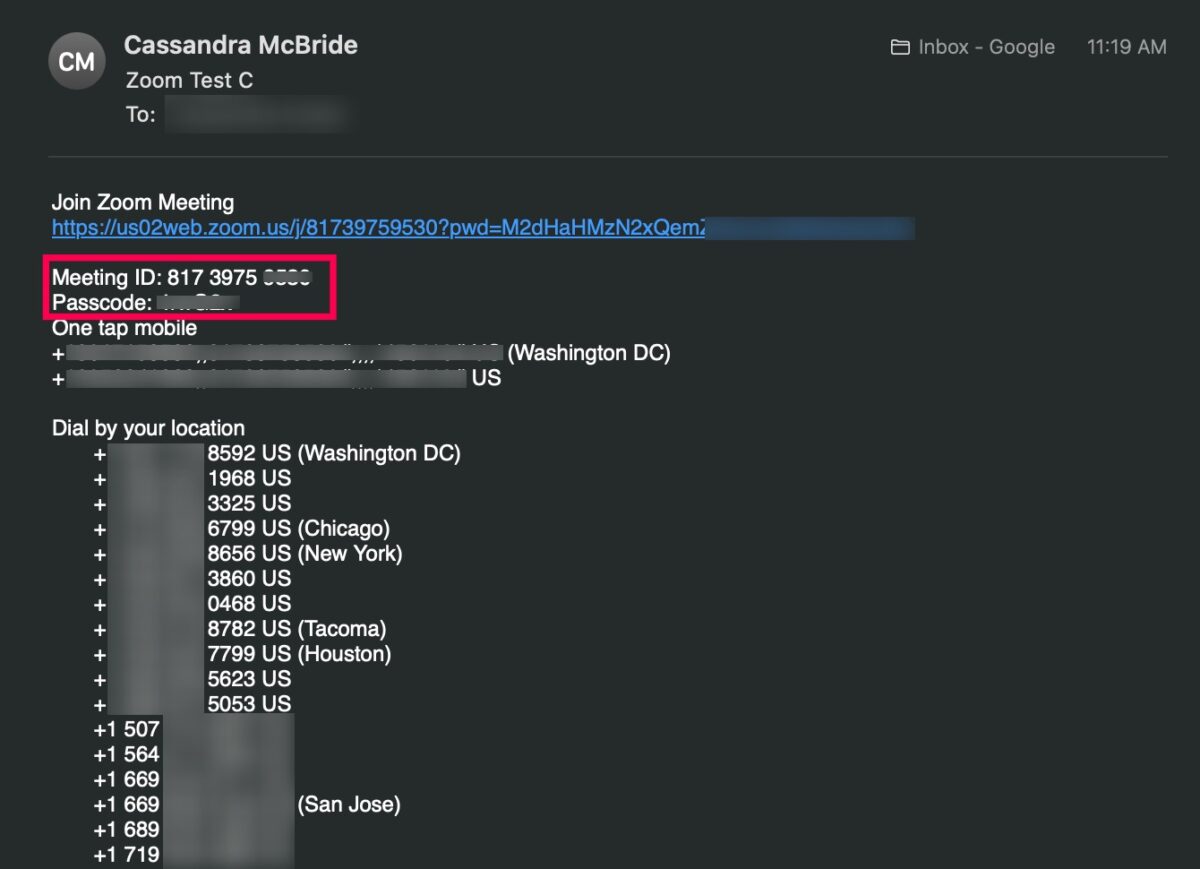 Überprüfen Sie Ihre E-Mail auf Details zum Zoom-Meeting.
Überprüfen Sie Ihre E-Mail auf Details zum Zoom-Meeting.
Die meisten von uns erhalten Zoom-Einladungen per E-Mail, aber wenn Sie Ihre per SMS oder Chat-App wie GroupMe erhalten haben, suchen Sie dort nach der Besprechungs-ID. Markieren Sie mit der Tastenkombination Strg+C (für PC) oder cmd+C (für Mac) die Meeting-ID.
Schritt 3: Klicken Meeting beitreten
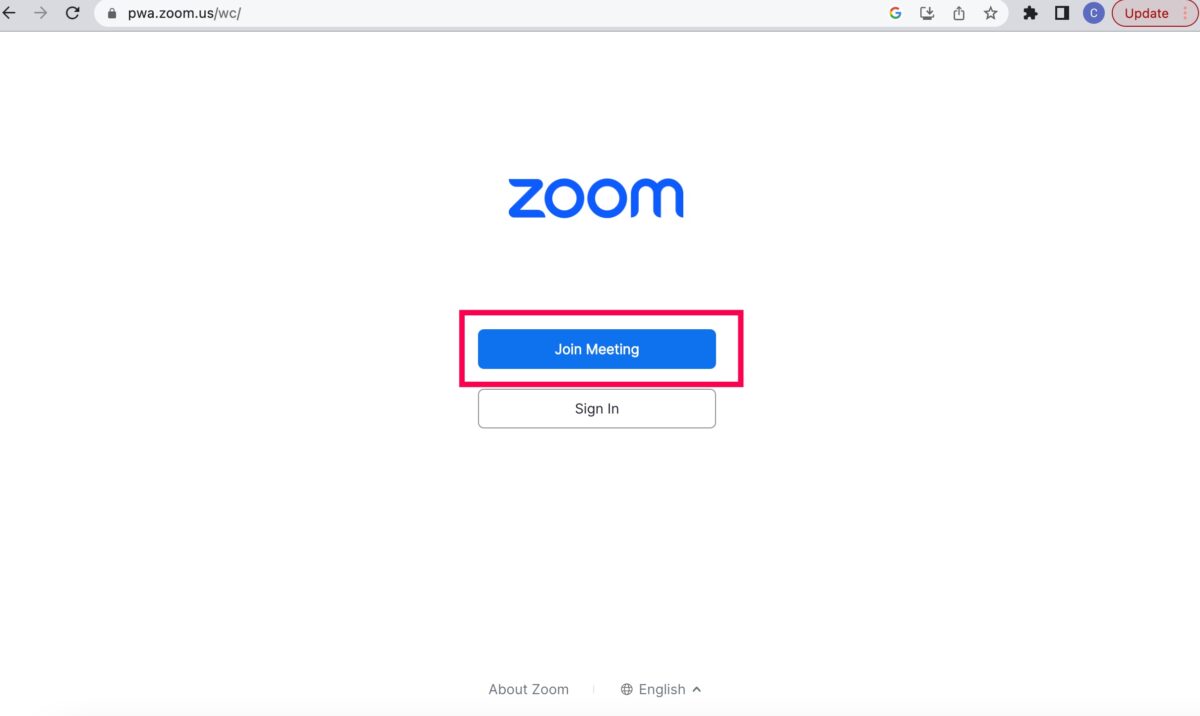 Die Schaltfläche Meeting beitreten befindet sich direkt in der Mitte der Seite.
Die Schaltfläche Meeting beitreten befindet sich direkt in der Mitte der Seite.
Gehen Sie zur Webseite und klicken Sie auf den blauen Link Meeting beitreten.
Schritt 4: Geben Sie Ihre Meeting-ID ein
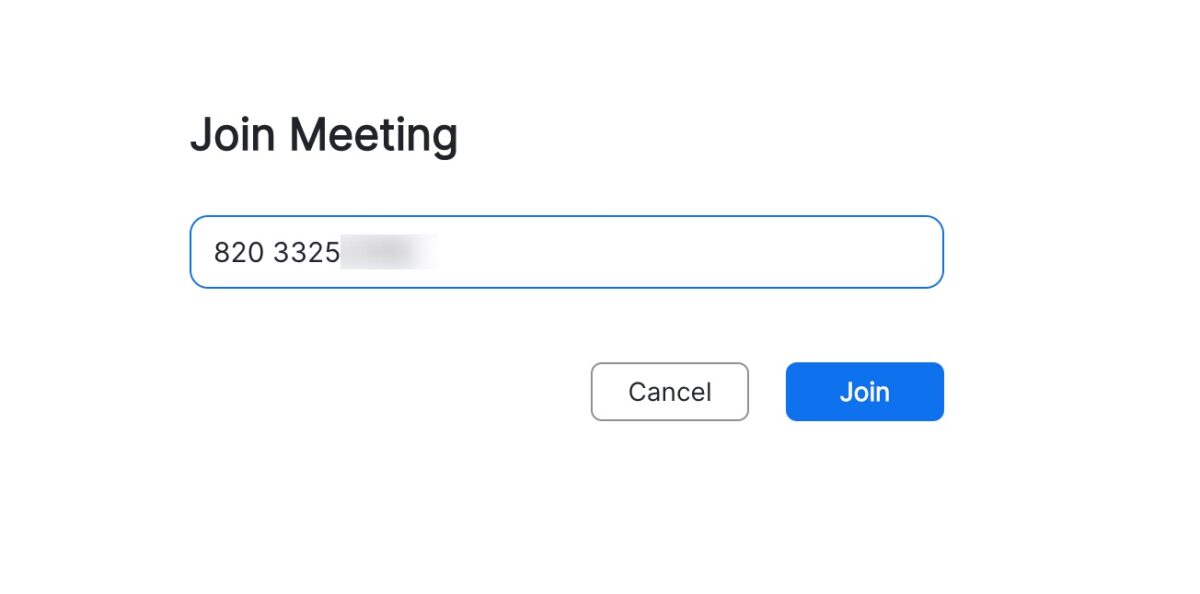 Zoom Meeting ID ist eine 11-Ziffer.
Zoom Meeting ID ist eine 11-Ziffer.
Klicken Sie jetzt auf das Kästchen, um Ihre Meeting-ID einzugeben. Verwenden Sie dann Strg+V oder cmd+V, um Ihre ID einzufügen.
Schritt 5: Klicken Sie auf”Beitreten”
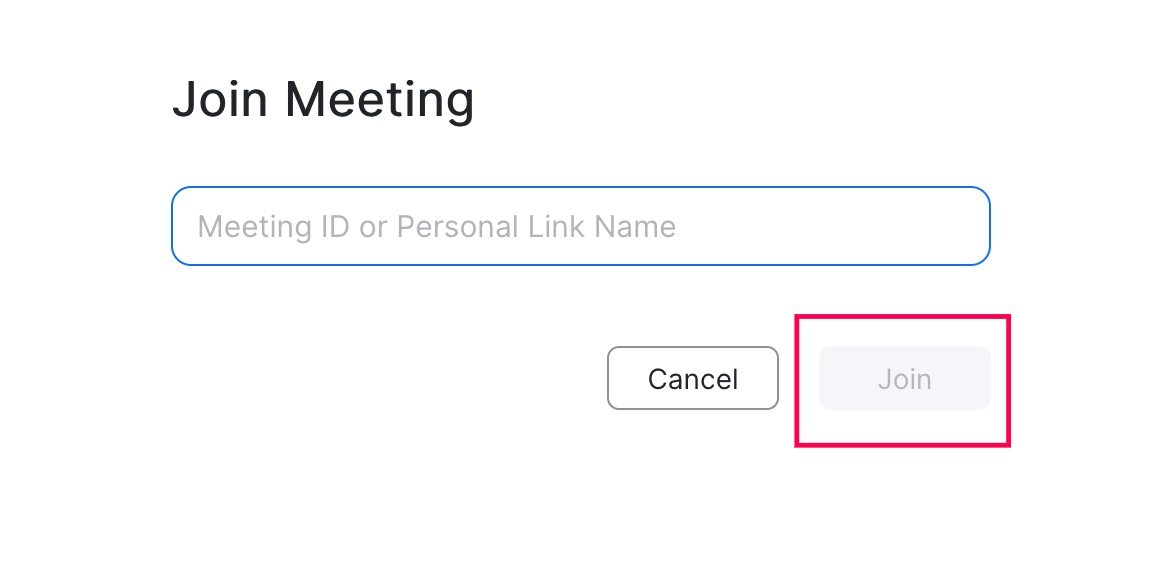 Geben Sie Ihre Meeting-ID ein oder Linkname und fahren Sie mit dem nächsten Schritt fort.
Geben Sie Ihre Meeting-ID ein oder Linkname und fahren Sie mit dem nächsten Schritt fort.
Wenn Sie die Besprechungs-ID eingeben und diese korrekt ist, wird die Schaltfläche Beitreten blau. Klicken Sie auf Beitreten.
Schritt 6: Geben Sie einen Namen ein
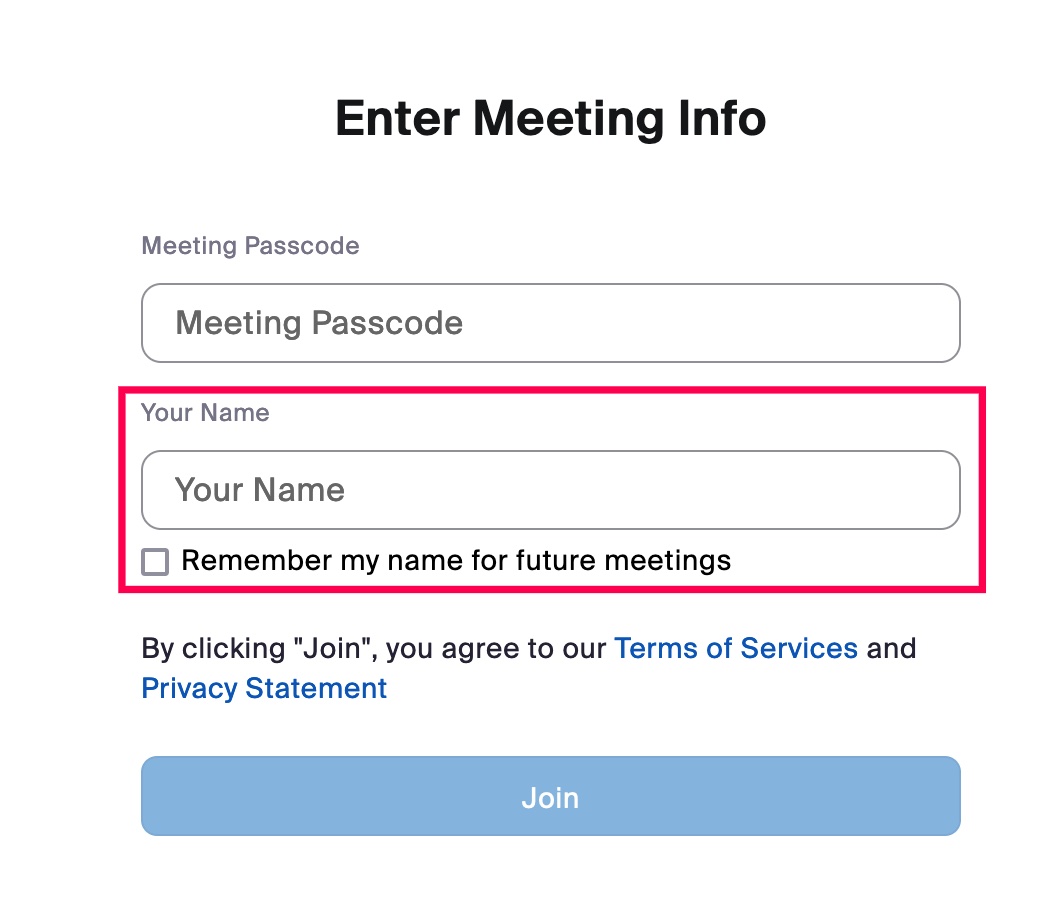 Geben Sie Ihre Benutzerdaten an, bevor Sie einem Meeting beitreten.
Geben Sie Ihre Benutzerdaten an, bevor Sie einem Meeting beitreten.
Sie können Ihren Namen auf der linken Seite des Bildschirms eingeben. Dann können Sie diesen Namen für die zukünftige Verwendung beibehalten.
Schritt 7: Geben Sie das Passwort ein
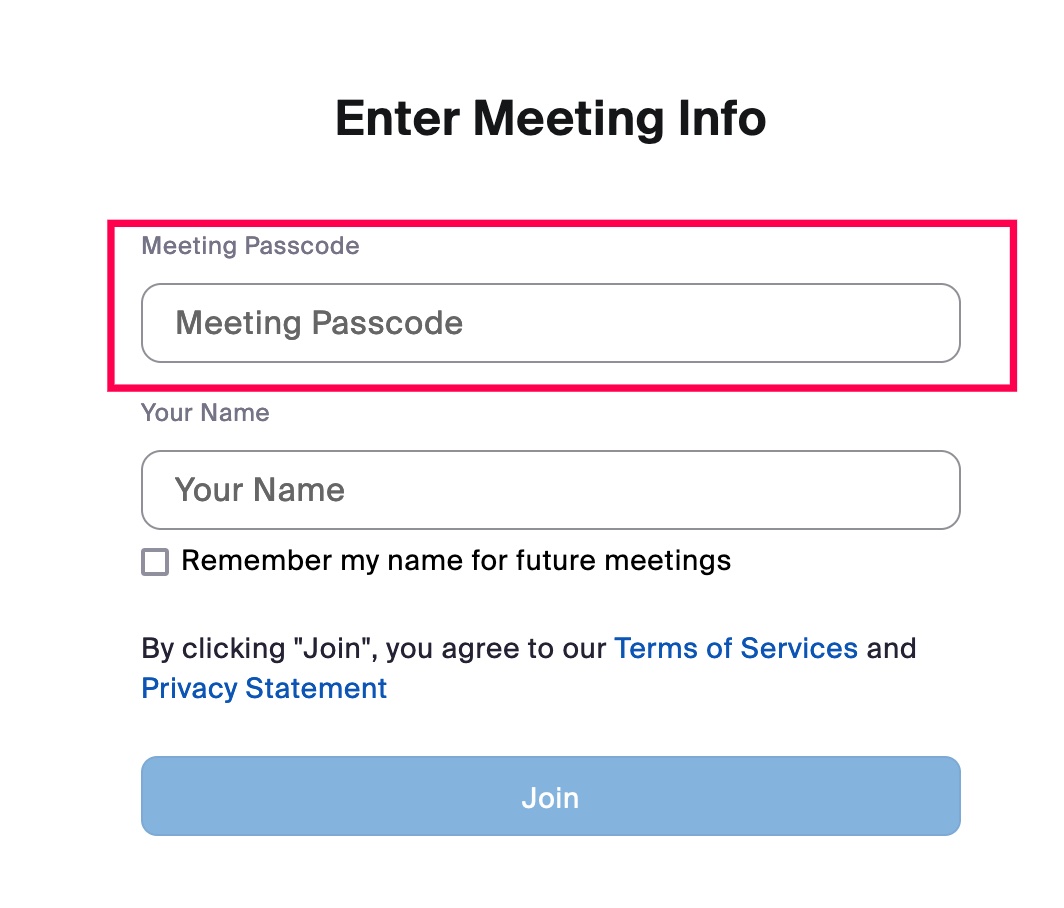 Geben Sie den Passcode ein, um dem Zoom-Meeting beizutreten.
Geben Sie den Passcode ein, um dem Zoom-Meeting beizutreten.
Kopieren Sie schließlich das Meeting-Passwort (falls erforderlich) und geben Sie es in das Passwortfeld ein.
So treten Sie einem Zoom-Meeting in der Desktop-App bei
Einem Meeting beitreten in der Desktop-App ist für Mac-und Windows-Benutzer einfach. Befolgen Sie einfach diese Schritte, um an Ihrem nächsten Zoom-Meeting teilzunehmen:
Schritt 1: Kopieren Sie die Meeting-ID
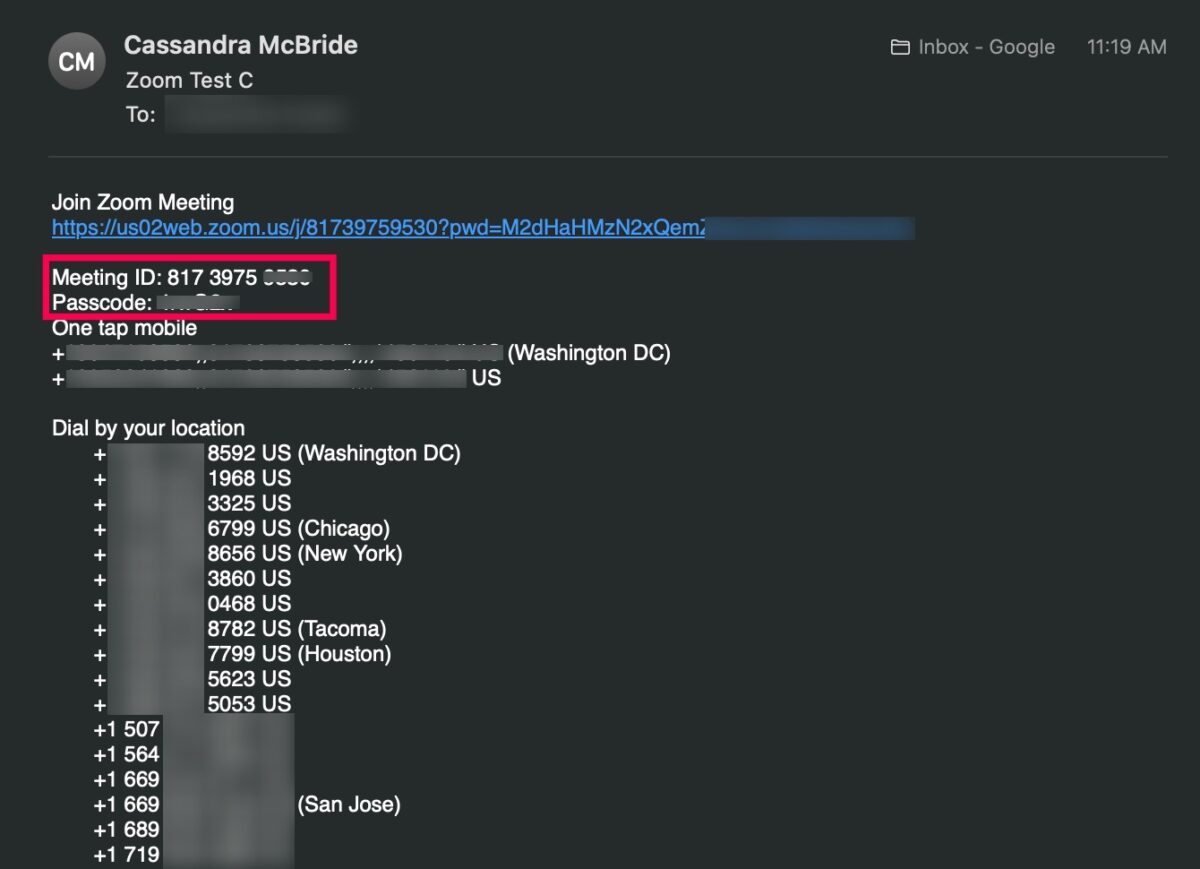 Meeting-ID und Passcode werden normalerweise per E-Mail an Mitglieder gesendet.
Meeting-ID und Passcode werden normalerweise per E-Mail an Mitglieder gesendet.
Die Schritte zum Beitreten zu einem Zoom-Meeting in der Desktop-App sind denen zum Beitreten zu einem Meeting im Webbrowser sehr ähnlich. Beginnen Sie mit dem Kopieren der Meeting-ID.
Schritt 2: Klicken Sie auf „Beitreten“
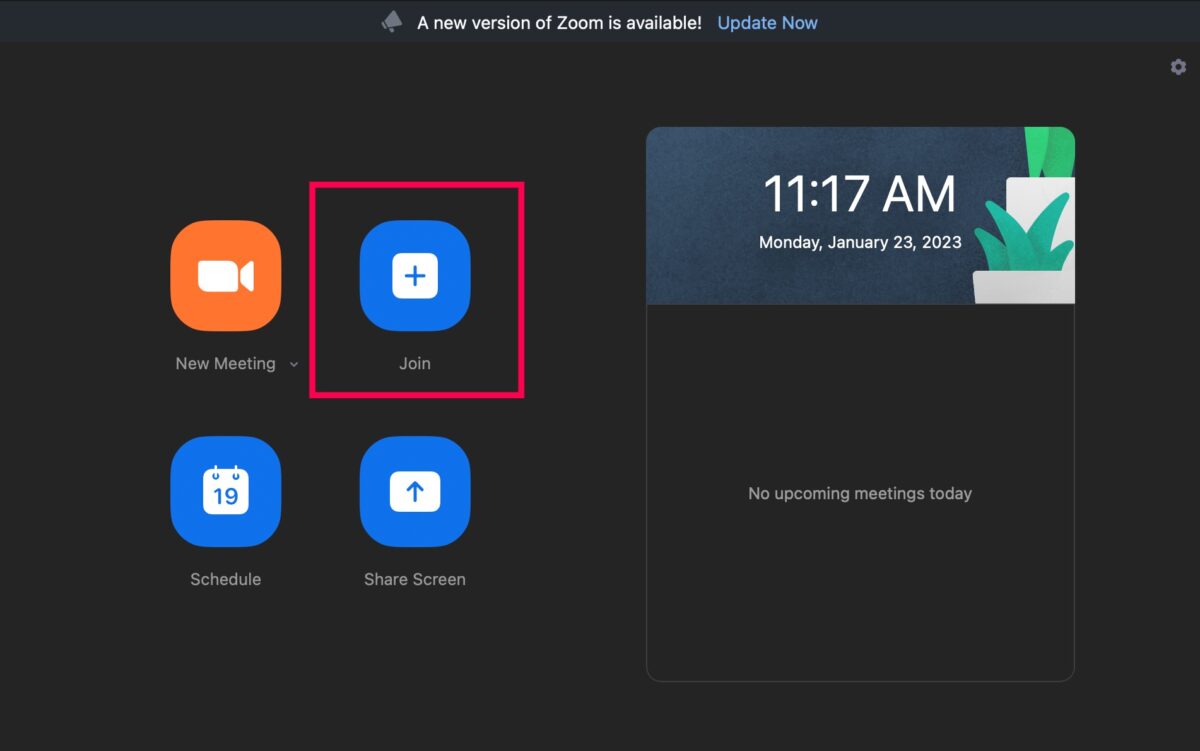 Die Schaltfläche”Beitreten”hat ein Pluszeichen +.
Die Schaltfläche”Beitreten”hat ein Pluszeichen +.
Öffnen Sie die Zoom-App und klicken Sie auf Beitreten.
Schritt 3: Geben Sie Ihre Meeting-ID ein
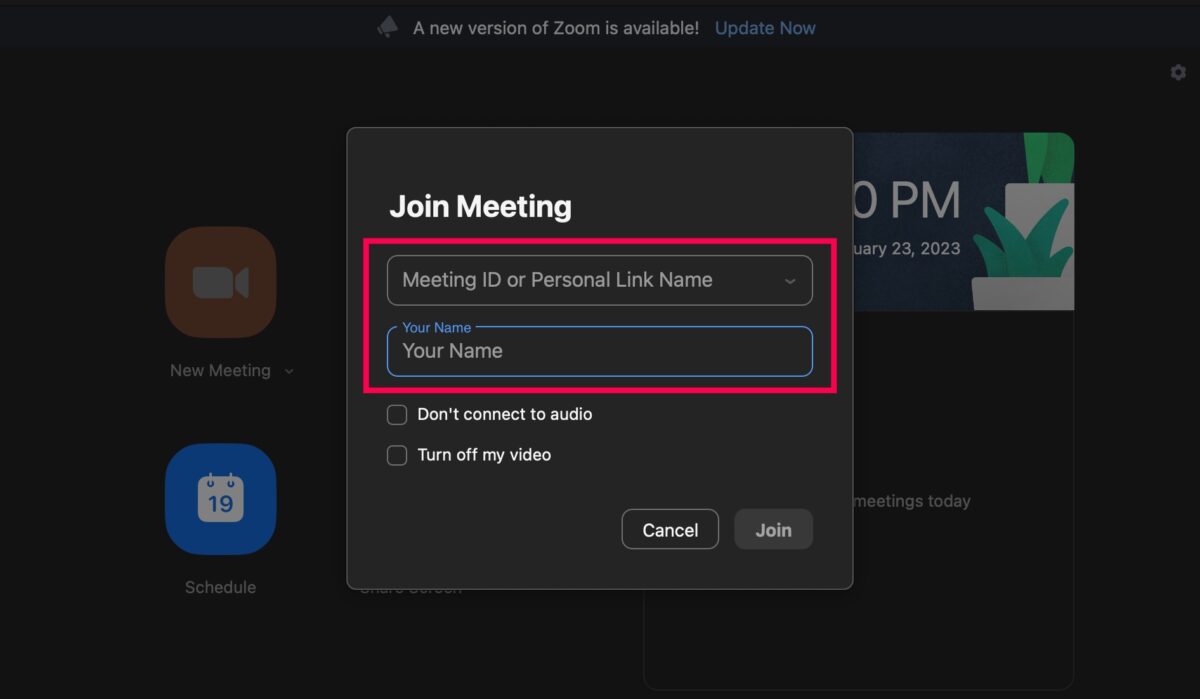 Geben Sie anschließend Ihre Meeting-ID ein unter Ihrem Namen, wie oben gezeigt.
Geben Sie anschließend Ihre Meeting-ID ein unter Ihrem Namen, wie oben gezeigt.
Klicken Sie auf das Feld Meeting-ID. Verwenden Sie dann Strg+V oder cmd+V, um die Besprechungs-ID einzufügen.
Hilfreicher Hinweis: Schalten Sie die Schalter neben Don’t Audio verbinden und Mein Video ausschalten, um stumm und ohne Video beizutreten.
Schritt 4: Geben Sie Ihren Zoom-Meeting-Passcode ein
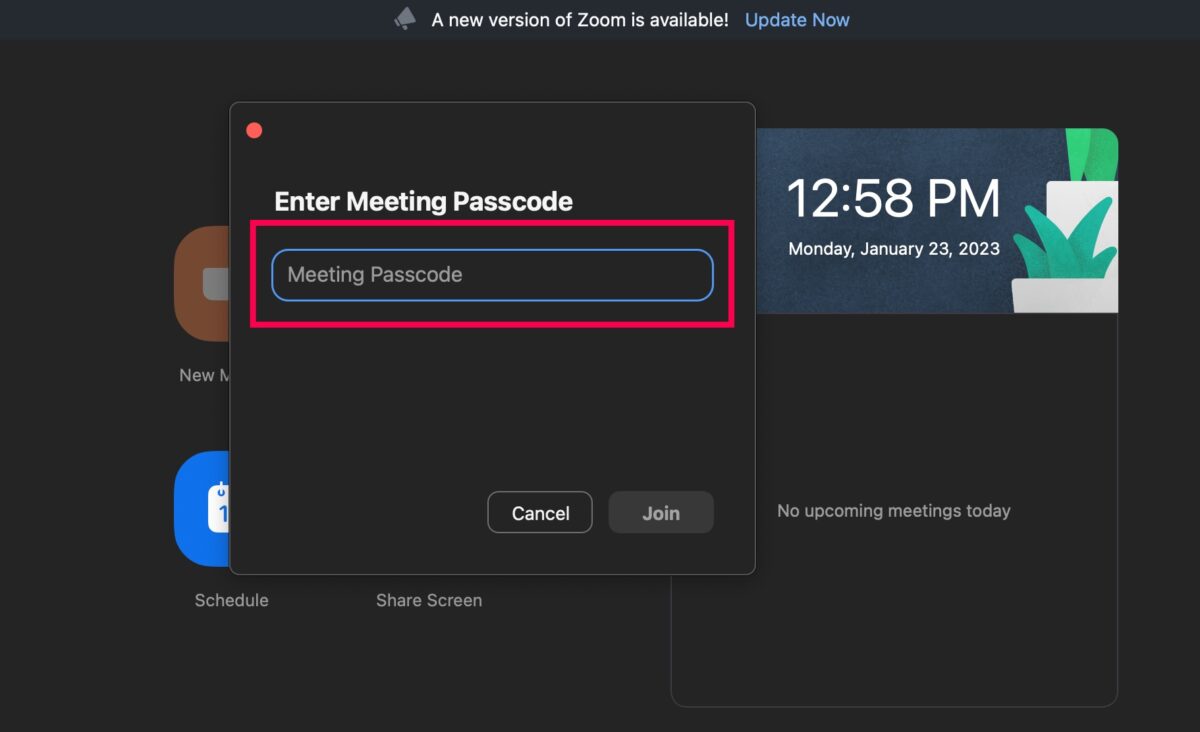 Zoom-Meeting Mit dem Passcode können Sie einem Meeting beitreten.
Zoom-Meeting Mit dem Passcode können Sie einem Meeting beitreten.
Jetzt können Sie Ihren Zoom-Meeting-Passcode eingeben. Sie können den Zoom-Meeting-Passcode auf die gleiche Weise wie oben kopieren und einfügen. Klicken Sie dann auf Beitreten.
Warten Sie nun, bis der Gastgeber das Meeting startet, falls er dies noch nicht getan hat.
So treten Sie einem Zoom-Meeting bei die mobile App
Sie können auch über die mobile App an einem Zoom-Meeting teilnehmen.
Schritt 1: Öffnen Sie die Zoom-App
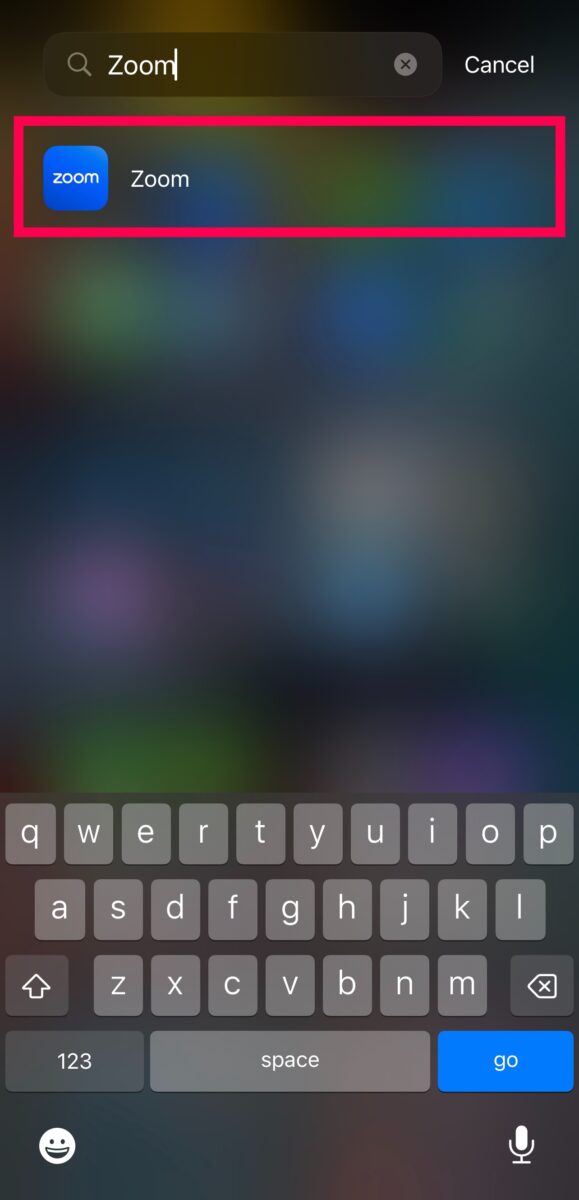 Sie können die Zoom-App über den Startbildschirm Ihres Geräts öffnen.
Sie können die Zoom-App über den Startbildschirm Ihres Geräts öffnen.
Wenn Sie die Zoom-App noch nicht haben, können Sie sie aus dem App Store oder dem herunterladen Google Play Store.
Sie müssen sich nicht bei Ihrem Zoom-Konto anmelden, obwohl es hilfreich ist, wenn Sie ein Profilbild und Ihren Namen anzeigen möchten.
Schritt 2: Kopieren Sie Ihre Meeting-ID
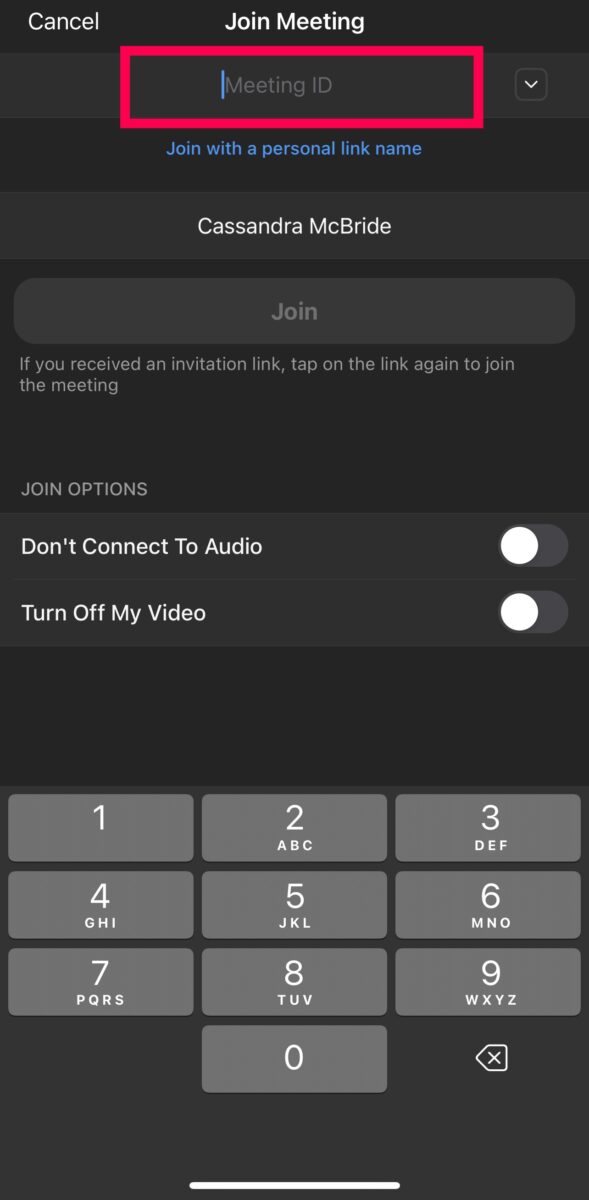 Geben Sie ein die Meeting-ID in seinem Feld.
Geben Sie ein die Meeting-ID in seinem Feld.
Gehen Sie jetzt zu Ihrer Meeting-ID und drücken Sie lange darauf. Tippen Sie dann auf Kopieren.
Schritt 3: Klicken Sie auf Beitreten
Gehen Sie zurück zur Zoom-App und drücken Sie lange auf die Meeting-ID Feld. Tippen Sie dann auf Einfügen.
Tippen Sie schließlich auf Beitreten.
Hilfreicher Hinweis: Wenn Sie nicht beitreten möchten Ihr Audio und Video, schalten Sie die Schalter um, um die Funktionen zu deaktivieren, bevor Sie beitreten.
Schritt 4: Geben Sie Ihr Passwort ein
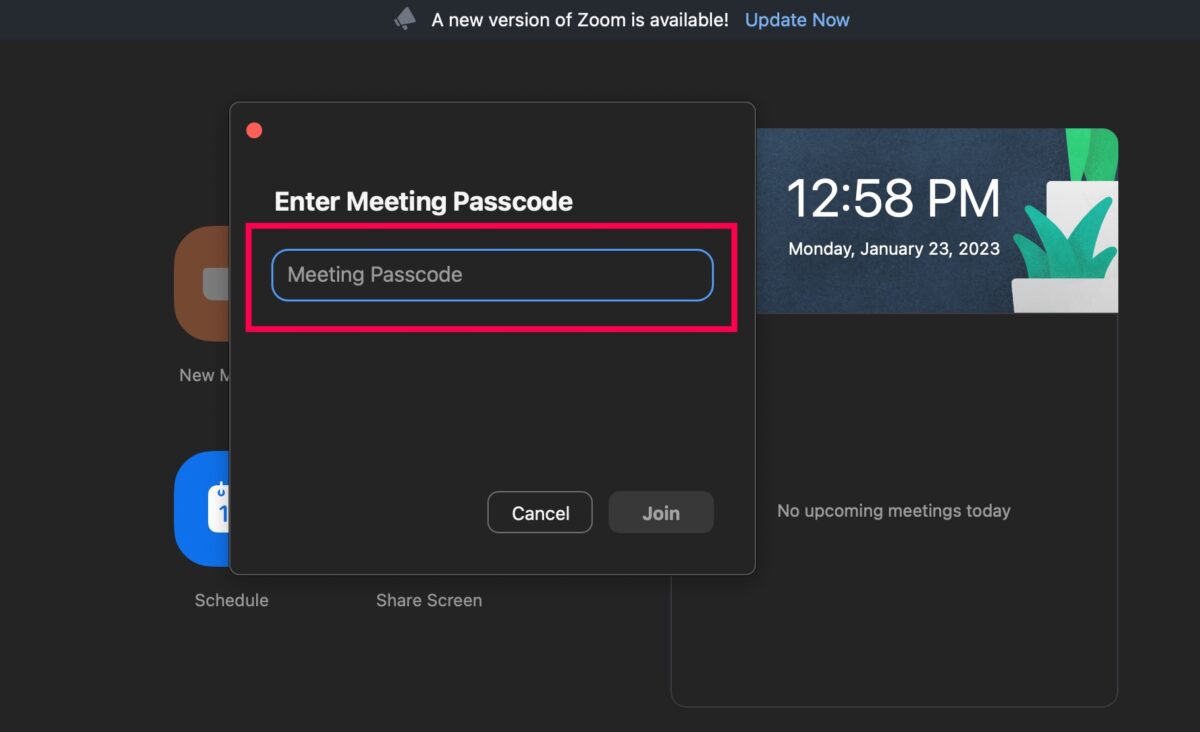 Geben Sie den Passcode ein, um dem Meeting beizutreten.
Geben Sie den Passcode ein, um dem Meeting beizutreten.
Kopieren Sie jetzt Ihr Passwort (es befindet sich unter der Meeting-ID). Fügen Sie es dann in das Passwortfeld ein. Schließlich können Sie dem Meeting beitreten.
So wählen Sie sich in ein Zoom-Meeting ein
Schließlich können Sie einem Zoom-Meeting beitreten, indem Sie die in der Einladung aufgeführte Telefonnummer wählen. Wählen Sie die Nummer, die Ihrem Standort am nächsten ist.
Dann rufen Sie sie wie jede andere Telefonnummer an.
Sie hören eine automatische Stimme, die Sie durch die Eingabe Ihrer Meeting-ID, Teilnehmer-ID (wenn Sie sie nicht kennen, machen Sie sich keine Sorgen, tippen Sie zum Überspringen auf #) und dann Ihres Meeting-Passcodes (der numerische Der Passcode befindet sich normalerweise am Ende der E-Mail).
Fehlerbehebung
Es gibt kaum etwas Schlimmeres, als zu versuchen, an einem wichtigen Zoom-Meeting teilzunehmen, und etwas geht schief. Vielleicht können Sie sich nicht anmelden oder Ihre Internetverbindung ist schwach. Möglicherweise ist der Link defekt oder die Meeting-ID führt Sie zu einer leeren Seite.
Zoom funktioniert normalerweise sehr gut. Aber manchmal müssen Sie ein paar Dinge ausprobieren, um an dem Meeting teilzunehmen. Hier sind einige grundlegende Schritte zur Fehlerbehebung, die Sie ausprobieren können, wenn Sie einem Zoom-Meeting nicht beitreten können:
1: Überprüfen Sie Ihre Internetverbindung
Versuchen Sie es mit einem anderen WLAN-Band oder Netzwerk. Sie können es sogar mit einem mobilen Hotspot oder einem anderen Gerät versuchen.
2: Wenden Sie sich an den Administrator
Wenn Sie eine leere Seite sehen oder auf der steht, dass Sie darauf warten, dass der Administrator startet kontaktieren Sie den Administrator des Zoom-Meetings.
Hilfreicher Hinweis: Manchmal muss Ihr Administrator Sie zum Meeting zulassen. Lassen Sie sie auf ihrer Seite auf Teilnehmer klicken. Klicken Sie dann neben Ihrem Namen auf Zulassen.
3: Verwenden Sie die Meeting-ID oder den Link
Wenn die Zoom-Meeting-ID Sie nicht beitreten lässt, versuchen Sie es mit dem Link und umgekehrt. Wenden Sie sich dann an den Administrator und fordern Sie eine neue Anmeldung an.
4: Schließen Sie die App und öffnen Sie sie erneut
Zum Schluss schließen Sie Zoom und öffnen Sie es erneut. Manchmal müssen Sie den Cache Ihres Webbrowsers oder der App leeren, je nachdem, welche Sie verwenden.
Willkommen bei Zoom!
So viele von uns verwenden Zoom jeden Tag für wichtige Telefonkonferenzen. Hoffentlich haben wir Ihnen geholfen, an Ihrem Zoom-Meeting teilzunehmen! Die Software ist einfach zu bedienen und funktioniert mit verschiedenen Geräten, was sie zu einer der wichtigsten Ressourcen macht, um mit anderen zu kommentieren.
Befolgen Sie alle oben genannten Schritte, um an Ihrem nächsten Zoom-Meeting auf einem Computer, Smartphone oder Tablette. Wenn Sie Probleme haben, arbeiten Sie unsere Schritte zur Fehlerbehebung durch und lösen Sie die Probleme im Handumdrehen.
An einem Zoom-Meeting teilnehmen, Schritt für Schritt mit Fotos FAQs (häufig gestellte Fragen)
Wie trete ich bei, ohne ein Video zu zeigen?
Wenn Sie beim Beitritt Ihr Video nicht zeigen möchten, können Sie die Video-und Audiooptionen vor dem Beitritt deaktivieren.
Das funktioniert auf allen Plattformen. Suchen Sie einfach nach den Audio-und Videooptionen auf der Seite, auf der Sie auf Beitreten klicken müssen.
Benötige ich ein Zoom-Konto, um beizutreten?
Nein. Sie müssen kein Zoom-Konto erstellen, um an einem Meeting teilzunehmen. Sie müssen sich jedoch bei Ihrem Konto anmelden, bevor Sie ein Meeting veranstalten können.
Soll ich für Zoom bezahlen?
Zoom bietet kostenlose und kostenpflichtige Abonnementoptionen. Wenn Sie nicht oft Meetings veranstalten und keine Sonderfunktionen wie das Veranstalten von Meetings mit mehr als 100 Teilnehmern benötigen, müssen Sie Zoom möglicherweise nicht bezahlen.
Allerdings ist die bezahlte Abonnementpläne bieten viele nette und hilfreiche Funktionen, wie z. B. Meetings, die länger als 40 Minuten dauern.
Was mache ich Was tun, wenn der Meeting-Link nicht funktioniert?
Wenn Ihnen ein Administrator einen Meeting-Link sendet, der nicht funktioniert, wenden Sie sich am besten so schnell wie möglich an ihn.
Wenn Sie die Besprechungs-ID und den Passcode sehen können, versuchen Sie diese Schritte. Oder wählen Sie sich mithilfe unserer obigen Anweisungen ein. Es gibt jedoch viele bekannte Probleme mit Zoom-Einladungslinks, daher ist es am besten, sich so schnell wie möglich an Ihren Administrator zu wenden, wenn Sie keine Meeting-ID sehen.
Was bedeutet Zoom-Fehler 3.001? ?
Wenn Sie versuchen, einem Meeting beizutreten, das nicht mehr existiert, gibt die Plattform den Fehler 3.001 aus. Wenden Sie sich an den Administrator des Meetings und fordern Sie eine aktualisierte Meeting-ID und einen aktualisierten Passcode an.