© Ink Drop/Shutterstock.com
Zoom ist ein erstklassiges Kommunikationstool und ermöglicht es uns, von überall aus zu arbeiten. Wir können unsere Kollegen auf Zoom unterrichten, schulen und mit ihnen interagieren, vorausgesetzt, wir haben eine Internetverbindung und ein kompatibles Gerät. Aber können Sie Zoom auf Ihrem iPhone verwenden? Wenn das so ist, wie?
Zoom, 2012 von Eric Yuan gegründet, ist nach dem beliebten Kinderbuch Zoom City benannt und enttäuscht nicht. An der Idee der beliebten Geschichte festhaltend, können wir mit Zoom neue Dinge entdecken und wunderbare Beziehungen knüpfen. Im Folgenden zeigen wir Ihnen, wie Sie auf Ihrem iPhone an Zoom-Meetings teilnehmen, diese hosten und moderieren, damit Sie auch unterwegs produktiv bleiben können.

So verwenden Sie Zoom auf einem iPhone
Sie können Ihren Computer nicht überall hin mitnehmen. Zoom funktioniert jedoch einwandfrei auf Ihrem iPhone, was großartig ist, da Sie es überall hin mitnehmen können.
Natürlich müssen Sie die App herunterladen, sich anmelden und lernen, wie sie funktioniert, bevor Sie Zoom verwenden können. Wir behandeln diese Details in diesem Abschnitt.
Zoom iOS-Kompatibilität
Bevor wir Zoom auf unseren iPhones verwenden können, müssen wir prüfen, ob die App mit unserer Software und Hardware kompatibel ist. Obwohl dieser Abschnitt nicht für die meisten iPhone-Benutzer gilt, wird er einigen Leuten Zeit und Kopfschmerzen ersparen.
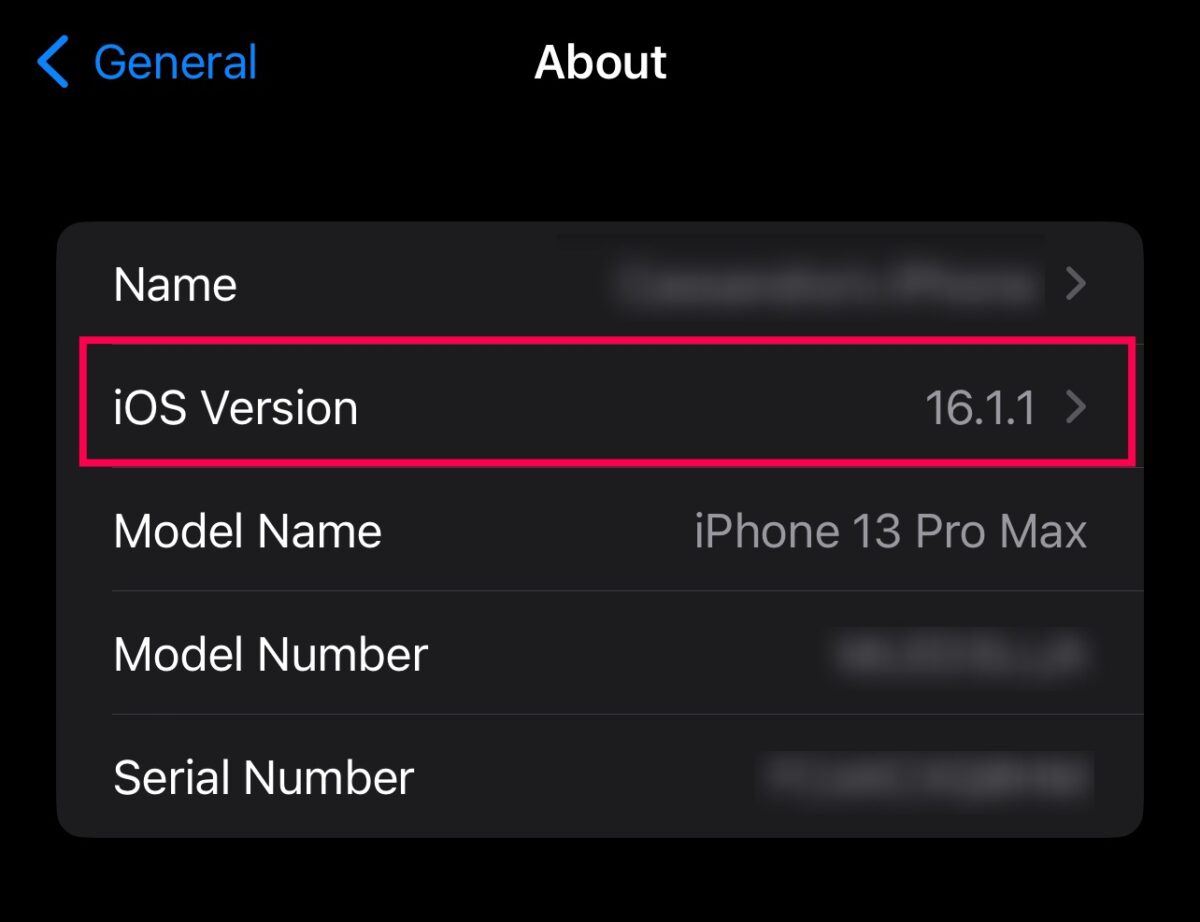
Wenn unsere iPhones (die Hardware) älter werden, können sie keine Updates durchführen, weil sie keine haben die Speicherkapazität oder der Hersteller hört auf, Softwareprobleme zu beheben. Wenn Sie ein iPhone verwenden, das nicht über iOS 11 hinaus aktualisiert werden kann (im Wesentlichen ist dies das iPhone 6 oder neuer), funktioniert Zoom nicht.
Stellen Sie also sicher, dass Sie mindestens iOS verwenden 11, bevor Sie versuchen, Zoom auf Ihrem iPhone zu verwenden.
Hilfreicher Tipp: Gehen Sie zu Einstellungen>Allgemein>Info, um die Softwareinformationen Ihres iPhones anzuzeigen.
Der Zoom iOS-App
Sie können Safari, Chrome oder einen beliebigen Webbrowser verwenden, um auf Zoom zuzugreifen. Die App ist jedoch einfacher. Verwenden Sie diesen Link, um Zoom herunterzuladen oder gehen Sie zur App Store, geben Sie Zoom ein und tippen Sie auf Laden, um die App zu installieren.
Zooms iPhone-Einschränkungen
Eine ordentliche Ein Aspekt der Verwendung von Zoom auf Ihrem iPhone ist, dass Sie von Ihrem iPhone aus fast alles tun können, was Sie von einem Computer aus tun würden. Es gibt jedoch ein paar Einschränkungen.
Vor allem können Sie viele Besprechungseinstellungen auf Ihrem iPhone nicht anpassen. Glücklicherweise können Sie Safari dazu verwenden. Also, wenn Ihr iPhone alles ist, was Sie haben, funktioniert Zoom immer noch perfekt.
Wie man mit Zoom auf einem iPhone loslegt
Nun, da Sie die Grundvoraussetzungen von Zoom auf Ihrem verstanden haben Mit dem iPhone und der App können wir uns anmelden und an Meetings teilnehmen.
Schritt 1: Melden Sie sich bei Ihrem Zoom-Konto an
Nach der Installation der App können Sie ein neues Konto erstellen oder sich anmelden in eine bestehende. Wenn Sie ein Konto erstellen müssen, können Sie sich anmelden, indem Sie Ihre E-Mail-Adresse als Benutzernamen verwenden. Aber um es schneller zu machen, kannst du dich mit Google anmelden.
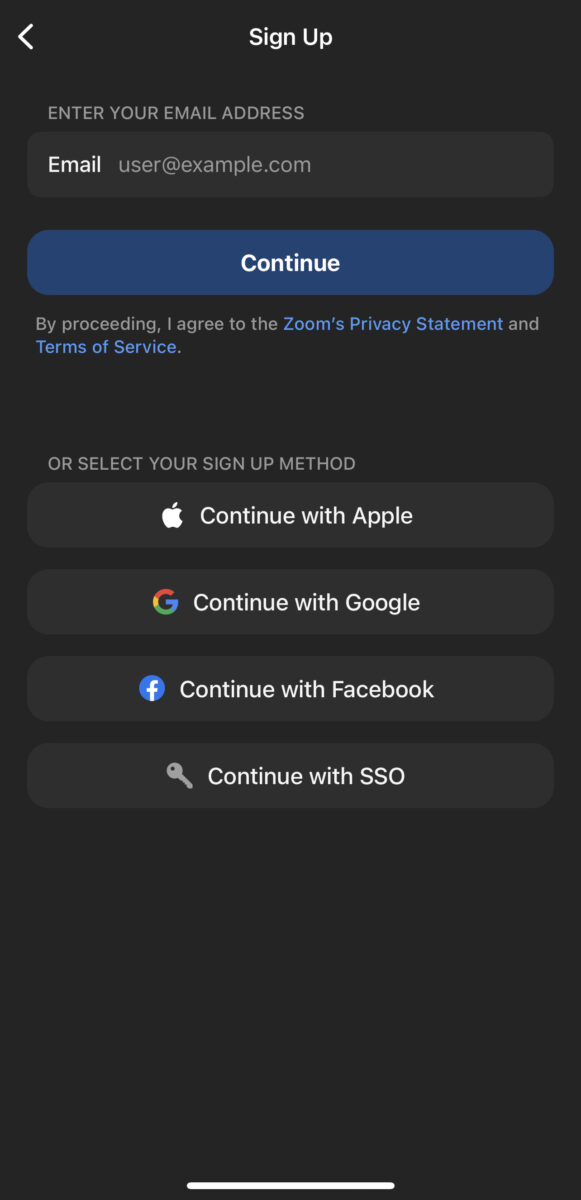
Öffnen Sie die Zoom-App und tippen Sie auf Anmelden. Geben Sie dann Ihr Geburtsjahr ein und fahren Sie fort. Geben Sie Ihre E-Mail-Adresse ein oder melden Sie sich bei Google, Facebook, Apple oder SSO (Konto mit einmaliger Anmeldung) an. Nachdem Sie ein Konto eingerichtet haben, können Sie Zoom beliebig nutzen.
Wenn Sie bereits ein Zoom-Konto haben, wählen Sie natürlich die entsprechende Option aus.
Hilfreicher Tipp: Wenn Sie ein Konto haben, aber Zoom Ihre E-Mail-Adresse nicht erkennt, versuchen Sie es mit einer der anderen Optionen (Google, Apple usw.). Es kann daran liegen, dass Sie beim Erstellen Ihres Kontos eine dieser Methoden verwendet haben.
Schritt 2: Tippen Sie auf das Menüsymbol
Öffnen Sie Zoom und schauen Sie auf den unteren Bildschirmrand. Hier sehen Sie eine Liste mit Symbolen.
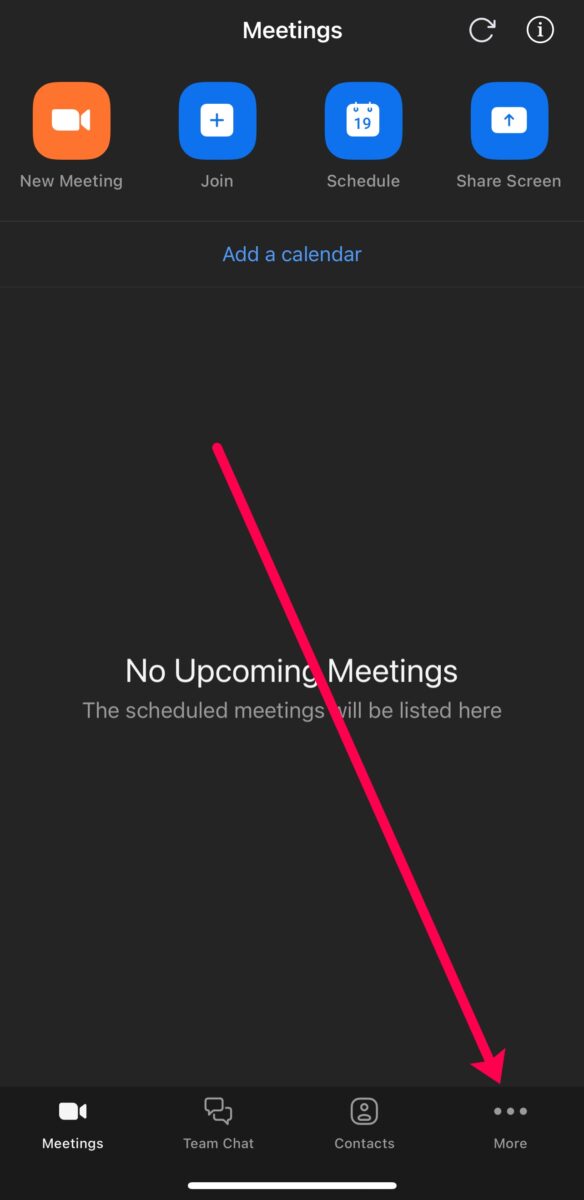
Meetings bringen Sie zurück zur Startseite, Team-Chat bringt Sie zu allen Nachrichten, die Sie gesendet oder empfangen haben. Kontakte führt Sie zu allen Zoom-Kontakten, die Sie haben (Sie können weitere importieren, indem Sie auf Telefonkontakte verbinden tippen).
Das letzte Symbol auf der rechten Seite ist das Menüsymbol. Tippen Sie darauf.
Schritt 3: Verwalten Sie Ihre Kontoeinstellungen
Sie können auf Ihre Kontoeinstellungen zugreifen, indem Sie im Menü auf Ihren Namen tippen.
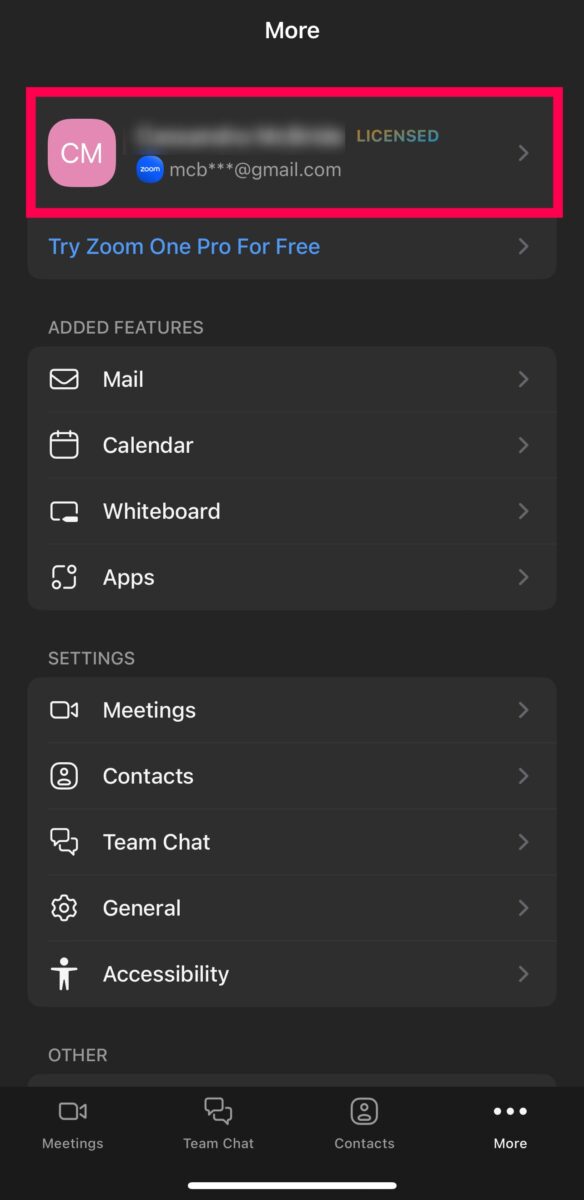
Auf dieser Seite können Sie Ihren Anzeigenamen, Ihr Profilbild, Ihr Kontopasswort und ändern Online-Verfügbarkeitsstatus.
Sie können auch Ihre Personal Meeting ID (PMI) sehen. Wenn Sie darauf tippen, können Sie es in etwas ändern, das Sie sich leichter merken können. Mit dieser ID können andere Ihrem persönlichen Besprechungsraum jederzeit beitreten, wenn er geöffnet ist. Natürlich möchten Sie dies nur Personen geben, die Ihren Raum jederzeit betreten können. Aktivieren Sie andernfalls die Funktion Warteraum (die wir Ihnen im nächsten Schritt zeigen).
Schritt 4: Verwalten Sie Ihre Meetings
Wenn Sie Gastgeber sind ein Meeting und vergessen, eine benötigte Funktion zu aktivieren, müssen Sie das Meeting für alle beenden, es aktivieren und dann alle wieder einladen. Um Ihnen diese Kopfschmerzen zu ersparen (wir waren schon dabei), optimieren Sie zuerst Ihre Meeting-Einstellungen.
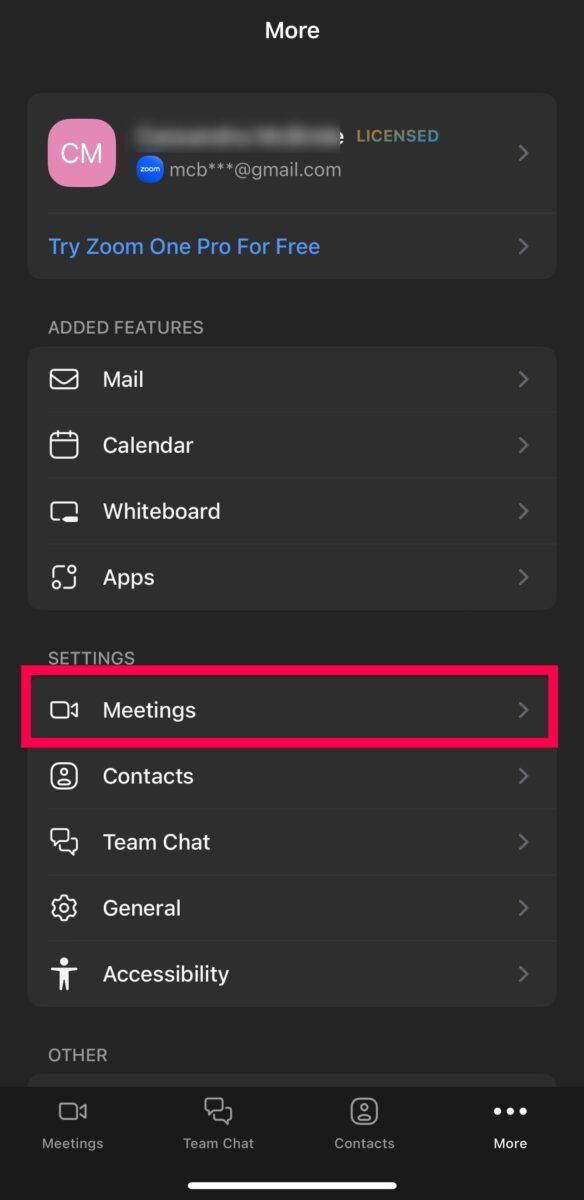
Das iPhone begrenzt, was Sie in der iOS-App ändern können. gehen Sie also zu diesem Link, um Einstellungen wie Besprechungswartezeiten oder Breakout-Räume zu ändern.
Sie können jedoch einige Einstellungen in der iOS-App ändern. Sie können Meeting-Erinnerungen aktivieren, Ihre Emojis ändern und Sicher während der Fahrt aktivieren, neben anderen Optionen auf Ihrem iPhone.
So treffen Sie sich auf Zoom für iPhones
Nun ist Zoom für Ihr iPhone eingerichtet. An dieser Stelle können Sie Meetings veranstalten, planen oder ihnen beitreten. So gehen Sie vor:
Schritt 1: Starten Sie ein Meeting
Sie können ein Meeting in der Zoom-App auf Ihrem iPhone starten. Öffnen Sie die App und melden Sie sich bei Ihrem Konto an.
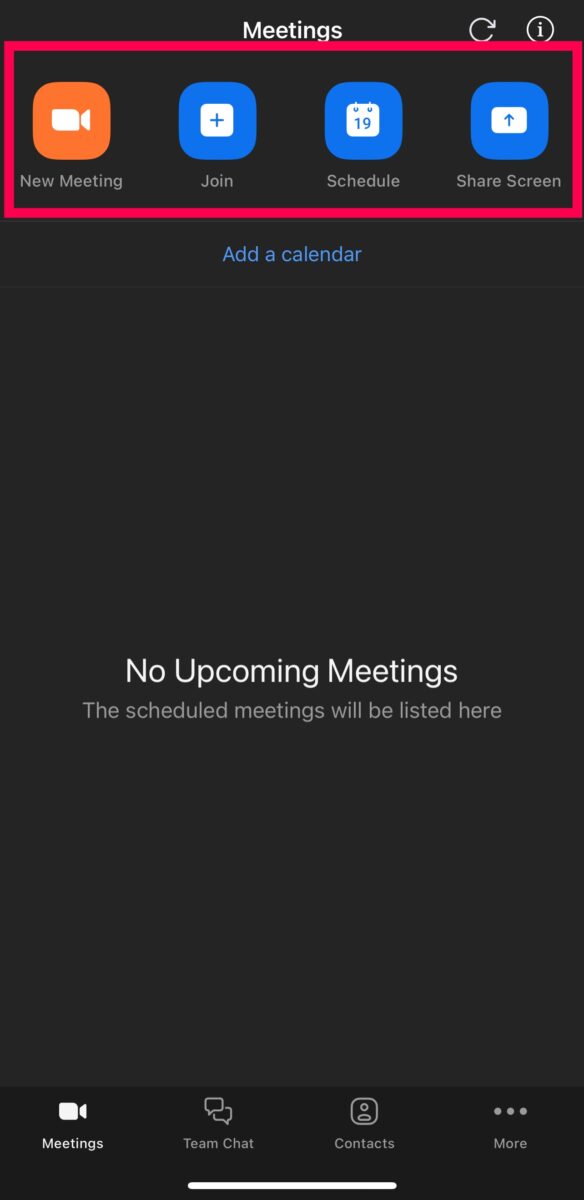
Tippen Sie auf Beitreten und geben Sie die Meeting-ID und das Passwort ein, wenn Sie dem Meeting einer anderen Person beitreten möchten.
Tippen Sie auf Neues Meeting, um ein neues Meeting zu starten. Dann können Sie andere einladen (siehe unten).
Schließlich können Sie ein Meeting planen und Teilnehmer einladen, indem Sie auf die Option Planen tippen.
Schritt 2: Lernen Sie die Steuerelemente kennen
Sobald Sie sich in einem Meeting befinden, sehen Sie unten auf dem Bildschirm eine Reihe von Steuerelementen. Mit diesen Steuerelementen können Sie Mitglieder einladen, Ihren Bildschirm freigeben, andere Apps integrieren und auf das Whiteboard zugreifen.
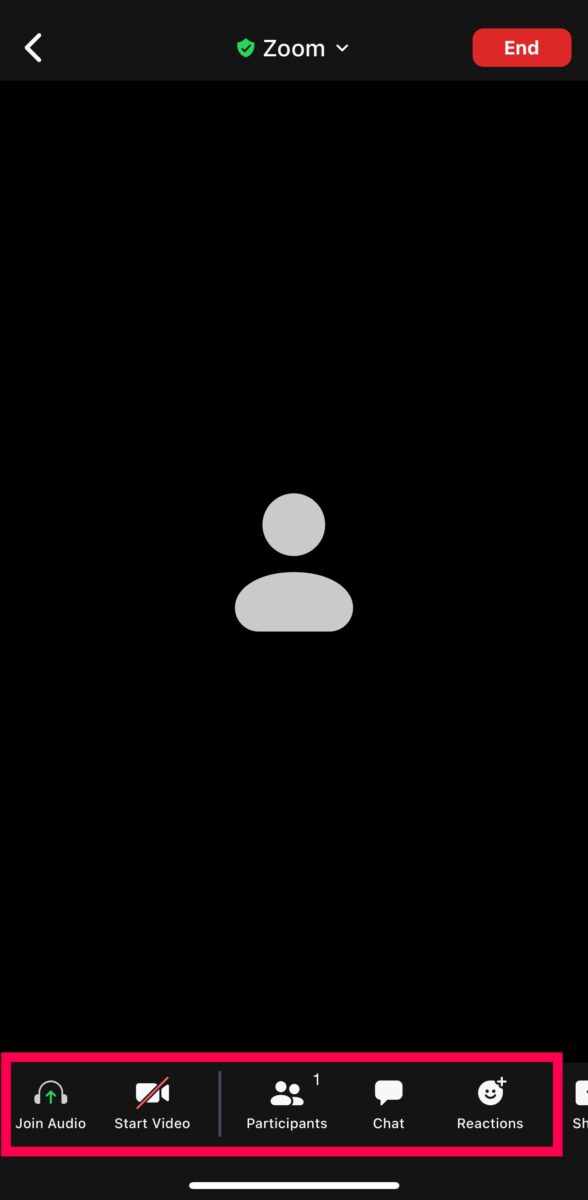
Hilfreicher Hinweis: Einige Funktionen sind nur für kostenpflichtige Konten zugänglich.
Schritt 3: Meeting verlassen
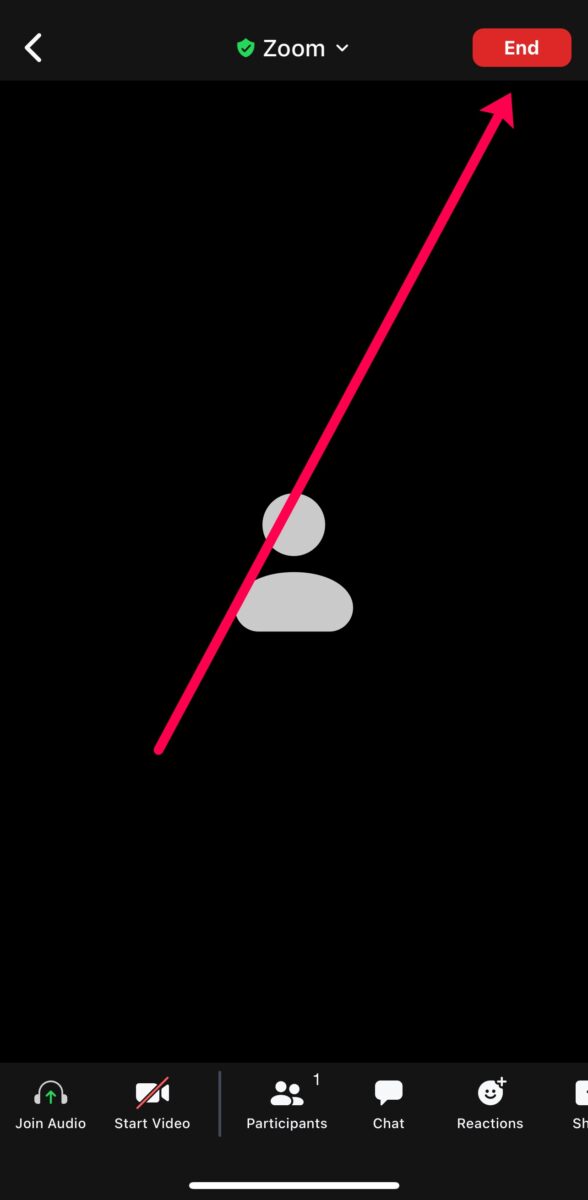
Wenn Sie Ihr Meeting beenden (oder verlassen) möchten, tippen Sie auf den Bildschirm, um die Meeting-Steuerelemente anzuzeigen. Tippen Sie dann auf Beenden (wenn Sie Gastgeber sind) oder auf Verlassen, wenn Sie ein Teilnehmer sind.
So laden Sie andere zu Ihrem Zoom-Meeting ein iPhone
Eine der wichtigeren Aufgaben, die Sie erledigen müssen, wenn Sie ein Zoom-Meeting auf Ihrem iPhone veranstalten, ist das Einladen von Teilnehmern. So geht’s:
Schritt 1: Tippen Sie auf Teilnehmer
Tippen Sie auf den Bildschirm, um ihn zu markieren. Das Meeting-Menü wird angezeigt. Tippen Sie dann auf Teilnehmer.
Schritt 2: Tippen Sie auf Einladen
Unten links auf dem Bildschirm befindet sich die Option Einladen. Tippen Sie darauf.
Schritt 3: Einladen
Jetzt können Sie eine E-Mail senden, eine Nachricht senden, Kontakte einladen (wenn Sie die Option für Zoom aktiviert haben, um auf sie zuzugreifen) oder den Link kopieren und schicke es an jeden. Wählen Sie eine dieser Optionen aus und senden Sie den Einladungslink.
So teilen Sie den Bildschirm mit Zoom auf dem iPhone
Wenn Sie ein zahlender Abonnent sind, können Sie sogar den Bildschirm Ihres Geräts mit Ihrem Team teilen in einem Zoom-Meeting. So gehen Sie vor:
Schritt 1: Tippen Sie auf „Teilen“.
Tippen Sie in der Besprechung auf Teilen.
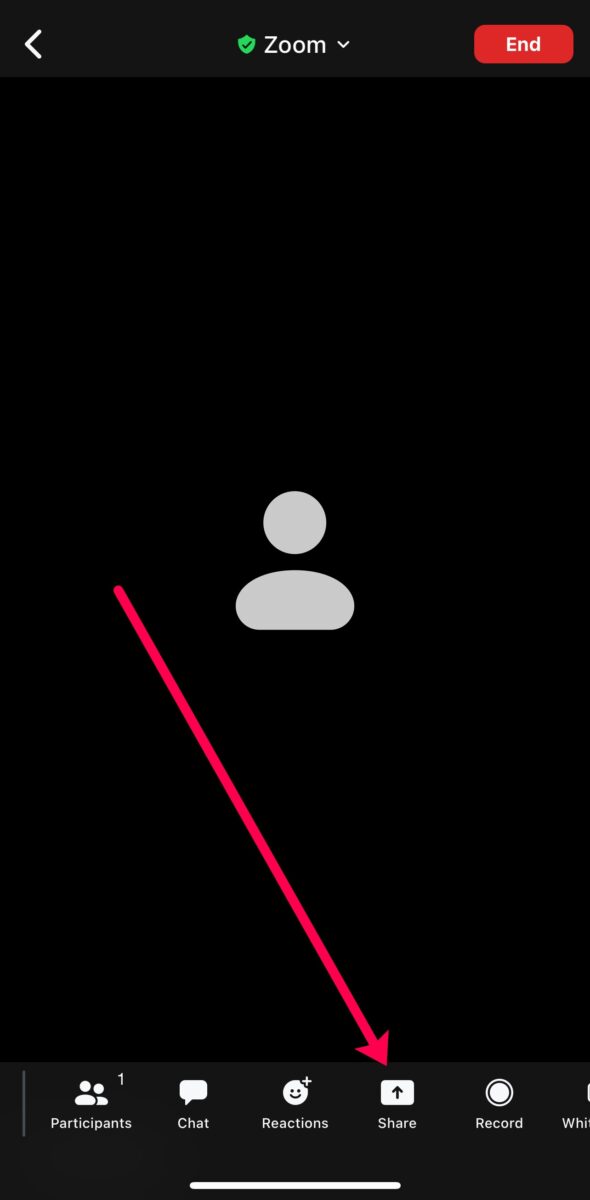
Sie können Tippen Sie auch im Startmenü auf Bildschirm freigeben, bevor Sie einem Meeting beitreten.
Schritt 2: Bildschirm auswählen
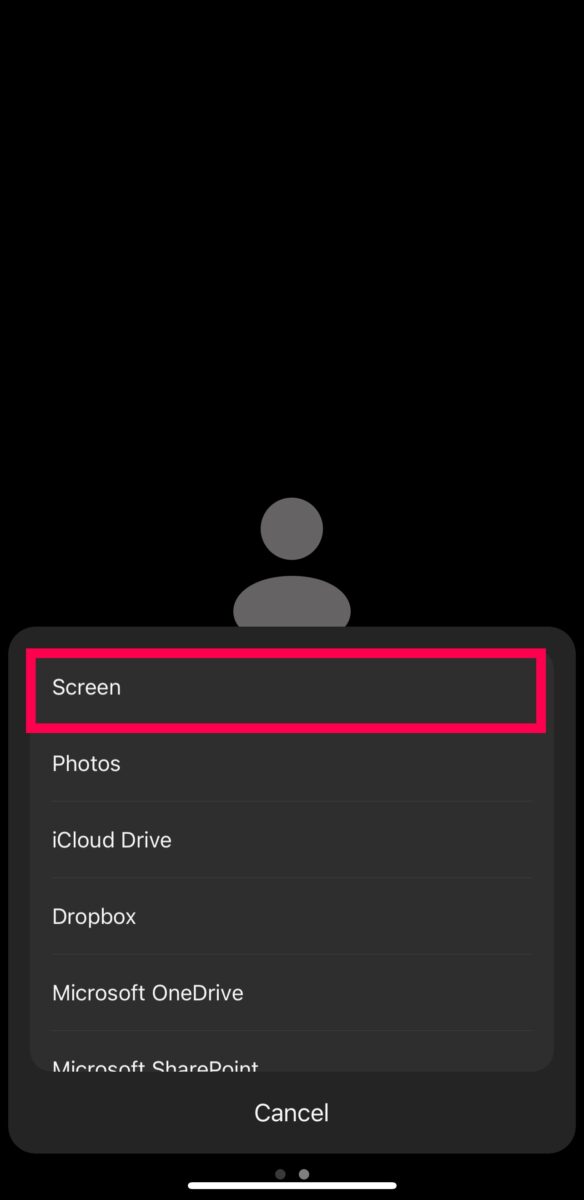
Sie können Ihren gesamten Bildschirm und alles teilen die Apps darauf oder wählen Sie bestimmte Anwendungen aus. Treffen Sie Ihre Auswahl und geben Sie Ihren Bildschirm frei.
Schritt 3: Wählen Sie Übertragung starten
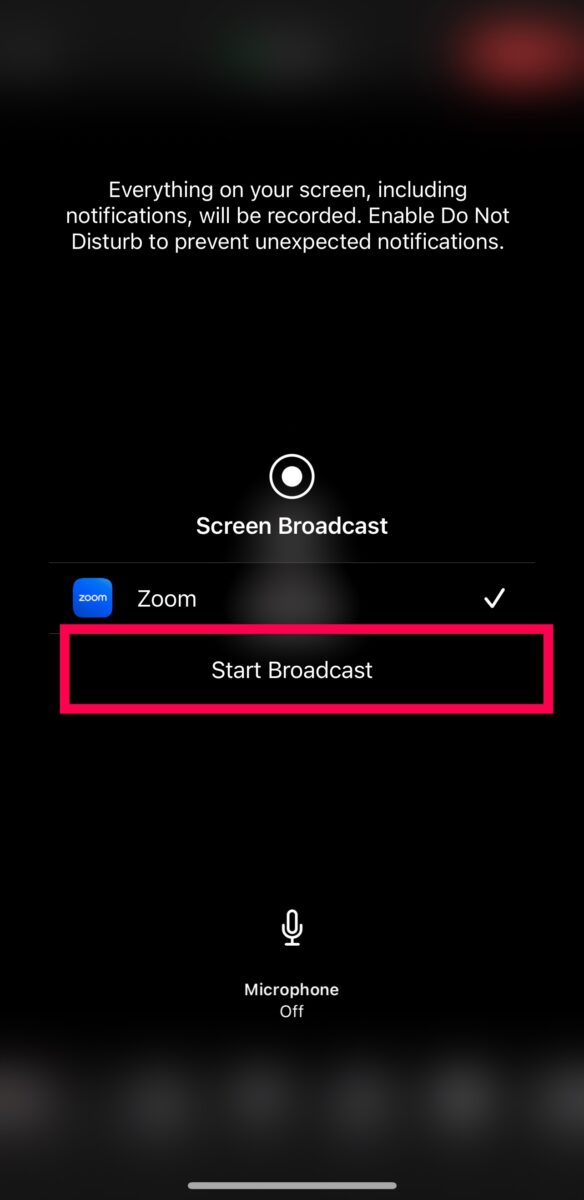
Tippe auf Übertragung starten. Stellen Sie jedoch sicher, dass keine belastenden Apps geöffnet sind. Sie möchten nicht, dass das Gespräch über den Wasserspender des Unternehmens zu interessant wird.
Schritt 4: Klicken Sie auf „Teilen beenden“

Wenn Sie Ihren Bildschirm nicht mehr freigeben möchten, wählen Sie aus Stop Share.
Apple hat die Zoomies
Wie Sie sehen können, können Sie ganze Meetings, Telefonkonferenzen und Lektionen direkt auf Ihrem iPhone abhalten. Wenn Zoom und iOS zusammenkommen, hast du viel mehr Freiheit, deinen Interessen nachzugehen, draußen zu sitzen und ein bisschen Sonne zu tanken, während du arbeitest, oder auf der Couch zu kuscheln und etwas Neues zu lernen.
Da gibt es so viel davon Zoom kann auf Ihrem iPhone, also folgen Sie dem obigen Tutorial, und Sie werden in kürzester Zeit ein iPhone Zoom App Pro sein.
So verwenden Sie Zoom auf dem iPhone, Schritt für Schritt mit Fotos FAQs (häufig gestellte Fragen). Fragen)
Können meine Besprechungsteilnehmer ihre Bildschirme auch auf ihren iPhones freigeben?
Nur zahlende Abonnenten können Teilnehmern erlauben, ihre Bildschirme in einer Besprechung freizugeben. Aber auch wenn Sie ein kostenloses Konto haben, können Sie als Gastgeber Ihres teilen.
Muss ich bezahlen, um Zoom auf meinem iPhone zu nutzen?
Nein. Die Zoom-App kann kostenlos installiert werden, und Zoom bietet Benutzern, die kein Abonnement haben, viele Funktionen.
Muss ich mich anmelden, um an einem Zoom-Meeting auf meinem iPhone teilzunehmen?
Nein. Sie können einem Meeting beitreten, ohne sich bei Ihrem Konto anzumelden. Sie müssen sich jedoch anmelden, um ein Meeting zu veranstalten.
Wie schalte ich meine Kamera und den Ton in Zoom auf einem iPhone aus?
Sie können die schaltet sich aus, bevor Sie einem Meeting beitreten. Oder tippen Sie auf die Optionen Video und Mikrofon am unteren Rand des Zoom-Meeting-Bildschirms.
Was mache ich, wenn mein iPhone nicht funktioniert? nicht kompatibel mit Zoom?
Wenn Sie die Zoom-App nicht installieren können, weil Ihr iPhone veraltet ist, versuchen Sie es mit Safari oder einem anderen Browser. Andernfalls können Sie Ihre Software (falls ein Update verfügbar ist) oder Ihr Telefon aktualisieren.