Wenn Sie Videos unter Windows bearbeiten möchten, gibt es viele verschiedene Optionen. Sie können Apps von Drittanbietern wie Filmora oder etwas Fortgeschritteneres wie Adobe Premiere Pro.
Wenn Sie jedoch nur einfache Bearbeitungen wie das Zuschneiden von Clips und das Hinzufügen von Musik vornehmen möchten, empfehlen wir die Verwendung des integrierten Videos Editor für Windows. Es ist kostenlos, einfach zu bedienen und verfügt über alle wesentlichen Tools, um Ihre Videos großartig aussehen zu lassen.
Dieser Artikel vermittelt Ihnen grundlegende Kenntnisse zum Bearbeiten von Videos unter Windows. Tauchen wir ein!

Wie bearbeite ich Videos unter Windows 10 und 11?
Es gibt keine dedizierte Videobearbeitungssoftware für Windows 10 wie Photoshop, aber Sie können die Foto-App verwenden, um Videos zu bearbeiten und sie aussehen zu lassen Fachmann. Windows 11 ist ein wenig anders, da es jetzt mit einer speziellen Videobearbeitungs-App namens Clipchamp geliefert wird.
Clipchamp ist eine Videobearbeitungssoftware, mit der Sie Videos auf Ihrem Computer erstellen und bearbeiten können. Es verfügt über eine Vielzahl von Funktionen, die es einfach machen, Videos ohne Vorkenntnisse zu bearbeiten. Sie können Ihren Videos auch Musik hinzufügen, sie zuschneiden oder Text hinzufügen.
Das Beste an Clipchamp ist, dass es kostenlos und auf der neuesten Version von Windows 11 vorinstalliert ist. Es erfordert auch keinen Registrierungs-oder Installationsprozess.
Einige der Funktionen, die Sie von Clipchamp erwarten können, umfassen die Möglichkeit:
Ihrem Video verschiedene Arten von Effekten hinzuzufügenDie Geschwindigkeit eines Teils oder des gesamten Videos zu ändernText zu Ihren Videos hinzuzufügenAnfang und Ende zu kürzen Punkte von Videos oder Audiodateien Diashows aus Fotos und Videos erstellen
Zum Zweck dieses Artikels zeigen wir Ihnen, wie Sie Videos mit der Clipchamp-App für Windows 11 bearbeiten.
So bearbeiten Sie ein Video auf Windows 11
Zunächst musst du dein Video mit der Clipchamp-App öffnen.
Wenn du Clipchamp nicht auf deinem Computer installiert hast, gehe zum Microsoft Store und laden Sie die App herunter. Du kannst den Anweisungen auf dem Bildschirm folgen, um die Software zu installieren.
Um mit der Bearbeitung von Videos mit Clipchamp zu beginnen, klicke mit der rechten Maustaste auf das Video, das du bearbeiten möchtest, und gehe zu Öffnen mit und dann zu Clipchamp.
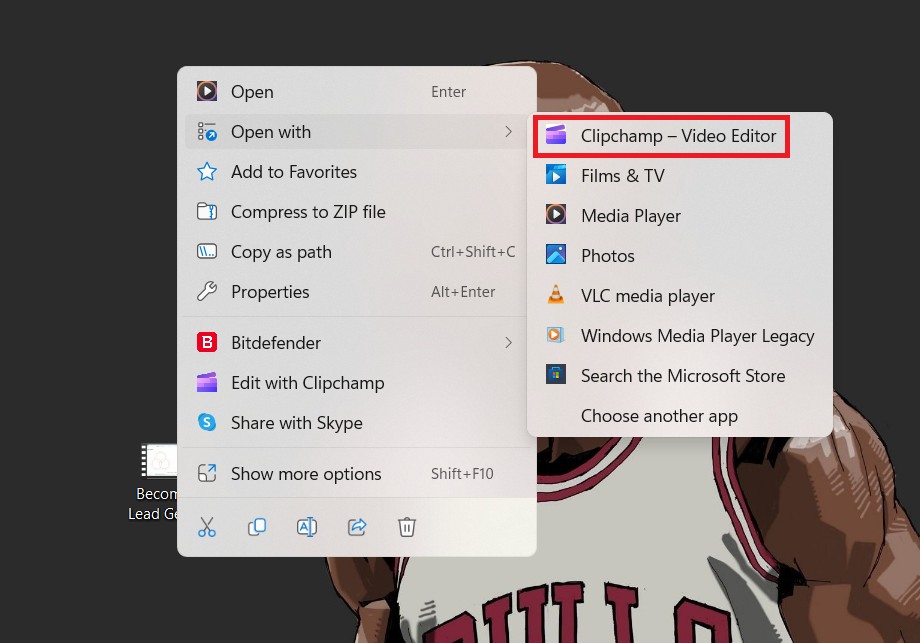 Klicke mit der rechten Maustaste auf das Video, das du bearbeiten möchtest, klicke auf Öffnen mit und dann auf Clipchamp.
Klicke mit der rechten Maustaste auf das Video, das du bearbeiten möchtest, klicke auf Öffnen mit und dann auf Clipchamp.
Sobald Sie Ihre Datei ausgewählt haben, wird sie in das Hauptfenster von Clipchamp geladen. Von hier aus haben Sie mehrere Möglichkeiten, Ihr Video zu bearbeiten. Sie können trimmen, kombinieren, zuschneiden, kombinieren, Text, Musik und Effekte hinzufügen, Ihre Wiedergabegeschwindigkeit ändern und vieles mehr.
So teilen, fügen Sie Text hinzu und ändern die Videogeschwindigkeit mit Clipchamp
Sobald du dich im Clipchamp Video Editor befindest, kannst du Videos nach Belieben teilen, trimmen und zuschneiden. Lies weiter, um zu erfahren, wie.
Video aufteilen
Mit Clipchamp kannst du dein Video in mehrere Clips aufteilen, um unerwünschte Abschnitte zu löschen oder Übergangseffekte oder andere Arten von Medien zu deinem Video hinzuzufügen. Um ein Video mit Clipchamp zu teilen, befolge die folgenden Schritte:
Schritt 1: Klicke auf den Schieberegler am unteren Rand des Rahmens und ziehe ihn auf den Clip, den du in ein eigenes Video umwandeln möchtest.
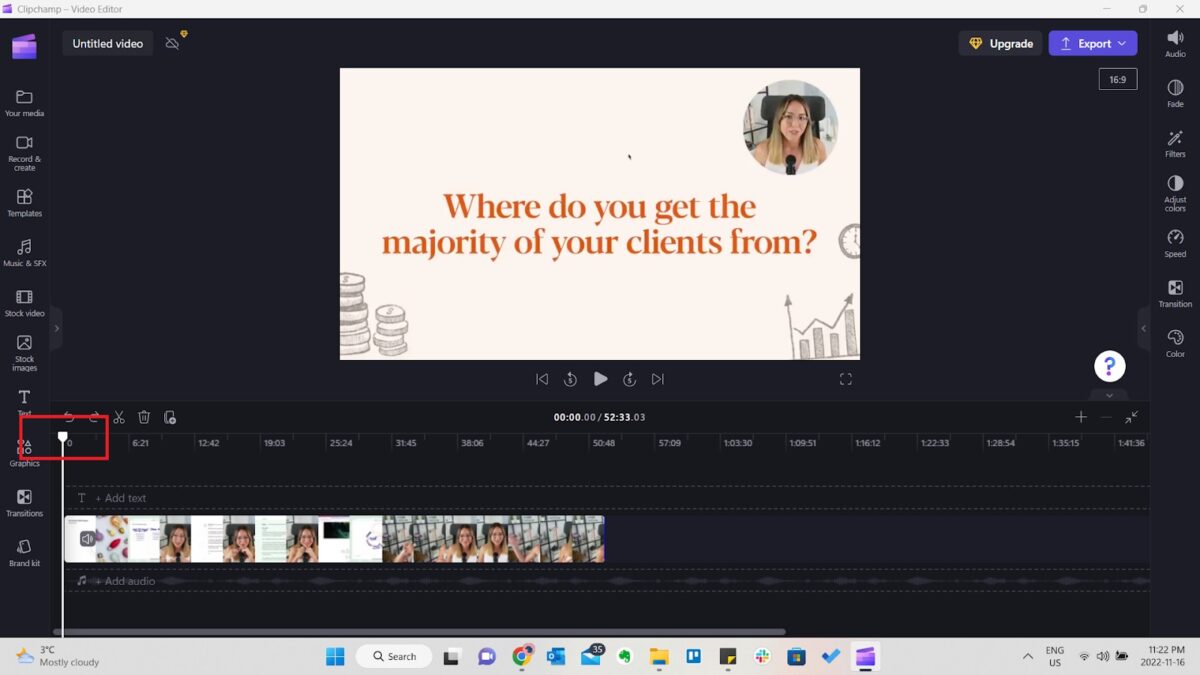 Ziehen Sie den Schieberegler.
Ziehen Sie den Schieberegler.
Wählen Sie den Teil des Videos aus, den Sie teilen möchten, indem Sie darauf klicken. Sie können die Zeit auswählen, ab der Sie teilen möchten, und wie lange dieser Teil Ihres Videos dauern soll (z. B. 5 Sekunden).
Schritt 2: Klicken Sie auf das Scherensymbol direkt über der Zeitachse. Dadurch wird Ihr Video in mehrere Segmente aufgeteilt.
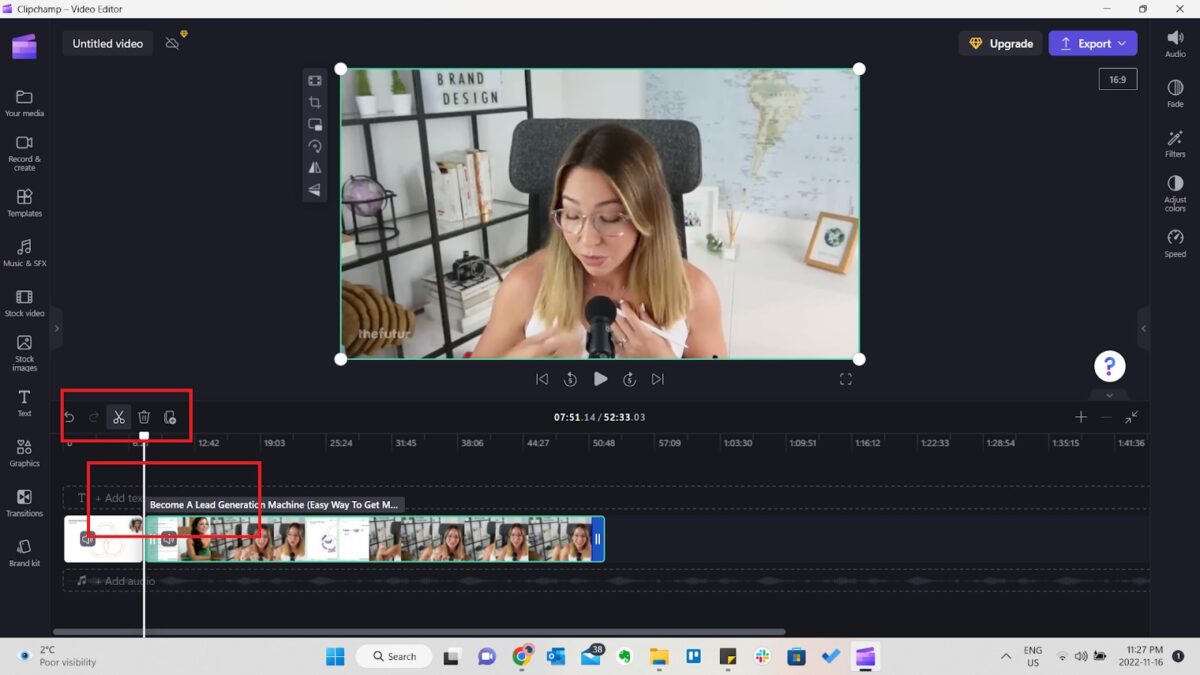 Sobald Sie Wenn Sie zum Anfang Ihres Clips navigiert sind, klicken Sie auf das Scherensymbol über der Zeitleiste.
Sobald Sie Wenn Sie zum Anfang Ihres Clips navigiert sind, klicken Sie auf das Scherensymbol über der Zeitleiste.
Sie können weiterhin so viele Aufteilungen vornehmen, wie Sie möchten.
Schritt 3: Klicken Sie oben rechts auf Exportieren, um Ihr Video am gewünschten Zielort zu speichern, wenn Sie fertig sind.
Mit Clipchamp können Sie Ihre Videos bei Google speichern Fahre oder lade sie auf Plattformen wie TikTok und YouTube hoch.
Text hinzufügen
Mit Clichamp kannst du Text zu deinem Video hinzufügen, indem du die Textüberlagerungsfunktion von ClipChamp verwendest. Auf diese Weise können Sie Ihren Videos Beschriftungen, Untertitel, Titel, Abspann und mehr hinzufügen.
Schritt 1: Wählen Sie den Teil des Clips aus, dem Sie Text hinzufügen möchten, und klicken Sie auf die Schaltfläche „Text“ in der Symbolleiste.
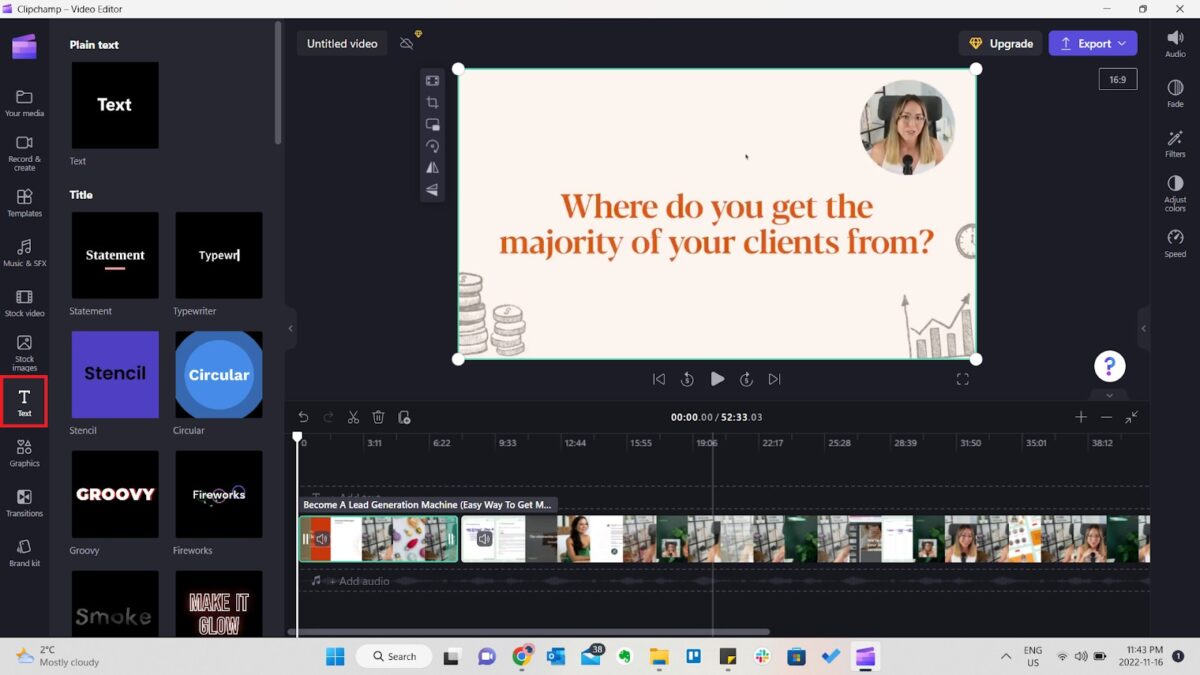 Navigieren Sie zu den Anfang des Clips, dem Sie Text hinzufügen möchten, und klicken Sie dann im linken Menü auf Text.
Navigieren Sie zu den Anfang des Clips, dem Sie Text hinzufügen möchten, und klicken Sie dann im linken Menü auf Text.
Schritt 2: Wählen Sie den Textstil aus den verschiedenen verfügbaren Vorlagen aus und klicken Sie dann auf Zur Zeitleiste hinzufügen.
Sie können animierte Texte, Abspann und mehr hinzufügen, indem Sie durch die verfügbaren Optionen scrollen.
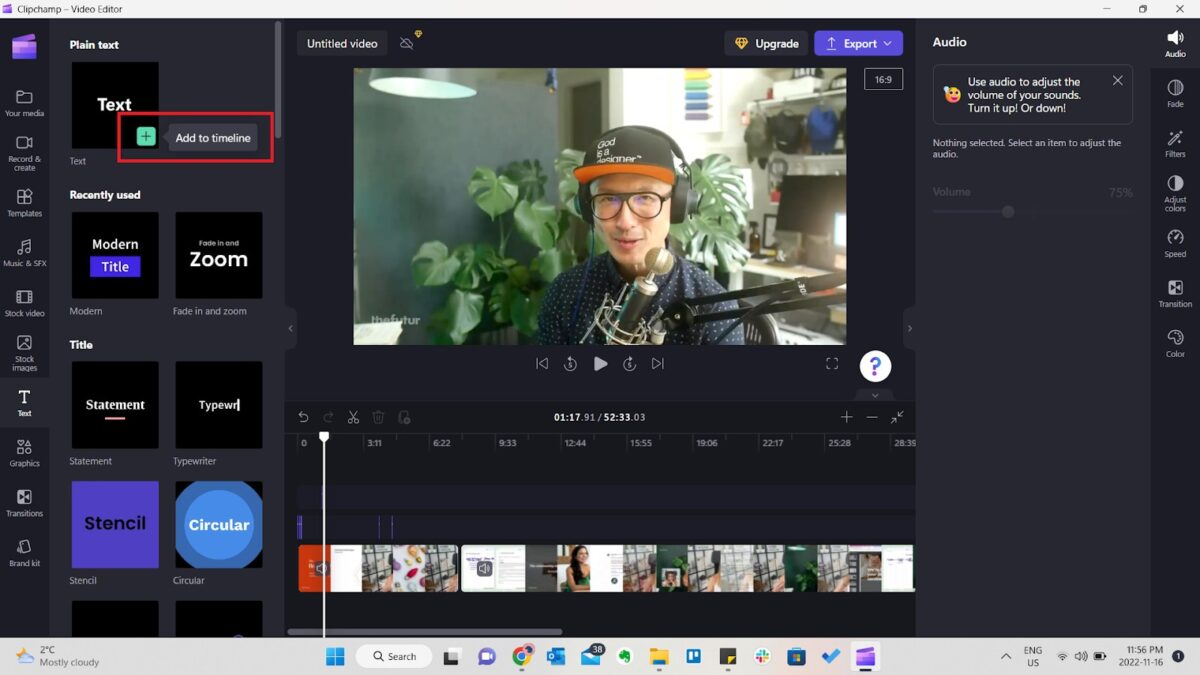 Wählen Sie Ihre Textvorlage aus und klicken Sie dann darauf Zur Chronik hinzufügen.
Wählen Sie Ihre Textvorlage aus und klicken Sie dann darauf Zur Chronik hinzufügen.
Sie können die Menüleiste auf der rechten Seite Ihres Bildschirms verwenden, um den Text zu bearbeiten, zu ändern, wie lange der Text in Ihrem Clip angezeigt wird, und vieles mehr. Sie können mit den Optionen herumspielen, um herauszufinden, was für Ihre Anforderungen am besten geeignet ist.
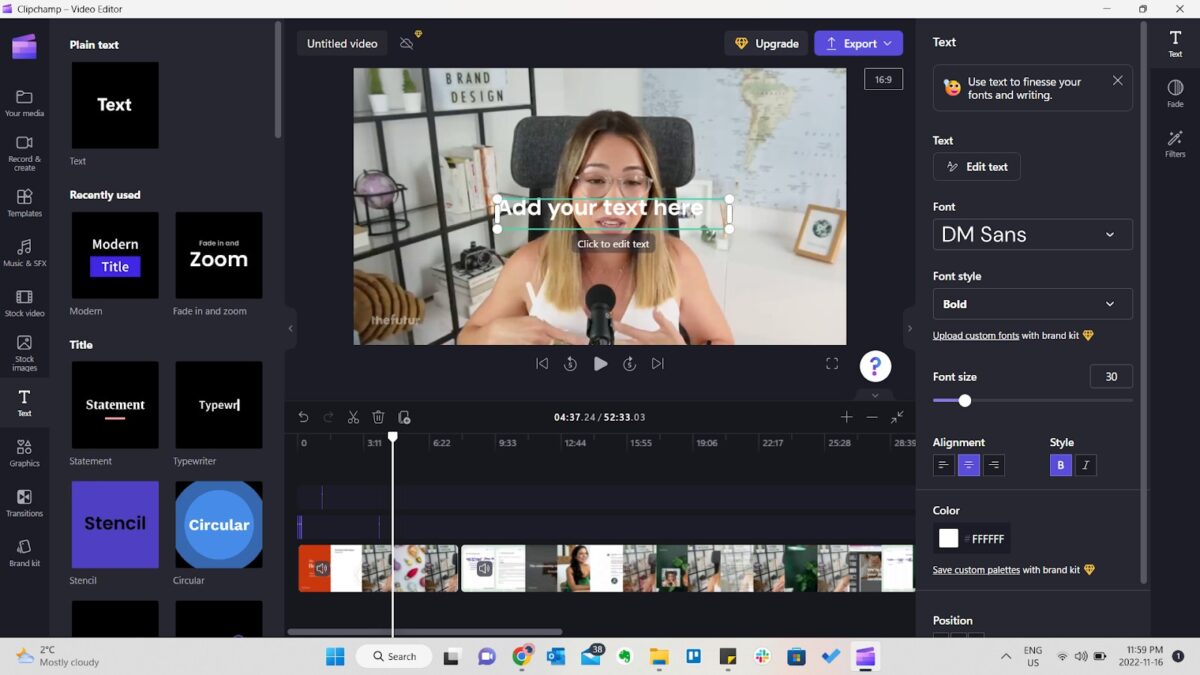 Sie können den Text über die Menüleiste auf der rechten Seite anpassen.
Sie können den Text über die Menüleiste auf der rechten Seite anpassen.
Ändere die Wiedergabegeschwindigkeit
Im Clipchamp-Menü kannst du die Wiedergabegeschwindigkeit deines Videos ändern. Dies ist nützlich, wenn Sie ein Video beispielsweise verlangsamen möchten, damit Sie es besser verstehen können, oder wenn es beschleunigt werden soll.
Klicken Sie dazu auf das Geschwindigkeitssymbol in der rechten Ecke des Video-Editors.
Dies öffnet ein weiteres Fenster mit verschiedenen Geschwindigkeiten von 0,1x bis 16x. Sie können auch eine benutzerdefinierte Geschwindigkeit erstellen, indem Sie eine Zahl in das dafür vorgesehene Feld eingeben.
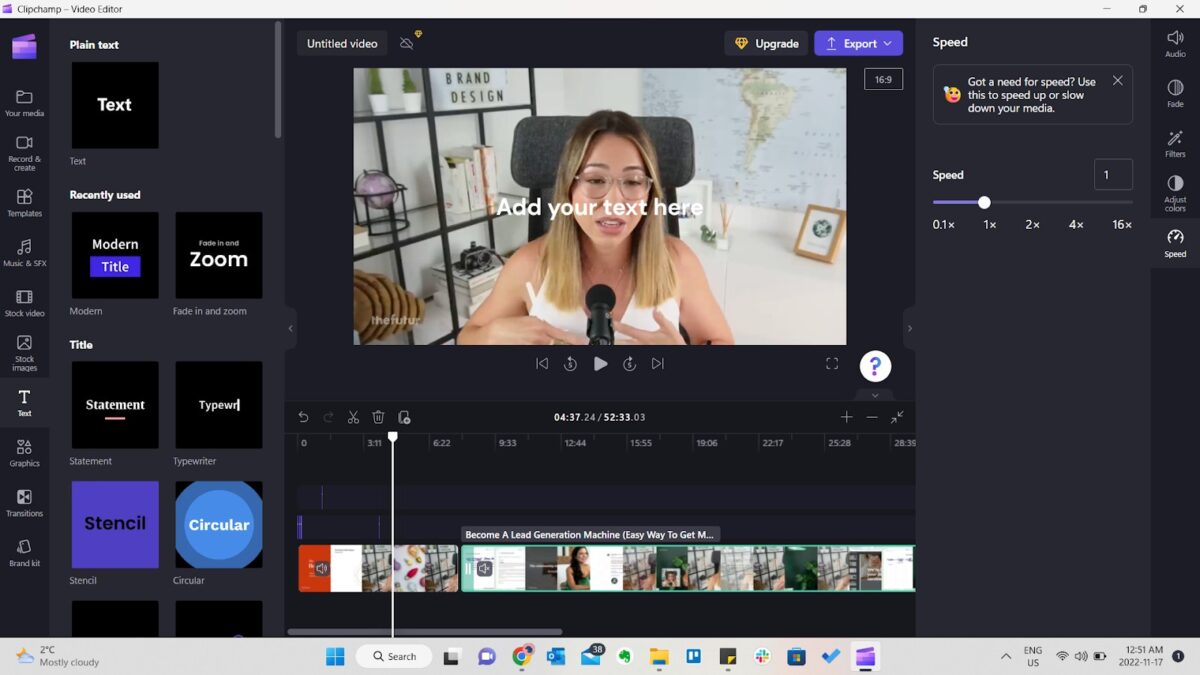 Klicken Sie rechts auf dem Bildschirm auf die Registerkarte Geschwindigkeit.
Klicken Sie rechts auf dem Bildschirm auf die Registerkarte Geschwindigkeit.
So fügen Sie mit Clipchamp Filter und 3D-Effekte in Videos ein
In Clipchamp können Sie Filter und 3D-Effekte zu Ihren Videos hinzufügen. Du kannst sogar deine Effekte mit dem integrierten Editor erstellen.
Filter hinzufügen
Ähnlich wie andere Videobearbeitungs-Apps wie Filmora erlaubt dir Clipchamp auch, mehrere Filter auf deine Clips anzuwenden machen sie ansprechender für das Auge.
Wählen Sie dazu einen Punkt in Ihrem Clip auf der Zeitachse aus und klicken Sie auf die Schaltfläche Filter.
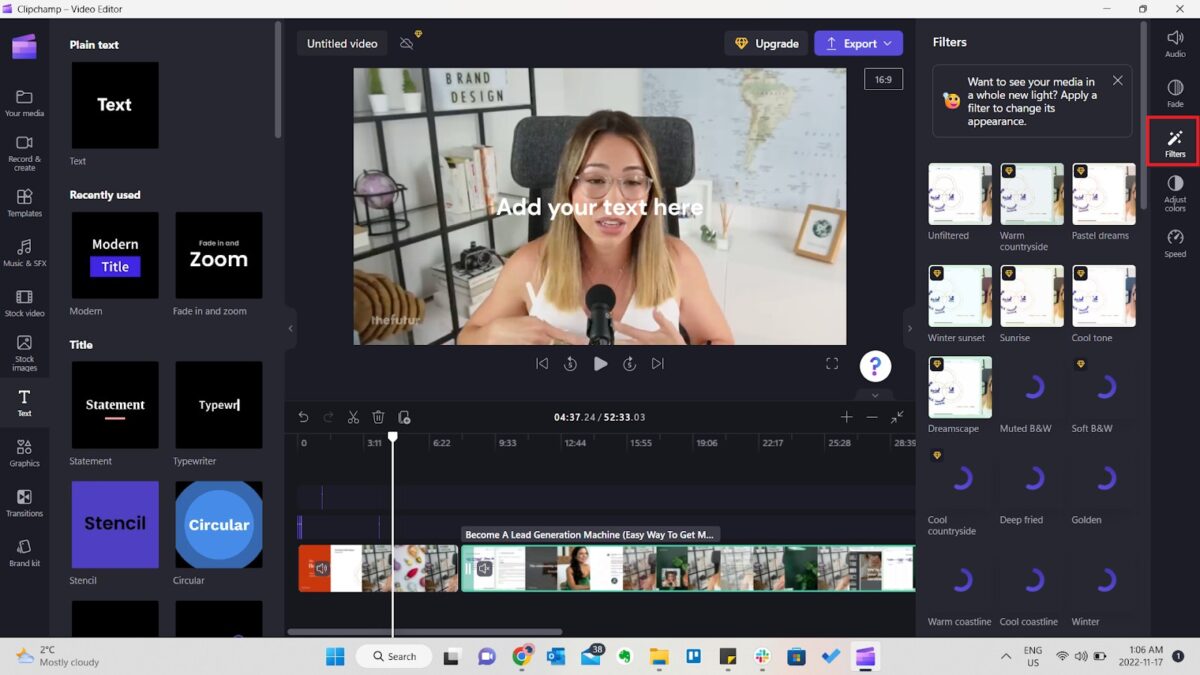 Gehe zu den Teil Ihres Videos, dem Sie einen Filter hinzufügen möchten, und klicken Sie dann auf der rechten Seite des Bildschirms auf Filter .
Gehe zu den Teil Ihres Videos, dem Sie einen Filter hinzufügen möchten, und klicken Sie dann auf der rechten Seite des Bildschirms auf Filter .
Es stehen viele verschiedene Effekte zur Verfügung; Wählen Sie eine aus, die Ihren Anforderungen am besten entspricht, und ziehen Sie sie auf die Zeitleiste. Sie haben auch die Möglichkeit, die Intensität des Filters zu ändern, indem Sie den Schieberegler unter dem Filter ziehen.
Leider sind zum Zeitpunkt des Schreibens dieses Artikels die meisten Filter hinter einer Zahlungswand gesperrt, aber nur wenige kostenlose Optionen stehen zur Auswahl und Nutzung zur Verfügung.
So fügen Sie mit Clipchamp Hintergrundmusik zu einem Video hinzu
Das Hinzufügen von Hintergrundmusik zu Ihren Videos ist eine großartige Möglichkeit, Ihre Videos zu verbessern. Qualität und Haptik. Mit Clipchamp kannst du das mit ein paar einfachen Klicks erledigen.
Du musst zuerst deine MP3-Datei in Clipchamp hochladen, indem du auf der linken Seite des Bildschirms unter auf Medien importieren klickst >Ihre Medien. Wenn Sie auf diesen Link klicken, öffnet sich ein Fenster, in dem Sie auswählen können, welche Datei Sie hochladen möchten.
Sie können auch Hintergrundmusik aus den verfügbaren Vorlagen auf der Registerkarte Musik und SFX auswählen. Sie können die Musik auch vor dem Hinzufügen in der Vorschau anzeigen.
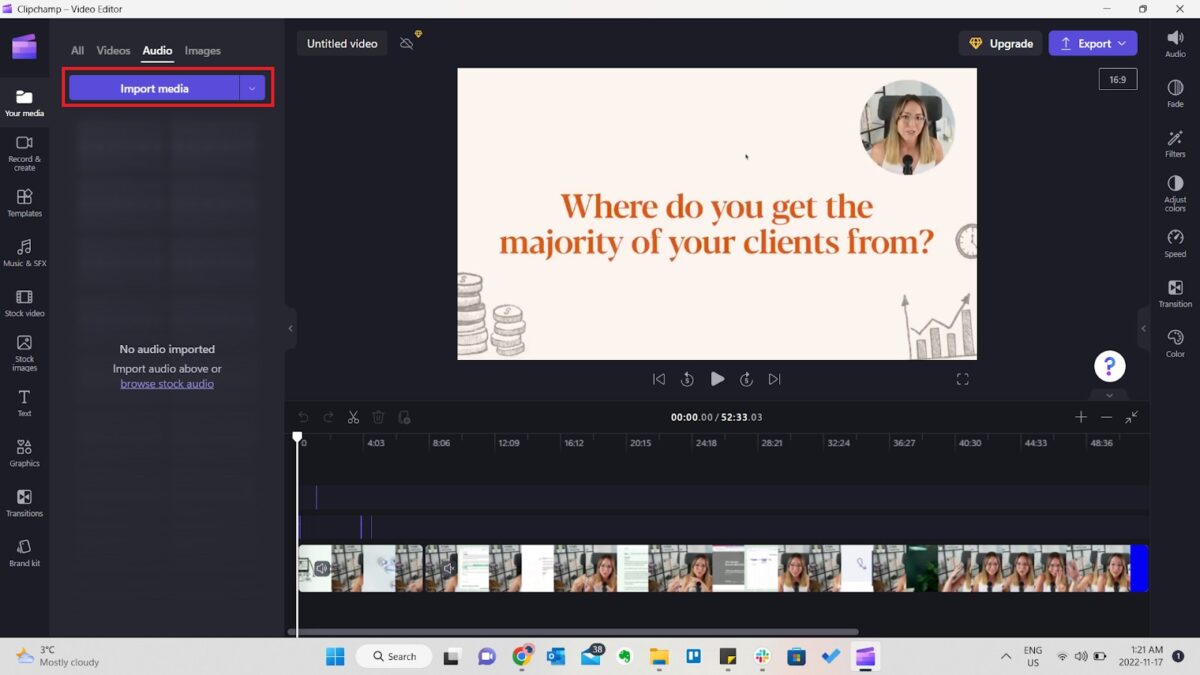 Klicken Sie auf Medien importieren und laden Sie Ihre Datei hoch.
Klicken Sie auf Medien importieren und laden Sie Ihre Datei hoch.
Sobald Sie Ihren Musikclip haben, ziehen Sie ihn einfach auf Ihre Timeline und bearbeiten Sie Ihr Video nach Belieben.
So speichern Sie ein bearbeitetes Video
Um Ihr bearbeitetes Video zu speichern, Klicken Sie auf die Schaltfläche Exportieren in der oberen rechten Ecke Ihres Bildschirms. Sie können dann aus verschiedenen Dateiformaten und Auflösungen wählen und wo Sie diese speichern möchten.
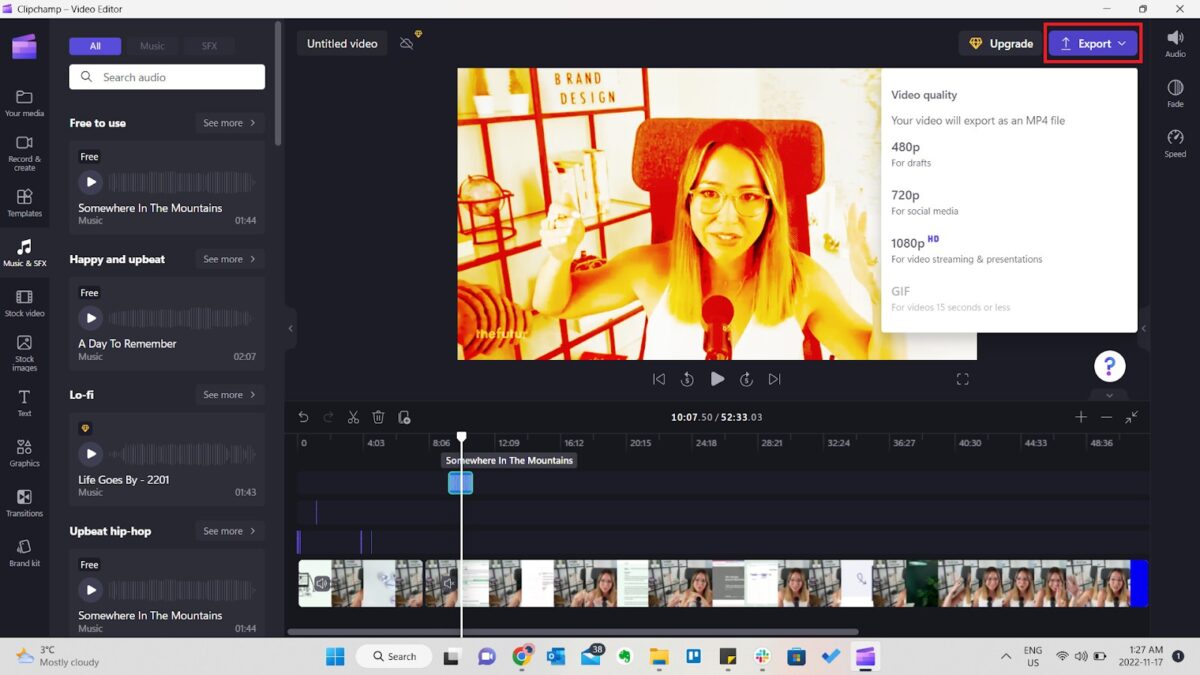 Klicken Sie zum Speichern und Senden Ihres bearbeiteten Videos auf Exportieren und wählen Sie aus, wohin es gesendet werden soll.
Klicken Sie zum Speichern und Senden Ihres bearbeiteten Videos auf Exportieren und wählen Sie aus, wohin es gesendet werden soll.
Drittanbieter-Alternativen zu Clipchamp
Wenn Sie nach einer Alternative zu Clipchamp suchen, gibt es mehrere kostenlose Videobearbeitungsprogramme, die uns gefallen. Diese Softwaretools können Ihnen dabei helfen, qualitativ hochwertige Videos auf Ihrem Computer zu produzieren, ohne Geld für teure Bearbeitungssoftware auszugeben.
Hier sind unsere Top-Picks.
DaVinci Resolve
DaVinci Resolve ist eines der leistungsstärksten Videobearbeitungsprogramme auf dem Markt. Es wird von Amateur-und professionellen Filmemachern gleichermaßen verwendet und ist unglaublich einfach zu bedienen.
Die Benutzeroberfläche hat viele Ähnlichkeiten mit Adobe Premiere Pro, aber es hat einige einzigartige Funktionen, die es auszeichnen.
Resolve kann jedes Projekt bewältigen, das Sie ihm zuwerfen – von einfachen Bearbeitungen bis hin zu ausgewachsenen Farbkorrekturaufträgen. Seine fortschrittlichen Farbkorrekturwerkzeuge gehören zu den besten der Branche, und es hat eine Menge verschiedener Bearbeitungsmodi, die es einfach machen, Dinge schnell zu erledigen.
Die Verwendung ist kostenlos, aber die meisten davon sind fortgeschritten Funktionen sind hinter einer Paywall gesperrt.
Hitfilm
Hitfilm ist eine weitere Videobearbeitungsanwendung, die Ihnen erlaubt um Videos in professioneller Qualität zu erstellen. Es bietet viele Funktionen und Tools, von einfachen Videoclips bis hin zu komplexen Spezialeffekten.
Es hat eine intuitive Benutzeroberfläche, die es Anfängern und Profis leicht macht. Die Software ist mit Windows 10 und 11 kompatibel.
Hitfilm bietet vor dem Kauf eine kostenlose 30-tägige Testphase an. Dann gibt es zwei Preispläne: Hitfilm Creator kostet 7,50 $ pro Monat, während Hitfilm Pro 12,50 $ pro Monat kostet.
Lightworks
Lightworks gibt es schon eine ganze Weile, aber es ist immer noch eines der besten Optionen für Videobearbeitungssoftware. Es bietet viele der gleichen Funktionen wie seine Konkurrenten, aber zu einem viel geringeren Preis.
Lightworks unterstützt viele Dateitypen, einschließlich MP4-und AVI-Dateien. Es unterstützt auch Importe aus anderen Editoren wie Adobe Premiere Pro CC oder Final Cut Pro X.
Abschluss
Das Bearbeiten von Videos ist eine großartige Möglichkeit, Ihre Inhalte zu erstellen und mit der Welt zu teilen. Du kannst damit einen Film drehen, ein Tutorial erstellen oder einfach lustige Videos mit deinen Freunden machen.
Wenn du Windows 10 oder Windows 11 hast, kannst du Videos mit integrierten Tools wie Clipchamp bearbeiten. die wirklich ein Kinderspiel sind!
So bearbeiten Sie Videos unter Windows 11 (mit Fotos) FAQs (häufig gestellte Fragen)
Wie bearbeite ich Videos unter Windows 11 kostenlos?
Mit Clipchamp kannst du Videos unter Windows 11 kostenlos bearbeiten. Es ist eine einfache, praktische Anwendung, mit der Sie Ihre Videos bearbeiten und Effekte, Übergänge und Titel hinzufügen können. Damit können Sie Ihre Videos mit nur wenigen Klicks in professionell aussehende Meisterwerke verwandeln.
Wie schneide ich ein Video in Windows 11?
Windows 11 hat einen integrierten Video-Editor namens Clipchamp, der jedes Video trimmen kann. Sie können auch die Foto-App verwenden, um Ihre Videos zuzuschneiden.
Wo kann ich mein Video auf dem PC bearbeiten?
Wenn Sie einfache Bearbeitungen wie z Um Clips zu trimmen und Musik hinzuzufügen, empfehlen wir die Verwendung des integrierten Video-Editors für Windows namens Clipchamp. Es ist kostenlos, einfach zu bedienen und verfügt über alle wichtigen Tools, damit Ihre Videos großartig aussehen.
Was verwenden YouTuber zum Bearbeiten von Videos?
Adobe Premiere Pro ist eine beliebte Videobearbeitungssoftware, die YouTuber verwenden. Es hat eine intuitive Benutzeroberfläche und ermöglicht es Ihnen, Videos auf professionelle Weise zu bearbeiten. Sie können Ihren Videos auch mühelos Text, Musik und Effekte hinzufügen.
Final Cut Pro ist eine weitere beliebte Videobearbeitungssoftware, die von YouTubern verwendet wird. Es ähnelt Adobe Premiere Pro, ist aber nur Mac-Benutzern vorbehalten.
Benötigen Sie einen guten PC, um Videos zu bearbeiten?
Es kommt darauf an Art der Bearbeitung, die Sie tun. Wenn Sie nur einige grundlegende Bearbeitungen mit ein paar Clips und Übergängen durchführen möchten, können Sie mit fast jedem Computer auskommen, sogar mit einem älteren.
Wenn Sie jedoch fortgeschrittene Dinge wie Farbkorrekturen durchführen möchten , Spezialeffekte oder animierte Grafiken benötigen Sie etwas, das diese Aufgaben besser bewältigen kann als ein normaler PC.