© Girts Ragelis/Shutterstock.com
Die Anmerkung ist eine der außergewöhnlichen Funktionen von Zoom. Es ermöglicht den Benutzern, während der Präsentation präzise zu sein und die Aufmerksamkeit auf kritische Punkte zu lenken. Anmerkungen auf Zoom funktionieren nur, wenn Benutzer ihren Bildschirm freigeben oder das Whiteboard aktivieren. Dann können Sie auf all diese wunderbaren Funktionen zugreifen, ohne zuerst ein Konto einzurichten.
Die folgenden Abschnitte enthalten Informationen zu den Vorteilen von Zoom und zur Einrichtung eines Kontos. Aber wenn Sie all dies bereits wissen, gehen Sie zum zweiten Abschnitt über, wo wir im Detail erklären, wie Sie auf Zoom kommentieren können.

Was ist Zoom?
Zoom ist eine Anwendung für Video-und Webkonferenzen. Die Anwendung ermöglicht es Benutzern, Konferenzen, Webinare, Vorträge und Besprechungen aus der Ferne zu organisieren, mit hochmodernen Funktionen wie HD-Video und-Audio, integrierten Funktionen für die Zusammenarbeit, End-to-End-Verschlüsselung für alle Besprechungen, optimierter Kalender sowie Aufzeichnung und Transkription. Zoom ist mit fast allen Betriebssystemen wie Android, iOS und Windows kompatibel.
Eric Yuan hat die Webkonferenzanwendung 2011 entwickelt. Der Hauptsitz des Unternehmens befindet sich in San Jose, Kalifornien. Die Anwendung verzeichnete aufgrund der COVID-19-Pandemie einen Anstieg der Benutzerzahlen und hat ihre führende Rolle bei Webkonferenzen beibehalten. Als Kommunikationslösung bietet Zoom Einzelpersonen, Gruppen und Unternehmen einen kontinuierlichen Kontakt durch Videokonferenzen und-funktionen.
Warum Zoom verwenden?
Mit Zoom können Unternehmen und Einzelpersonen über 300 Teilnehmer zu einer Konferenz oder einem Meeting versammeln, das bis zu 30 Stunden dauern kann. Benutzer können ihre Meetings und Webinare zu Dokumentationszwecken aufzeichnen. Diese Aufzeichnung kann 150 Tage lang lokal auf Ihren Geräten oder in der Zoom-Cloud gespeichert werden. Außerdem hat Zoom eine hervorragende Audio-und Videoqualität.
Eine Attraktion von Zoom ist seine intuitive Benutzererfahrung, die von brillanten Funktionen geleitet wird. Diese Funktionen ermöglichen es Benutzern und Teilnehmern, nahtlos mit den Anwendungen zu interagieren. Zoom bietet dem Gastgeber oder Moderator auch ein leistungsstarkes administratives Dashboard. Als Administrator können Sie festlegen, wie locker die Teilnehmer sein sollen, wenn es darum geht, ob sie ihr Mikrofon verwenden, ihren Bildschirm freigeben, Anmerkungstools und andere Funktionen verwenden können. Zoom bietet auch End-to-End-Verschlüsselung des Meetings.
Schritte zum Einrichten eines Zoom-Kontos
Zoom ist eine großartige App, die alle verbindet, aber Sie müssen sich zuerst damit verbinden. Jeder neue Benutzer muss ein Konto in der Anwendung einrichten, um auf die Funktionen zugreifen zu können. Nachfolgend finden Sie eine Schritt-für-Schritt-Anleitung zum Einrichten eines Kontos bei Zoom.
Schritt 1: Laden Sie die Zoom-App herunter
Laden Sie die Mobile Zoom-Anwendung aus Ihrem App Store, d. h. Google Play Store für Android oder dem App Store für iPhones. Gehen Sie zu Zoom-Website, um die PC-Anwendung für Ihre Laptops zu erhalten. Klicken Sie auf eine der obigen Optionen, und Ihr Download wird automatisch gestartet.
Schritt 2: Registrieren und Konto einrichten
Sie können sich auf der Website oder in der installierten App anmelden. Wenn Sie sich auf der Website anmelden, müssen Sie sich nur in der App anmelden. Beachten Sie, dass auf der Anmeldeseite persönliche Informationen wie Ihr Geburtsjahr abgefragt werden. Von hier aus werden Sie auf der nächsten Seite nach Ihrer E-Mail-Adresse gefragt, um Ihr Konto zu verifizieren.
Sie müssen Ihren Vor-und Nachnamen und Ihr Passwort auf der nächsten Seite eingeben. Vergessen Sie nicht, das Kästchen Für Lehrkräfte anzukreuzen, wenn Sie eine Bildungseinrichtung vertreten. Sie haben jetzt Zugang zur wunderbaren Welt von Zoom für sich. Sie können jetzt Besprechungen mit Ihren Kollegen planen, Ihr Profil nach Ihren Wünschen einstellen, sich für jeden Plan entscheiden, der zu Ihnen passt, und die Welt der endlosen Kommunikation genießen.
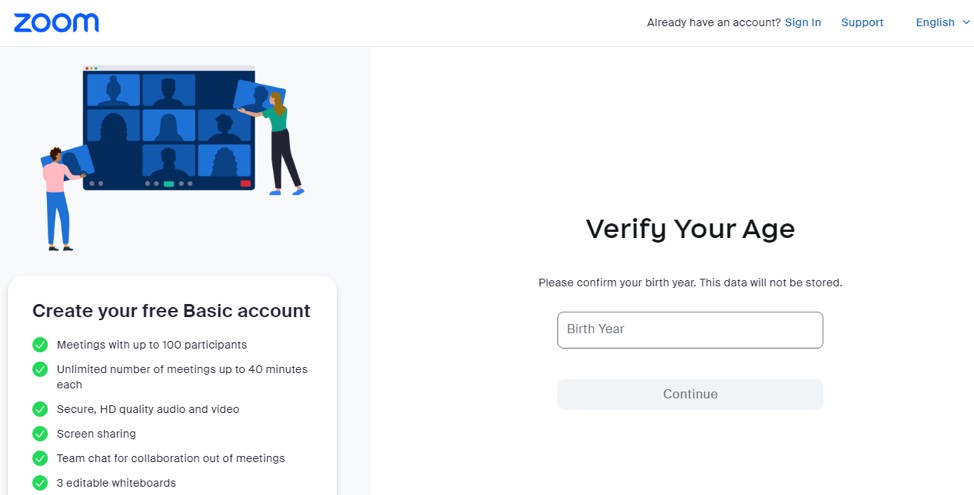 Richten Sie Ihr Konto wie folgt ein die Aufforderungen.
Richten Sie Ihr Konto wie folgt ein die Aufforderungen.
So kommentieren Sie auf Zoom mit Windows PC, Mac oder Mobile
Es gibt zwei Möglichkeiten, die Anmerkung auf Zoom zu verwenden: Bildschirmfreigabe oder die Whiteboards. Beide Funktionen ermöglichen es Benutzern, anderen Teilnehmern zu präsentieren. Die Anmerkungsfunktion von Zoom verfügt über Werkzeuge wie Auswählen, Text, Zeichnen, Stempel, Spotlight, Radierer, Formatieren, Rückgängig machen, Wiederherstellen, Löschen und Speichern.
Die folgenden Schritte zeigen Ihnen, wie Sie auf die Anmerkungswerkzeuge zugreifen in der Zoom-Anwendung auf Mobiltelefonen und PCs.
Mit der Bildschirmfreigabe kommentieren
Starten Sie ein Meeting und klicken Sie unten auf der Meeting-Seite auf das Symbol Bildschirm freigeben. Wählen Sie den Bildschirm aus, den Sie freigeben möchten, und klicken Sie im eingeblendeten grünen Rahmen auf die Schaltfläche Anmerken. Sobald der Bildschirm freigegeben ist, wird das Anmerkungswerkzeug (Bleistift) verfügbar. Bevor wir die verschiedenen Tools unter der Anmerkung erläutern, sehen wir uns an, wie Sie über das Whiteboard kommentieren können. 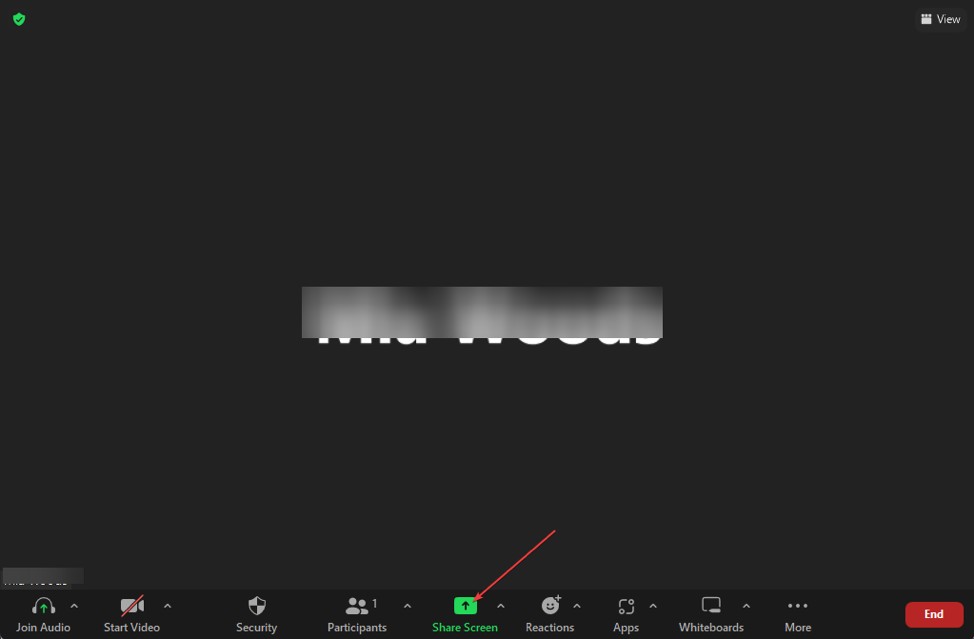 Klicken Sie auf Bildschirm freigeben.
Klicken Sie auf Bildschirm freigeben. 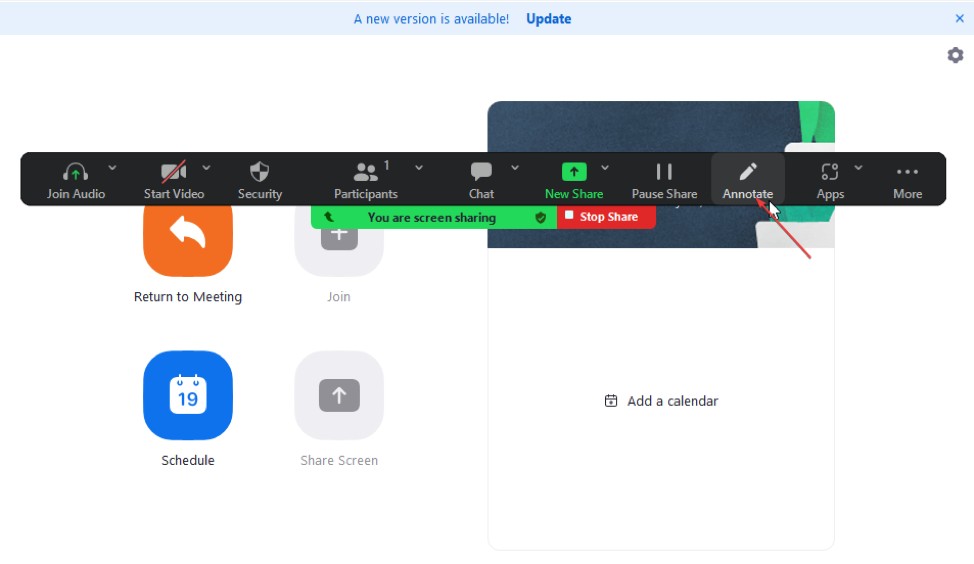 Wählen Sie Anmerken.
Wählen Sie Anmerken.
So kommentieren Sie über das Whiteboard
Klicken Sie auf der Meeting-Seite auf das Symbol Whiteboards oder klicken Sie auf der Meeting-Seite auf das Symbol Bildschirm freigeben. Wählen Sie dann Whiteboard aus. Die Anmerkungswerkzeuge werden Ihnen automatisch angezeigt und Sie können eine der Optionen aus der Werkzeugliste auswählen.
Der Zugriff auf die Anmerkungstools auf Mobiltelefonen ist der gleiche Vorgang wie auf dem PC. Es gibt keine Unterschiede. Aktivieren Sie die Bildschirmfreigabe oder das Whiteboard, und das Stift-/Anmerkungssymbol ist sofort verfügbar.
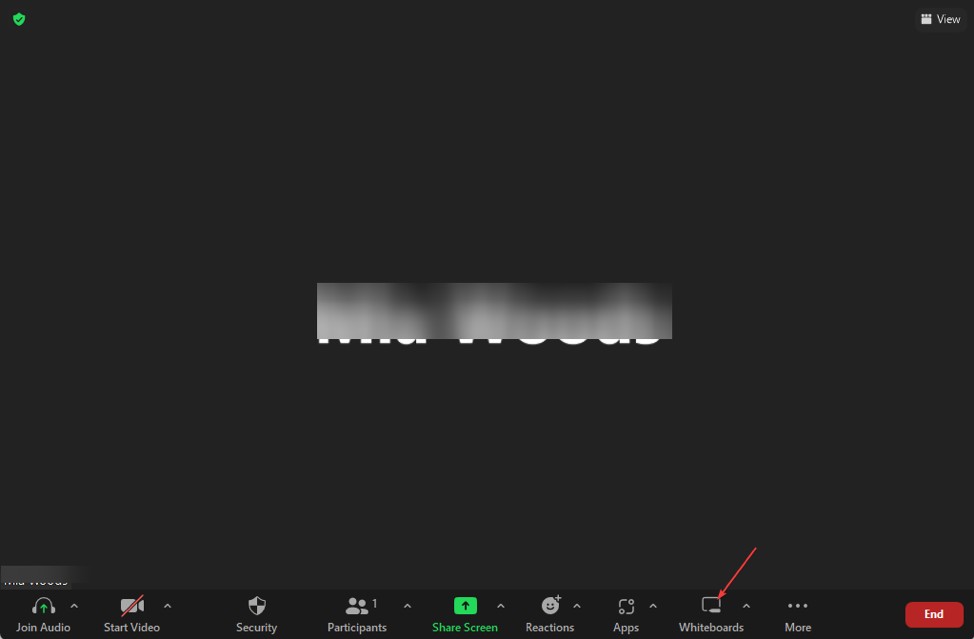 Klicken Sie auf Whiteboards.
Klicken Sie auf Whiteboards.
Anmerkungswerkzeuge auf Zoom
Auswählen: Mit diesem Werkzeug können Sie Ihre Anmerkungen auf dem Bildschirm anpassen, in der Größe ändern und auswählen.Text: Sie können dies verwenden Werkzeug zum Einfügen von Text auf dem freigegebenen Bildschirm oder Whiteboard.Zeichnen: Dieses Werkzeug hat verschiedene Formen und Linien, die Benutzer verwenden können, um ihre Präsentationen zu unterstützen. Beispielsweise zeichnen das hervorgehobene Quadrat und der Kreis transparente Quadrate und Kreise. Stempel: Hiermit können Benutzer vordefinierte Symbole wie Sterne, Herzen, Fragezeichen und mehr einfügen. Spotlight: Damit können Benutzer andere Teilnehmer auf Bereiche des Bildschirms oder Whiteboards hinweisen. Es enthält einen verschwindenden Stift und einen Pfeil, die angezeigt werden, sobald Ihre Maus über den freigegebenen Bildschirm schwebt.Radierer: Wie der Name schon sagt, wird dies zum Löschen von Anmerkungen verwendet. Klicken Sie einfach darauf und ziehen Sie es. Format: Benutzer können dieses Tool verwenden, um die Farbe, Linienbreite und Schriftart der Anmerkungen zu ändern. Rückgängig machen: Mit diesem Tool können Benutzer die neueste Anmerkung entfernen.Wiederholen: Benutzer können die letzten rückgängig gemachten Anmerkungen wiederherstellen.Löschen: Dieses Tool löscht alle Anmerkungen.Speichern: Benutzer können die Anmerkungen im PNG-oder PDF-Format speichern. Die gespeicherte Datei befindet sich im lokalen Speicher. 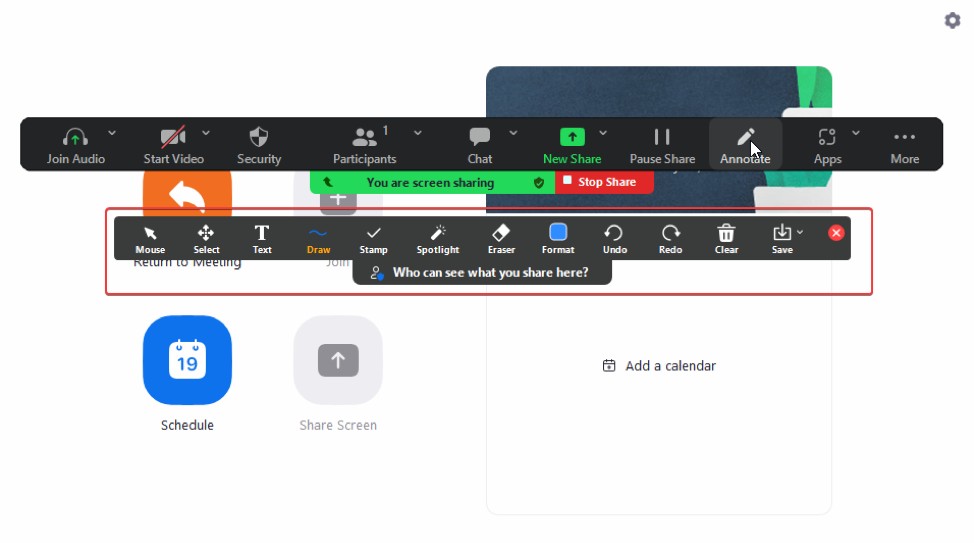 Sie haben viele Anmerkungswerkzeuge unter Ihre Verfügung!
Sie haben viele Anmerkungswerkzeuge unter Ihre Verfügung!
So aktivieren und deaktivieren Sie Anmerkungen für andere Teilnehmer
Wenn Sie der Gastgeber sind und möchten, dass die Teilnehmer auf Zoom entweder über den Bildschirm oder Whiteboards Anmerkungen machen, befolgen Sie die nachstehenden Schritte. Wenn Ihre Teilnehmer jedoch kommentieren können, es aber missbrauchen oder Sie es aus irgendeinem Grund deaktivieren möchten, hilft Ihnen dieser Abschnitt dabei.
Anmerkung für andere Teilnehmer aktivieren
Nachdem Sie begonnen haben Bildschirmfreigabe, sehen Sie verschiedene Optionen. Klicken Sie auf die drei Punkte (…) oder das Symbol Mehr. Klicken Sie auf Anmerkung für andere aktivieren und voila! Andere Teilnehmer können jetzt auf dem freigegebenen Bildschirm oder den Whiteboards Anmerkungen machen. Freude an der Zusammenarbeit mit Menschen. 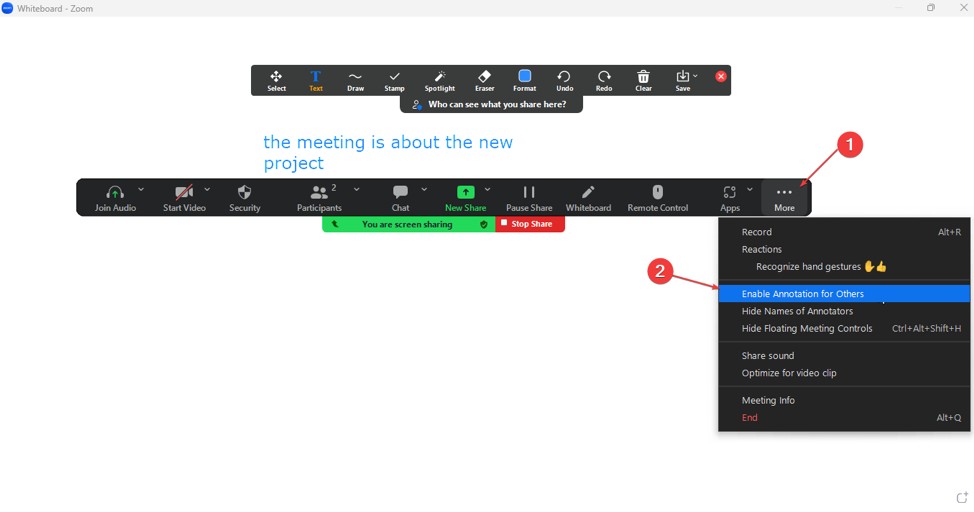 Klicken Sie auf Mehr und dann Anmerkung für andere aktivieren.
Klicken Sie auf Mehr und dann Anmerkung für andere aktivieren.
Anmerkung für andere Teilnehmer deaktivieren
Nachdem Sie mit der Bildschirmfreigabe begonnen haben, sehen Sie die folgenden Optionen. Klicken Sie auf die drei Punkte (…) oder das Symbol Mehr. Klicken Sie auf Anmerkung für andere deaktivieren. Jetzt kann keiner der Teilnehmer auf freigegebenen Bildschirmen oder Whiteboards Anmerkungen machen. 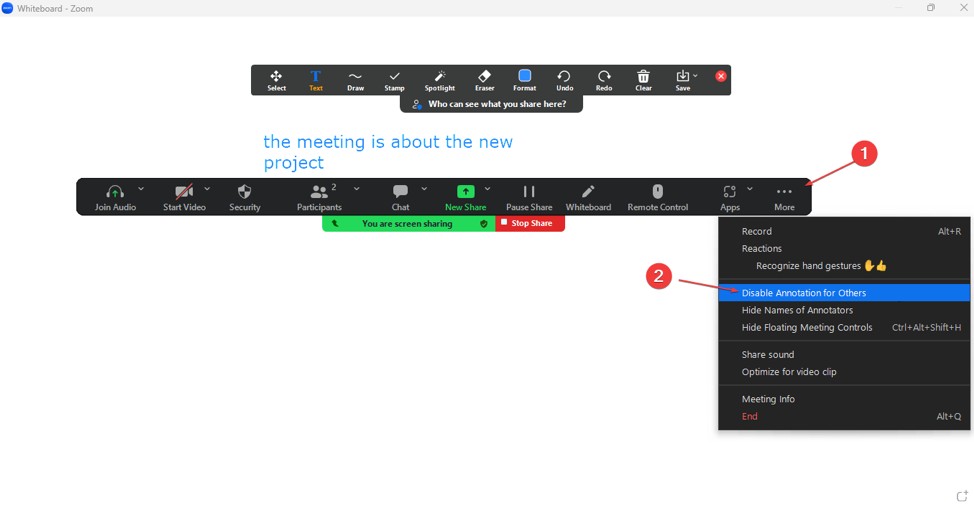 Klicken Sie auf Mehr (oder die drei Punkte) und dann Anmerkung für andere deaktivieren.
Klicken Sie auf Mehr (oder die drei Punkte) und dann Anmerkung für andere deaktivieren.
So kommentieren Sie als Teilnehmer in Zoom, wenn jemand anderes den Bildschirm teilt
Wenn der Gastgeber oder andere Teilnehmer seinen Bildschirm oder sein Whiteboard auf Zoom teilt, können Sie einen Hinweis sehen, der angibt, wessen Bildschirm Sie sehen „Sie sehen den Bildschirm von _____“ oben auf Ihrem Bildschirm.
Klicken Sie auf Optionen anzeigen und es wird ein Drawdown mit Optionen angezeigt. Dort wählen Sie Anmerken aus. Sie müssen jedoch wissen, dass diese Option nur verfügbar ist, wenn der Gastgeber Anmerkungen für Teilnehmer aktiviert.
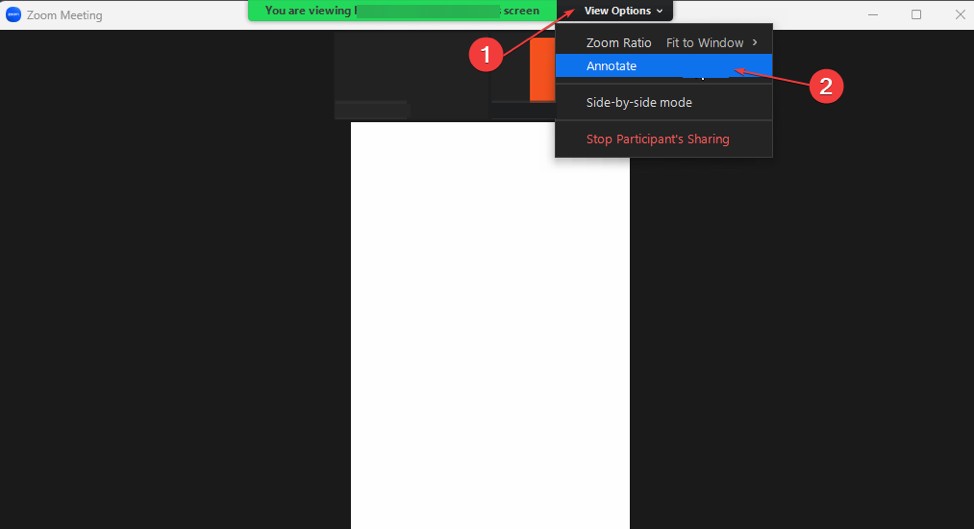 Du kannst den Bildschirm mit Anmerkungen versehen, während jemand anderes den Bildschirm teilt, indem du auf Optionen anzeigen und dann auf Anmerken klickst. aber es funktioniert nur, wenn der Host es aktiviert hat.
Du kannst den Bildschirm mit Anmerkungen versehen, während jemand anderes den Bildschirm teilt, indem du auf Optionen anzeigen und dann auf Anmerken klickst. aber es funktioniert nur, wenn der Host es aktiviert hat.
Abschließende Gedanken
Zooms Anmerkungsfunktion in Besprechungen ermöglicht es Ihnen, den Brainstorming-und Kollaborationsprozess voranzutreiben, da Sie Ihre Gedanken anderen erklären und gleichzeitig skizzieren können. Unabhängig vom Gerät kann nichts Ihren Zugriff einschränken, um die Kommentarfunktion von Zoom zu maximieren.
So kommentieren Sie auf Zoom: Schritt-für-Schritt-Anleitung (mit Fotos) FAQs (häufig gestellte Fragen)
Wie zeichnen Sie als Teilnehmer auf Zoom?
Wenn jemand seinen Bildschirm erschreckt, sehen Sie oben auf Ihrem Bildschirm einen Hinweis „Sie sehen den Bildschirm von _____“.
Klicken Sie auf Optionen anzeigen und es wird ein Optionsmenü angezeigt. Wählen Sie aus den Optionen Anmerken aus. Sie müssen jedoch wissen, dass diese Option nur verfügbar ist, wenn der Gastgeber Anmerkungen für Teilnehmer aktiviert.
Können Sie in der kostenlosen Version von Zoom Anmerkungen machen?
Sicher! Die kostenlose Version von Zoom ermöglicht Benutzern das Kommentieren neben einer Vielzahl anderer Funktionen.
Sieht jeder Ihre Anmerkung während eines Zoom-Meetings?
Ja, alle die Teilnehmer des Zoom-Meetings können die Anmerkung sehen. Daher verbieten die meisten Meeting-Gastgeber anderen Teilnehmern den Zugriff auf die Funktionen ohne Erlaubnis, um die Ordnung aufrechtzuerhalten.
Können Sie im Zoom-Browser Anmerkungen machen?
Ja, der Zoom Der Browser hat die gleichen Funktionen wie die Mobil-und PC-Anwendungen.
Können Sie ohne Erlaubnis kommentieren?
Dies hängt davon ab, ob der Host aktiviert oder deaktiviert Anmerkung für andere Teilnehmer. Wenn es aktiviert ist, können Sie kommentieren, ohne eine Erlaubnis einzuholen. Wenn es deaktiviert ist, müssen Sie vor dem Kommentieren um Erlaubnis fragen.
Einige Teilnehmer verwenden jedoch Tools von Drittanbietern, um diese Einschränkungen zu umgehen. Sie bieten jedoch ein personalisiertes Erlebnis, ohne das laufende Meeting zu stören.