Apple hat ziemlich viel Arbeit investiert, um unsere Geräte so gut wie möglich zu schützen. Dies wird durch Funktionen wie iCloud+ mit Private Relay zusammen mit Advanced Data Protection belegt. Letzteres wurde mit der Veröffentlichung von iOS 16.3 eingeführt und bietet Ende-zu-Ende-Verschlüsselung für eine Vielzahl von Apple-Diensten. Aber was dabei hilft, sich von anderen Verschlüsselungsmethoden abzuheben, ist die Aussage von Apple: „Advanced Data Protection schützt die meisten iCloud-Daten auch im Falle einer Datenschutzverletzung in der Cloud.“
Verwandte Lektüre
HomePod kann nicht eingerichtet werden? How-to Fix
Leider gibt es nur wenige Fälle, in denen Apple eine neue Funktion einführt, nur damit die Benutzer zufällige Probleme entdecken. Dies ist bei der Veröffentlichung von iOS 16.3 der Fall, da es Berichte gibt, die behaupten, dass Benutzer HomePod nach dem Update nicht mehr einrichten können. Überraschenderweise scheint Apple dieses Problem bemerkt zu haben und es gibt ein offizielles Support-Dokument, das Sie durch einige der Schritte führt, die Sie unternehmen müssen, um die Dinge wieder in Ordnung zu bringen.
Erweiterten Datenschutz deaktivieren
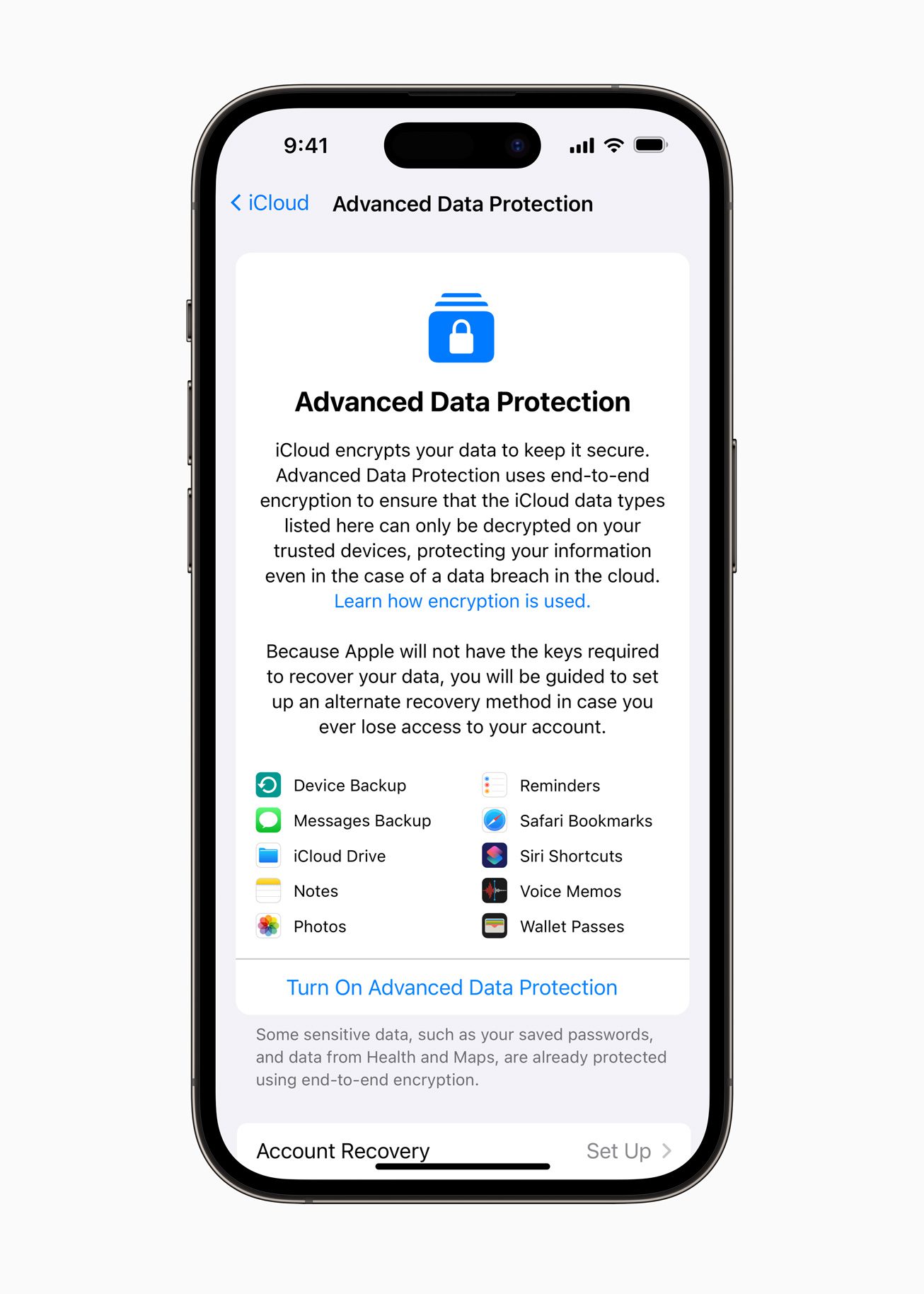
Die naheliegendste Option für diejenigen, die HomePod nicht einrichten können, besteht darin, zu versuchen, Advanced Data Protection zu deaktivieren. Wir haben bereits angesprochen, wie Sie diese Funktion einrichten können, sobald sie verfügbar ist, und sie wieder zu deaktivieren ist genauso einfach.
Öffnen Sie die App Einstellungen auf Ihrem iPhone. Tippen Sie oben auf der Seite auf [Ihr Name]. Tippen Sie auf iCloud. Scrollen Sie nach unten und tippen Sie auf Erweiterter Datenschutz. Tippen Sie auf Erweiterten Datenschutz deaktivieren.
Nachdem Sie den erweiterten Datenschutz deaktiviert haben, empfehlen wir Ihnen dringend, die restlichen Optionen hier durchzugehen, wenn Sie den HomePod nicht einrichten können. Sobald die Einrichtung abgeschlossen ist, können Sie zurückgehen und die neueste Sicherheitsfunktion von Apple wieder aktivieren.
HomePod mit Ihrem Mac oder PC wiederherstellen und aktualisieren

Wie Sie vielleicht vermuten , gelten die folgenden Schritte nur für den HomePod Mini, da er ein integriertes USB-C-Kabel für die Stromversorgung verwendet. Diejenigen, die den ursprünglichen HomePod besitzen und verwenden, müssen versuchen, die hier aufgeführten alternativen Methoden zu befolgen. Vor diesem Hintergrund erfahren Sie hier, wie Sie den HomePod mit Ihrem Mac oder Windows-PC wiederherstellen und aktualisieren können.
Trennen Sie Ihren HomePod vom Netzteil. Schließen Sie das USB-C-Kabel an Ihren Mac oder PC an. Wenn Sie einen Mac verwenden, öffnen Sie die App Finder . Wenn Sie Windows verwenden, öffnen Sie iTunes. Suchen Sie Ihren HomePod und wählen Sie ihn aus, wenn er angezeigt wird. Klicken Sie auf die Schaltfläche HomePod wiederherstellen . Warten Sie, bis die Wiederherstellung Ihres HomePod abgeschlossen ist. Trennen Sie Ihren HomePod von Ihrem Mac oder Windows-PC. Schließen Sie Ihren HomePod an das Netzteil an. Stellen Sie Ihren HomePod so ein, als wäre er neu.
Falls Sie eine kleine Erinnerung brauchen, können Sie entweder die Home-App auf Ihrem iPhone verwenden, um Ihren HomePod einzurichten. Oder Sie bringen Ihr iPhone einfach in die Nähe des HomePod und folgen dann den Anweisungen auf dem Bildschirm, um den Vorgang abzuschließen.
Setzen Sie Ihren HomePod zurück

Sogar mit erweitertem Datenschutz ausgeschaltet ist, stellen Sie möglicherweise immer noch fest, dass Sie den HomePod nicht einrichten können. Glücklicherweise hat Apple ein paar verschiedene Möglichkeiten implementiert, um Ihren HomePod zurückzusetzen. Die erste davon können Sie direkt über die Home-App auf Ihrem iPhone, iPad oder Mac ausführen. Hier sind die Schritte, die Sie ausführen müssen:
Öffnen Sie die Home App auf Ihrem iPhone oder iPad. Suchen Sie den HomePod, den Sie zurücksetzen müssen. Drücken Sie lange auf die HomePod-Taste. Tippen Sie im angezeigten Dropdown-Menü auf Zubehördetails. Streichen Sie im angezeigten Fenster nach unten. Tippen Sie rechts unten auf das Symbol Einstellungen. Wischen Sie zum Ende der Seite. Tippen Sie auf HomePod zurücksetzen… Tippen Sie zur Bestätigung auf die Schaltfläche Zurücksetzen.
Es gibt eine andere Methode, um Ihren HomePod zurückzusetzen, falls Sie nicht über die Home-App darauf zugreifen können. Dieser verlässt sich auf die berührungsempfindliche Oberfläche auf der Oberseite des HomePod, zusammen mit etwas Hilfe von Siri.
Trennen Sie den HomePod von seinem Netzteil. Warten Sie 10 Sekunden. Schließen Sie den HomePod wieder an. Nachdem er 10 Sekunden lang angeschlossen ist, berühren und halten Sie Ihren Finger oben auf dem HomePod. Halten Sie Ihren Finger weiterhin fest, während das weiße sich drehende Licht rot wird. Halten Sie Ihren Finger weiterhin auf dem HomePod, während Siri Ihnen mitteilt, dass Ihr HomePod zurückgesetzt wird. Nachdem Sie drei Signaltöne hören, können Sie Ihren Finger anheben.
Sobald Sie Ihren Finger vom HomePod genommen haben, empfehlen wir Ihnen, noch ein paar Minuten zu warten, bevor Sie den Einrichtungsprozess durchlaufen. Sobald das Zurücksetzen Ihres HomePod abgeschlossen ist, wechselt das Licht oben auf dem HomePod von Rot.
Aktualisieren Sie Ihren HomePod
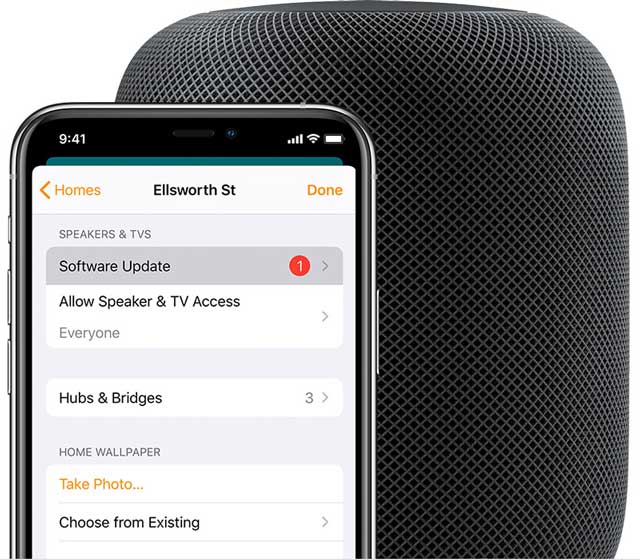
Die letzte Methode, die Sie haben, wenn Sie HomePod nicht einrichten können ist einfach zu versuchen und alle verfügbaren Updates auf Ihrem HomePod zu installieren. Die neueste Version ist 16.3. Hier sind die Schritte, die Sie ausführen müssen, um Ihren HomePod zu aktualisieren.
Öffnen Sie die Home-App auf Ihrem iPhone oder iPad. Tippen Sie oben rechts auf die drei horizontalen Punkte innerhalb des Kreises. Tippen Sie im Drop-down-Menü auf Startseite-Einstellungen. Scrollen Sie nach unten und tippen Sie auf Software-Update. Wenn ein Update verfügbar ist, tippen Sie auf die Schaltfläche Herunterladen und installieren . Warten Sie, bis das Update heruntergeladen und installiert wurde. Stellen Sie sicher, dass Ihr iPhone für die Dauer des Aktualisierungsvorgangs in der Nähe des HomePod bleibt.
Wir sind auf das gleiche Problem gestoßen, das andere bereits erwähnt haben, und mussten alle angebotenen Optionen durchgehen, mit Ausnahme des Anschließens an unseren Mac oder Windows-PC. Hoffentlich veröffentlicht Apple einen Fix, mit dem Sie sich keine Gedanken mehr darüber machen müssen, ob Sie HomePod nicht einrichten können. Bis dahin gibt es zumindest einige Problemumgehungen, die Sie durchführen können, um Ihren HomePod wieder funktionsfähig zu machen.

Andrew ist ein freiberuflicher Autor, der an der Ostküste der USA lebt.
Er hat im Laufe der Jahre für eine Vielzahl von Websites geschrieben, einschließlich iMore, Android Central, „TNGD“ und einigen anderen. Jetzt verbringt er seine Tage damit, für ein HLK-Unternehmen zu arbeiten, während er nachts als freiberuflicher Autor arbeitet.