Prozesse könnten Ihren PC gerade erheblich verlangsamen. Tippen oder klicken Sie hier, um fünf Möglichkeiten zu sehen, wie Sie Ihren PC in weniger als 60 Sekunden beschleunigen können.
Eine Möglichkeit, herauszufinden, was vor sich geht, besteht darin, den Task-Manager zu überprüfen. Es zeigt Ihnen, welche Prozesse auf Ihrem PC ausgeführt werden. Es ist ein Fenster in den Hintergrund, wie Ihr PC läuft, einschließlich CPU-Leistung, Wi-Fi-Nutzung und Grafikkartenprozesse.
Lesen Sie weiter, um herauszufinden, wie Sie den Task-Manager öffnen und welche Prozesse sicher gestoppt werden können.
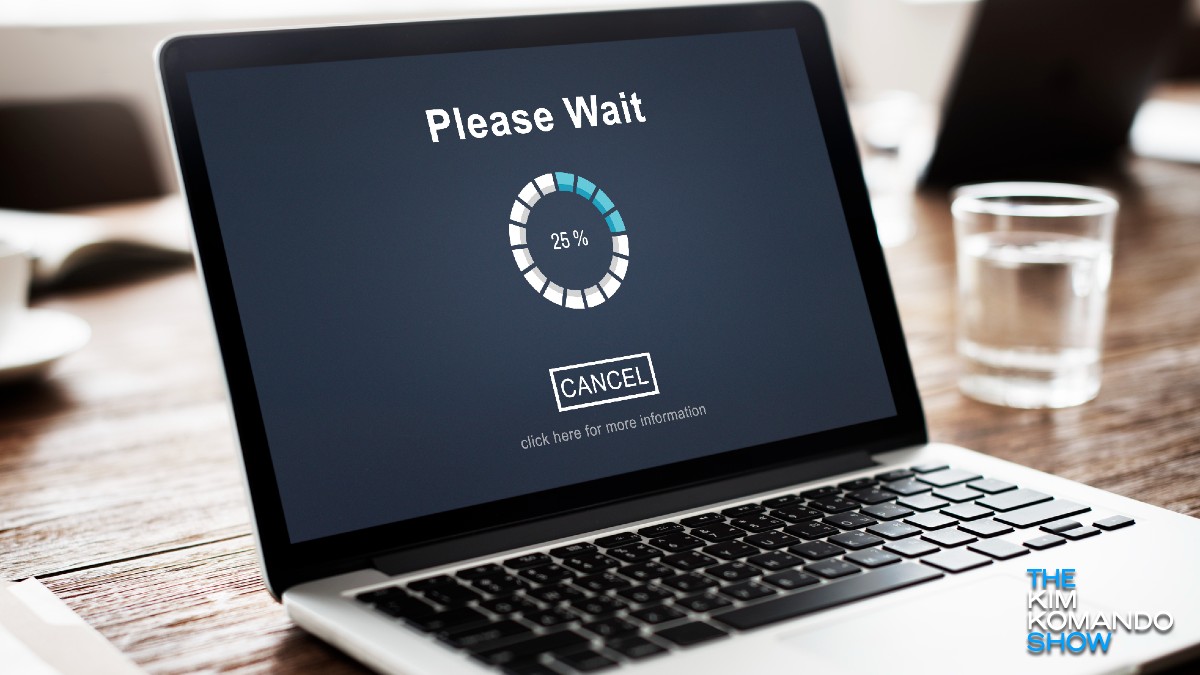
So öffnen Sie den Task-Manager
Das Öffnen Ihres Task-Managers in Windows ist super einfach. Drücken Sie einfach gleichzeitig die Tasten STRG + Alt + Entf . Wählen Sie Task-Manager, wenn sich das Menü öffnet.
Prozesse können angehalten werden, indem Sie einfach den Task-Manager öffnen und auf den Prozess klicken Registerkarte und klicken Sie auf einen Prozess, den Sie stoppen möchten. Klicken Sie dann auf die große End Task-Schaltfläche in der unteren rechten Ecke. Schauen wir uns an, welche Sie jetzt beenden sollten. (HINWEIS: Möglicherweise sehen Sie nicht alle diese laufenden Prozesse im Task-Manager.)
Technische Neuigkeiten, die Ihnen wichtig sind, täglich
Datenschutz, Sicherheit, die neuesten Trends und die Informationen, die Sie benötigen um Ihr bestes digitales Leben zu führen.
ctfmon.exe beenden
Der Prozess ctfmon.exe wird im Hintergrund ausgeführt, sodass Sie ihn im Task-Manager unter Hintergrundprozesse finden. Es wird verwendet, um bei der alternativen Texteingabe zu helfen, z. B. bei der Spracherkennung und Ihrer Bildschirmtastatur. Sie können diese Aufgabe beenden, wenn Sie nur Maus und Tastatur verwenden und diese zusätzlichen Eingabemöglichkeiten nicht nutzen.
OneDrive.exe beenden
Haben Sie eine Verbindung zu OneDrive Ihr Windows-Konto? Viele Leute tun es. OneDrive ist Teil der Office-Programme und wird häufig auf Ihrem PC installiert. Dies kann etwas Speicherplatz freigeben, aber wenn Sie gerne Fotos und Videos sichern, können Sie dies jederzeit manuell tun.
LockApp.exe beenden
Dies steuert die Windows-Sperrbildschirm, aber es ist nicht notwendig, während Ihr PC eingeschaltet ist. Sie können dies beenden, wenn Sie Ihren PC herunterfahren, wenn Sie fertig sind, und müssen sich keine Gedanken über das Einbrennen des Bildschirms machen. Es läuft ständig im Hintergrund und kann kleine Mengen an Ressourcen verbrauchen.
Ende NewsAndInterests.exe
Wenn Sie in der Startleiste suchen, erhalten Sie personalisierte Nachrichten und Informationen/Inhalte auf Ihre Interessen. Dies ist invasive Werbung, die in Ihren PC eingebaut ist. Sie können diese App beenden, um kleine Mengen an Ressourcen freizugeben und Ihre Benutzeroberfläche aufzuräumen, damit die Verwendung Ihres PCs viel angenehmer wird.
Beenden Sie GrooveMusic.exe
Auch wenn Sie Musik laufen lassen und Medien unter Windows, es wird immer noch standardmäßig Windows Media Player verwendet. GrooveMusic.exe ist nicht erforderlich, es sei denn, Sie verwenden den Dienst tatsächlich (viele tun dies nicht). Sie können dies beenden, um kleine Ressourcen freizugeben.
Sie können noch etwas tun
Sie können verhindern, dass diese Prozesse erneut auftauchen, wenn Sie Ihren PC starten. Es ist relativ einfach zu tun. Hier sind die Schritte.
Öffnen Sie den Task-Manager.Klicken Sie auf die Registerkarte Autostart (vierte Option).Klicken Sie, um das Programm zu markieren, das Sie beim Start verhindern möchten , und klicken Sie auf Deaktivieren. Tun Sie dies für jedes Programm, das Sie deaktivieren möchten.
Das verhindert, dass Programme während des Startvorgangs gestartet werden, verkürzt die Startzeiten und stellt sicher, dass sie nicht im Hintergrund ausgeführt werden, während Sie Ihren PC verwenden.
Mehr erfahren
Überprüfen Sie schnell, ob jemand Ihren Computer ausspioniert
Technische Anleitung: Steuern Sie Ihren Computer mit Ihrem Telefon