Auf einem Computer besteht jede Datei aus zwei verschiedenen Teilen: einem benutzerdefinierten Dateinamen und einer systemdefinierten Dateierweiterung. Dateiname und Dateierweiterung werden durch einen Punkt getrennt. Die Dateierweiterung definiert den Dateityp, z. B. abc.txt. In diesem Beispiel ist „abc“ ein benutzerdefinierter Dateiname und „.txt“ gibt den Dateityp an. Es gibt an, dass es sich um eine Textdatei handelt, die in WordPad geöffnet werden kann.
Standardmäßig bleiben Dateierweiterungen auf Windows-Computern ausgeblendet oder deaktiviert. Wenn wir die Dateierweiterung sehen können, können wir den Dateityp oder das Dateiformat kennen. Wir können die Dateierweiterungen zusammen mit dem Dateinamen aktivieren oder anzeigen.
Warum ist es wichtig, die Dateinamenerweiterung zu kennen
Natürlich haben verschiedene Dateitypen unterschiedliche Erweiterungen. Beispielsweise haben Audiodateien die Erweiterungen.mp3,.wav,.wma und mehr.

Dateierweiterungen helfen dem Betriebssystem, das entsprechende Programm zum Öffnen dieser bestimmten Datei zu identifizieren. Es ist wichtig, die Dateierweiterung zu kennen, um die Dateitypen zu identifizieren, wenn Sie versuchen, die Datei zu öffnen. Außerdem sollte ein normaler Windows-Benutzer kein Problem haben, den Dateityp zu identifizieren.
Es gibt viele Gründe, diese Informationen wissen zu wollen. Sicherheit ist jedoch einer der wichtigsten Aspekte. Schauen wir uns ein Beispiel an. Wir wissen, dass Sie bei Dateinamen mehrere Punkte verwenden können. Der echte Name einer Malware-Datei könnte also final.docx.exe lauten. Da Windows jedoch standardmäßig keine Dateierweiterungen anzeigt, können Sie nur final.docx sehen. Es wird denken, dass es sich um ein Microsoft Word-Dokument handelt, und versuchen, es zu öffnen. Folglich wird Ihr Computer infiziert.

Wenn Sie andererseits Ihren PC so konfigurieren, dass Dateierweiterungen angezeigt werden, sehen Sie möglicherweise den vollständigen Namen final.docx.exe. Auf diese Weise können Sie erkennen, dass es sich tatsächlich um eine ausführbare Datei handelt. Außerdem wahrscheinlich eine Malware-Datei. So können Sie feststellen, ob eine Datei bösartig oder verdächtig ist, und Ihren PC schützen.
Ein weiterer Grund ist, dass wir manchmal die Dateierweiterung aus bestimmten Gründen umbenennen müssen. In dieser Situation müssen wir die Dateierweiterungen aktivieren, und dann können wir die Dateierweiterung einfach umbenennen.
Es gibt mehrere Möglichkeiten, Dateierweiterungen in Windows 11 anzuzeigen oder auszublenden. Lassen Sie uns alle einzeln durchgehen by one.
Wie kann man Dateierweiterungen in Windows 11 über die Datei-Explorer-Optionen ein-oder ausblenden?
Schritt 1:
Das erste, was Sie tun müssen, ist um zum Datei-Explorer zu gelangen. Klicken Sie in diesem Sinne einfach auf die Verknüpfung in der Taskleiste. Alternativ können Sie auch auf die Kombination Win+E klicken.
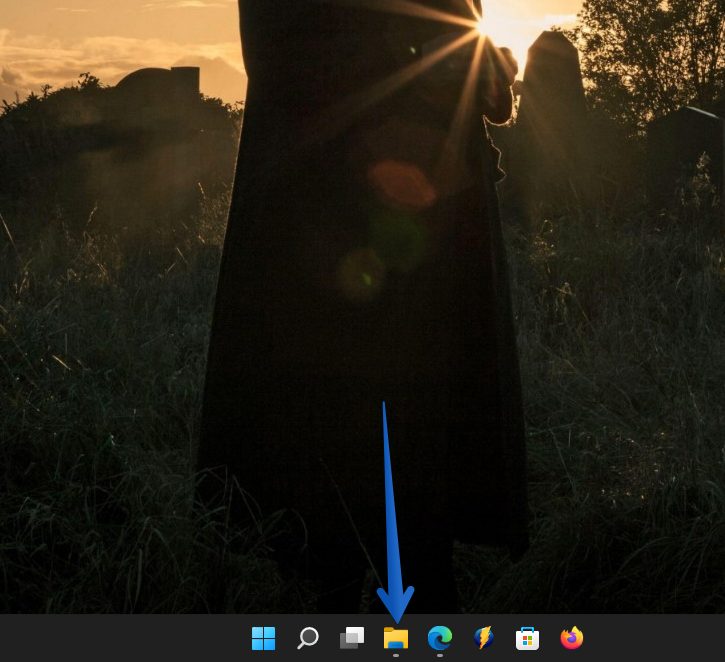
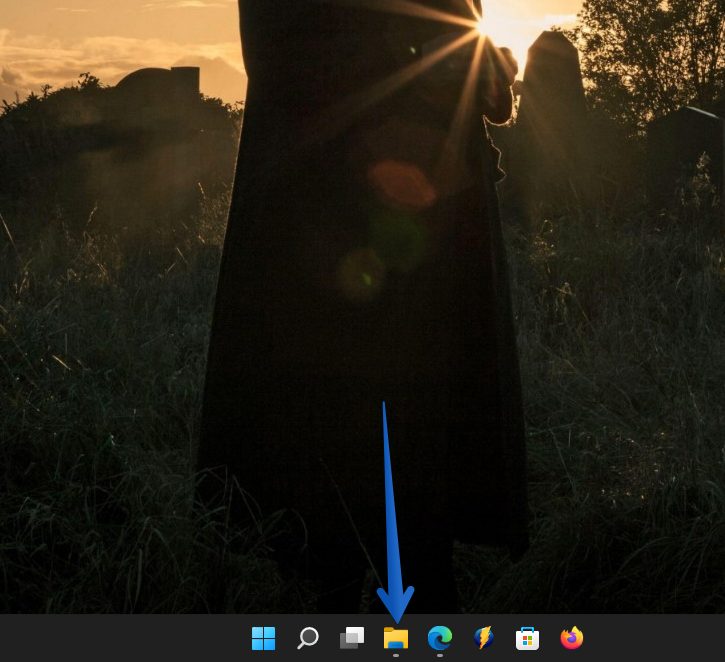
Schritt 2:
Sobald der Datei-Explorer geöffnet ist, gehen Sie zur Optionsleiste oben. Klicken Sie dort auf Anzeigen. Scrollen Sie dann nach unten zu Anzeigen. Ein neues Menü wird angezeigt. Wählen Sie daher die Option Dateinamenerweiterungen.
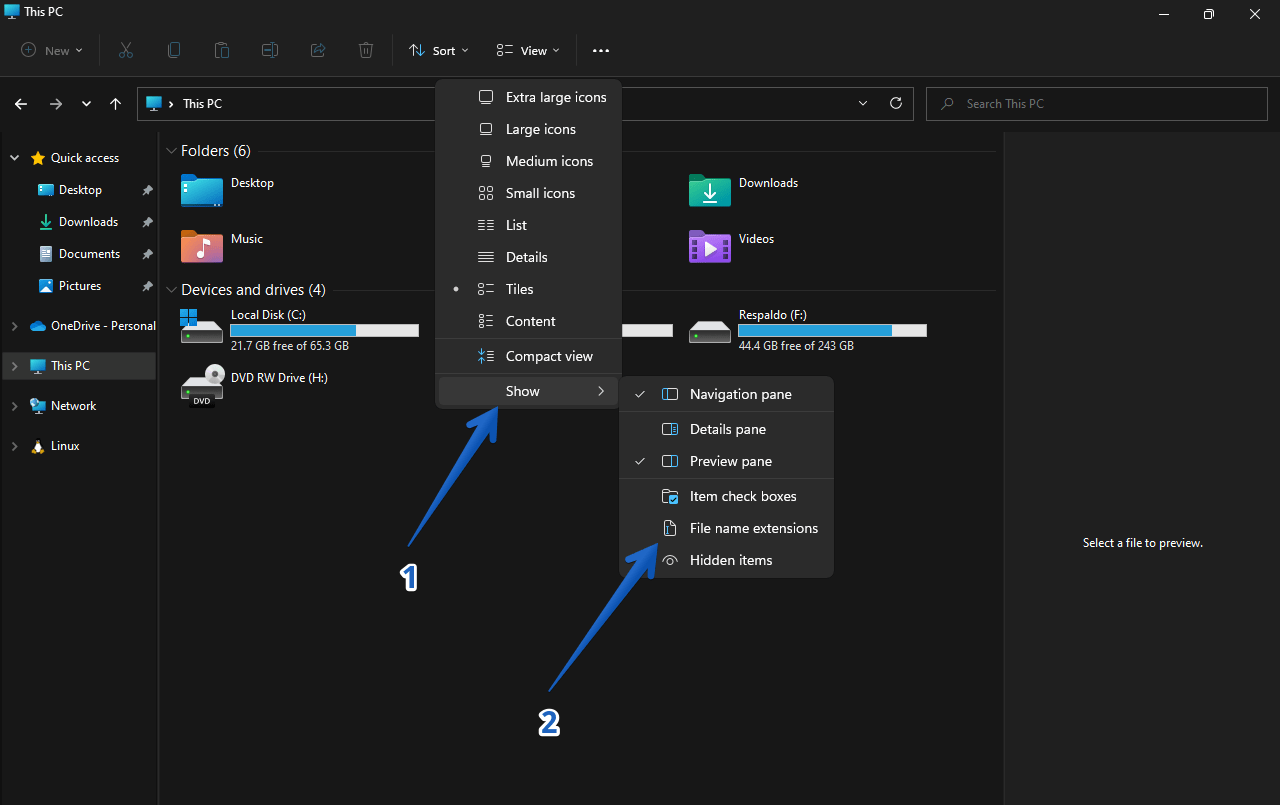
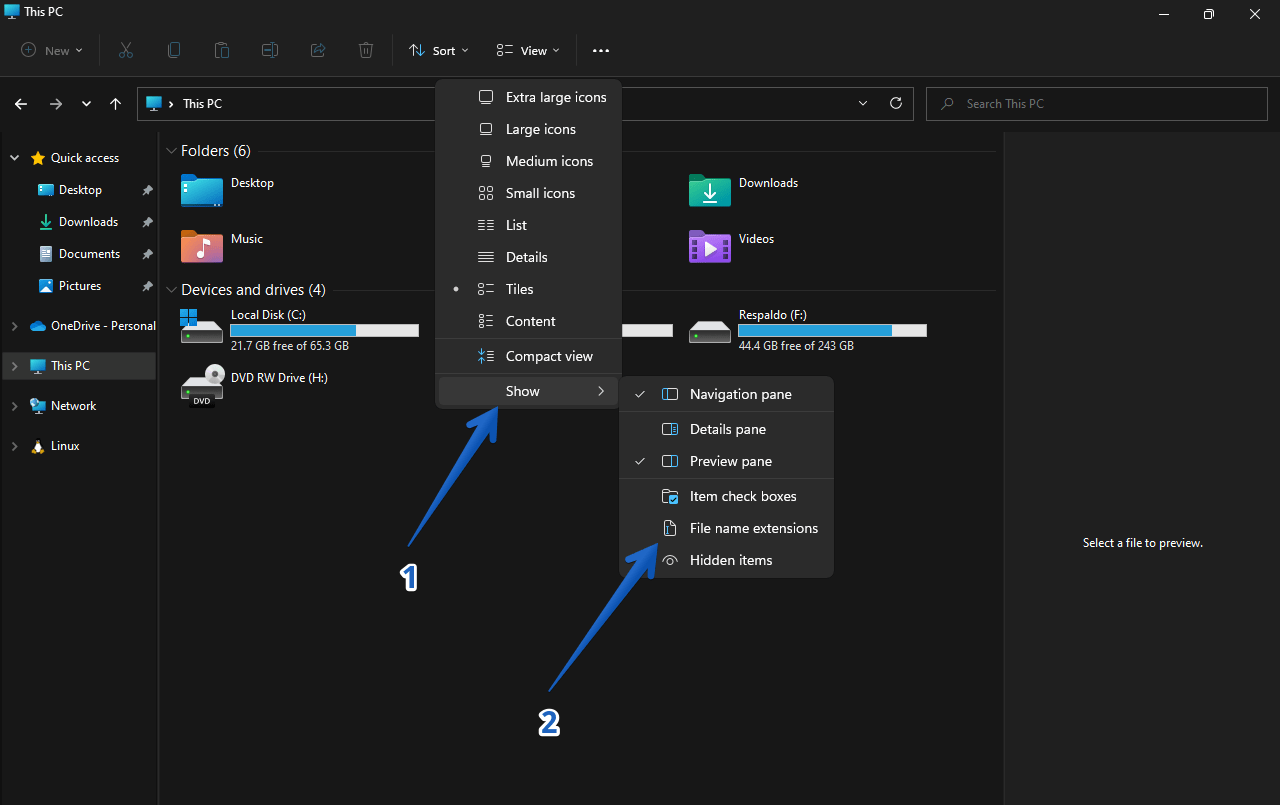
Schritt 3
Wenn Sie den Namen der Dateierweiterungen ausblenden möchten, aktivieren Sie einfach die Option oben. Sie können die Option von hier aus umschalten.
So verstecken oder zeigen Sie Dateierweiterungen in Windows 11 über die Optionen der Systemsteuerung
Schritt 1:
Zuerst zugreifen das Bedienfeld. Sie können durch Suchen im Startmenü eintreten.
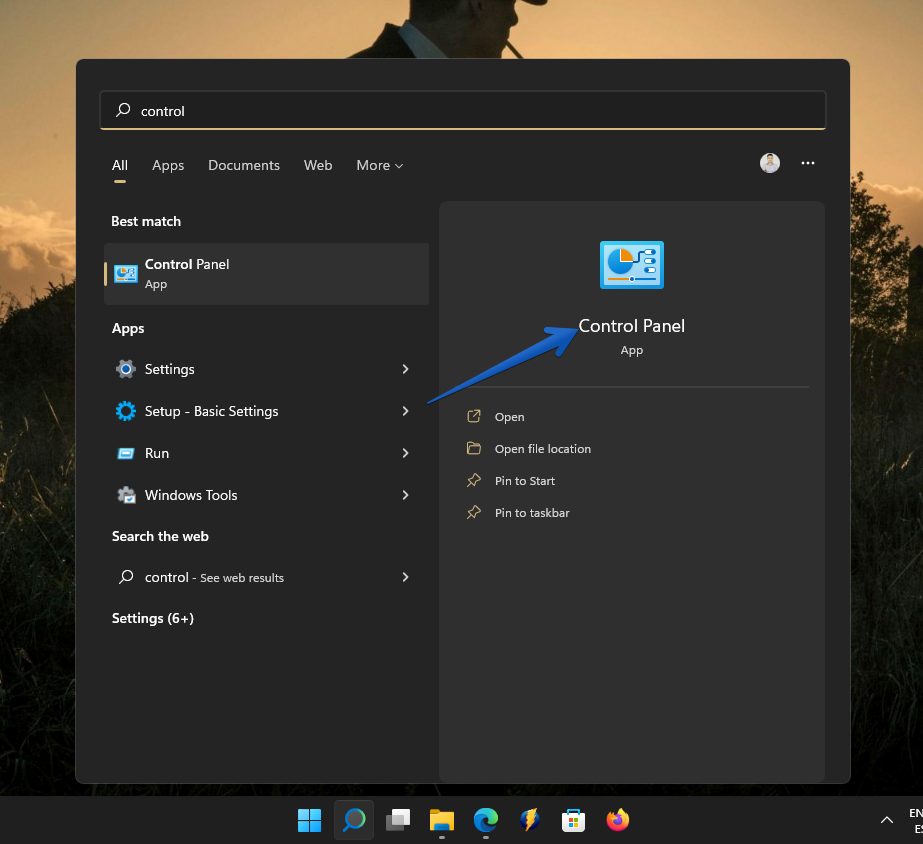
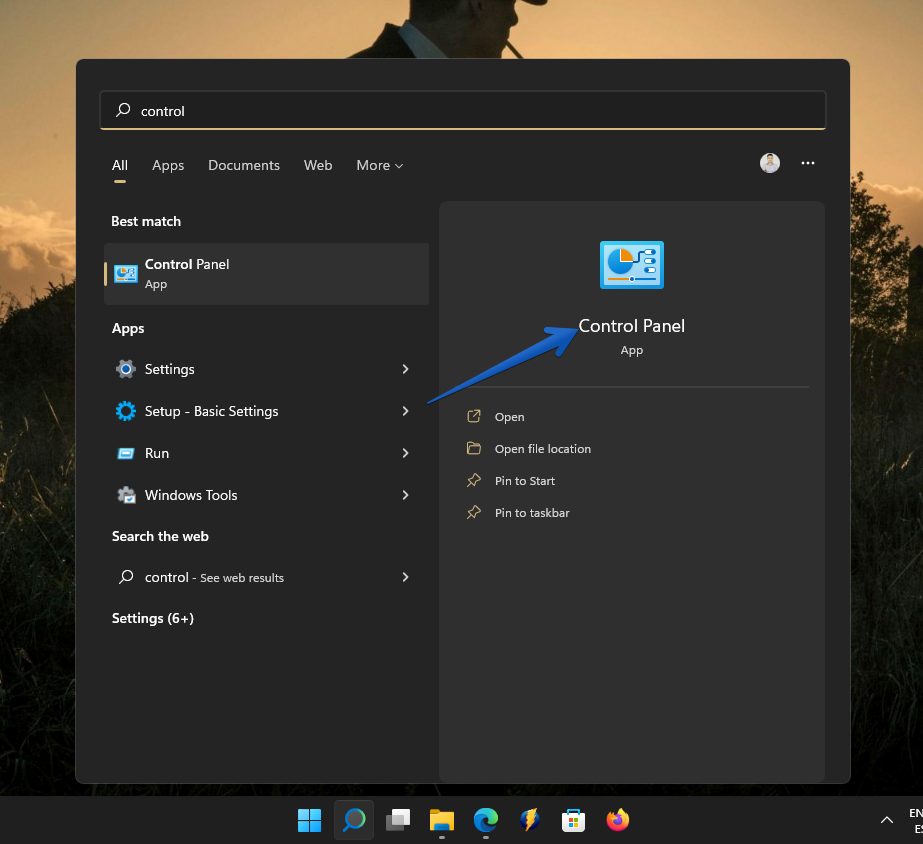
Schritt 2:
Klicken Sie dort auf Darstellung & Personalisierung.
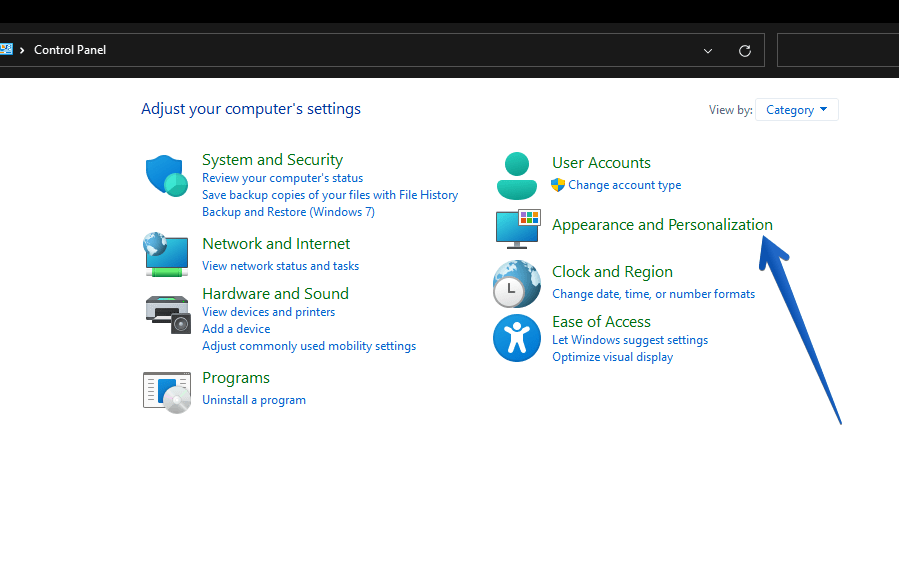
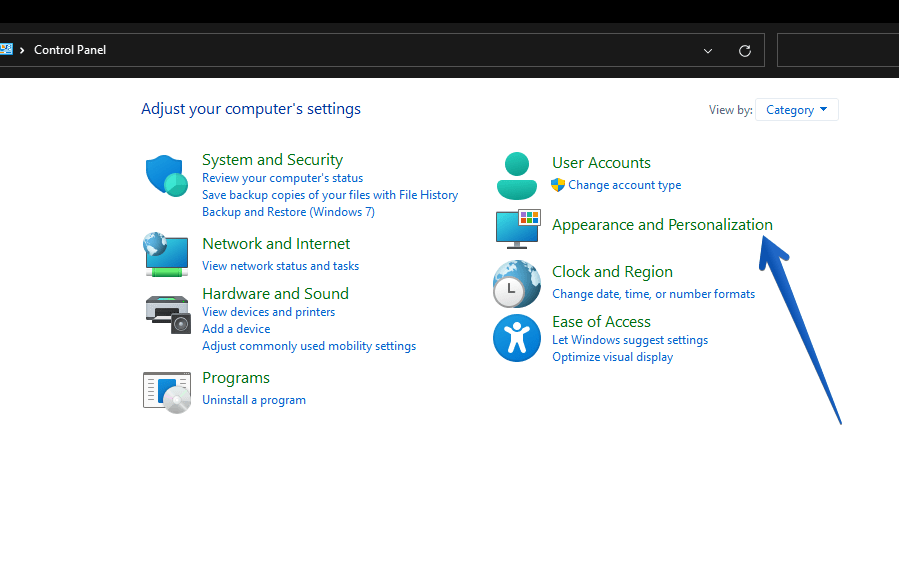
Schritt 3:
Wie Sie sehen können, wird ein neues Fenster mit mehreren Schaltflächen angezeigt. Die Optionen, an denen wir interessiert sind, beziehen sich auf den Datei-Explorer. Bitte klicken Sie auf Versteckte Dateien und Ordner anzeigen.
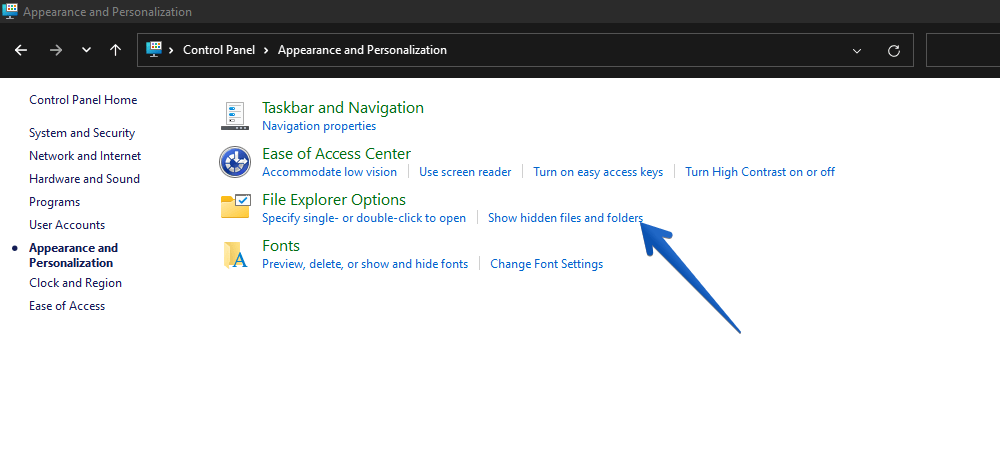
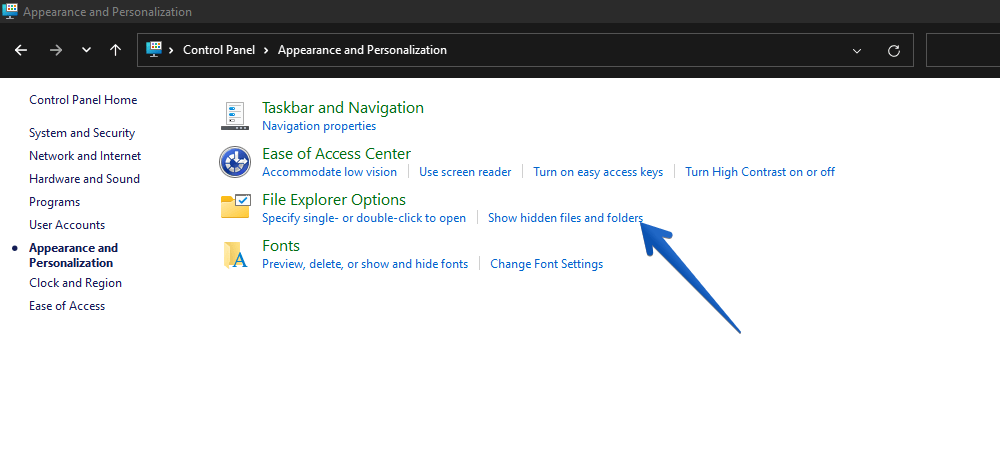
Schritt 4:
Ein schwebendes Fenster zeigt verschiedene Optionen an. Bitte deaktivieren Sie das Kontrollkästchen Erweiterungen für bekannte Dateien ausblenden. Klicken Sie anschließend auf Übernehmen und dann auf OK, um die Änderungen zu bestätigen.
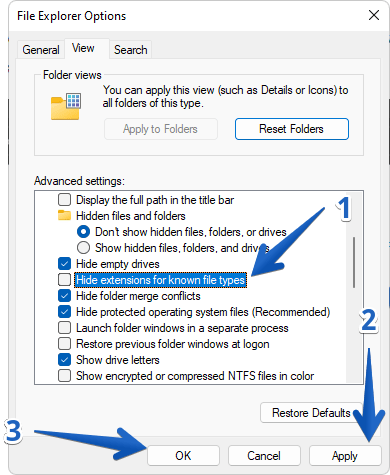
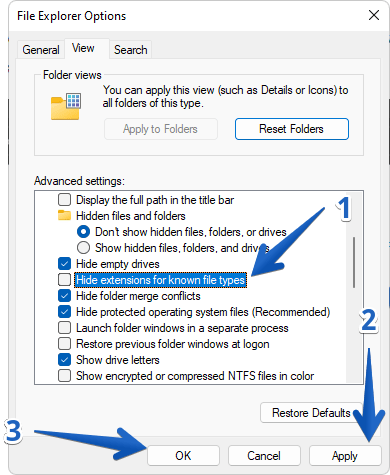
Deaktivieren Sie wie im vorherigen Beispiel einfach das Kontrollkästchen, um zum vorherigen Beispiel zurückzukehren.
So aktivieren oder deaktivieren Sie Dateierweiterungen in Windows 11/10 durch dem Registrierungseditor?
Schritt 1:
Lassen Sie uns abschließend sehen, wie Sie die Aufgabe mit dem Windows-Registrierungseditor ausführen. Das erste, was Sie tun müssen, ist, es aufzurufen, indem Sie die Kombination Win+R drücken und den Befehl regedit ausführen. Sehen Sie sich das folgende Bild an:
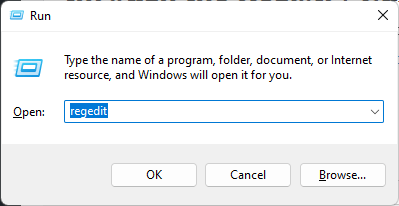
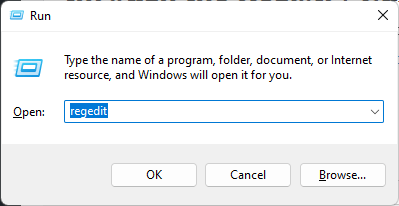
Schritt 2:
Navigieren Sie dann in der linken Seitenleiste des Registrierungseditors zu folgendem Schlüssel:
Computer\HKEY_CURRENT_USER\Software\Microsoft\Windows\CurrentVersion\Explorer\Advanced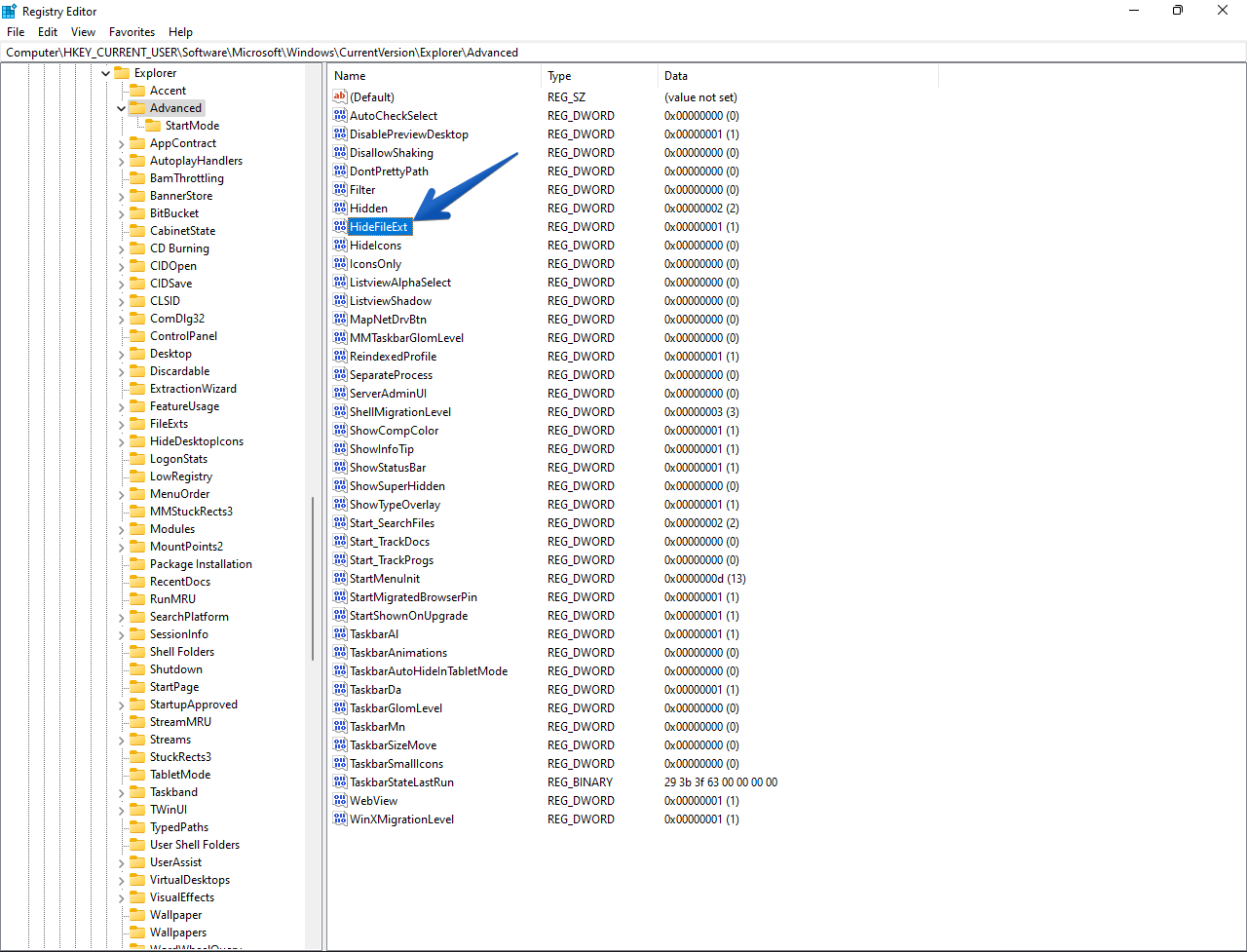
Schritt 3:
Suchen Sie in der rechten Seitenleiste das DWORD mit dem Namen HideExtFile und doppelklicken Sie darauf, um sie zu öffnen.
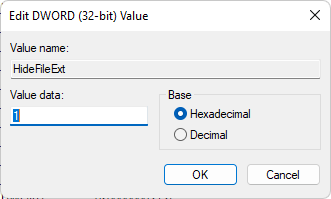
Als Ergebnis öffnet sich ein schwebendes Fenster. Im Feld Valutadatum können Sie die folgenden Werte wie gewünscht hinzufügen:
1: Zeigt die versteckten Dateierweiterungen an.
0: Blendet die Dateierweiterungen aus.
Klicken Sie danach auf die Schaltfläche OK. Starten Sie abschließend den Computer neu, um die Felder einzustellen.
Siehe auch: So aktivieren Sie