© Karsten Neglia/Shutterstock.com
Vielleicht haben Sie ein neues Amazon Echo und sind jetzt bereit, die erstaunlichen Funktionen von Alexa zu nutzen. Oder Sie müssen Ihr WLAN-Netzwerk auf Ihrem Alexa-Gerät ändern. Bevor Sie Alexa bitten können, Ihnen tägliche Nachrichten zu übermitteln, müssen Sie wissen, wie Sie Alexa mit WLAN verbinden.
Glücklicherweise lieben wir Alexa und wir sind Profis, wenn es darum geht um den kleinen künstlichen Assistenten mit Wi-Fi zu verbinden. Wir werden sogar einige Schritte zur Fehlerbehebung für die Fälle enthalten, in denen sie nicht mit Ihrem Wi-Fi-Netzwerk kooperieren möchte.

Kommen wir gleich zu dem, was Sie wissen müssen!
So verbinden Sie Alexa mit WLAN
Nichts geht über ein Auspacken. Und das Auspacken eines Echo-Geräts ist aufregend – zum größten Teil. Es kann jedoch stressig sein, da Sie sie jetzt mit Ihrem Wi-Fi-Netzwerk verbinden müssen, bevor Sie etwas verwenden können.
Es spielt keine Rolle, ob Sie Echo, Echo Dot oder Echo Show haben. Sie können jedes der Geräte mit diesen Schritten verbinden, da wir die Alexa-App auf Ihrem Smartphone verwenden.
Falls Sie die Alexa-App noch nicht heruntergeladen haben, laden Sie sie gegebenenfalls hier herunter ein iPhone oder über diesen Link, falls vorhanden ein Android.
Nachdem Sie die Alexa-App heruntergeladen haben, folgen Sie diesen Schritten.
Schritt 1: Verbinden Sie Ihr Telefon mit Wi-Fi
Ihr iPhone oder Android-Smartphone wird fungiert als Bindeglied zwischen Ihrem neuen Echo-Gerät und Ihrem WLAN-Router. Verbinden Sie Ihr Smartphone mit dem Wi-Fi-Netzwerk, das Sie auf Ihrer Alexa verwenden möchten.
Hilfreicher Hinweis: Stellen Sie sicher, dass Ihre Alexa angeschlossen ist und das orange Licht rotiert.
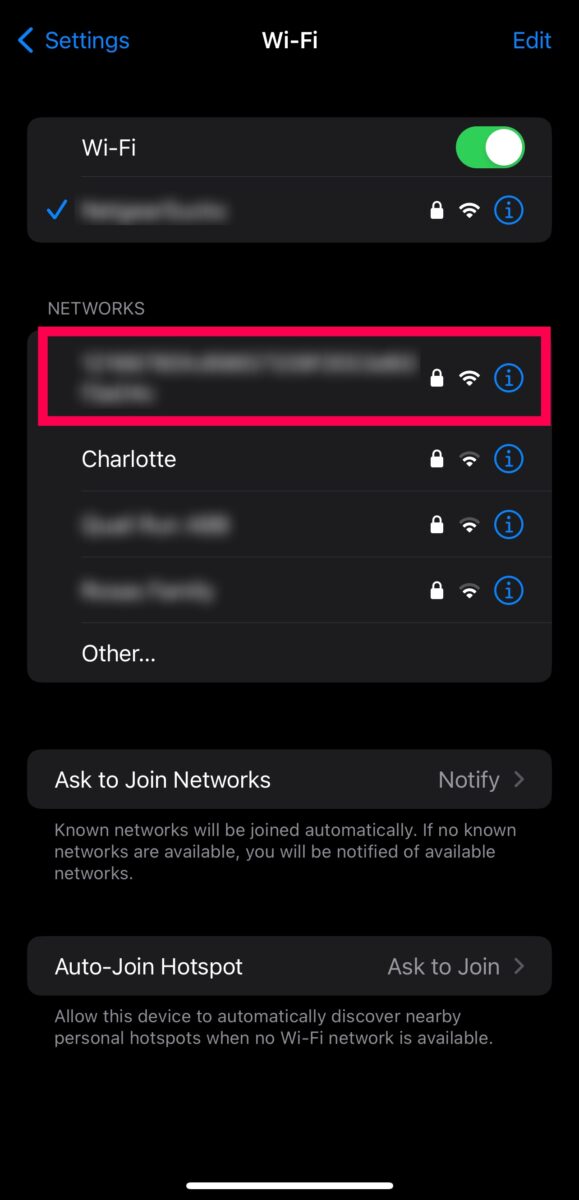 Verbinden Sie Ihr Telefon mit WLAN.
Verbinden Sie Ihr Telefon mit WLAN.
Schritt 2: Melden Sie sich bei der Alexa-App an
Laden Sie die Alexa-App von herunter App Store (für iOS) oder Google Play Store (für Android). Melden Sie sich dann bei Ihrem Amazon-Konto an.
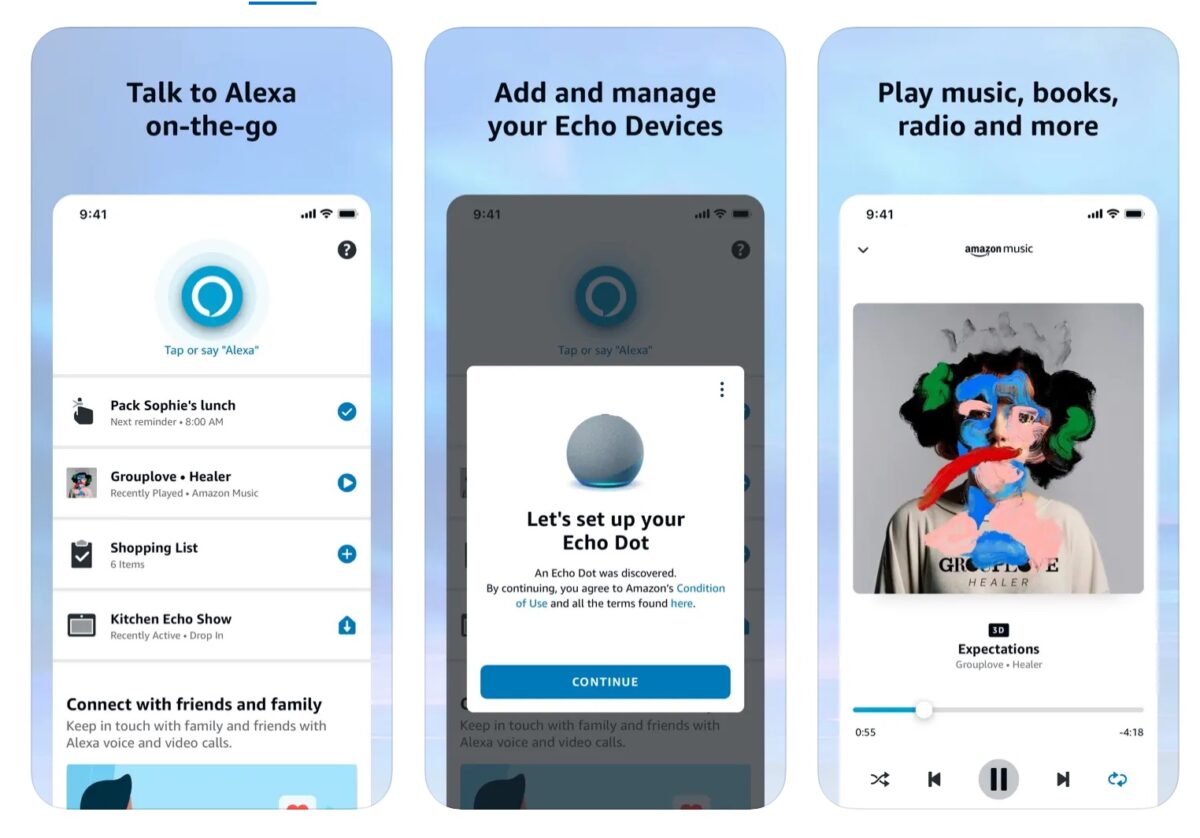 Melden Sie sich bei der Alexa-App an.
Melden Sie sich bei der Alexa-App an.
Schritt 3: Tippen Sie auf Geräte
Nachdem Sie die Alexa-App installiert haben, öffnen Sie sie und tippen Sie im Menü unten auf Geräte.
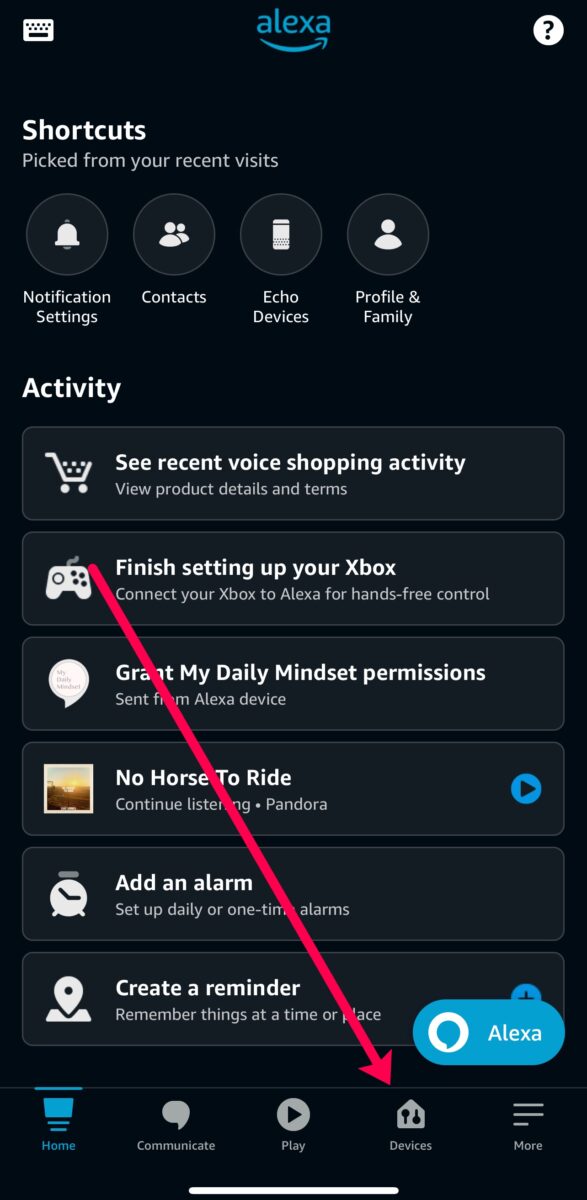 Klick Geräte.
Klick Geräte.
Schritt 4: Tippen Sie auf das +-Zeichen
Sie sehen alle Ihre Echo-Geräte auf diesem Bildschirm. Tippen Sie auf das +-Zeichen in der oberen rechten Ecke, um eine neue Alexa mit dem WLAN zu verbinden.
Hilfreicher Hinweis: Wenn sich Ihr Alexa-Gerät bereits im Gerätemenü befindet, gehen Sie zu nächsten Abschnitt. Dieser Abschnitt ist für neue Geräte.
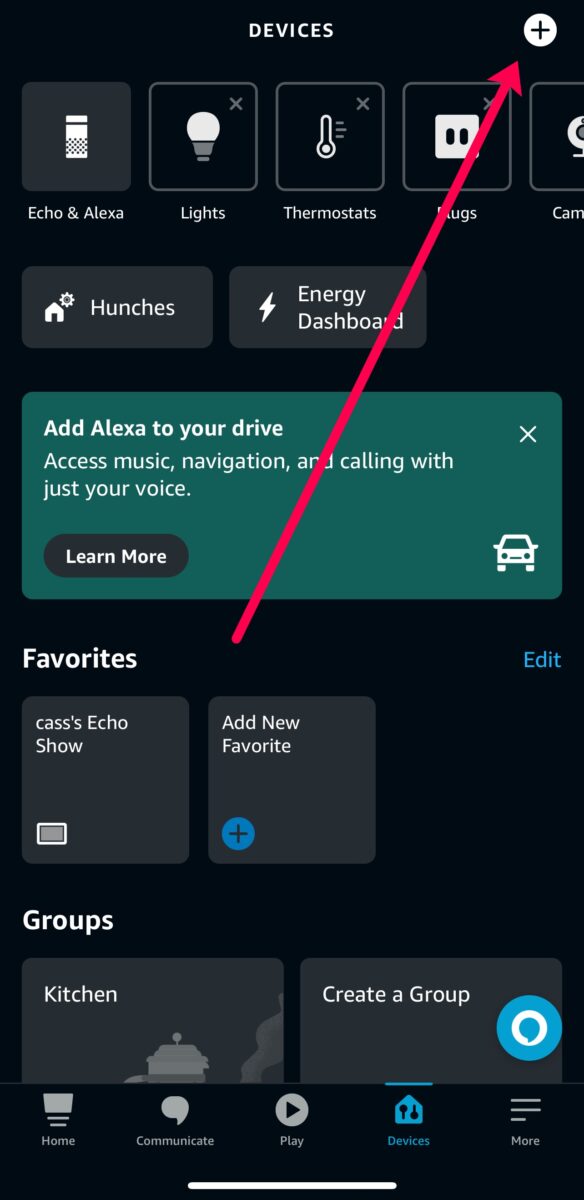 Tippen Sie auf das +-Symbol.
Tippen Sie auf das +-Symbol.
Schritt 5: Tippen Sie auf Gerät hinzufügen
Tippen Sie im Untermenü auf Gerät hinzufügen, um ein neues Gerät hinzuzufügen.
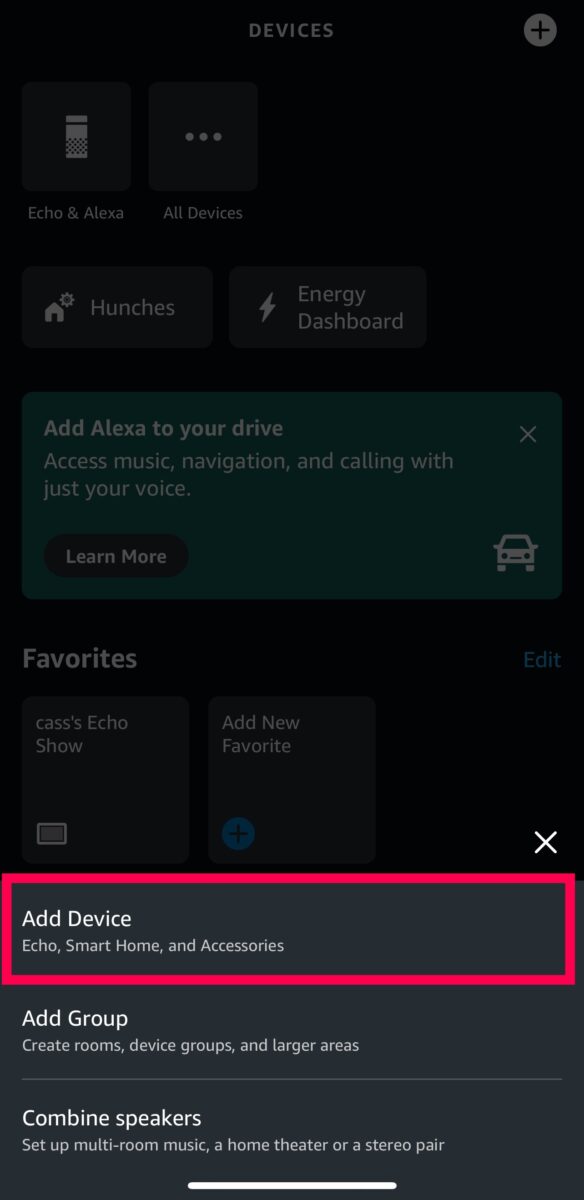 Klicken Sie auf Gerät hinzufügen.
Klicken Sie auf Gerät hinzufügen.
Schritt 6: Stellen Sie sicher, dass sich Ihr Gerät im Kopplungsmodus befindet
Halten Sie die Aktionstaste gedrückt, bis das orangefarbene Licht zu rotieren beginnt.
Tippen Sie auf Ja wenn Sie das orangefarbene Licht auf Ihrem Echo-Gerät sehen.
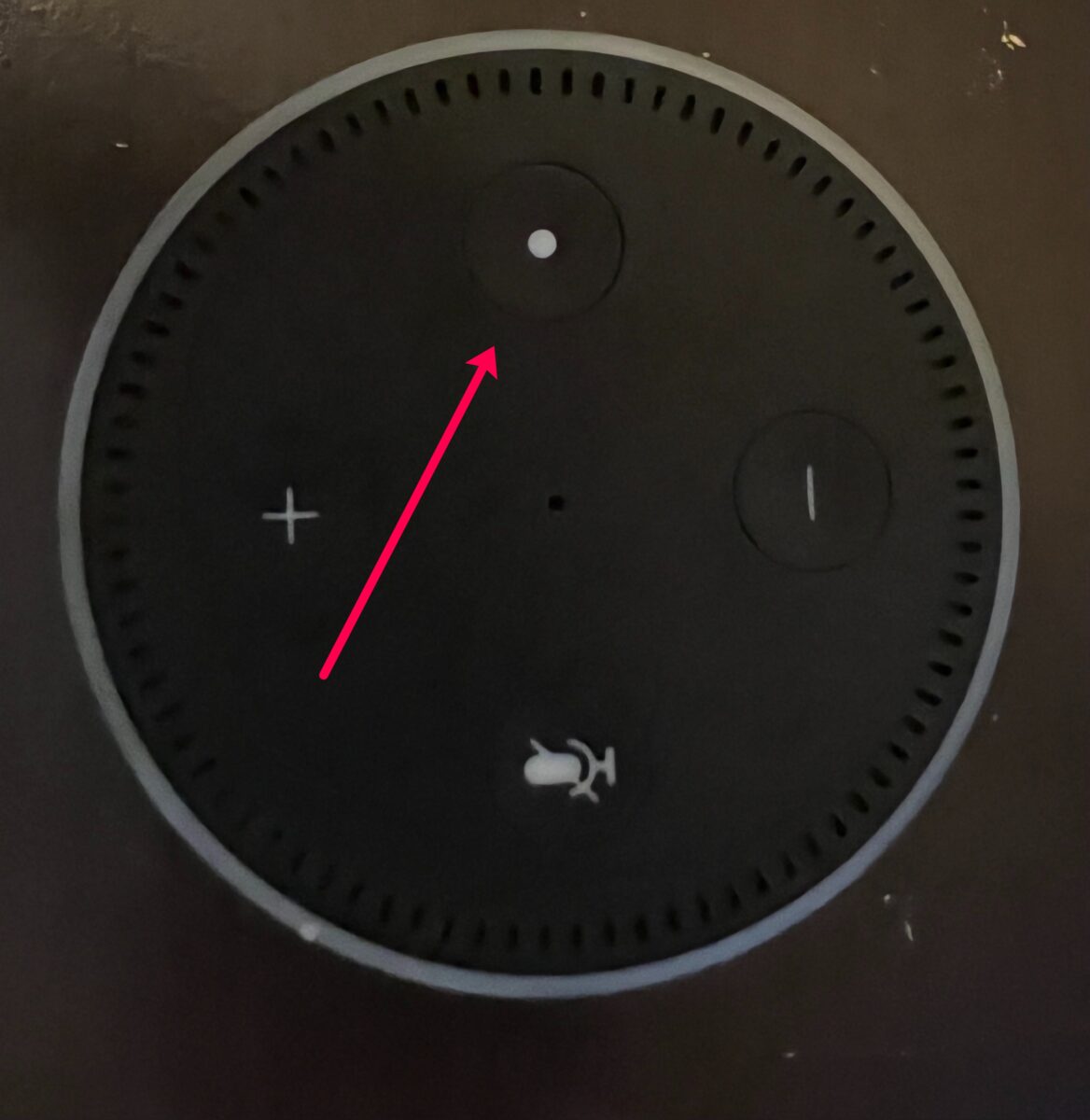 Halten Sie die Aktionstaste auf Ihrem Gerät gedrückt, bis sie orange zu blinken beginnt .
Halten Sie die Aktionstaste auf Ihrem Gerät gedrückt, bis sie orange zu blinken beginnt .
Schritt 7: Wählen Sie Ihr Alexa-Gerät
Wenn sich Ihr Alexa im Kopplungsmodus befindet (siehe Schritt 6), wird Ihr Alexa-Gerät angezeigt. Tippen Sie darauf.
Hilfreicher Tipp: Wenn Ihr Gerät nicht sofort angezeigt wird, wählen Sie Amazon Echo und Echo, Echo Dot, Echo Plus und mehr. Sie können auch eine der anderen Optionen auswählen, wenn Sie ein anderes Alexa-kompatibles Gerät haben, z. B. eine intelligente Lampe, einen Stecker oder einen Schalter.
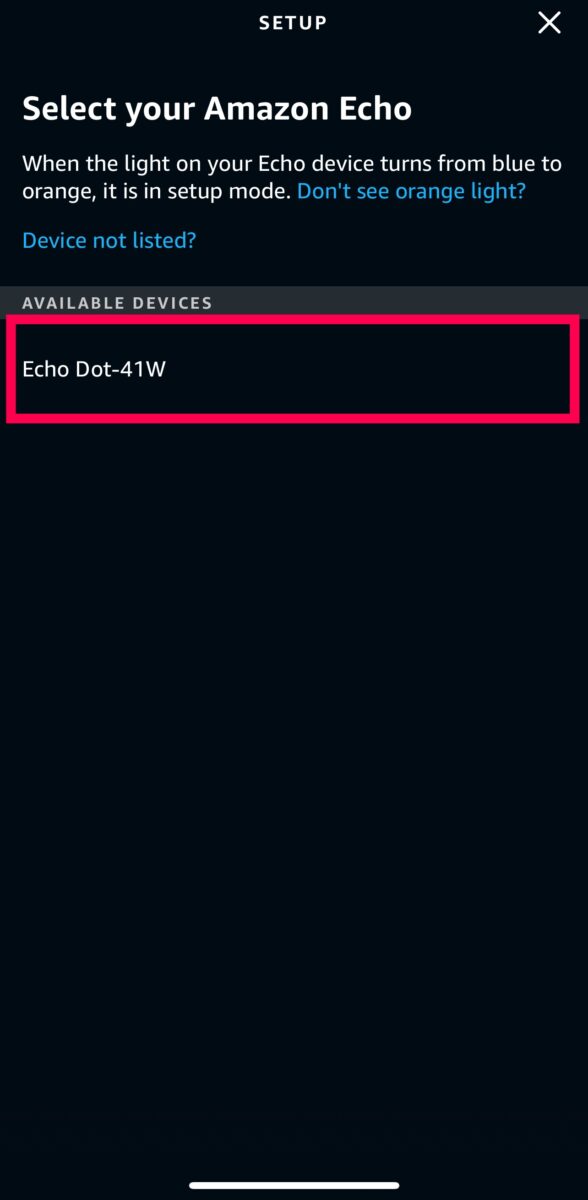 Tippe auf deinem Gerät.
Tippe auf deinem Gerät.
Schritt 8: Alexa mit WLAN verbinden
Ihr Alexa-Gerät verbindet sich mit demselben WLAN, mit dem Ihr Smartphone verbunden ist.
Hilfreicher Hinweis: Es gibt eine Option in der unteren linken Ecke, um Ihre Alexa bei Bedarf mit einem anderen WLAN zu koppeln.
Echo Show mit WLAN verbinden
Der Echo Show ist das Alexa-Gerät von Amazon mit einem Touchscreen. Es ist ein nettes Gerät, das Ihnen Rezepte, Nachrichten und Videos zeigen kann. Aber bevor Sie diese Funktionen nutzen können, müssen Sie die Echo Show mit Wi-Fi verbinden. Während es einfacher sein kann, Ihren Echo Show mit der Alexa-App mit Wi-Fi zu verbinden, können Sie auch die Wi-Fi-Einstellungen auf dem Gerät ändern.
So gehen Sie vor.
Schritt 1: Greifen Sie auf die Einstellungen zu
Wischen Sie vom oberen Bildschirmrand nach unten und tippen Sie auf Einstellungen.
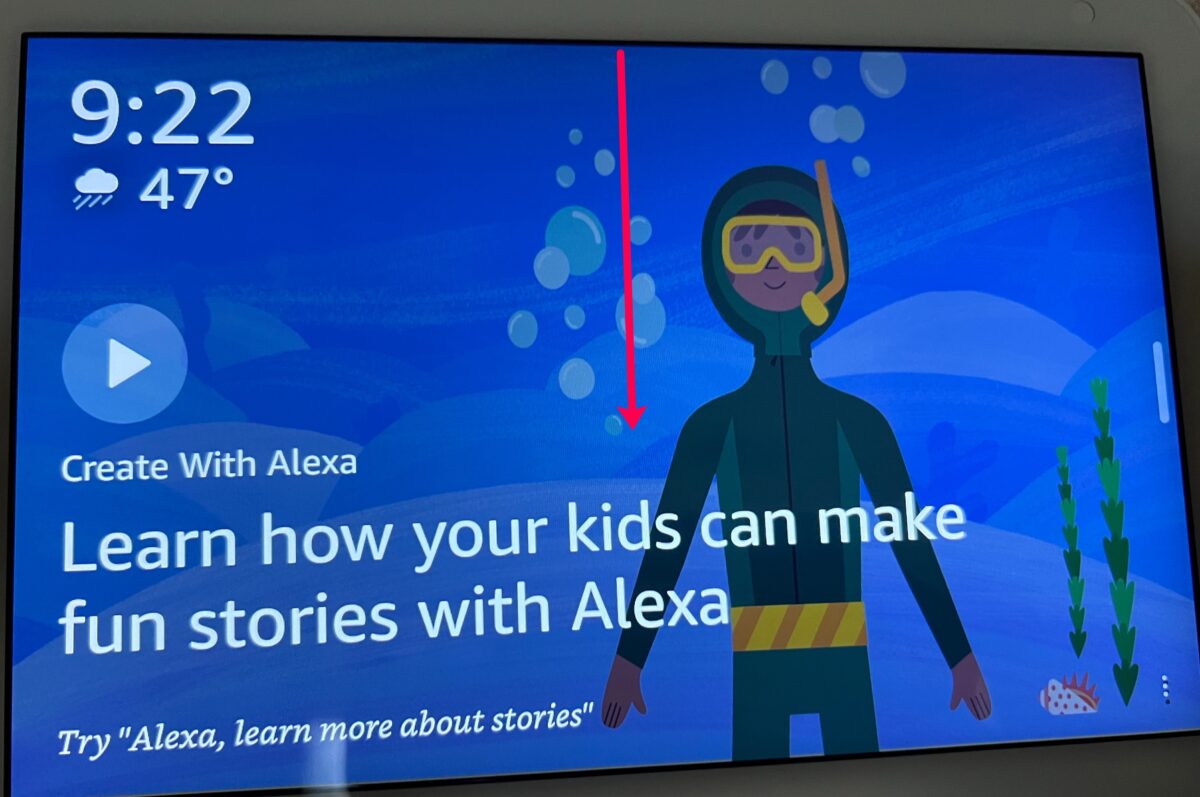 Wischen Sie von der Oberseite Ihrer Alexa nach unten Bildschirm.
Wischen Sie von der Oberseite Ihrer Alexa nach unten Bildschirm.
Schritt 2: Tippen Sie auf Netzwerk
Wenn das Einstellungsmenü erscheint, können Sie auf Netzwerk tippen.
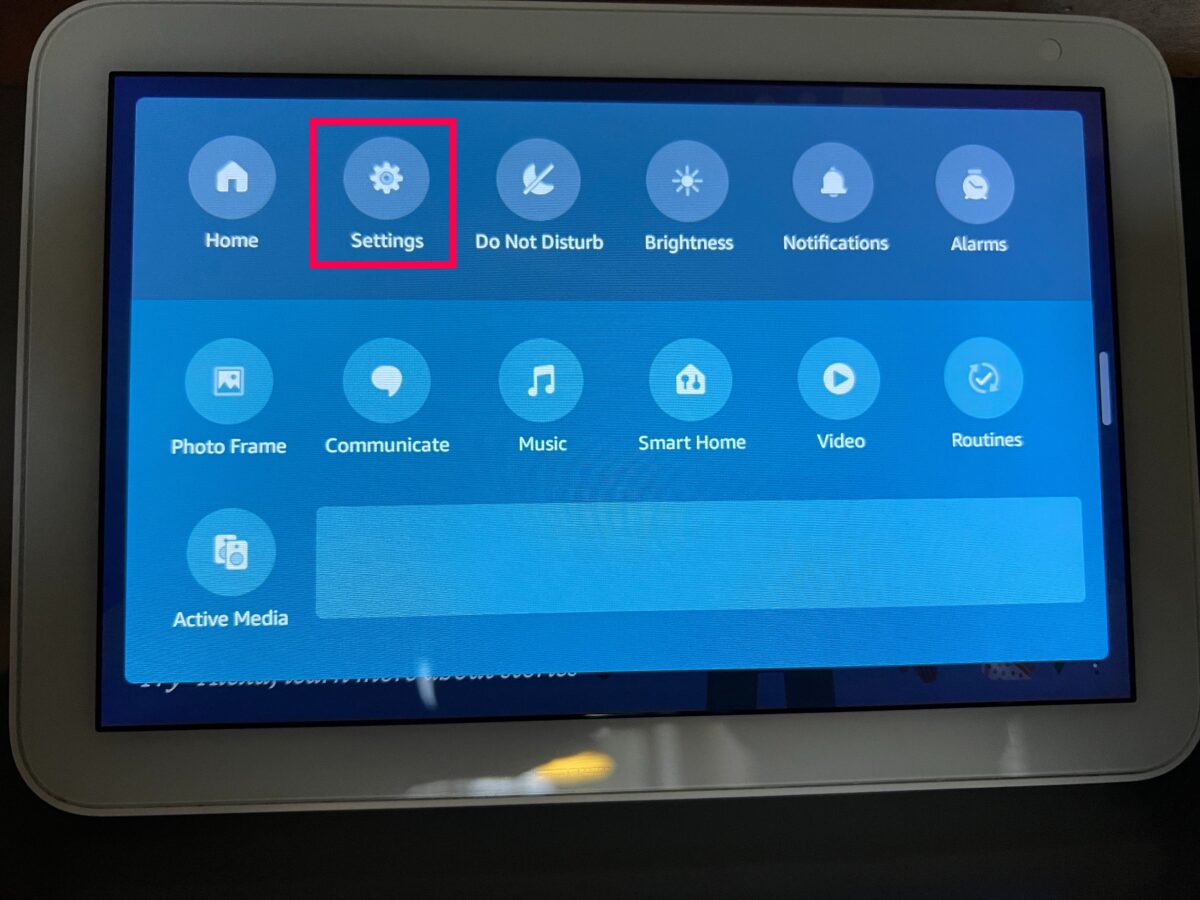 Klicken Sie auf Einstellungen und dann Netzwerk.
Klicken Sie auf Einstellungen und dann Netzwerk.
Schritt 3: Tippen Sie auf das Netzwerk
Tippen Sie auf das WLAN, das Ihr Echo Show verwenden soll.
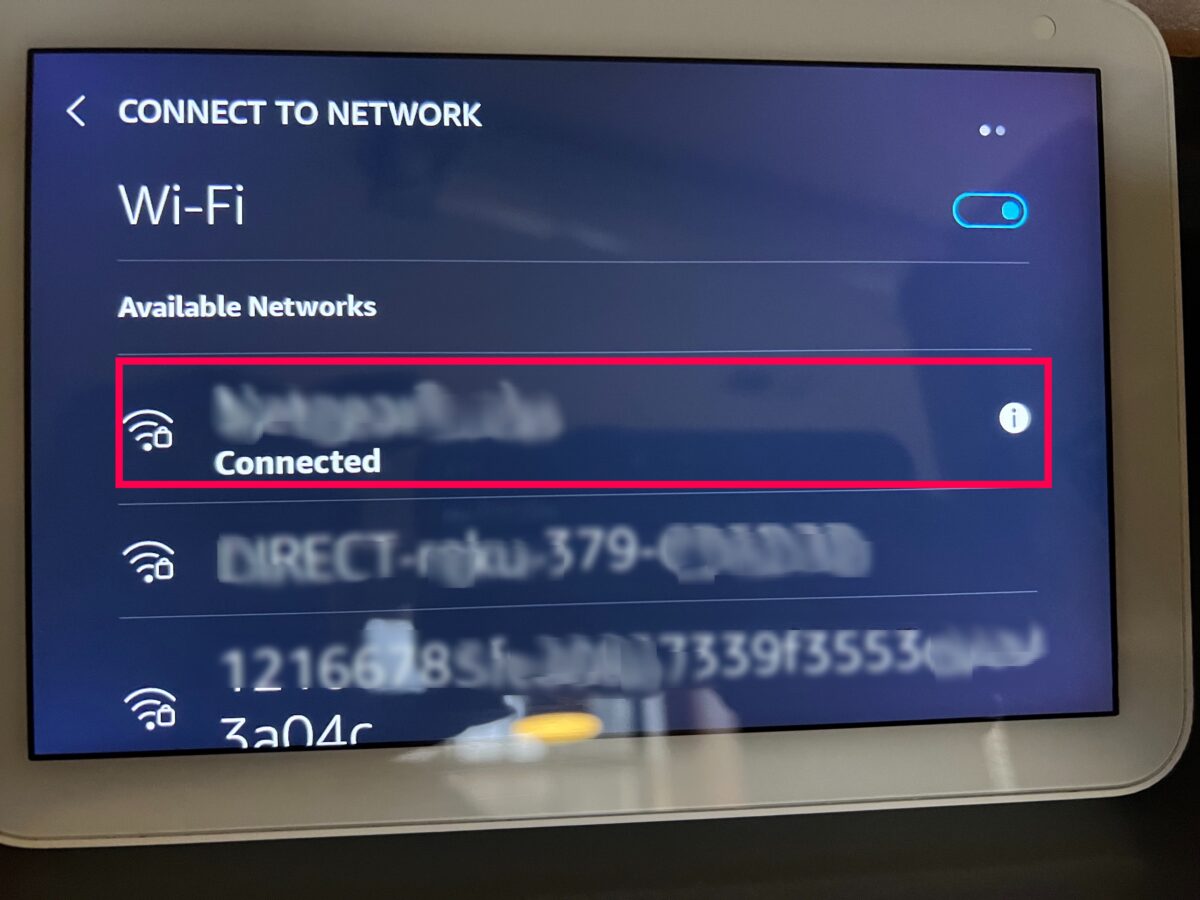 Klicken Sie auf das Netzwerk.
Klicken Sie auf das Netzwerk.
Schritt 4: Geben Sie das Wi-Fi-Passwort ein
Geben Sie schließlich Ihr Wi-Fi-Passwort ein und Alexa verbindet sich mit dem neuen Wi-Fi-Netzwerk.
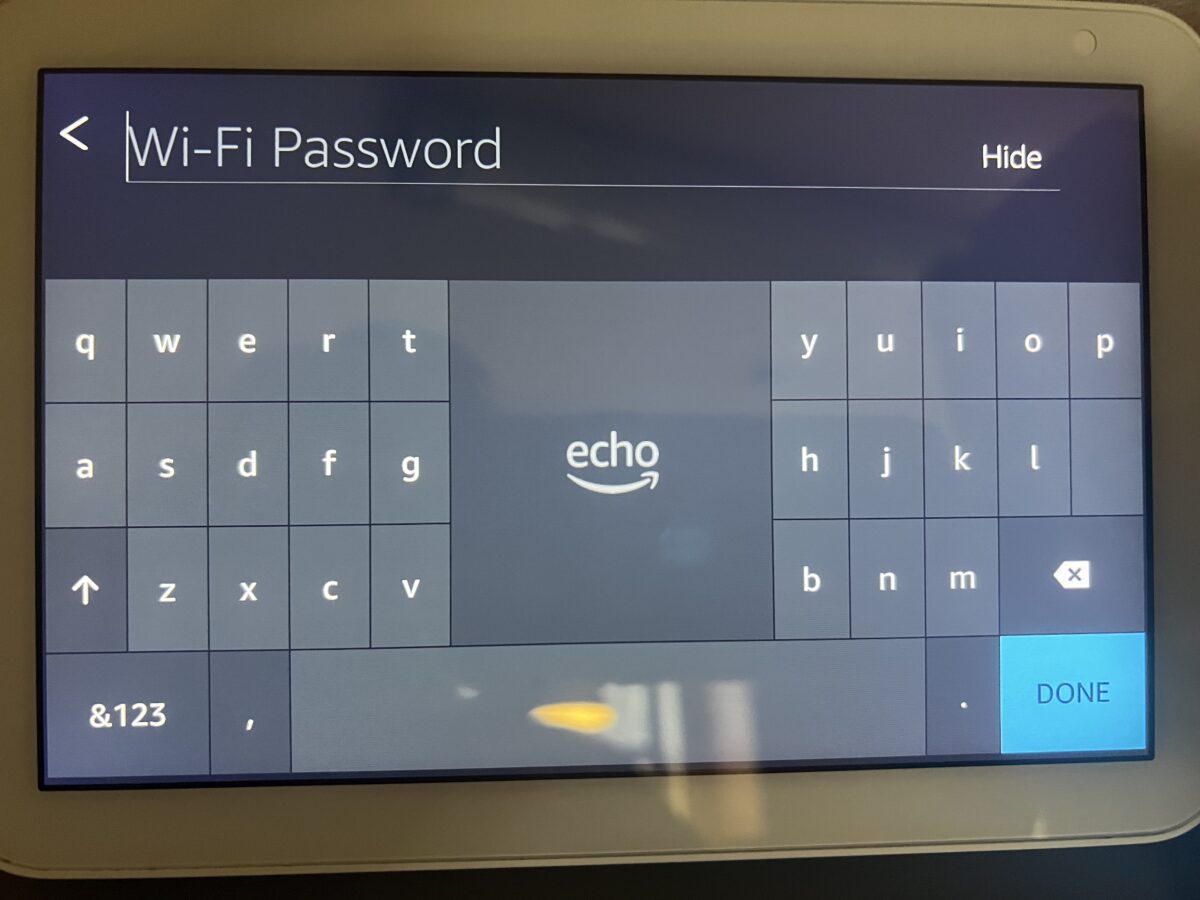 Geben Sie Ihr WLAN-Passwort ein.
Geben Sie Ihr WLAN-Passwort ein.
So aktualisieren Sie Wi-Fi auf Alexa
Vielleicht haben Sie Ihr Wi-Fi-Netzwerk geändert oder Ihr Wi-Fi-Passwort aktualisiert. Nichtsdestotrotz ist es einfach, die Wi-Fi-Verbindung Ihrer Alexa mit der Alexa-App zu ändern.
Hinweis: Dies gilt für bereits eingerichtete Alexa-Geräte. Wenn Sie ein Amazon Echo haben, das zuvor jemand mit seinem Konto gekoppelt hat, müssen Sie es auf die Werkseinstellungen zurücksetzen, bevor Sie fortfahren. Wir haben diese Anweisungen in den Abschnitt Fehlerbehebung aufgenommen.
Schritt 1: Öffnen Sie die Alexa-App
Natürlich müssen Sie die Alexa-App auf Ihrem öffnen Smartphone. Wenn Sie es nicht auf dem Startbildschirm sehen, überprüfen Sie Ihre App-Bibliothek auf einem iPhone oder Ihre App-Schublade auf einem Android-Gerät.
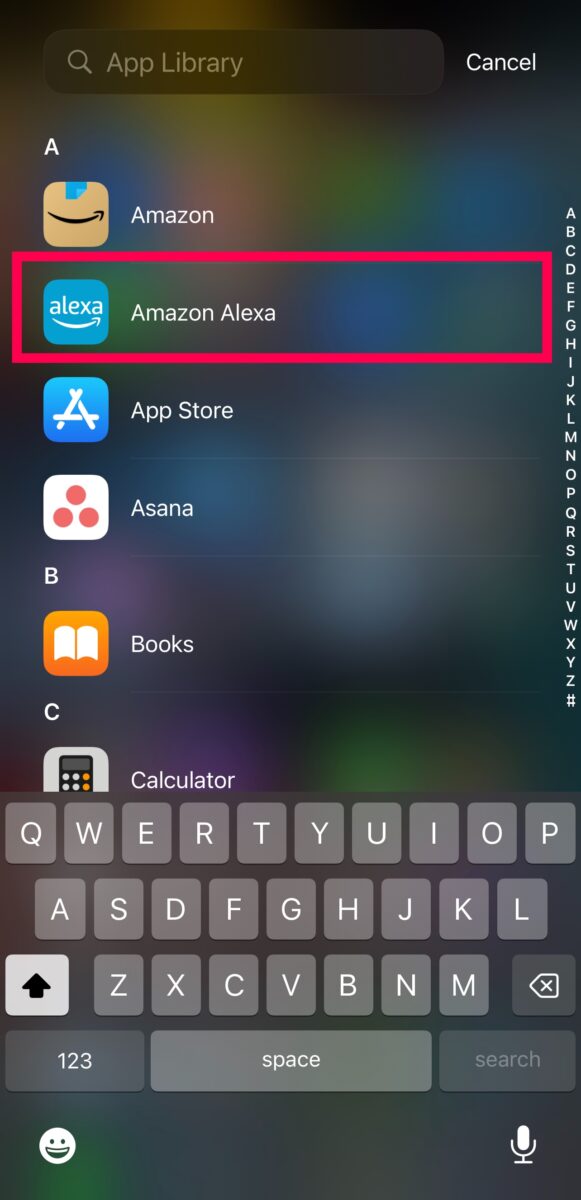 Öffnen Sie die Alexa-App.
Öffnen Sie die Alexa-App.
Schritt 2: Tippen Sie auf Geräte
Tippen Sie unten auf der Startseite der Alexa-App auf Geräte.
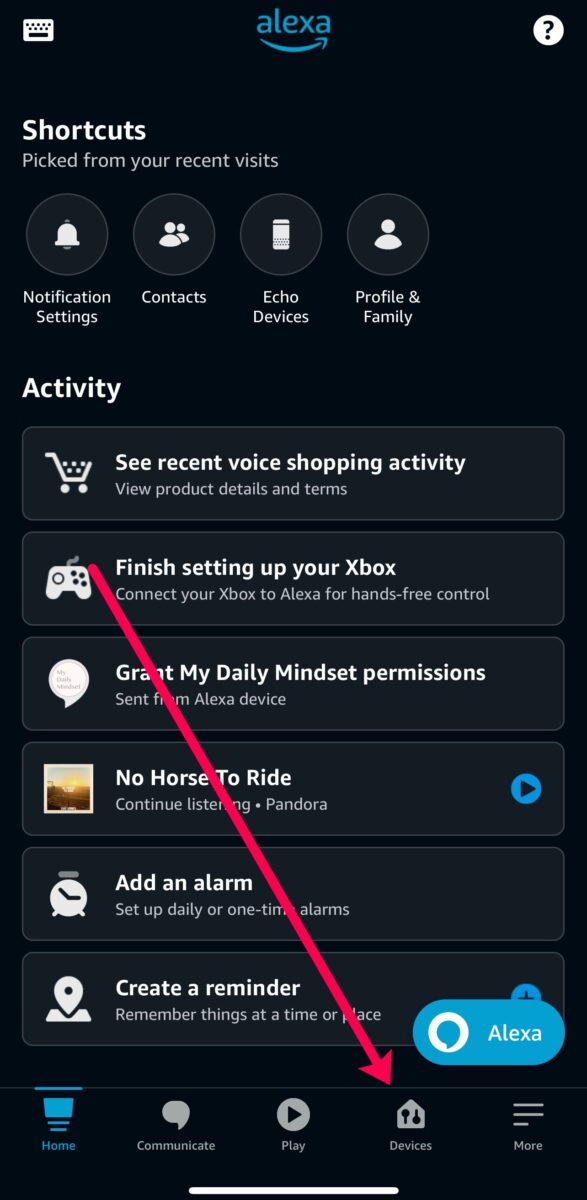 Klicken Sie auf Geräte.
Klicken Sie auf Geräte.
Schritt 3: Tippen Sie auf Echo & Alexa
Tippen Sie im Gerätemenü auf Echo & Alexa. Tippen Sie dann im neu angezeigten Menü auf Ihr Echo-Gerät.
Hilfreicher Hinweis: Als Sie Alexa eingerichtet haben, haben Sie ihm wahrscheinlich einen Namen gegeben und es einem Raum in Ihrem Haus zugewiesen. Das macht es einfacher, denjenigen zu finden, den Sie mit einem anderen Wi-Fi-Netzwerk verbinden möchten.
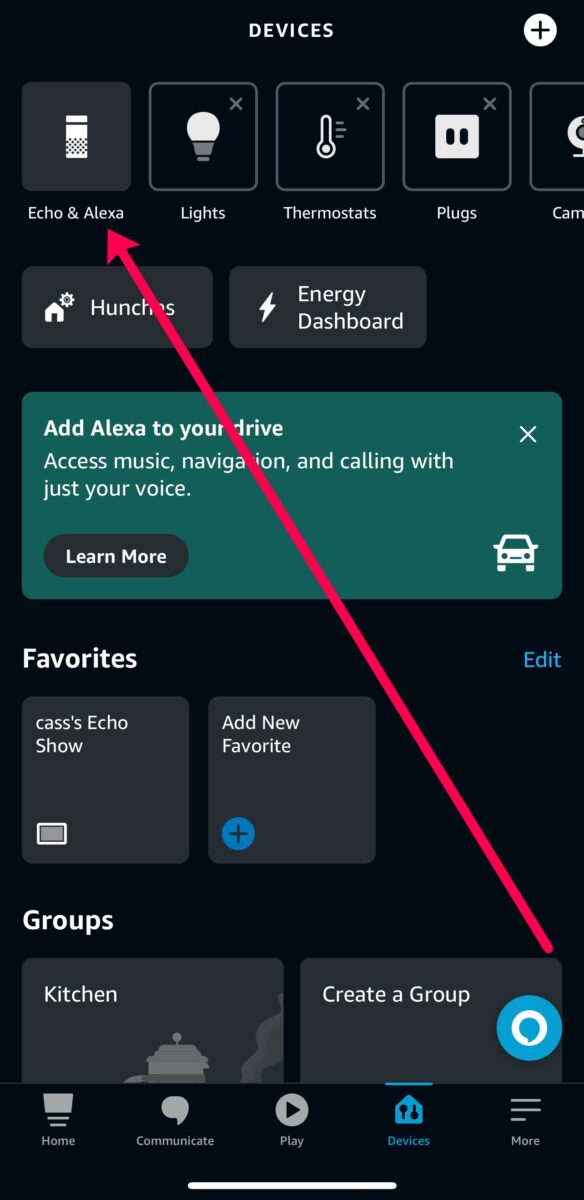 Klicken Sie auf Echo & Alexa.
Klicken Sie auf Echo & Alexa.
Schritt 4: Tippen Sie auf den Netzwerkstatus
Sie können oben rechts auf das Einstellungszahnrad und dann auf Netzwerk tippen. Aber es geht schneller, wenn Sie auf der Geräteinformationsseite auf WLAN-Netzwerk tippen.
Durch Tippen auf den aktuellen WLAN-Namen gelangen Sie direkt zu der Option, das WLAN von Alexa zu ändern. Fi-Netzwerk.
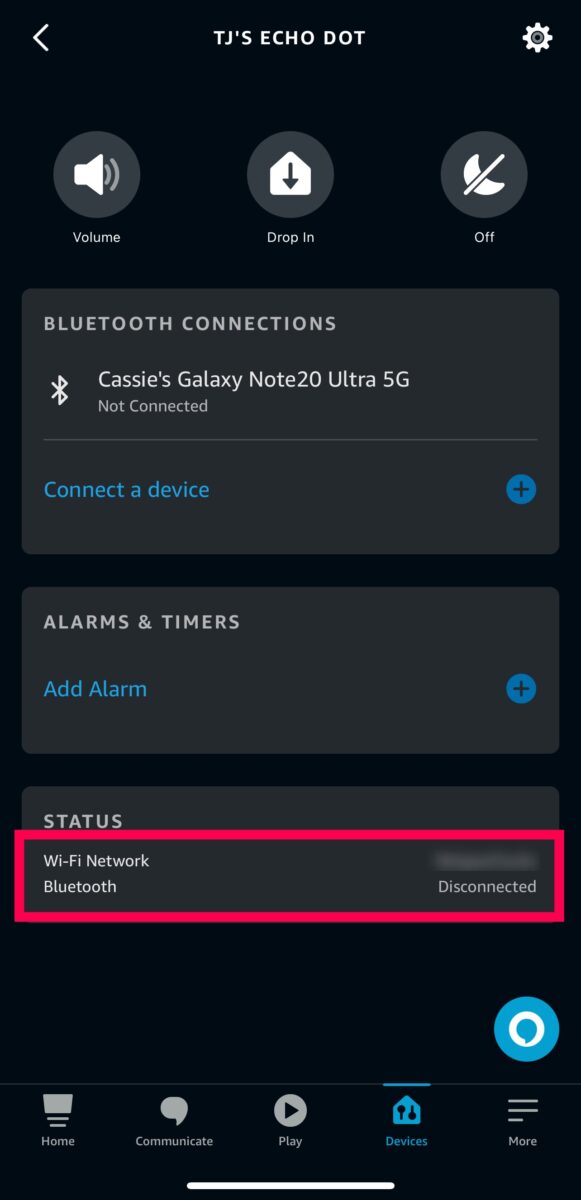 Tippen Sie auf Ihren Netzwerkstatus.
Tippen Sie auf Ihren Netzwerkstatus.
Schritt 5: Tippen Sie auf Ändern
Tippen Sie rechts neben dem Namen des Netzwerks auf Ändern. Es ist ein kleiner blauer Hyperlink, mit dem Sie die WLAN-Verbindung Ihrer Alexa aktualisieren können.
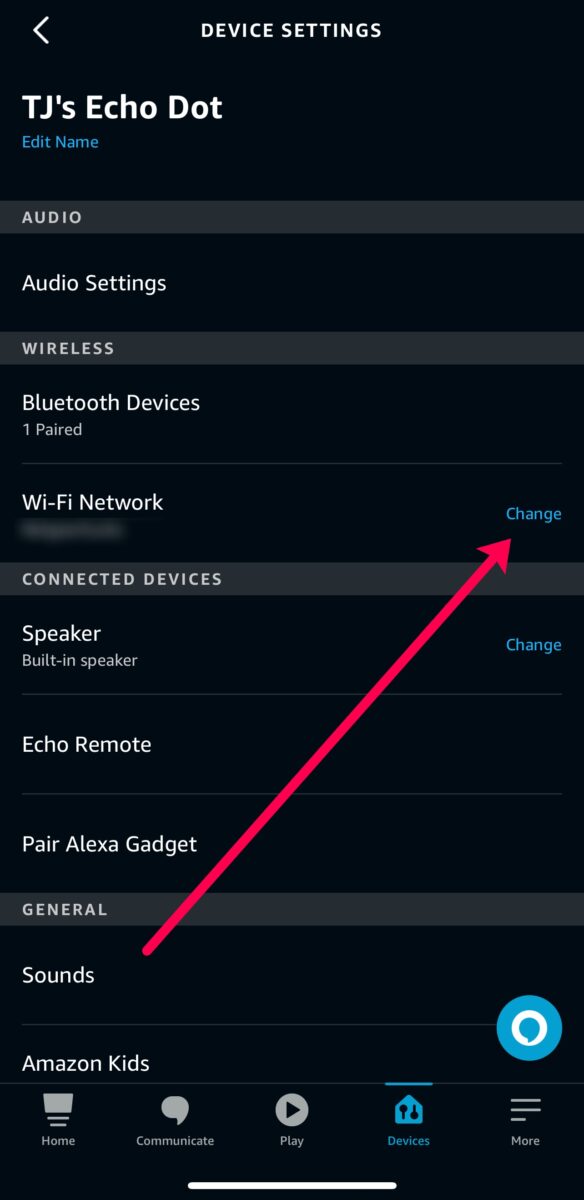 Klicken Sie auf Ändern.
Klicken Sie auf Ändern.
Schritt 6: Wählen Sie Ihr neues WLAN aus
Wählen Sie jetzt Ihr neues WLAN-Netzwerk aus und geben Sie das Passwort ein.
Alexa WLAN-Fehlerbehebung
Wie wir bestätigen können, kooperiert Alexa nicht immer mit unseren Anforderungen. Beim Testen verschiedener Wi-Fi-Verbindungen ging es beispielsweise nicht in den Pairing-Modus. Stattdessen blieb sein Ringlicht blau. Im Wesentlichen haben wir die Kopfschmerzen erlebt und die folgenden Schritte zur Fehlerbehebung skizziert, um Ihnen die Arbeit zu erleichtern.
Hier sind einige Dinge, die Sie überprüfen sollten, wenn Alexa keine Verbindung zum WLAN herstellt.
Alexa geht nicht in den Kopplungsmodus
Alexa kann stur sein. Ein konstanter blauer Ring bedeutet, dass Alexa versucht zu starten. Wenn sich der Ring ständig blau dreht, überprüfen Sie Ihr Netzkabel und Ihren Adapter (ein fehlerhaftes Netzteil wird ihm nicht die Energie geben, die er zum Arbeiten benötigt). Das ist die Aktion, die unseren Pairing-Modus repariert hat.
Wenn das Netzteil in Top-Zustand ist, versuchen Sie es mit einem Zurücksetzen auf die Werkseinstellungen (siehe unten).
Überprüfen Sie Ihr Smartphone-Internet
Wenn Ihr Smartphone nicht funktioniert Wenn Sie nicht mit demselben Internetband verbunden sind, mit dem Sie Ihre Alexa verbinden möchten, funktioniert es nicht. Öffnen Sie die WLAN-Einstellungen auf Ihrem Android-Gerät oder iPhone und vergewissern Sie sich, dass es mit einem funktionierenden Router im Umkreis von 9 m verbunden ist.
Hilfreicher Hinweis: Beachten Sie, dass Sie möglicherweise ein 2,4-GHz-Band und ein 5-GHz-Band haben. Alexa ist mit beiden kompatibel, aber wenn Sie das falsche auf Ihrem Smartphone verwenden, verbindet sich Alexa möglicherweise nicht.
Bewegen Sie Ihr Echo näher an den Router
Wenn Ihr Alexa-Gerät ständig sich mit dem WLAN verbindet und trennt, liegt es wahrscheinlich daran, dass es zu weit von Ihrem Router entfernt ist oder Hindernisse im Weg sind. Versuchen Sie, Alexa näher an Ihren Router zu bringen.
Starten Sie Ihren Router neu
Wenn Sie versucht haben, Alexa mit Ihrem WLAN zu verbinden, und es nicht funktioniert, überprüfen Sie andere internetfähige Geräte. Funktioniert Ihr Router? Trennen Sie es für 30 Sekunden vom Stromnetz und schließen Sie den Router wieder an die Stromversorgung an.
Warten Sie, bis die Lichter wieder aufleuchten, und versuchen Sie es erneut.
Setzen Sie Ihr Echo-Gerät zurück
Wenn Sie mit der WLAN-Verbindung von Alexa (ob ob es sich um ein neues Gerät, ein altes Gerät oder ein geschenktes Gerät handelt), ist es an der Zeit, es auf die Werkseinstellungen zurückzusetzen. Die Anweisungen variieren jedoch je nach Modell.
Die erste Generation von Echo hat einen Reset-Schalter oben auf dem Gerät. Es sieht aus wie ein kleines Loch. Nehmen Sie einen Ohrring, eine Büroklammer oder einen anderen kleinen spitzen Gegenstand und halten Sie die Reset-Taste gedrückt. Das Echo der zweiten Generation kann auf die Werkseinstellungen zurückgesetzt werden, indem Sie die Tasten Leiser und Mikrofon aus gedrückt halten. Halten Sie diese gedrückt, bis sie sich abschaltet und wieder zum Leben erweckt wird.Die Taste zum Zurücksetzen von Echos der 3. und 4. Generation ist die Aktionstaste (die Taste mit einem kleinen Kreis). Halten Sie die Aktionstaste gedrückt, bis das orangefarbene Licht aufleuchtet und das Gerät ausgeschaltet wird. Benutzer von Echo Show können ihr Gerät zurücksetzen, indem sie die Stummschaltung und Leiser gedrückt halten Schaltflächen oben in der Show.
Alexa, los geht’s!
Der Wi-Fi-Verbindungsprozess ist ganz einfach. Alles, was Sie brauchen, ist eine WLAN-Verbindung, Alexa und die Alexa-App. Auch wenn es zunächst mühsam erscheinen mag, stellen Sie durch Befolgen der obigen Schritte sicher, dass Sie alle großartigen Funktionen von Alexa nutzen können. Hoffentlich verbindet sich Ihre Alexa problemlos mit Wi-Fi.
Wenn Alexa Ihnen Probleme bereitet, gehen Sie durch unseren Abschnitt zur Fehlerbehebung, damit sie richtig funktioniert.
So verbinden Sie Alexa in 8 Schritten mit dem WLAN FAQs (häufig gestellte Fragen)
Warum trennt meine Alexa ständig die WLAN-Verbindung?
Viele Benutzer haben Probleme damit, dass Alexa willkürlich ihre WLAN-Verbindung trennt. Versuchen Sie, das Gerät näher an Ihren Router zu stellen, stellen Sie sicher, dass Ihr Router ordnungsgemäß funktioniert, und ändern Sie nach Möglichkeit die WLAN-Verbindung.
Wenn das Problem weiterhin besteht, sollte es durch Zurücksetzen auf die Werkseinstellungen behoben werden.
Welches WLAN ist mit meinem Echo kompatibel?
Echo-Geräte sind mit Dualband-WLAN-Netzwerken kompatibel, also mit 2,4 GHz und 5 GHz. Es wird keine Verbindung zu einem (temporären) Ad-hoc-Netzwerk hergestellt.
Kann ich meine Alexa mit einem mobilen Hotspot verbinden?
Ja. Sie können Ihr Alexa-Gerät mit einem mobilen Hotspot verbinden. Unabhängig davon, ob Sie es auf Ihrem Telefon aktivieren oder ein mobiles Hotspot-Gerät haben, ist die Einrichtung für die Verbindung von Alexa mit Wi-Fi und einem mobilen Hotspot gleich. Aber denken Sie daran, wenn Sie den Hotspot außerhalb der 30-Fuß-Zone nehmen, wird Alexa die WLAN-Verbindung trennen.
Woher weiß ich, mit welchem WLAN-Netzwerk ich Alexa verbinden soll ?
Wenn Sie Ihre verfügbaren Wi-Fi-Netzwerke aufrufen, wird das Ihnen am nächsten gelegene zuerst angezeigt. Manchmal machen ISPs (Internet Service Provider) nicht deutlich, welches Wi-Fi uns gehört. Versuchen Sie es mit dem ersten in der Liste und geben Sie Ihr WLAN-Passwort ein (auf der Rückseite Ihres Routers).
Geben Sie andernfalls die IP-Adresse ein (auf der Rückseite Ihres Routers ) in einen Webbrowser und geben Sie das Wort Admin für Ihren Benutzernamen und Ihr Passwort ein. Dann können Sie weitere Informationen über Ihren Router sehen und sicherstellen, dass Sie Alexa mit dem richtigen WLAN-Netzwerk verbinden.
Hat mein Echo eine Garantie?
Alle neuen Alexa-Geräte haben eine einjährige Herstellergarantie. Sehen Sie auf dieser Website nach, ob Ihr Gerät noch abgedeckt ist.