„TNGD“ nimmt am Amazon-Affiliate-Programm teil und erhält möglicherweise einen kleinen Prozentsatz eines Verkaufs ohne zusätzliche Kosten für Sie, wenn Sie auf einige Links auf unserer Website klicken.
Die Spracheingabe auf Android ist eine großartige Funktion. Wenn Sie mit dem Auto unterwegs sind oder es eilig haben, können Sie mit dieser Funktion freihändig tippen. Am wichtigsten ist, dass Sie diese Funktion auch auf Ihrem Android-Telefon verwenden können. Einige Benutzer haben jedoch auf ihren Android-Telefonen mit dem Problem „keine Berechtigung zum Aktivieren der Spracheingabe“ zu kämpfen.
Ihren Angaben zufolge sehen sie diese Benachrichtigung, wenn sie es versuchen um die Spracheingabefunktion zu verwenden. Aber keine Sorge. Denn dieser Beitrag hat die Lösung für dieses Problem.
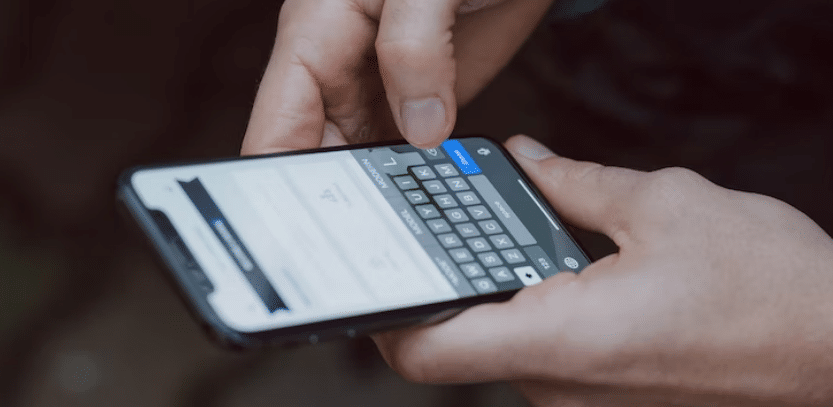
Darüber hinaus werden wir versuchen, einige zusätzliche Einblicke in Bezug auf die Spracheingabe auf Ihrem Android-Telefon zu teilen.
So beheben Sie „Keine Berechtigung zum Aktivieren der Spracheingabe“ auf Android
Zunächst teilen wir die Lösung für dieses Problem.
Wir haben erfahren, dass es Pixel-Nutzern passiert. Und die Wurzel dieses Problems war eine zufällige Pixel-App.
Also zeigen wir Ihnen hier, wie Sie dieses Problem beheben können. Auch wenn Sie kein Pixel-Benutzer sind, können Sie die folgenden Schritte ausprobieren und sehen, ob es für Sie funktioniert oder nicht.
Schritte, die Sie befolgen müssen
Sie müssen gehen zu den Einstellungen auf Ihrem Telefon Als nächstes müssen Sie von dort aus zur Option „Apps & Benachrichtigungen“ gehen. Danach müssen Sie nach Gboard oder der von Ihnen verwendeten Tastatur-App suchen. Von dort aus sollten Sie zur Registerkarte „Berechtigungen“ gehen , müssen Sie die Erlaubnis für den Mikrofonzugriff erteilen. Jetzt müssen Sie zu den Einstellungen von Gboard gehen und dort die Spracheingabe aktivieren
So verwenden Sie die Spracheingabe in Google Docs
Google hat vor langer Zeit die Spracheingabe in Google Docs eingeführt. Ihr Spracherkennungssystem hat sich seitdem jedoch stark verbessert.
Sie können diese Funktion verwenden, um auf Ihrem Telefon freihändig zu tippen.
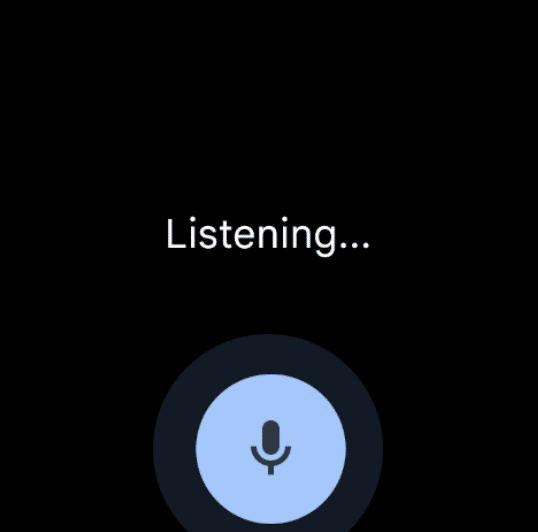
Es funktioniert jedoch mit Google Chrome, Firefox, Edge, Safari-Browsern und der Google Docs-App. Lassen Sie uns also lernen, wie das geht.
Zu befolgende Schritte
Zunächst müssen Sie Ihr Mikrofon einschalten oder die Berechtigung für Ihr Mikrofon erteilen. Als Nächstes öffnen Jedes Dokument in der Google Docs-App über Google Chrome oder andere unterstützte Browser. Danach müssen Sie zur Option Extras navigieren. Von dort aus müssen Sie die Option Spracheingabe auswählen. Auf dem Bildschirm wird ein Mikrofonfeld angezeigt. Danach werden Sie sprechen können. Sie sollten also auf das Mikrofonsymbol tippen und mit dem Sprechen beginnen. Sie müssen mit normaler Geschwindigkeit und Stimme sprechen. Sie sollten auch deutlich sprechen. Wenn Sie mit der Spracheingabe fertig sind, müssen Sie noch einmal auf das Mikrofonsymbol tippen
So korrigieren Sie Fehler bei der Spracheingabe
Falls Sie a Wenn Sie einen Fehler gemacht haben und ihn korrigieren möchten, müssen Sie den Cursor mit der Maus an die Stelle bewegen, an der sich der Fehler befindet. Wenn Sie ihn korrigiert haben, können Sie den Cursor an die Stelle bewegen, an der Sie erneut mit der Eingabe beginnen möchten, wenn Sie möchten Um die Vorschläge zu sehen, können Sie mit der rechten Maustaste auf grau unterstrichene Wörter klicken
Verwendung verschiedener Befehle zur Spracheingabe
Es gibt eine Reihe verschiedener Befehle, die Sie verwenden können, wenn Spracheingabe in Google Docs. Wir werden einige davon in diesem Abschnitt mit Ihnen teilen.
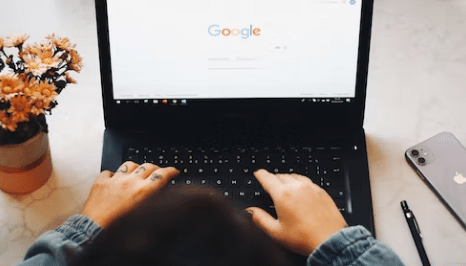
Zum Auswählen von Text
Wenn Sie ein bestimmtes Wort auswählen möchten, sagen Sie „Wähle {Wort oder Satz}“ aus Alle – Alles auswählen Auswählen Nächstes Element Letztes Zeichen auswählen Zeile/nächste Zeile/letzte Zeilen auswählen Alle übereinstimmenden Texte auswählen Absatz/letzten Absatz/nächsten Absatz auswählen Wort/letztes Wort/nächstes Wort auswählen Keine auswählen Auswahl aufheben
Für Bearbeiten des Dokuments
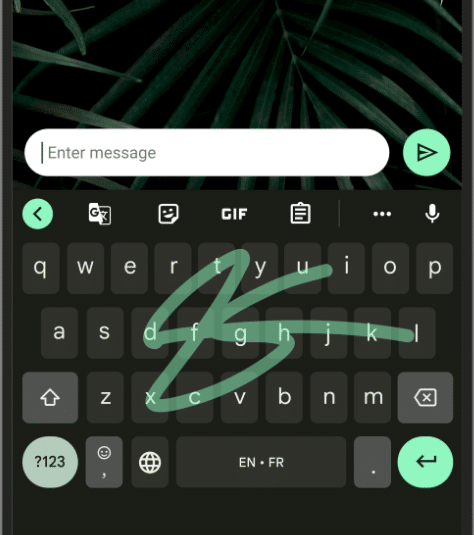
Sagen Sie Löschen – um ein Wort vor dem Cursor zu löschen. Wenn Sie einen Link zu einem beliebigen Wort hinzufügen möchten, wählen Sie das Wort aus und sagen Sie „Link einfügen“. Dadurch wird der Text zu einem Hyperlink Kommentar einfügen/Fußnote/Seitenumbruch/horizontale Linie/Gleichung/Fußzeile/hea der/bookmark Kopieren/ausschneiden/einfügen Link kopieren Link löschen Inhaltsverzeichnis löschen/einfügen/aktualisieren
Im Dokument navigieren
Nach unten scrollen Nach oben scrollen Gehe/nach oben/unten/vor/rückwärts Gehe zum Anfang/Ende von
Verschiedene Sprachbefehle
Sagen Sie „Stop Listening“ – um die Spracheingabe zu beenden Sagen Sie „Resume“ – um die Spracheingabe fortzusetzen Fahren Sie fort mit {Wort oder phrase}, um ab bestimmten Wörtern fortzufahren
Fehlerbehebung bei der Spracheingabe in Google Docs
Wenn Sie Probleme bei der Verwendung der Spracheingabe haben, können Sie die unten aufgeführten Lösungen ausprobieren.
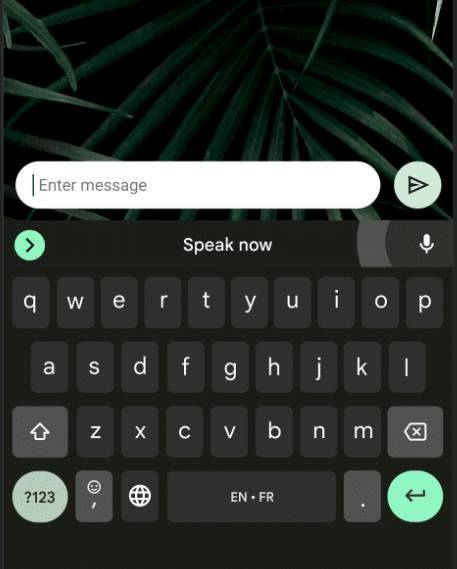
Je nach Situation kann jede der Lösungen für Sie geeignet sein. Wir hoffen, dass diese Korrekturen alle Probleme lösen, die Sie beim Testen der Spracheingabefunktion auf Ihrem Android haben.
Stellen Sie sicher, dass das Mikrofon Ihres Telefons funktioniert, oder stellen Sie sicher, dass die Berechtigung zur Verwendung des Mikrofons auf Ihrem Android zulässig ist. Danach werden Sie es tun ein ruhiges Zimmer wählen müssen. Andernfalls wird Ihre Sprache möglicherweise nicht richtig erkannt. Sie können auch die Eingangslautstärke am Mikrofon anpassen. Für das beste Ergebnis sollten Sie ein externes Mikrofon verwenden. Wenn Sie die Spracheingabe auf einem Computer verwenden, sollten Sie auch die Mikrofoneinstellungen auf Ihrem Computer überprüfen , müssen Sie überprüfen, ob Ihr Mikrofon von anderen Apps verwendet wird. In diesem Fall müssen Sie diese App deaktivieren. Wenn Sie sehen, dass Ihre Sprache erkannt, aber nicht richtig erkannt wird, sollten Sie deutlicher und langsamer sprechen. Sie sollten vorher eine Pause einlegen und nach jedem Sprachbefehl Wenn nichts funktioniert, können Sie Ihren Computer oder Ihr Telefon neu starten und sehen, ob es die Probleme behebt
Final Lines
Es war einmal die Spracheingabe ein Teil von Science-Fiction-Filmen oder Fernsehserien. Inzwischen ist es aber überall erhältlich. Trotzdem sind sich nicht viele Leute dessen bewusst.
Andererseits verwenden einige Leute diese Technologie mit großem Erfolg.
Wenn Sie mit der Berechtigung”Keine Berechtigung zum Aktivieren der Spracheingabe”konfrontiert wurden Problem auf Ihrem Android, wir hoffen, dass dieser Beitrag hilfreich ist, um das Problem zu beheben.
Darüber hinaus haben wir einige zusätzliche Informationen zu diesem Thema geteilt. Wenn Sie diesen Beitrag hilfreich fanden, vergessen Sie nicht, ihn mit anderen zu teilen.
Teilen Sie diese Geschichte