© ymphotos/Shutterstock.com
Auch wenn Sie alles perfekt gefilmt haben, muss Ihr Zoom-Video vielleicht noch etwas aufpoliert werden. Aber wie bearbeitet man eine Zoom-Aufnahme? Leider bietet Zoom nicht viele hochwertige Bearbeitungsfunktionen.
Sie lassen dich wirklich nur deine Inhalte ausschneiden und einfache Bildunterschriften hinzufügen. Aber hier erfahren Sie, wie Sie eine Zoom-Aufnahme mit der Software bearbeiten, die Sie höchstwahrscheinlich bereits auf Ihrem Computer haben!

Warum sollten Sie eine Zoom-Aufnahme bearbeiten?
Es gibt einige Gründe, warum Sie Ihre Zooms bearbeiten sollten. Zum einen kann Ihnen dies helfen, unnötiges Geschwätz, Husten oder andere Störungen zu entfernen, die während der Aufnahme aufgetreten sind. Zweitens können Sie (wenn Sie möchten) Untertitel für diejenigen hinzufügen, die Schwierigkeiten beim Hören haben.
Sie können auch andere Funktionen hinzufügen, wie z. B. ein Intro und ein Outro, wenn Sie Ihr Video online veröffentlichen. Natürlich müssen Sie nichts davon tun. Aber wenn Sie möchten, dass Ihr Video professioneller aussieht, können sich diese Bearbeitungen als nützlich erweisen!
Beste Software zum Bearbeiten von Zoom-Aufnahmen
Es gibt viele verschiedene Möglichkeiten, Videos zu bearbeiten, aber hier sind sie einige unserer bevorzugten Optionen:
Wie man eine Zoom-Aufnahme bearbeitet
Wie Sie Ihr Zoom-Video bearbeiten, hängt natürlich davon ab, welche Software Sie verwenden. Wir verwenden die kostenlose iMovie-Option, die auf dem Mac verfügbar ist. Viele dieser Softwareprogramme verfügen jedoch über eigene Tutorials oder ähnliche Schaltflächen und Funktionen, mit denen Sie Ihr Video bearbeiten können. Fangen wir jetzt an!
Schritt 1: Video hochladen
Das Wichtigste zuerst: Sie müssen das Video zu Ihrer Drittanbieter-Bearbeitungssoftware hinzufügen, um mit der Bearbeitung zu beginnen. In iMovie können Sie dies tun, indem Sie das Video einfach per Drag & Drop in das Hauptmedien-Dashboard ziehen. Sie können auch beliebige Medien importieren, einschließlich Ihrer Zoom-Aufnahme.
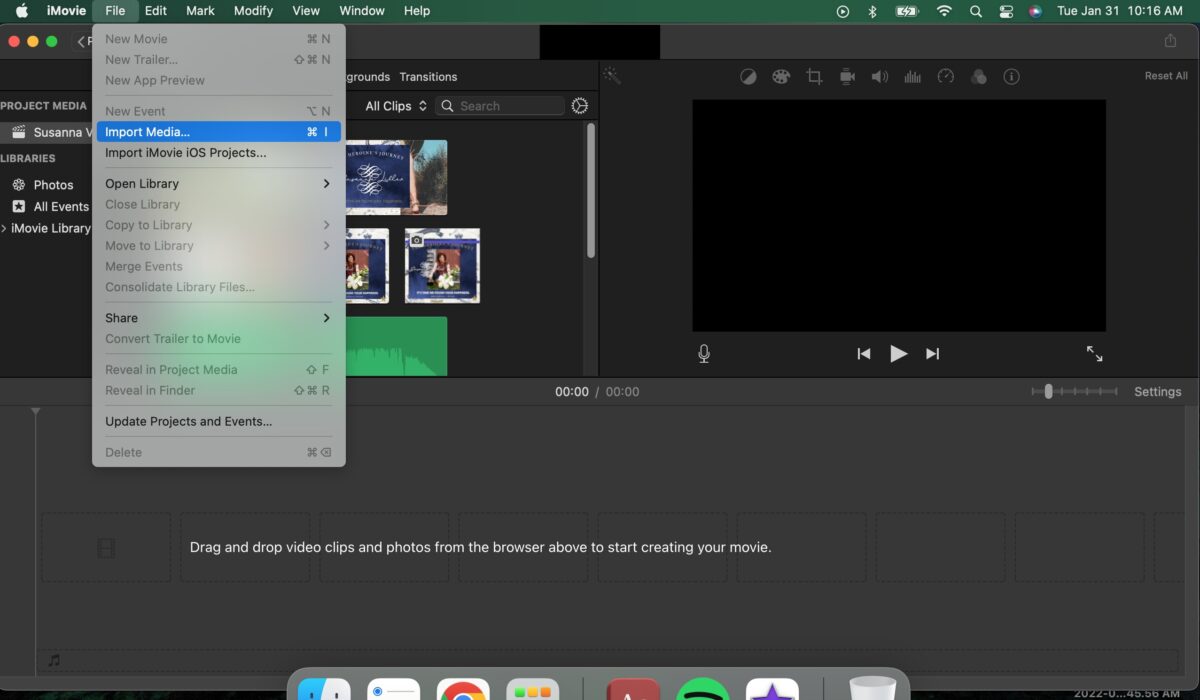 Wählen Sie die Option „Medien importieren“.
Wählen Sie die Option „Medien importieren“.
©”TNGD”.com
Schritt 2: Nehmen Sie einfache Bearbeitungen vor (Trimmen Sie das Video )
Als Nächstes können Sie einfache Bearbeitungen an Ihrem Video vornehmen, z. B. den Anfang und das Ende kürzen (um es aufzuräumen oder zusätzliche Begrüßungen zu entfernen). Klicken Sie dazu einfach auf das Video in der Bearbeitungsleiste und ziehen Sie es an die Stelle, an der das Video beginnen oder enden soll.
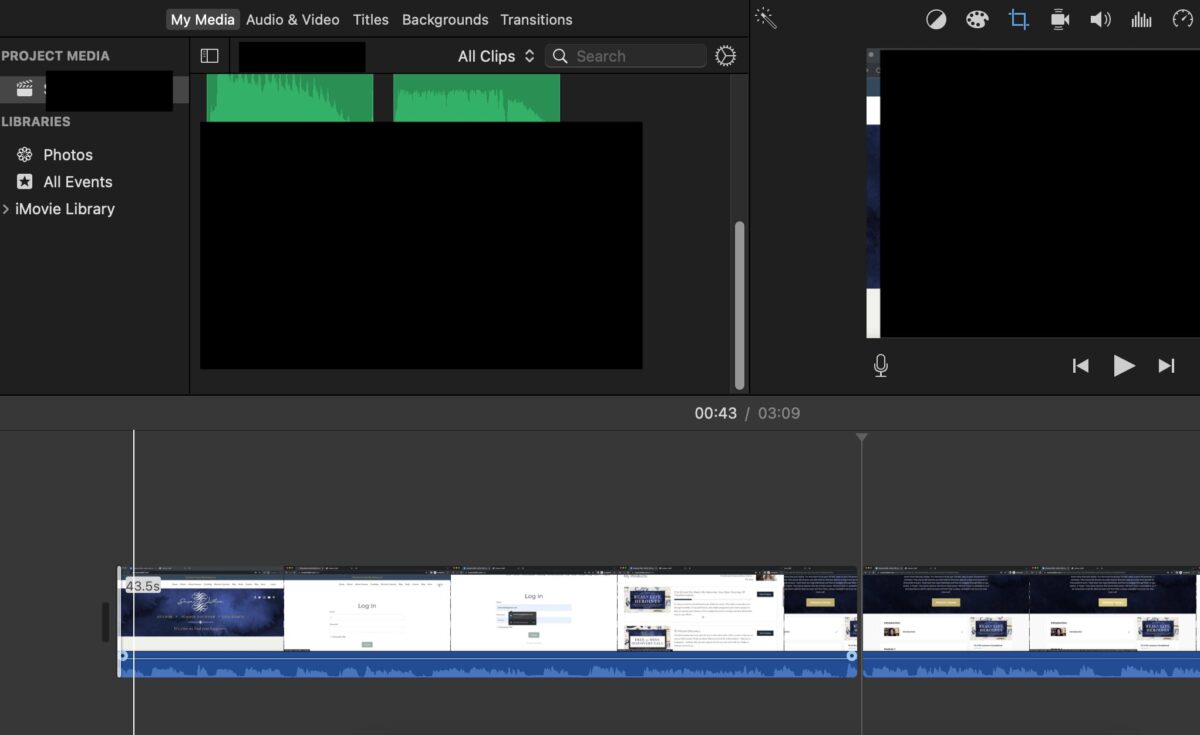 Ziehen des Cursors.
Ziehen des Cursors.
©”TNGD”.com
Sie können schneiden Sie auch die Mitte eines Videos. Wenn zum Beispiel jemand während der Aufnahme gehustet hat und Sie das nicht einbeziehen möchten, können Sie das Video aufteilen und den Anfang und das Ende der beiden separaten Videos ziehen, um das Hustengeräusch zu beseitigen.
Klicken Sie dazu auf das Video und klicken Sie mit der rechten Maustaste. Von dort aus sehen Sie die Option „Clip teilen“. Wählen Sie diese Option aus, und das Video wird automatisch genau an der Stelle, an der Sie Ihre Markierung platziert haben, in zwei Teile geteilt.
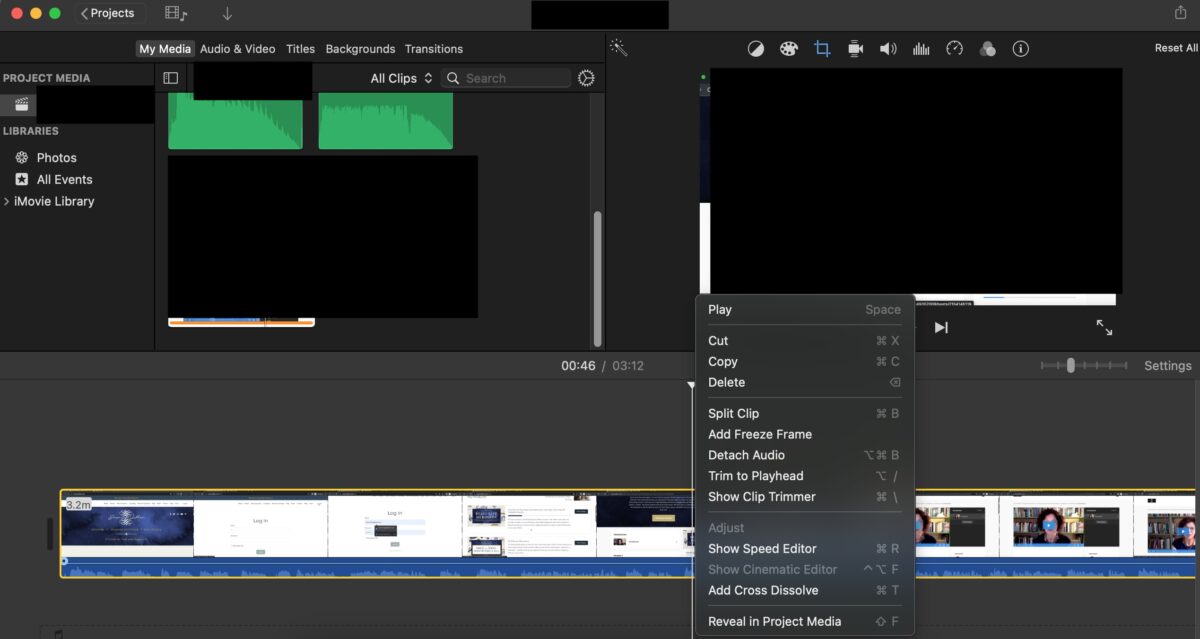 Aufteilen des Clips.
Aufteilen des Clips.
©”TNGD”.com
Schritt 3: Audio-und Videoqualität aktualisieren
Als Nächstes möchten Sie vielleicht die Audio-und Videoqualität Ihrer Aufnahme aktualisieren. Dazu verwenden Sie die Funktionen in der oberen rechten Ecke des iMovie-Editors.
Zunächst können Sie ein verwackeltes Video stabilisieren, indem Sie auf die Videokamera mit Linien klicken. Dadurch wird Ihr Video automatisch stabilisiert, obwohl Sie diese Option bei einer Zoom-Aufnahme möglicherweise nicht benötigen.
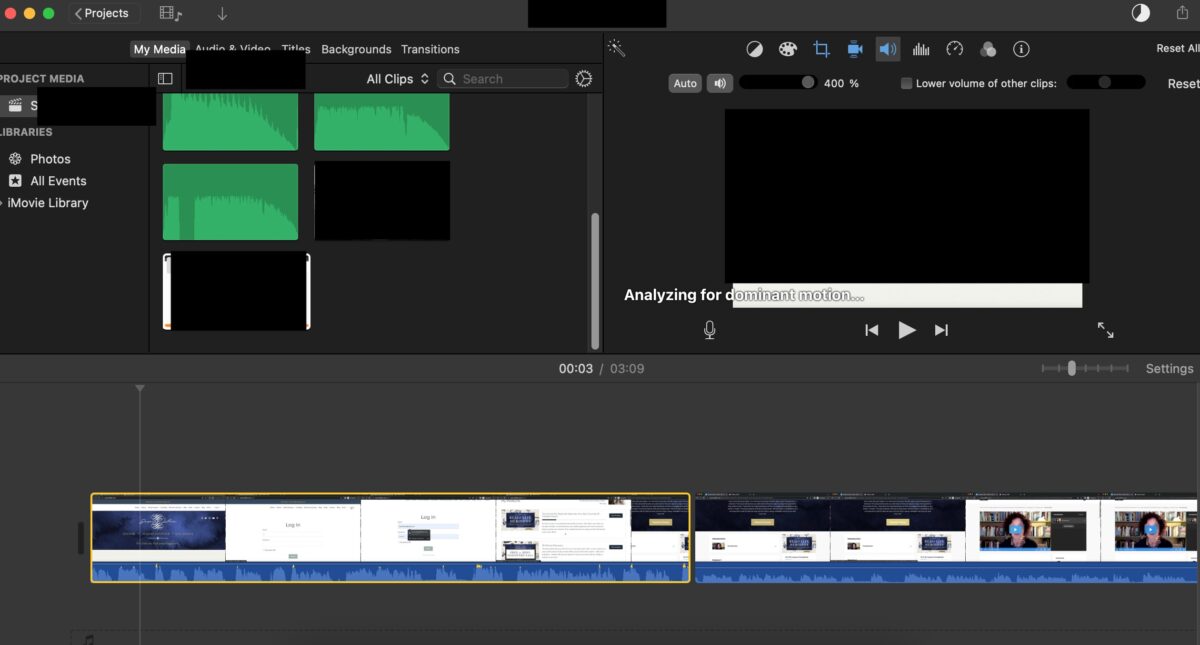 Lautstärke anpassen.
Lautstärke anpassen.
©”TNGD”.com
Zweitens kannst du aufdrehen oder Verringern Sie die Lautstärke des Videos mithilfe der Soundbar mit Linien. Das Maximum, das Sie erreichen können, ist 400 %, was ziemlich laut ist, wenn Sie Kopfhörer verwenden! Dies ist eine großartige Option, wenn Sie Mitarbeiter oder Zuhörer haben, die schwerhörig sind.
Zu guter Letzt können Sie Hintergrundgeräusche im Video reduzieren sowie den Ton oder die Sprachverbesserung mit der Option für mehrere Balken ausgleichen.
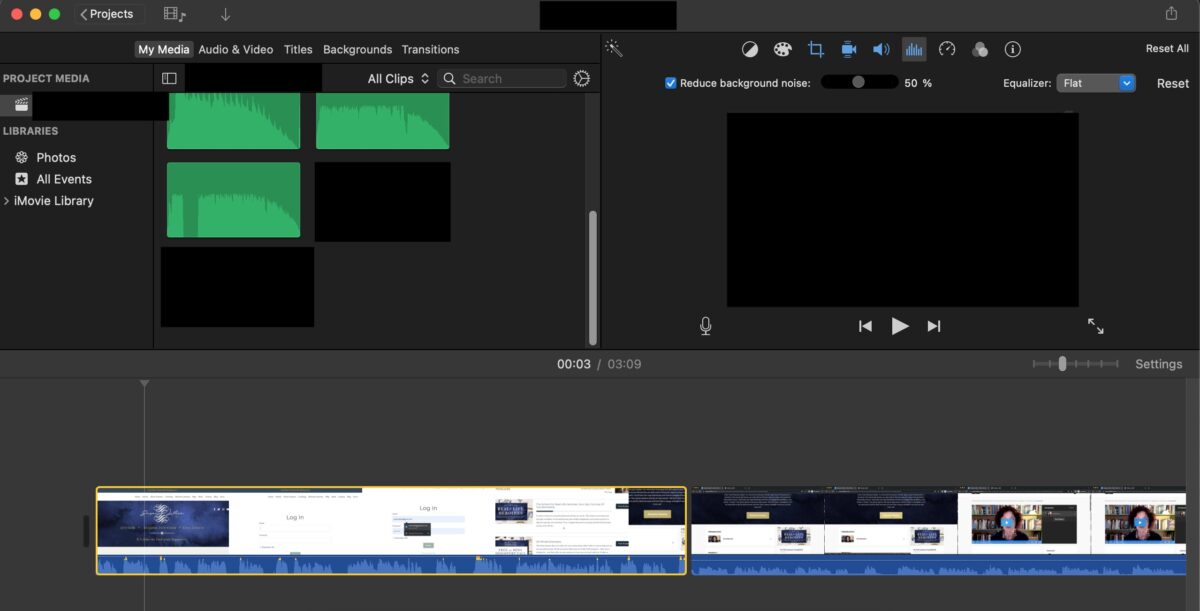 Angleichen des Tons.
Angleichen des Tons.
©”TNGD”.com
Diese Funktionen sind einfach anzuklicken und zu aktualisieren, was normalerweise die Verwendung einer Ziehleiste oder das Klicken auf eine bestimmte Auswahl erfordert.
Schritt 4: Fügen Sie ein Intro und ein Outro hinzu (optional)
Wenn Sie Ihr Video für Ihre Zuschauer betiteln möchten, können Sie dies auch in der Bearbeitungssoftware tun. Navigieren Sie dazu zum Bildschirm „Titel“, den Sie in der oberen linken Ecke Ihres Medien-Dashboards finden.
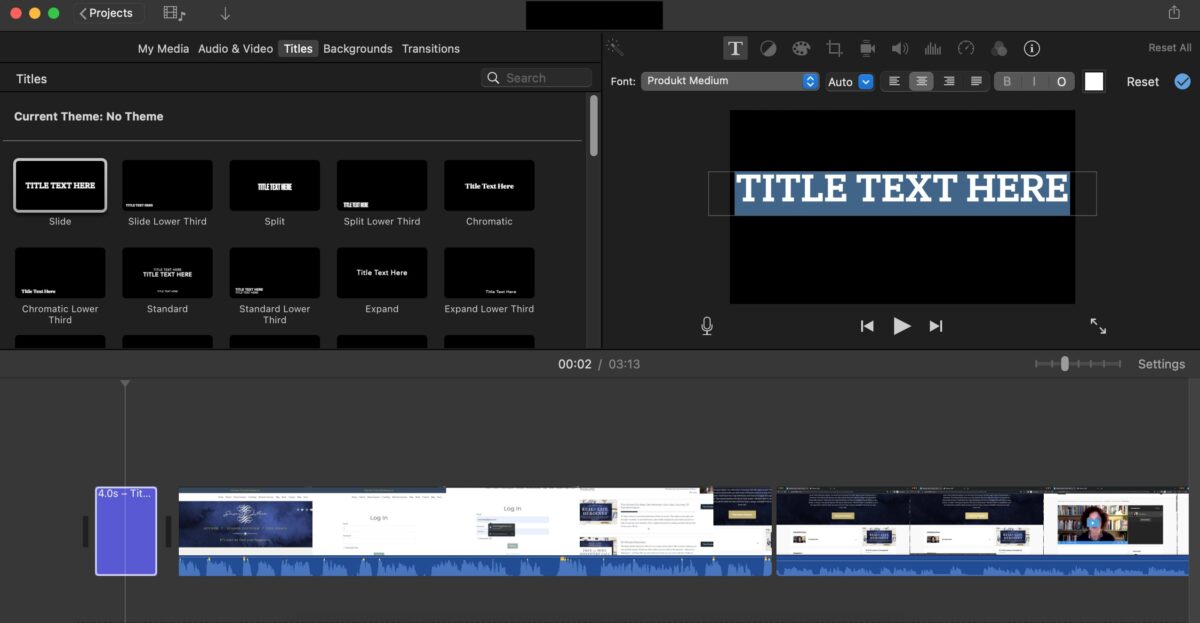 Hinzufügen eines Titels.
Hinzufügen eines Titels.
©”TNGD”.com
Wählen Sie von dort aus einen Bildschirm aus, den Sie verwenden möchten, aktualisieren Sie die Wörter und ändern Sie die Schriftart (falls erforderlich) und fügen Sie sie hinzu vor oder nach Ihrem Video.
Schritt 5: Laden Sie das neue Video herunter
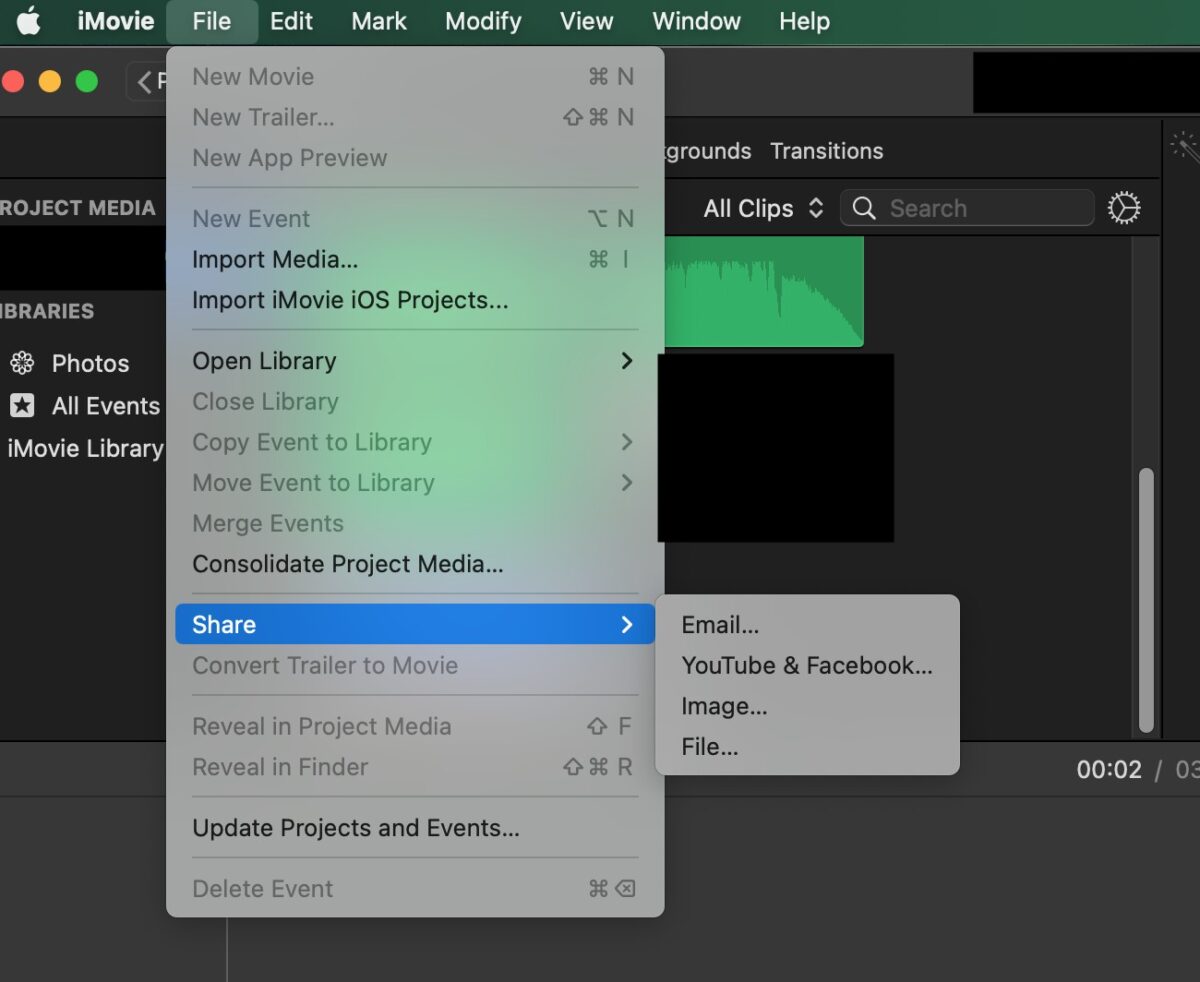 Wählen Sie die Option”Teilen”.
Wählen Sie die Option”Teilen”.
©”TNGD”.com
Nun, da Sie es getan haben Ihre Bearbeitungen vorgenommen haben, können Sie die Aufzeichnung mit all ihren neuen Funktionen erneut herunterladen. Klicken Sie dazu auf „Datei“ und dann auf „Teilen“.
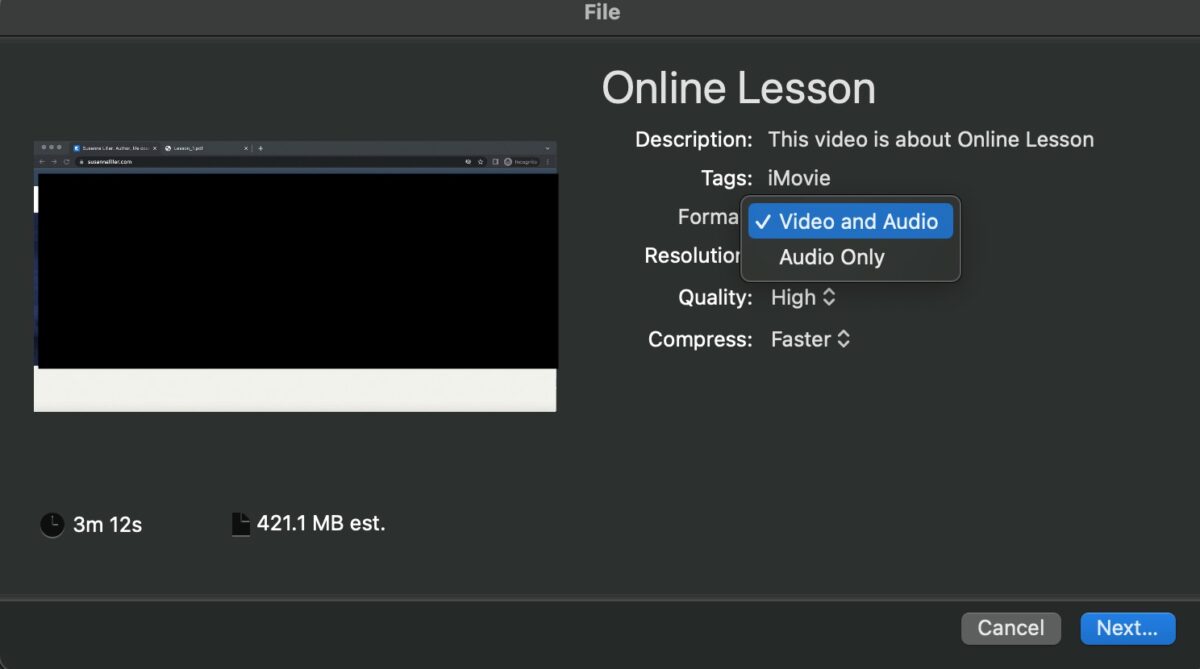 Exportieren des Videos.
Exportieren des Videos.
©”TNGD”.com
Um das Video herunterzuladen, klicken Sie auf die Option”Datei”, benennen Sie das Video und klicken Sie auf die blaue Schaltfläche”Teilen”. Dadurch wird das Video auf Ihren Computer exportiert. Und das war’s!
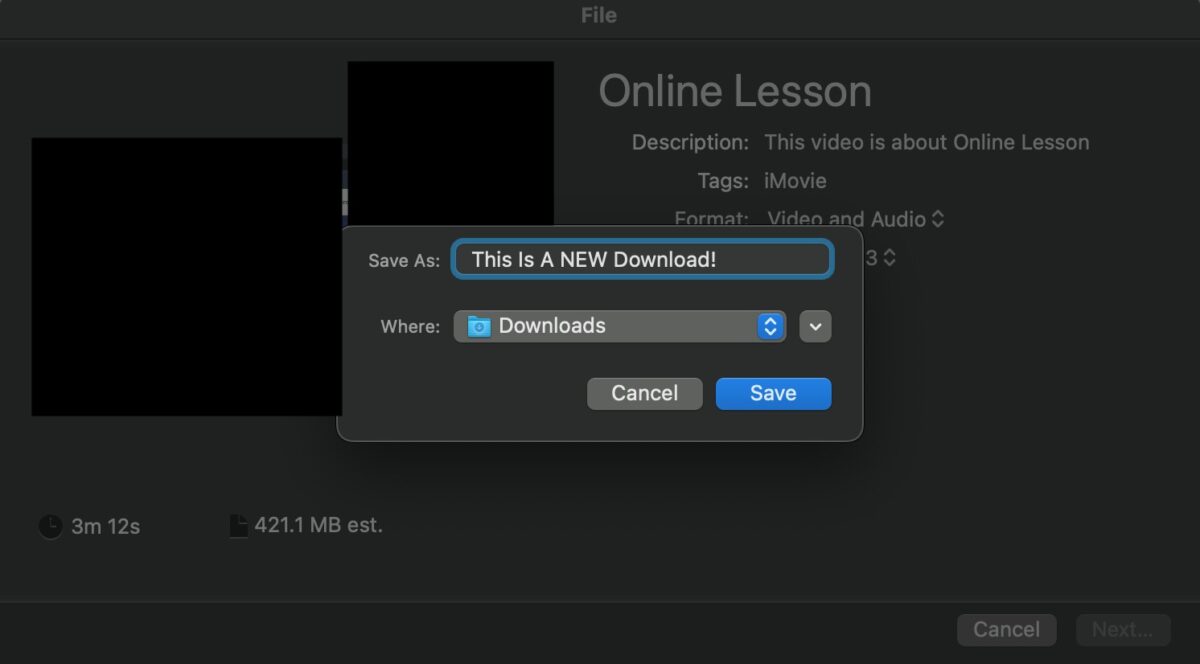 Datei speichern.
Datei speichern.
©”TNGD”.com
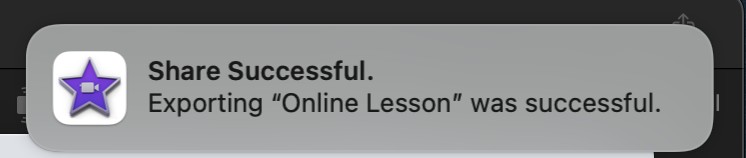 Erhalten einer Bestätigung, dass der Export erfolgreich war.
Erhalten einer Bestätigung, dass der Export erfolgreich war.
©”TNGD”.com
Bearbeitung einer Zoom-Aufzeichnung
Während es viele andere Funktionen gibt, die Sie zum Bearbeiten und Transformieren einer Zoom-Aufnahme verwenden können, können diese einfachen Bearbeitungstipps es einfach machen, sie professioneller zu gestalten!
So bearbeiten Sie einen Zoom Aufnehmen, Schritt für Schritt mit Fotos FAQs (häufig gestellte Fragen)
Wie erstelle ich eine MP3-Aufnahme aus einer Zoom-Datei?
Wenn Sie Software wie z iMovie können Sie ganz einfach eine MP3-Version Ihres Videos herunterladen, indem Sie den Dateiexport auf MP3 statt auf MP4 ändern.
Wie bearbeite ich ein aufgezeichnetes Zoom-Meeting?
Folgen Sie einfach den Schritten, die wir haben oben aufgeführt, um ein aufgezeichnetes Zoom-Meeting einfach zu bearbeiten!
Kann ich Zoom-Aufzeichnungen online bearbeiten?
Ja, das können Sie, aber Sie erhalten möglicherweise nicht dasselbe Funktionen, die Sie mit den heruntergeladenen Bearbeitungsprogrammen erhalten. Aber Websites wie Zoom oder Vimeo bieten Ihnen einige verschiedene Optionen zum Bearbeiten von Videos.