Möchten Sie die Geschwindigkeit und Effizienz Ihres iPhones erhöhen, indem Sie die geöffneten Registerkarten der installierten Google Chrome-App schließen? Glücklicherweise können Sie dies mit minimalem Aufwand tun.
Schnelle Antwort
Um alle Chrome-Tabs auf einem iPhone zu schließen, öffnen Sie Chrome, tippen Sie auf die Tabs-Schaltfläche und wählen Sie “Bearbeiten” aus. strong> und wählen Sie die Option “Alle Tabs schließen”.
Im Folgenden haben wir eine umfassende Schritt-für-Schritt-Anleitung zum Schließen aller Chrome-Tabs auf einem iPhone geschrieben.
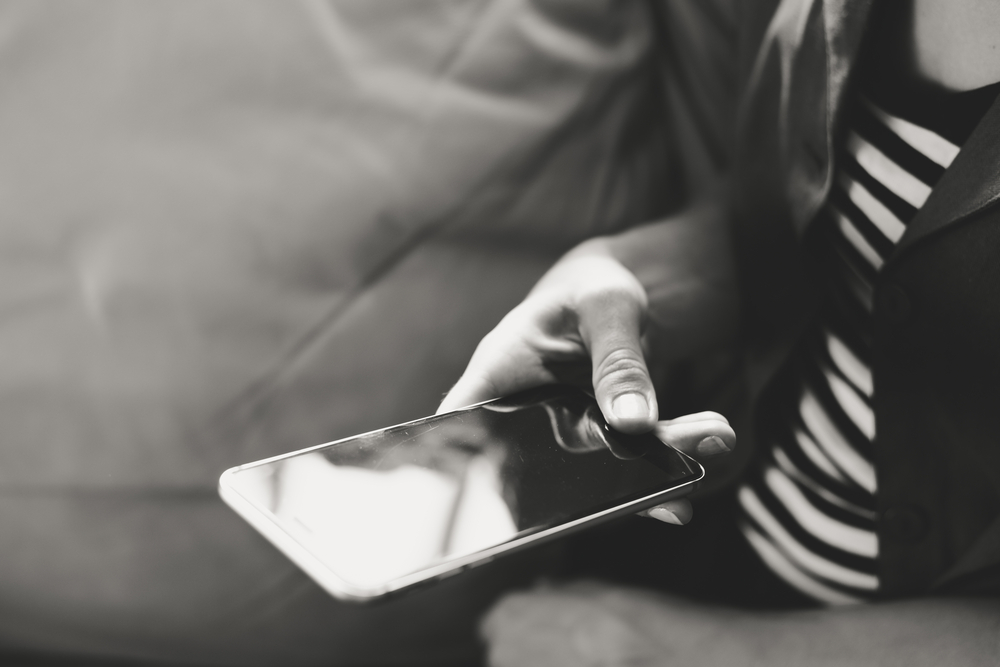 Inhaltsverzeichnis
Inhaltsverzeichnis
Schließen aller Chrome-Tabs auf einem iPhone
Wenn Sie Schwierigkeiten haben, alle Chrome-Tabs auf einem iPhone zu schließen, finden Sie unsere 3 Schritt-für-Schritt-Methoden wird Ihnen dabei helfen, dies ohne große Probleme zu tun.
Methode Nr. 1: Alle Chrome-Tabs schließen
Der schnellste Weg, alle Chrome-Tabs auf Ihrem iPhone zu schließen, ist innerhalb der App auf folgende Weise.
Öffnen Sie Chrome. Tippen Sie auf das Tabs-Symbol.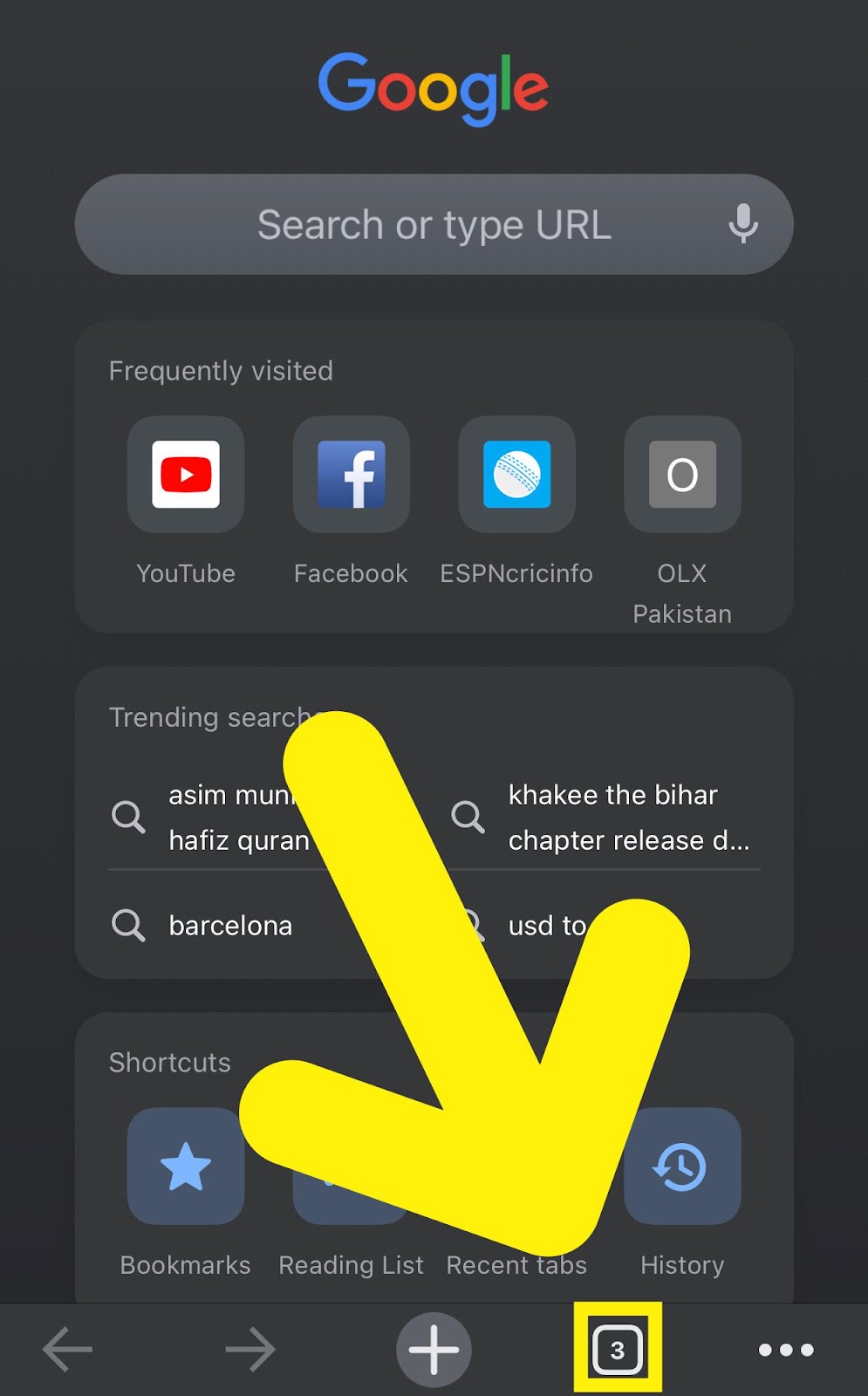 Wählen Sie „Bearbeiten“. Wählen Sie „Alle Registerkarten schließen“. Sie haben jetzt RAM-Speicherplatz frei gemacht Ihr iPhone für ein reibungsloseres Chrome-Erlebnis!
Wählen Sie „Bearbeiten“. Wählen Sie „Alle Registerkarten schließen“. Sie haben jetzt RAM-Speicherplatz frei gemacht Ihr iPhone für ein reibungsloseres Chrome-Erlebnis!
Methode Nr. 2: Mehrere ausgewählte Chrome-Tabs schließen
Sie können mit Chrome auf einem iPhone auch mehrere Tabs gleichzeitig schließen, wenn Sie nicht alle Tabs mit den folgenden Schritten schließen möchten.
Öffnen Sie Chrome. Tippen Sie auf das Tab-Symbol. Tippen und halten Sie einen beliebigen Tab, den Sie schließen möchten. Wählen Sie „Tabs auswählen“.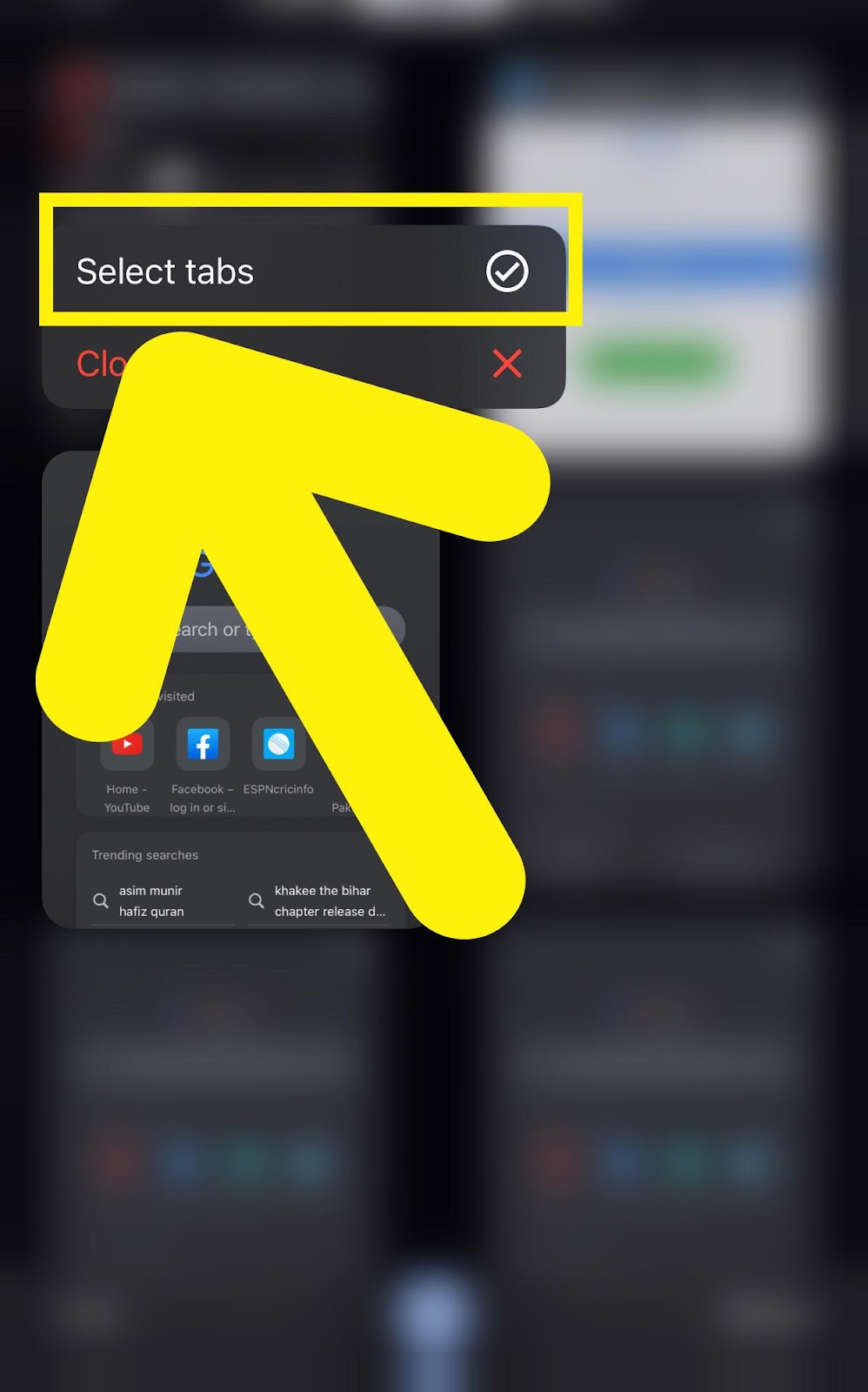 Wählen Sie alle Tabs aus, die Sie schließen möchten. Tippen Sie auf “Tabs schließen”, um die Aktion abzuschließen!
Wählen Sie alle Tabs aus, die Sie schließen möchten. Tippen Sie auf “Tabs schließen”, um die Aktion abzuschließen!
Methode 3: Einen einzelnen Chrome-Tab schließen
Es gibt auch eine Möglichkeit, einen einzelnen Chrome-Tab auf einem iPhone mit den folgenden Schritten zu schließen.
Öffnen Sie Chrome.
strong> Tippen Sie auf das Tabs-Symbol. Wählen Sie den Tab aus, den Sie schließen möchten. Tippen Sie auf “x”. Sie haben jetzt erfolgreich einen Tab mit Chrome auf einem iPhone geschlossen! Wenn Sie Tabs in Chrome scheinbar nicht schließen können, weil die App ständig fehlerhaft ist, befolgen Sie unsere Schritt-für-Schritt-Methoden, um das Problem zu beheben. Befolgen Sie diese Schritte, um Probleme mit der Chrome-App auf Ihrem iPhone zu beheben, indem Sie sie neu starten. Wischen Sie im iPhone-Dock nach oben, um auf zuzugreifen App-Umschalter. Suchen Sie die Chrome-App und schieben Sie sie nach oben, um die App zu beenden. Starten Sie Chrome über den Startbildschirm neu und prüfen Sie, ob Sie problemlos mehrere Tabs schließen können. Sie können die fehlerhafte Chrome-App auf Ihrem iPhone auch reparieren, indem Sie Google Discover wie folgt deaktivieren. Öffnen Sie Chrome. Tippen Sie auf die drei horizontalen Punkte. Öffnen Sie “Einstellungen”. Probleme mit der Chrome-App auf Ihrem iPhone lassen sich beheben, indem Sie eine Sicherheitsprüfung mit den folgenden Schritten durchführen. Öffnen Sie Chrome. Tippen Sie auf die drei horizontalen Punkte. Öffnen Sie “Einstellungen”. Tippen Sie auf “Sicherheitscheck”. Wählen Sie “Jetzt prüfen”. strong> Eine andere Möglichkeit, Probleme mit Chrome auf einem iPhone zu beheben, besteht darin, den App-Cache und Cookies mit diesen Schritten zu löschen. Öffnen Sie Chrome. Tippen Sie auf die drei horizontalen Punkte, öffnen Sie “Einstellungen” und tippen Sie auf “Datenschutz und Sicherheit”. Wählen Sie “Browserdaten löschen”. Wählen Sie den “Zeitraum”. Wählen Sie alle Optionen außer“Browserverlauf”,”Daten automatisch ausfüllen”. , und “Gespeicherte Passwörter”. Tippen Sie auf “Browserdaten löschen”, um die Aktion abzuschließen! Wenn Sie mit den oben genannten Methoden keine Tabs in Chrome schließen können, können Sie sie mit den folgenden Schritten auf Ihrem iPhone neu installieren. Suchen Sie die Chrome-App auf Startbildschirm Ihres iPhones und tippen und halten Sie es. Wählen Sie “App entfernen”. Tippen Sie auf “App löschen”. In dieser Anleitung haben wir das Schließen aller Chrome-Tabs auf einem iPhone besprochen. Wir haben auch die Fehlerbehebung für die Chrome-App besprochen, wenn sie Störungen aufweist und zwischen dem Schließen geöffneter Tabs eingreift. Hoffentlich ist Ihre Frage beantwortet, und Sie können jetzt erfolgreich den RAM auf Ihrem iPhone löschen und eine hohe Geschwindigkeit genießen Browser-Erfahrung, indem Sie alle oder mehrere Chrome-Tabs schließen! Warum sind meine Tabs plötzlich in der Chrome-App verschwunden? Es kann mehrere Gründe dafür geben, warum Ihre Tabs in der Chrome-App verschwunden sind. Eine beliebte Erklärung ist, dass es aufgrund eines unerwarteten Netzwerk-/Verbindungsfehlers abgestürzt sein könnte, oder dass Sie es versehentlich selbst geschlossen haben. Glücklicherweise gibt es Möglichkeiten, Tabs in Chrome wiederherzustellen. Ist es möglich, versehentlich geschlossene Tabs mit Chrome auf einem iPhone wiederherzustellen? Um geschlossene Tabs in Chrome wiederherzustellen, tippen Sie auf die drei horizontalen Punkte, wählen Sie “Zuletzt verwendete Tabs” und wählen Sie“Vollständig anzeigen”. Verlauf“ und tippen Sie auf den Tab, auf den Sie zugreifen möchten. Wie viele Tabs kann ich in Chrome öffnen? Chrome ermöglicht Benutzern den gleichzeitigen Zugriff auf 500 Tabs auf einem iPhone. 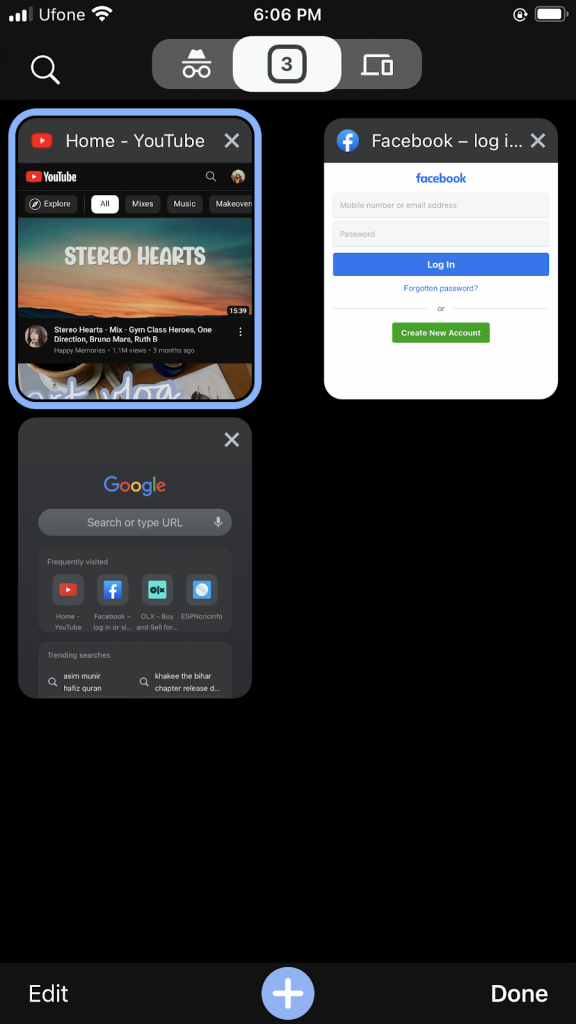
Warum ist meine Chrome-App Funktioniert nicht auf meinem iPhone?
Methode # 1: Chrome-App neu starten
Methode Nr. 2: Deaktivieren von Google Discover
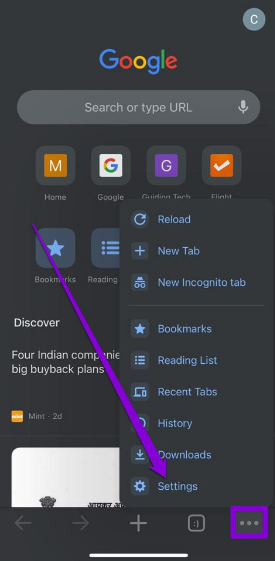 Tippen Sie auf die Umschaltfläche neben „Entdecken“. Beenden Sie Chrome über die App Switcher. Starten Sie Chrome, öffnen Sie eine Reihe von Tabs und schließen Sie sie, um die Lösung zu überprüfen!
Tippen Sie auf die Umschaltfläche neben „Entdecken“. Beenden Sie Chrome über die App Switcher. Starten Sie Chrome, öffnen Sie eine Reihe von Tabs und schließen Sie sie, um die Lösung zu überprüfen! Methode 3: Ausführen einer Sicherheitsprüfung
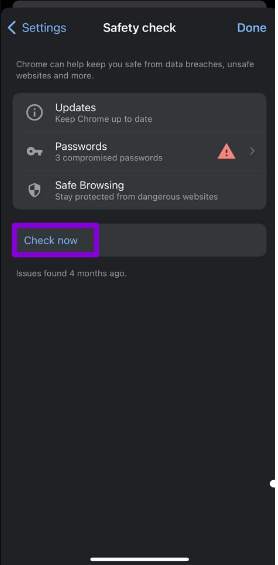 Beheben Sie alle erkannte Fehler in der Chrome-App auf Ihrem iPhone mithilfe der Anweisungen auf dem Bildschirm.
Beheben Sie alle erkannte Fehler in der Chrome-App auf Ihrem iPhone mithilfe der Anweisungen auf dem Bildschirm. Methode Nr. 4: App-Cache und Cookies löschen
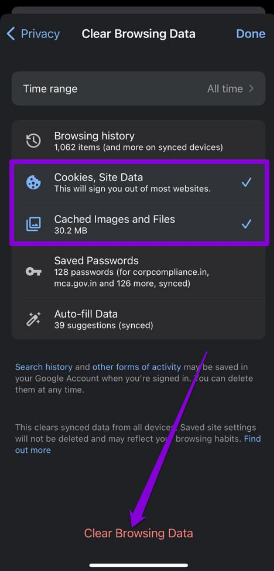
Methode 5: Neuinstallation von Chrome App
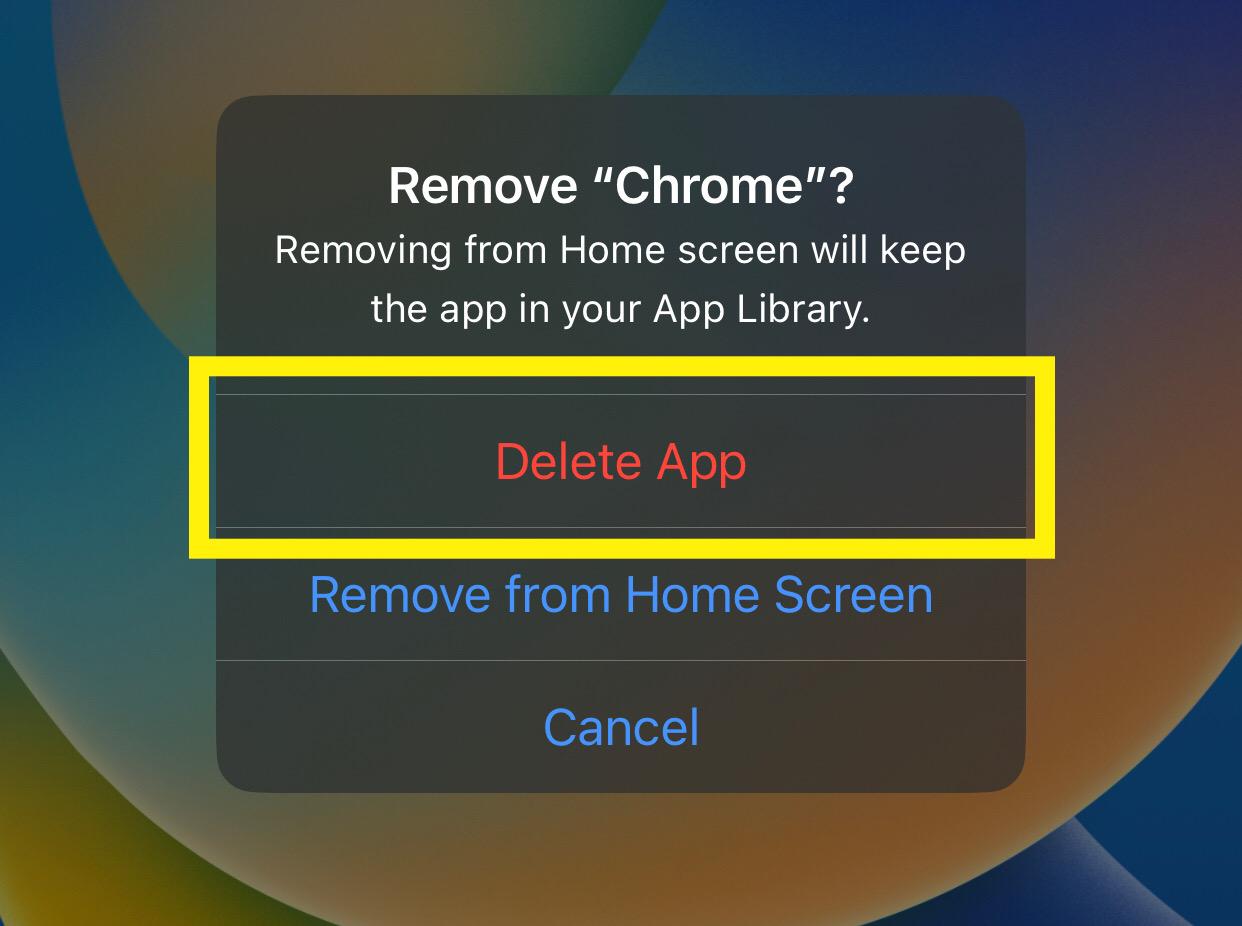 Öffnen Sie den App Store, suchen Sie nach Chrome und tippen Sie auf “Abrufen”, um die App neu zu installieren. Sobald die App installiert wurde, starten Sie sie, öffnen Sie mehrere Registerkarten und prüfen Sie, ob Sie sie dieses Mal schließen können!
Öffnen Sie den App Store, suchen Sie nach Chrome und tippen Sie auf “Abrufen”, um die App neu zu installieren. Sobald die App installiert wurde, starten Sie sie, öffnen Sie mehrere Registerkarten und prüfen Sie, ob Sie sie dieses Mal schließen können! Zusammenfassung
Häufig gestellte Fragen