—
Microsoft OneDrive ist ein Datei-Hosting-und Verwaltungsdienst in der Cloud, exklusiv für Microsoft-Benutzer. Dieser Dienst ist Teil der Office-Suite. Darüber hinaus ist es für die Durchführung von Verwaltungs-und Speicherfunktionen im Web verantwortlich. Darüber hinaus können Benutzer Dokumente, Tabellenkalkulationen, Präsentationen usw. in die Microsoft-Cloud hochladen und bearbeiten. Es ist auch möglich, den lokalen Speicher mit dem Cloud-Speicher zu synchronisieren. Obwohl es sich um einen exklusiven Dienst für Microsoft-Benutzer handelt, ist die Software, aus der er besteht, mit jedem Webbrowser kompatibel. Obwohl es sich um einen exklusiven Dienst für Microsoft-Benutzer handelt, ist die Software, aus der er besteht, mit jedem Webbrowser kompatibel. Ebenso ist es mit den wichtigsten heute verwendeten Betriebssystemen kompatibel, d.h. macOS, Android, iOS. Dieser Dienst wurde im August 2007 von Microsoft eingeführt. Infolgedessen hatte es während seiner Entwicklung unterschiedliche Namen: SkyDrive, Microsoft SkyDrive, Windows Live SkyDrive y Windows Live Folders.
OneDrive-Funktionen
Heute ist OneDrive einer der High-End-Dienste auf dem Markt für Cloud-Speicherdienste. Tatsächlich besitzt es bemerkenswerte Funktionen, an denen Microsoft seit zwölf Jahren arbeitet. Werfen wir einen Blick auf einige Hauptfunktionen:
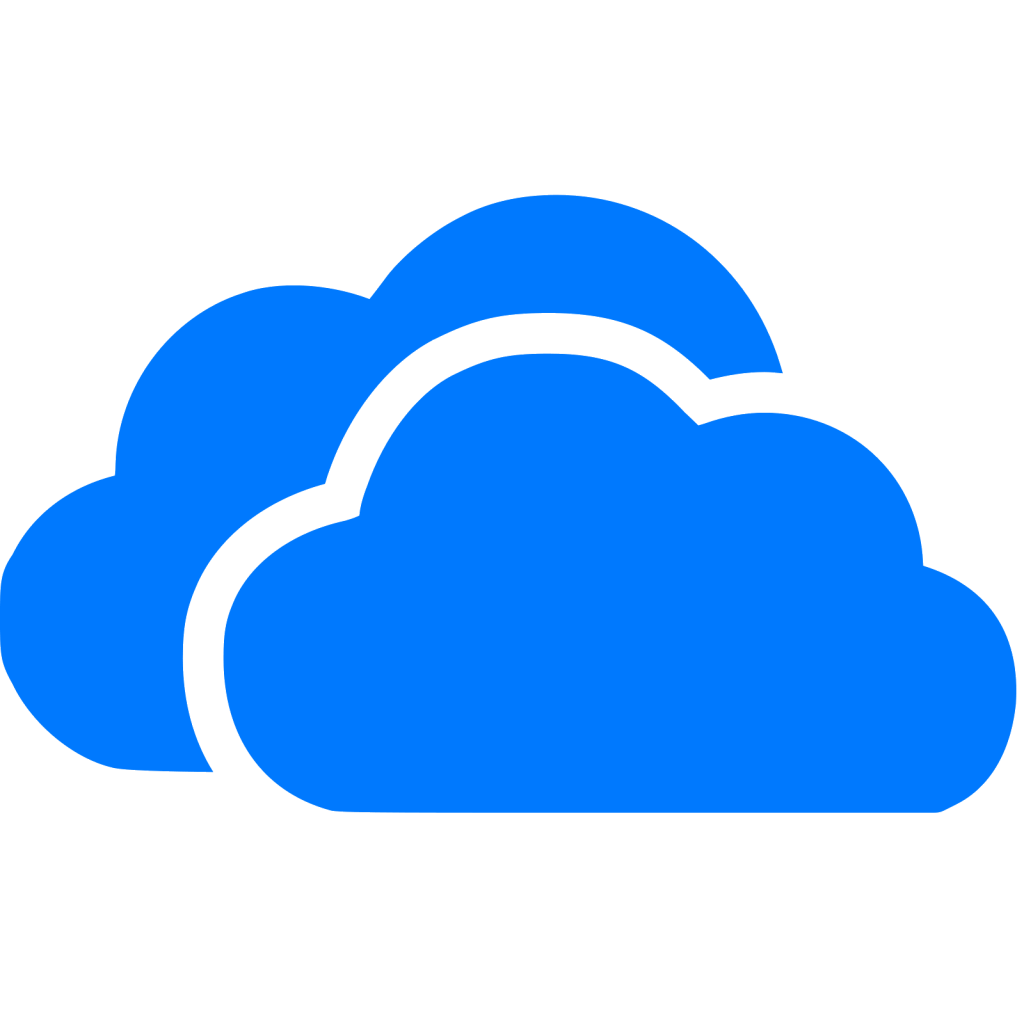 Es bietet seinen Benutzern Microsoft Office Suite-Tools über Office Online. So können sie Dokumente, Tabellenkalkulationen, Folien und andere im Webbrowser erstellen, bearbeiten und freigeben. Es verfügt über Online-Versionen von Microsoft Word, Excel, PowerPoint und OneNote. Es ermöglicht das gleichzeitige Hochladen von bis zu 5 Dateien mit jedem Webbrowser. Darüber hinaus ermöglicht es die Installation von ActiveX-Tools. Folglich ermöglicht es Benutzern, eine unbegrenzte Anzahl von Dateien aus dem Windows Explorer hochzuladen. Es ermöglicht Benutzern, Hyperlinks zu teilen, und stellt einen Cloud-Ordner bereit, in dem beliebig viele gespeichert werden können. Es ist mit anderen Webdiensten verbunden, um vollständig zu funktionieren. Auf diese Weise kann es neben der Dokumenterstellung und-bearbeitung auch auf unterschiedliche Benutzeranforderungen eingehen. Daher ist es nicht nur mit Outlook und Skype kompatibel, sondern auch mit Facebook, Twitter und LinkedIn verbunden, um seinen Benutzern zu ermöglichen, ihre Arbeit in sozialen Netzwerken zu teilen. Ebenso hat es Links zu Bing, um Benutzern einen Suchverlauf im Hauptmenü bereitzustellen. Die kostenlose Version bietet 5 GB Speicherplatz. Auf der anderen Seite bieten die kostenpflichtigen Versionen 50 GB, 100 GB, 200 GB, 1 TB und 6 TB Speicherplatz. Sie ermöglichen das Abonnement von RSS, Feeds mit Inhalten öffentlicher Ordner. Diese erzeugen Vorschaubilder der hinzugefügten Dateien als Miniaturansicht oder Symbol des Dateityps.
Es bietet seinen Benutzern Microsoft Office Suite-Tools über Office Online. So können sie Dokumente, Tabellenkalkulationen, Folien und andere im Webbrowser erstellen, bearbeiten und freigeben. Es verfügt über Online-Versionen von Microsoft Word, Excel, PowerPoint und OneNote. Es ermöglicht das gleichzeitige Hochladen von bis zu 5 Dateien mit jedem Webbrowser. Darüber hinaus ermöglicht es die Installation von ActiveX-Tools. Folglich ermöglicht es Benutzern, eine unbegrenzte Anzahl von Dateien aus dem Windows Explorer hochzuladen. Es ermöglicht Benutzern, Hyperlinks zu teilen, und stellt einen Cloud-Ordner bereit, in dem beliebig viele gespeichert werden können. Es ist mit anderen Webdiensten verbunden, um vollständig zu funktionieren. Auf diese Weise kann es neben der Dokumenterstellung und-bearbeitung auch auf unterschiedliche Benutzeranforderungen eingehen. Daher ist es nicht nur mit Outlook und Skype kompatibel, sondern auch mit Facebook, Twitter und LinkedIn verbunden, um seinen Benutzern zu ermöglichen, ihre Arbeit in sozialen Netzwerken zu teilen. Ebenso hat es Links zu Bing, um Benutzern einen Suchverlauf im Hauptmenü bereitzustellen. Die kostenlose Version bietet 5 GB Speicherplatz. Auf der anderen Seite bieten die kostenpflichtigen Versionen 50 GB, 100 GB, 200 GB, 1 TB und 6 TB Speicherplatz. Sie ermöglichen das Abonnement von RSS, Feeds mit Inhalten öffentlicher Ordner. Diese erzeugen Vorschaubilder der hinzugefügten Dateien als Miniaturansicht oder Symbol des Dateityps.
Zusatzfunktionen
Ermöglicht den Download kompletter Ordner in Form von komprimierten Dateien im ZIP-Format. Das Download-Limit für eine einzelne Datei beträgt 15 GB. Andererseits beträgt das Limit für das Herunterladen eines Sets 20 GB. Es implementiert einen Papierkorb. Es kümmert sich um die Speicherung der Dateien, die von Benutzern während eines bestimmten Zeitraums gelöscht wurden. Folglich werden sie in einem Speicherplatz außerhalb des verfügbaren Speicherplatzes des Benutzers in der Cloud aufbewahrt. Es ermöglicht das Anzeigen von PDF-und ODF-Dateien (Open Document Format). Letzteres ist eine auf XML (Extensible Markup Language) basierende Datei, die von vielen Textverarbeitungsprogrammen unterstützt wird. Sie ermöglicht ihren Benutzern das Hochladen von Fotos. Daher ist es anderen Benutzern möglich, sie über Webbrowser anzuzeigen. In der Regel werden die Fotos aus der Windows-Fotogalerie oder direkt als ZIP-Datei heruntergeladen. Es verwendet ein Geolokalisierungsdatensystem, um die Multimediadateien der Benutzer zu aktualisieren. Es verfügt über einen Client, der als Anwendung auf Geräten mit den Betriebssystemen Android, iOS, Windows 8, Windows 10 und Windows 11 ausgeführt wird. Derzeit ist diese Anwendung eine UWP (Universal Windows Platform), die die Funktionen der App-Version und der Web-Version zusammenführt. Alle in der OneDrive-Cloud gespeicherten Dateien werden von Microsoft überwacht. Daher führt jeder Verstoß gegen den akzeptierten Verhaltenskodex zu einer dauerhaften oder vorübergehenden Sperrung des Kontos. Darüber hinaus bietet dieser Dienst einen „Personal Vault“, einen Ordner mit zusätzlicher Sicherheit zum Speichern sensibler Dateien.
Funktionsweise
Die grundlegende Architektur von OneDrive ist ein Client-Server-Netzwerk. Die auf dem Gerät installierte Anwendung fungiert als Vermittler zwischen den Cloud-Servern und dem Microsoft-Benutzer. Wie jeder Dienst dieser Art verfügt er über eine Webversion, die den Vermittler des Clients eliminiert und den Benutzer direkt zum virtuellen Hosting seiner Dateien führt.
Dank der Verknüpfung mit dem Outlook-Konto ist die Webversion von OneDrive kann beliebige Dateien oder Ordner von der lokalen Festplatte hochladen, ohne dass Synchronisierungen zwischen Geräten erforderlich sind. Sie können damit auch beliebige Dokumente, Tabellenkalkulationen und Folien erstellen. In diesem Sinne unterscheidet es sich von der Client-Anwendung, die auf den Geräten installiert ist, abhängig von der Synchronisation zwischen den Geräten. Durch denselben Mechanismus ist es in der Lage, Aktivitäten zu verfolgen und verschiedene Optionen im Startmenü bereitzustellen.
—
Die Webversion von Outlook ermöglicht Benutzern den Zugriff von Geräten mit Betriebssystemen, die nicht mit dem Client kompatibel sind. Diese Aktion hängt jedoch von der Internetverbindung ab. Daher erweist sich die Webversion der Anwendung für Benutzer als viel praktischer und effizienter, insbesondere wenn es sich um eine UWP handelt.
So verwenden Sie OneDrive
Die Hauptvoraussetzung für die Verwendung der OneDrive-Funktionen besteht darin, sich als Microsoft-Benutzer zu registrieren. Wie Sie sich vorstellen können, müssen Sie dazu einfach ein Konto in Outlook erstellen. Danach können Sie direkt auf die OneDrive-Website zugreifen. Von dort aus können Sie Dateien hochladen, erstellen, bearbeiten und teilen. Im Folgenden finden Sie eine Schritt-für-Schritt-Beschreibung der grundlegenden OneDrive-Aktionen.
Hochladen einer Datei
Greifen Sie auf das Hauptmenü des OneDrive-Benutzerkontos zu. Klicken Sie dort auf Hochladen. All dies von der offiziellen OneDrive-Seite. Ein kleines Menü mit den Optionen Dateien und Ordner wird angezeigt. Wählen Sie die Option Dateien. Wenn Sie eine Reihe von Dateien hochladen möchten, die in einem bestimmten Ordner enthalten sind, wählen Sie die andere Option. 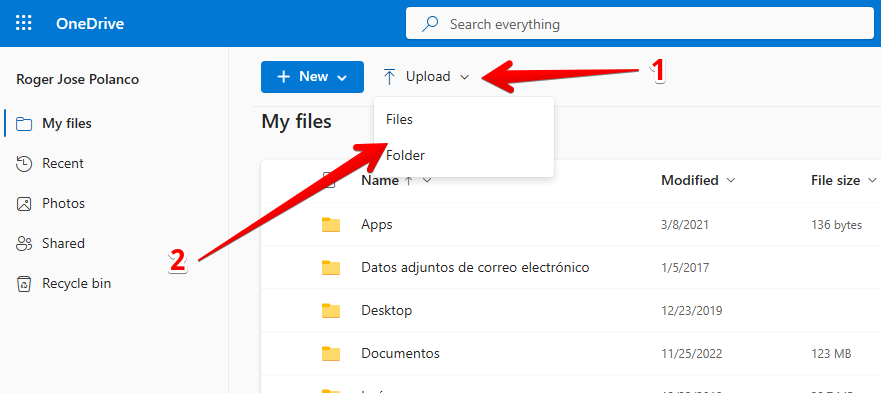 Daraufhin öffnet sich ein lokales Speicherfenster Wählen Sie die Datei(en) aus, die in die Cloud hochgeladen werden sollen. OneDrive benachrichtigt Sie mit einer Meldung in der oberen Leiste, dass Dateien hochgeladen werden.
Daraufhin öffnet sich ein lokales Speicherfenster Wählen Sie die Datei(en) aus, die in die Cloud hochgeladen werden sollen. OneDrive benachrichtigt Sie mit einer Meldung in der oberen Leiste, dass Dateien hochgeladen werden.  Zum Öffnen der Dokumente einfach auf klicken ihr Symbol im Menü und OneDrive aktualisiert das Portal, um die Seiten der Datei anzuzeigen. Wenn Sie die Datei aus dem Hauptmenü Meine Dateien in einen Ordner kopieren möchten, klicken Sie auf Kopieren nach in der oberen Leiste. Sie können den Ordner auswählen, der auch das Dokument enthalten soll. Mithilfe dieses Dropdown-Menüs können Sie auch einen neuen Ordner für das Dokument erstellen, indem Sie auf Neuer Ordner klicken. Geben Sie den Namen des Ordners ein neuen Ordner und klicken Sie auf Erstellen. Wählen Sie dann den von Ihnen erstellten Ordner aus. Alternativ können Funktionen wie Kopieren, Verschieben und Löschen aus dem Hauptmenü Meine Dateien angewendet werden, indem Sie den weißen Kreis in der oberen Ecke der Datei oder Dateien auswählen, die Sie speichern möchten geändert.Wenn Sie Dateien direkt in den gewünschten Ordner hochladen möchten, greifen Sie einfach auf den Cloud-Ordner zu und klicken Sie auf die Schaltfläche Hochladen, wobei Sie die ersten vier oben beschriebenen Schritte wiederholen.
Zum Öffnen der Dokumente einfach auf klicken ihr Symbol im Menü und OneDrive aktualisiert das Portal, um die Seiten der Datei anzuzeigen. Wenn Sie die Datei aus dem Hauptmenü Meine Dateien in einen Ordner kopieren möchten, klicken Sie auf Kopieren nach in der oberen Leiste. Sie können den Ordner auswählen, der auch das Dokument enthalten soll. Mithilfe dieses Dropdown-Menüs können Sie auch einen neuen Ordner für das Dokument erstellen, indem Sie auf Neuer Ordner klicken. Geben Sie den Namen des Ordners ein neuen Ordner und klicken Sie auf Erstellen. Wählen Sie dann den von Ihnen erstellten Ordner aus. Alternativ können Funktionen wie Kopieren, Verschieben und Löschen aus dem Hauptmenü Meine Dateien angewendet werden, indem Sie den weißen Kreis in der oberen Ecke der Datei oder Dateien auswählen, die Sie speichern möchten geändert.Wenn Sie Dateien direkt in den gewünschten Ordner hochladen möchten, greifen Sie einfach auf den Cloud-Ordner zu und klicken Sie auf die Schaltfläche Hochladen, wobei Sie die ersten vier oben beschriebenen Schritte wiederholen.
So teilen Sie Dateien
Wählen Sie die Datei(en), die Sie teilen möchten, aus, um die obere Leiste des Hauptmenüs Meine Dateien zu aktualisieren, und drücken Sie auf Teilen Schaltfläche in der Leiste. Geben Sie den/die Namen des/der Empfänger(s) oder deren E-Mail-Adresse in das Textfeld ein und drücken Sie die blaue Schaltfläche Senden. Verzichten Sie bei Bedarf auf die Eingabe einer beschreibenden Nachricht. Wenn Sie einen Hyperlink zu den Dateien erstellen möchten, klicken Sie auf den grauen Kreis der Option Link kopieren. Klicken Sie auf die Schaltfläche Kopieren, um Geben Sie den Hyperlink zu den Dateien über Instant Messaging-Anwendungen oder ein anderes Tool direkt an die Empfänger weiter. Um Einschränkungen für die Bearbeitung und Anzeige des Hyperlinks festzulegen, klicken Sie auf das untere Feld mit Jeder, der über den Link verfügt, kann bearbeiten.Schließen Sie die Einstellungen ab, indem Sie auf Übernehmen klicken, und verteilen Sie den Link an die Zielbenutzer.
So erstellen Sie ein Dokument
Gehen Sie zurück zum Hauptmenü Meine Dateien und klicken Sie auf die Schaltfläche Neu in der oberen Leiste. Wählen Sie den Office-Typ aus Dokument, sei es ein Word-Dokument, eine Excel-Tabelle oder eine PowerPoint-Präsentation usw. Der Benutzer wird auf eine neue Registerkarte umgeleitet, die aus dem Office-Portal des ausgewählten Dokuments besteht. In diesem Fall wurde ein Word-Dokument ausgewählt, sodass die wesentliche Office-Oberfläche zum Erstellen und Bearbeiten des Dokuments angezeigt wird. Der Dokumentname kann geändert werden, indem Sie auf die Schaltfläche Dokument1 – Auf OneDrive gespeichert klicken der obere blaue Balken.
Schließlich verbleibt das Dokument in „Meine Dateien“. Von dort aus können wir sie jederzeit ändern oder löschen. Letztendlich haben wir gesehen, dass es sich um Microsoft OneDrive handelt. Wir haben auch gelernt, wie es funktioniert. Außerdem haben wir gesehen, wie man es benutzt. Tschüss!