© oasisamuel/Shutterstock.com
Es ist kein Geheimnis, dass iMessage eine einfache und bequeme Möglichkeit ist, jemandem eine Nachricht zu senden, wodurch Ihre wertvolle SMS-Nutzung gespart wird, wenn diese Person auch ein iPhone besitzt. Die Verwendung von iMessage auf Ihrem Mac kann noch nützlicher sein, besonders wenn Sie mit Ihrem Computer beschäftigt sind und Ihr Telefon außer Reichweite ist.
Aber manchmal brauchen Sie einfach etwas Zeit, um sich zu konzentrieren, ohne dass der endlose Strom von Nachrichten eingeht. Glücklicherweise gibt es ein paar Optionen, um diese Funktion zu deaktivieren.

Lass uns Erfahren Sie genau, wie Sie iMessage auf dem Mac deaktivieren.
So deaktivieren Sie iMessage auf dem Mac mit iCloud
Die erste Möglichkeit zum Deaktivieren von iMessage besteht darin, sich von Ihrem iCloud-Konto abzumelden. Es ist wichtig zu beachten, dass dies bedeutet, dass Sie auf Ihrem Mac keinen Zugriff auf Apple ID-Funktionen haben. So geht’s!
Schritt 1: Nachrichten öffnen
Auf dem Mac heißt iMessage die App Nachrichten. Öffnen Sie ein Finder-Fenster, suchen Sie diese App und öffnen Sie sie.
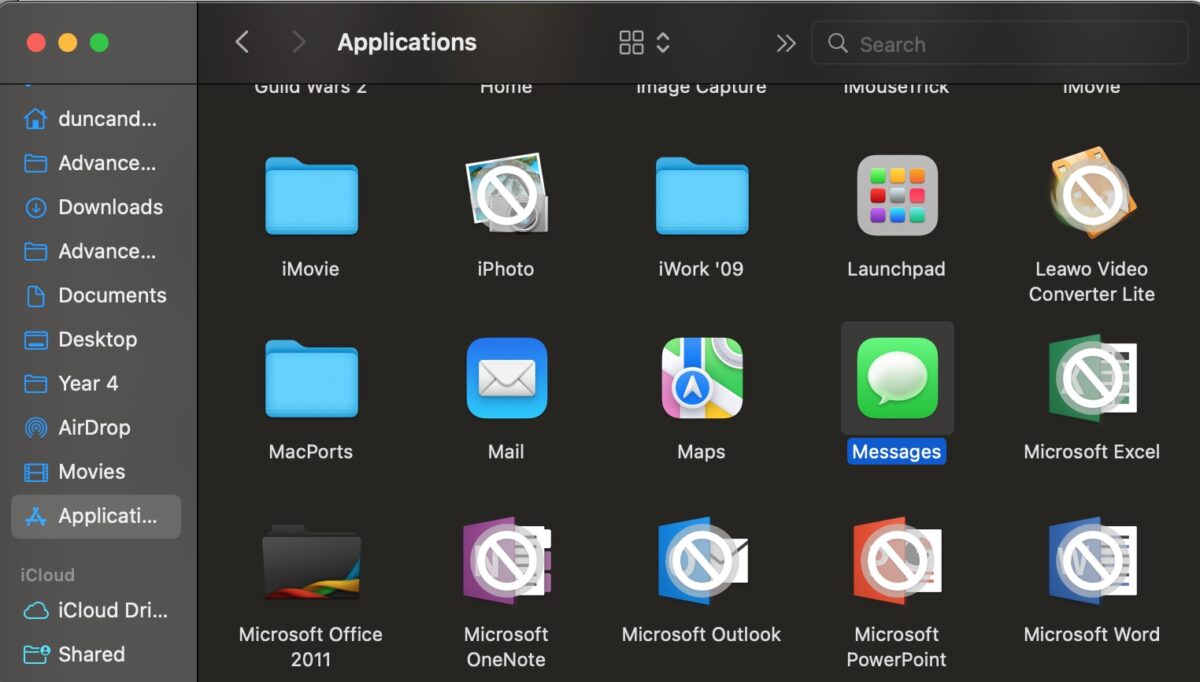 Öffnen Sie Nachrichten.
Öffnen Sie Nachrichten.
Schritt 2: Einstellungen öffnen
Klicken Sie als Nächstes auf Nachrichten in der oberen linken Ecke Ihres Bildschirms und wählen Sie dann Einstellungen aus dem Dropdown-Menü aus. Menü unten.
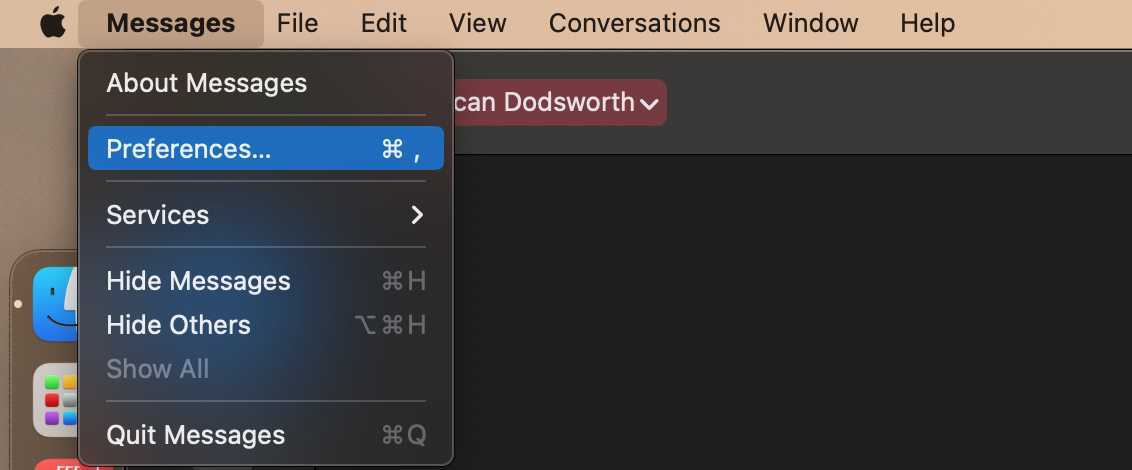 Klicken Nachrichten und dann Einstellungen.
Klicken Nachrichten und dann Einstellungen.
Schritt 3: Abmelden
Jetzt können Sie die Registerkarte iMessage öffnen und dann auf Abmelden klicken, um sich von Ihrem iCloud-Konto abzumelden.
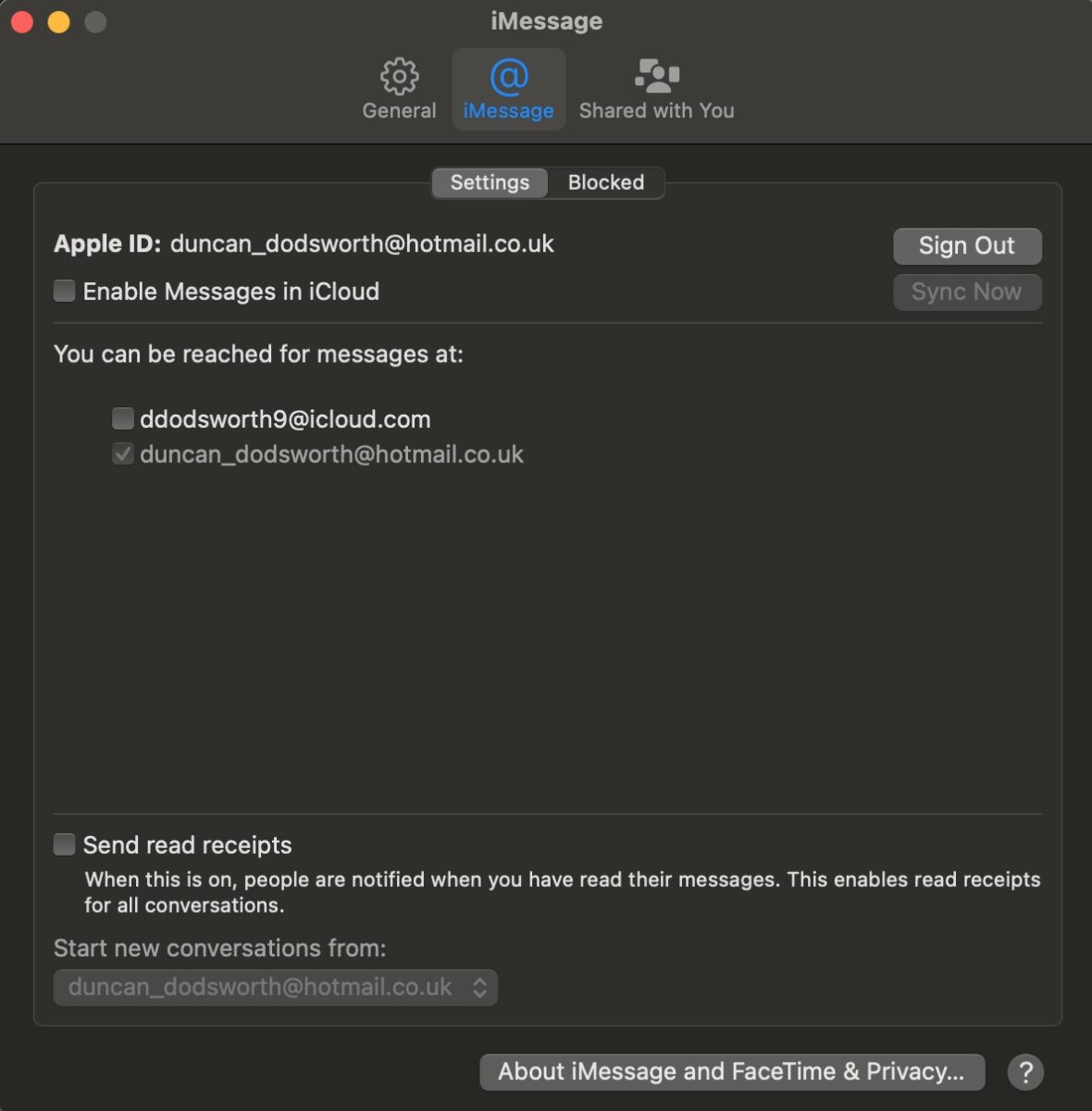 Klicken Sie auf iMessage und wählen Sie dann neben Ihrem iCloud-Konto Abmelden aus.
Klicken Sie auf iMessage und wählen Sie dann neben Ihrem iCloud-Konto Abmelden aus.
So deaktivieren Sie iMessage-Benachrichtigungen auf dem Mac
Vielleicht möchten Sie sich nicht vollständig von Ihrem iCloud-Konto abmelden und einfach keine Benachrichtigungen mehr von iMessage erhalten. Befolgen Sie die nachstehenden Schritte.
Klicken Sie auf das Apfel Symbol in der oberen linken Ecke, um das Menü zu öffnen.
Schritt 2: Öffnen Sie die Systemeinstellungen
Klicken Sie jetzt auf Systemeinstellungen und ein Popup-Fenster wird angezeigt.
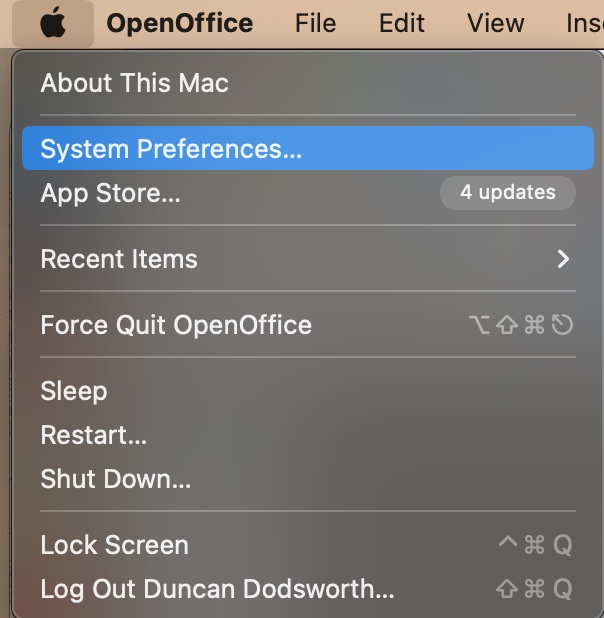 Klicken Sie auf das Apple-Symbol in der oberen rechten Ecke Ihres Bildschirms und wählen Sie System Einstellungen aus dem Dropdown-Menü.
Klicken Sie auf das Apple-Symbol in der oberen rechten Ecke Ihres Bildschirms und wählen Sie System Einstellungen aus dem Dropdown-Menü.
Schritt 3: Gehen Sie zu Benachrichtigungen und Fokus
Sie finden das Symbol Benachrichtigungen und Fokus normalerweise in der obersten Zeile dieses Fensters.
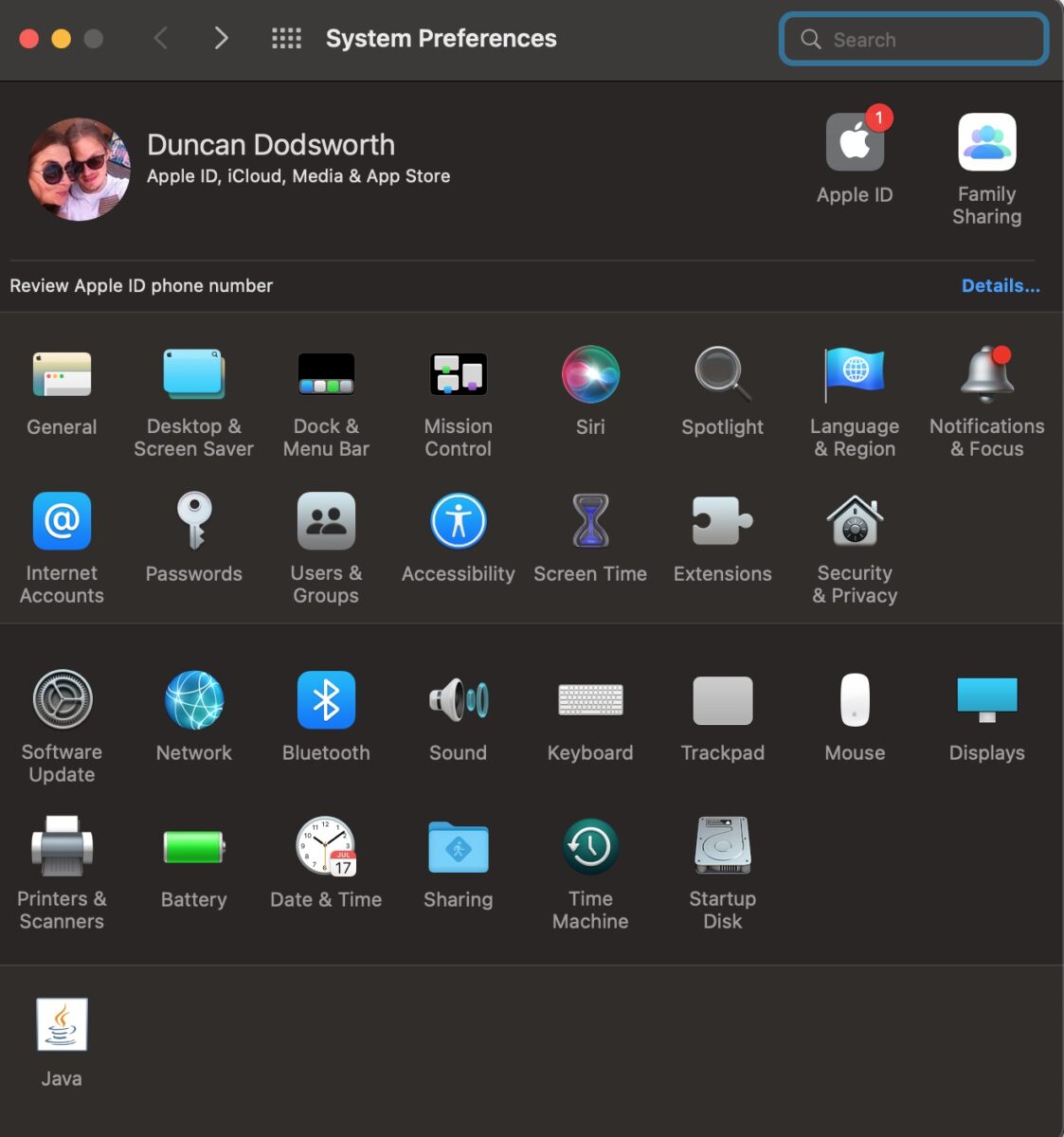 Klicken Sie auf das Symbol Benachrichtigungen & Fokus.
Klicken Sie auf das Symbol Benachrichtigungen & Fokus.
Schritt 4: Nachrichten auswählen
Wenn Sie etwas nach unten scrollen, finden Sie die App Nachrichten im Menü auf der linken Seite. Klicken Sie hierauf.
Auswählen Nachrichten.
Schritt 5: Benachrichtigungen deaktivieren
Der letzte Schritt besteht darin, den Schalter Benachrichtigungen zulassen einfach in die Aus-Position zu bringen. Danach erhalten Sie keine weiteren Benachrichtigungen von iMessage.
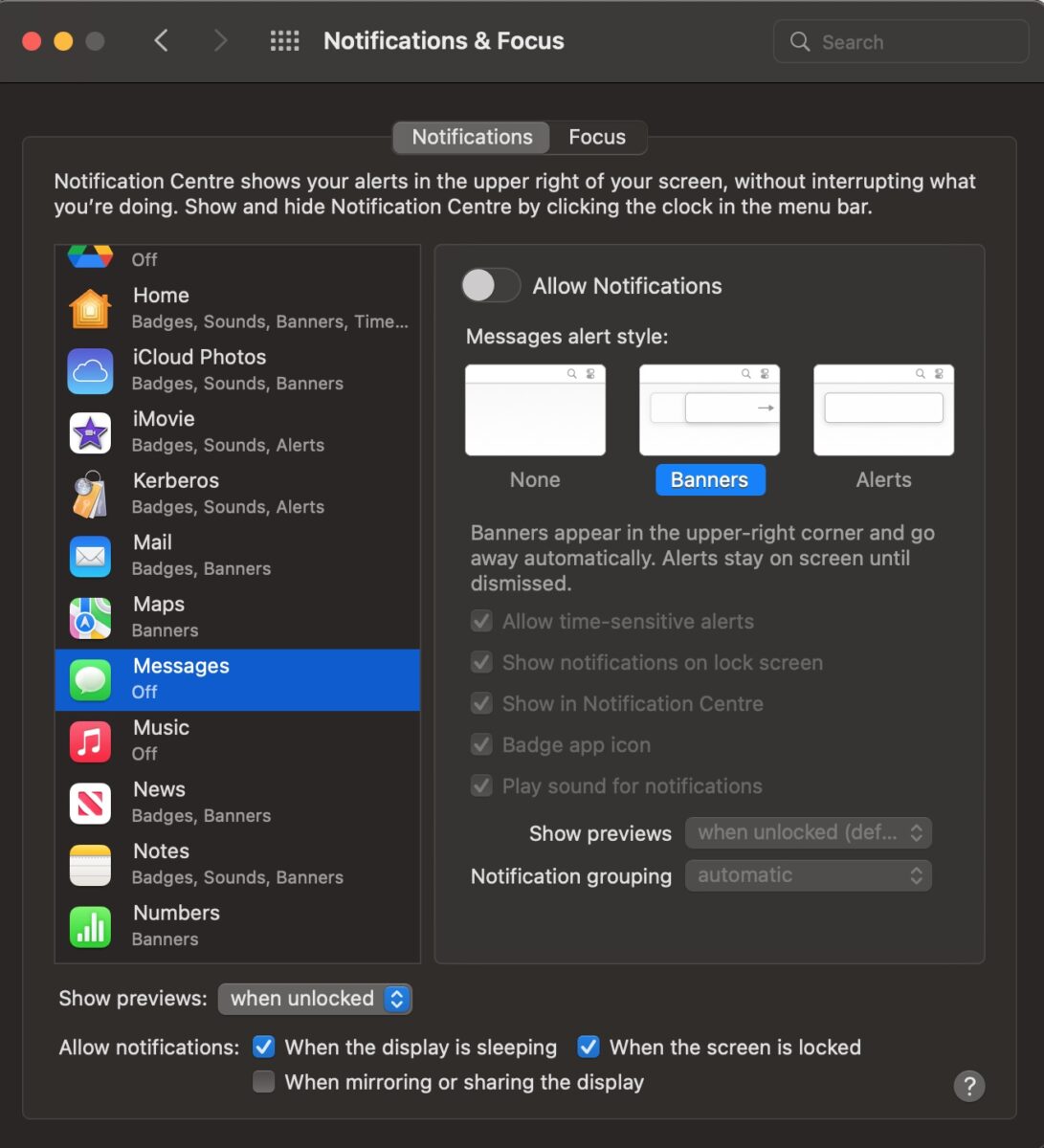 Schalten Sie den Schalter Benachrichtigungen zulassen aus, sodass er grau wird.
Schalten Sie den Schalter Benachrichtigungen zulassen aus, sodass er grau wird.
So deaktivieren Sie vorübergehend iMessage-Benachrichtigungen auf dem Mac
Eine weitere Methode, insbesondere wenn Sie beschäftigt sind und iMessage später verwenden möchten, besteht darin, Benachrichtigungen vorübergehend zu deaktivieren. Die nächsten Schritte veranschaulichen, wie das geht.
Schritt 1: Benachrichtigungen und Fokus öffnen
Öffnen Sie wie zuvor die Systemeinstellungen und klicken Sie dann auf Benachrichtigungen & Fokus, um die Benachrichtigungszentrale zu öffnen.
Klicken Sie auf Systemeinstellungen. 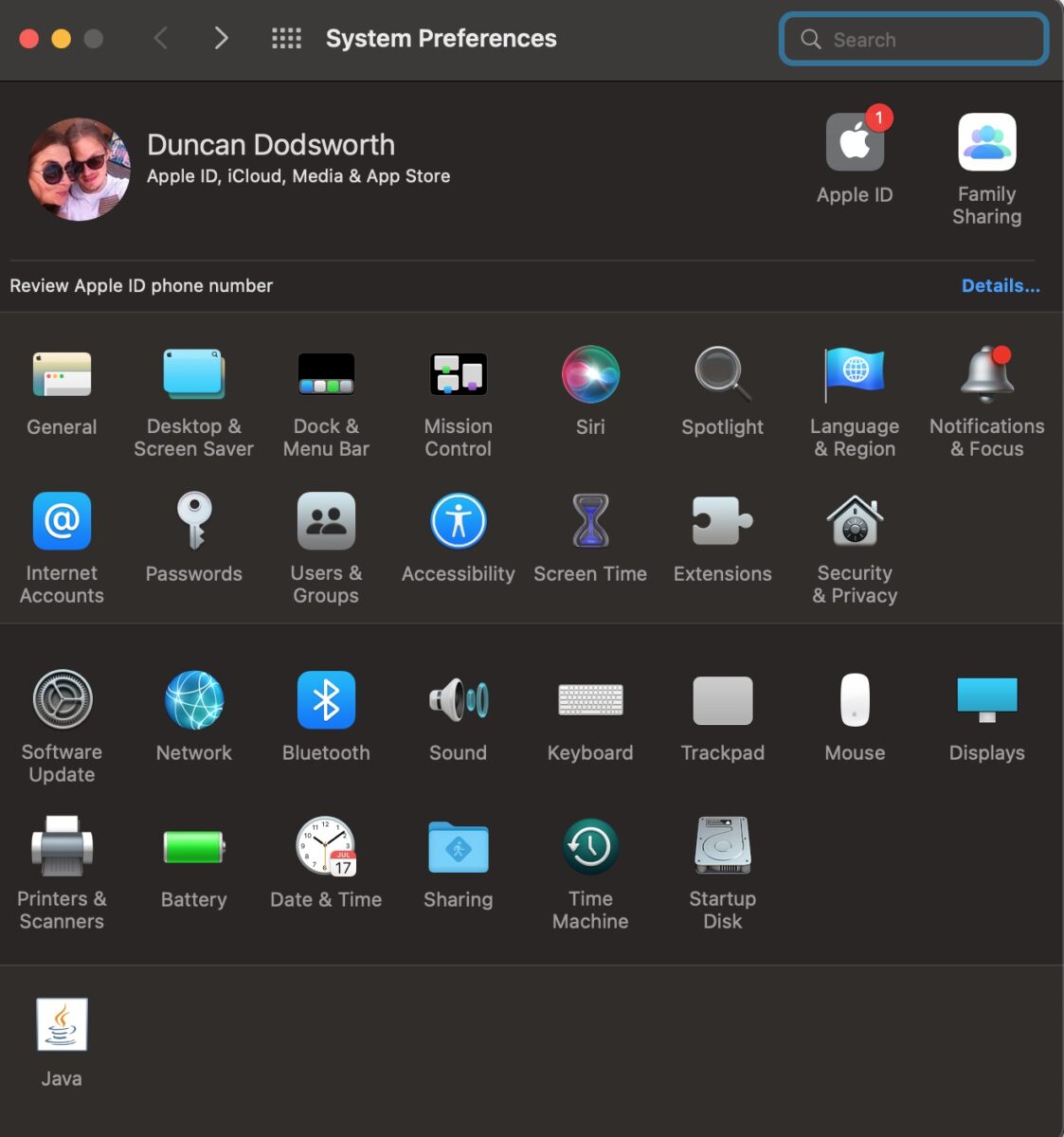 Öffne Benachrichtigungen & Fokus.
Öffne Benachrichtigungen & Fokus.
Schritt 2: Gehen Sie zum Fokus-Tab
Klicken Sie hier oben auf Fokus, um diesen Tab zu öffnen.
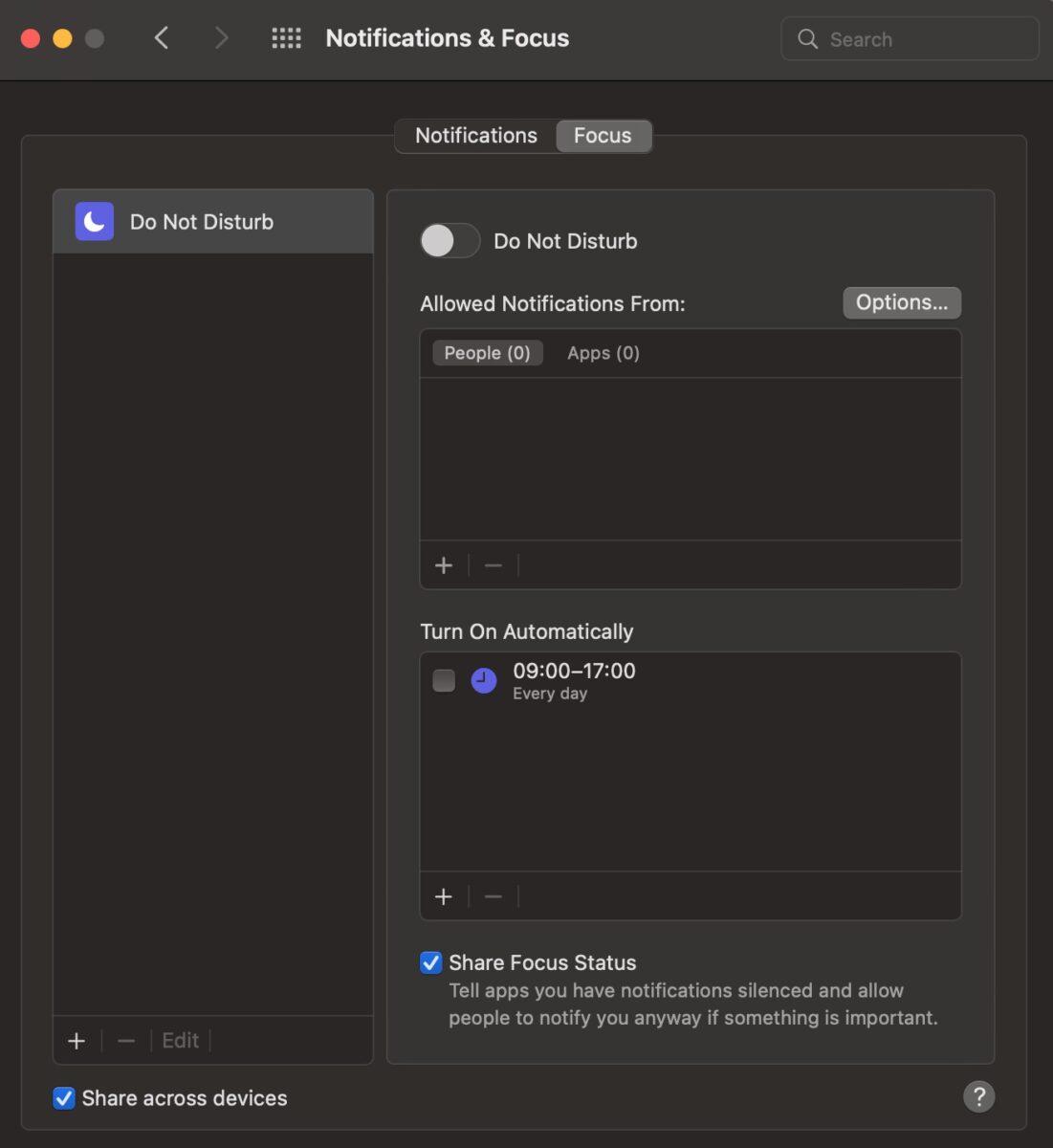 Klicken Sie auf Fokus.
Klicken Sie auf Fokus.
Schritt 3: Aktivieren Sie „Nicht stören“
Zum Schluss schalten Sie den Schalter Nicht stören in die Position „Ein“. Dadurch werden alle Benachrichtigungen deaktiviert, während sie aktiviert sind.
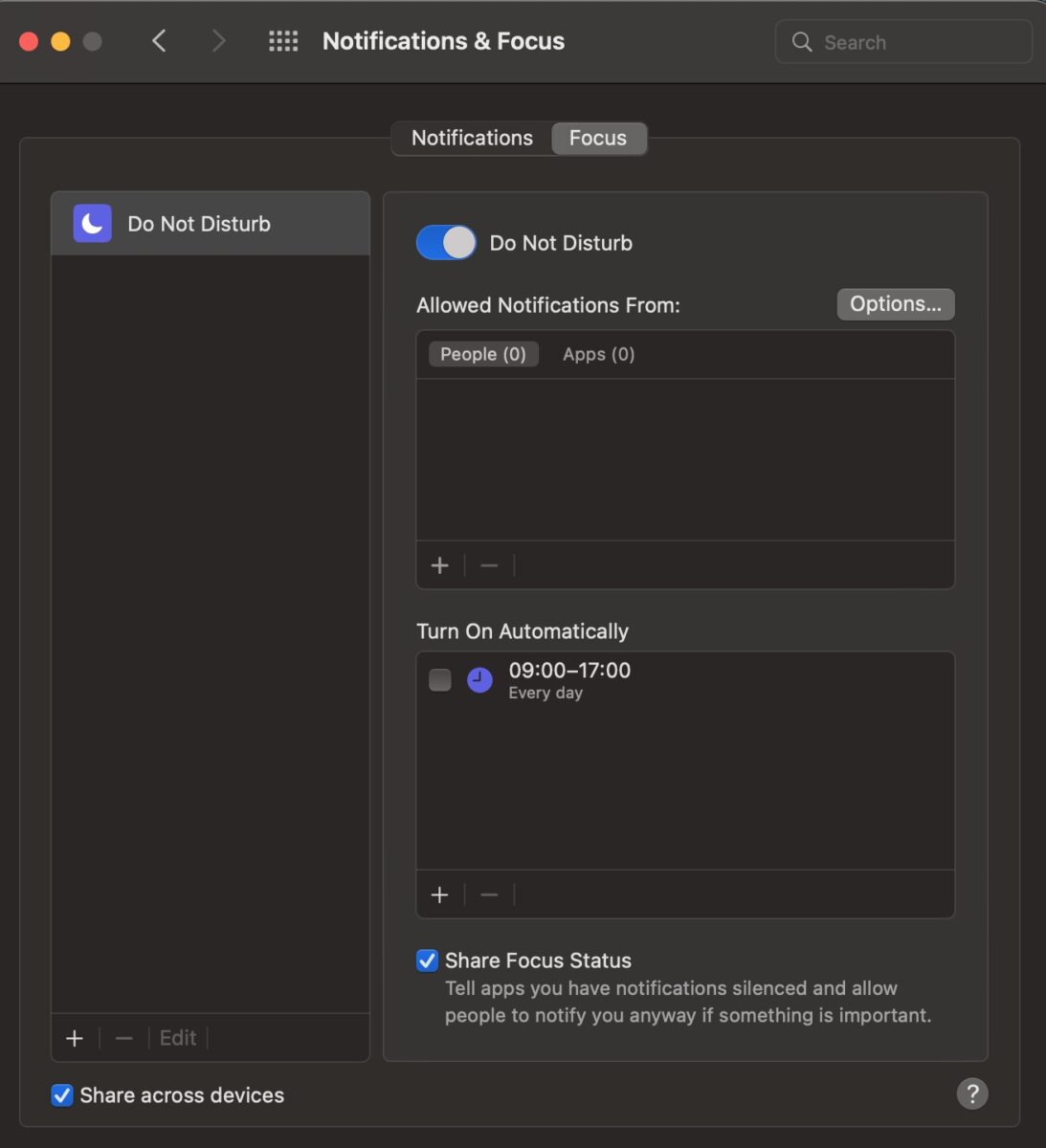 Stellen Sie den Schalter neben Nicht stören um, sodass er blau wird.
Stellen Sie den Schalter neben Nicht stören um, sodass er blau wird.
So passen Sie Ihre iMessage-Benachrichtigungen an
Wenn es Ihnen nichts ausmacht, einige Benachrichtigungen zu erhalten, sie aber einschränken möchten, gibt es zum Glück auch eine Möglichkeit, dies zu tun. Befolgen Sie dazu die nachstehenden Schritte.
Schritt 1: Öffnen Sie Ihre Nachrichteneinstellungen
Öffnen Sie wie bei der ersten Methode die Nachrichten-App und öffnen Sie
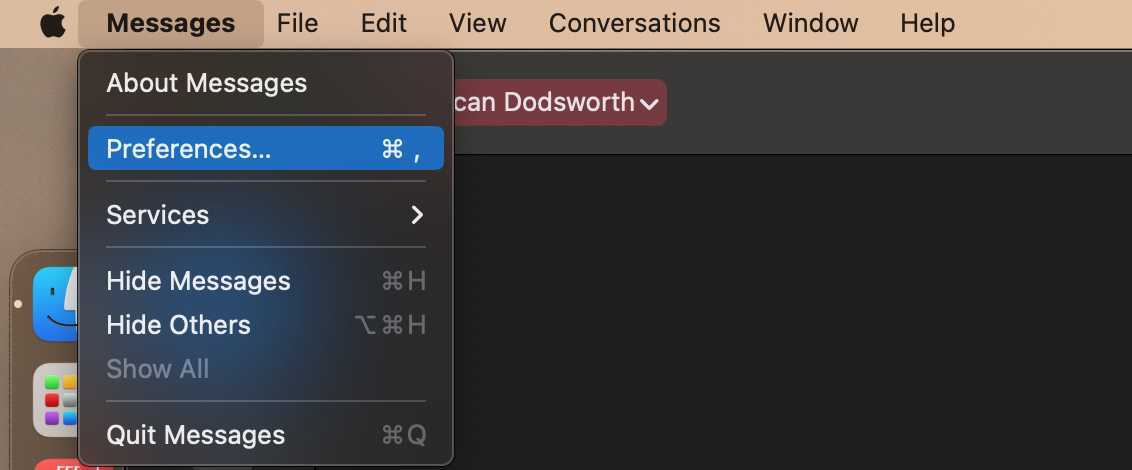 Klicken Sie auf Nachrichten und dann auf Einstellungen.
Klicken Sie auf Nachrichten und dann auf Einstellungen.
Schritt 2: Passen Sie Ihre Benachrichtigungseinstellungen an
Hier können Sie die gewünschten Kästchen deaktivieren, z. B. Benachrichtigungen von unbekannten Kontakten stoppen, die Wiedergabe von Tönen stoppen und Benachrichtigungen, wenn Ihr Name erwähnt wird.
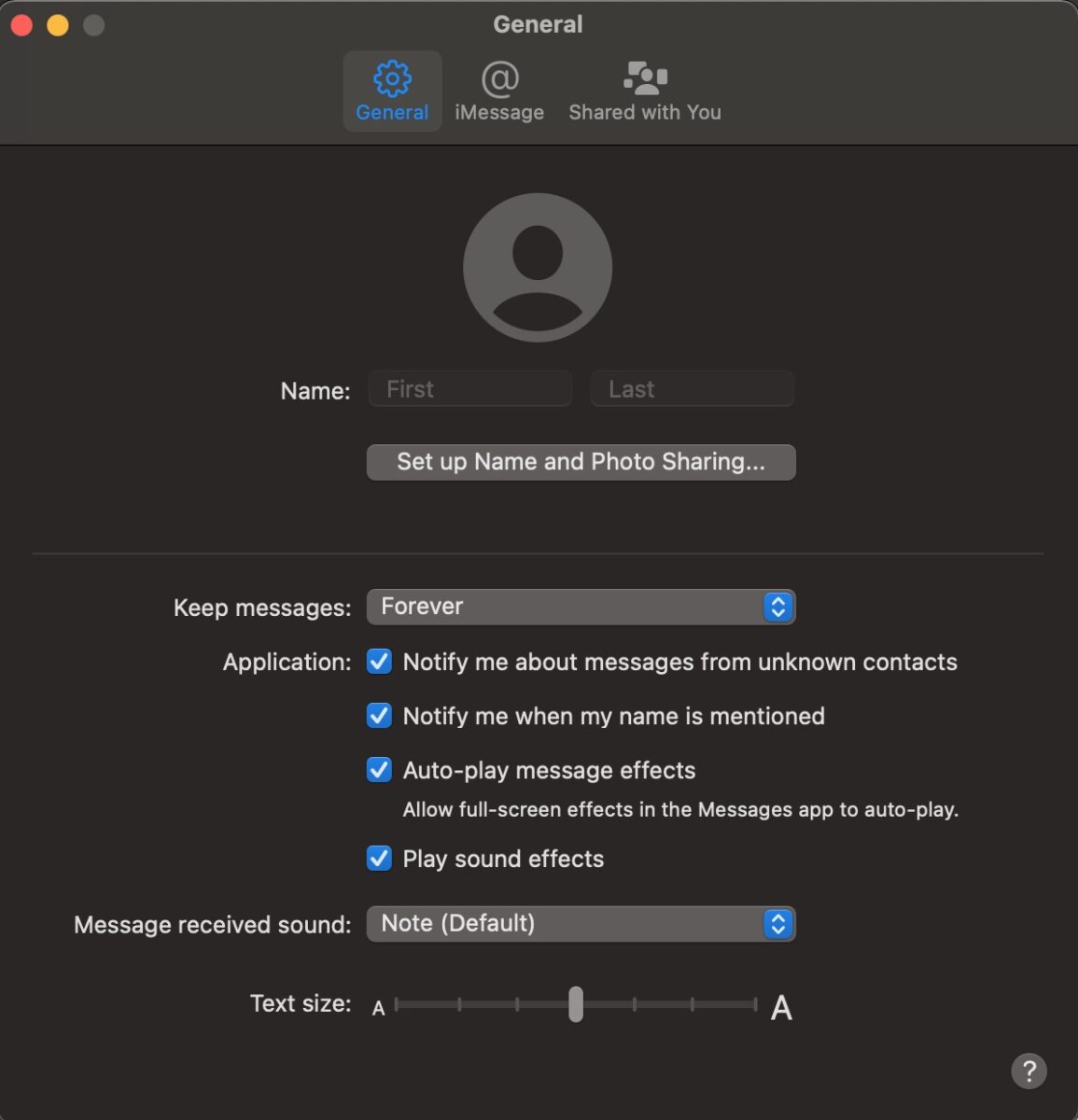 Hier können Sie anpassen Deine Benachrichtigungen.
Hier können Sie anpassen Deine Benachrichtigungen.
Manchmal möchten Sie vielleicht bestimmte Konversationen einfach stumm schalten, insbesondere wenn Sie auf eine Antwort von jemandem warten. Die folgenden Schritte zeigen Ihnen, wie es geht.
Schritt 1: Konversation finden
Öffnen Sie die Nachrichten-App und suchen Sie die Konversation/en, die Sie ausblenden möchten Benachrichtigungen von.
Schritt 2: Öffnen Sie die Registerkarte”Informationen”und blenden Sie Benachrichtigungen aus
Jetzt können Sie auf das i-Symbol rechts neben der Telefonnummer und dann klicken Aktivieren Sie das Kontrollkästchen Benachrichtigungen ausblenden, um Benachrichtigungen von dieser Konversation zu stoppen.
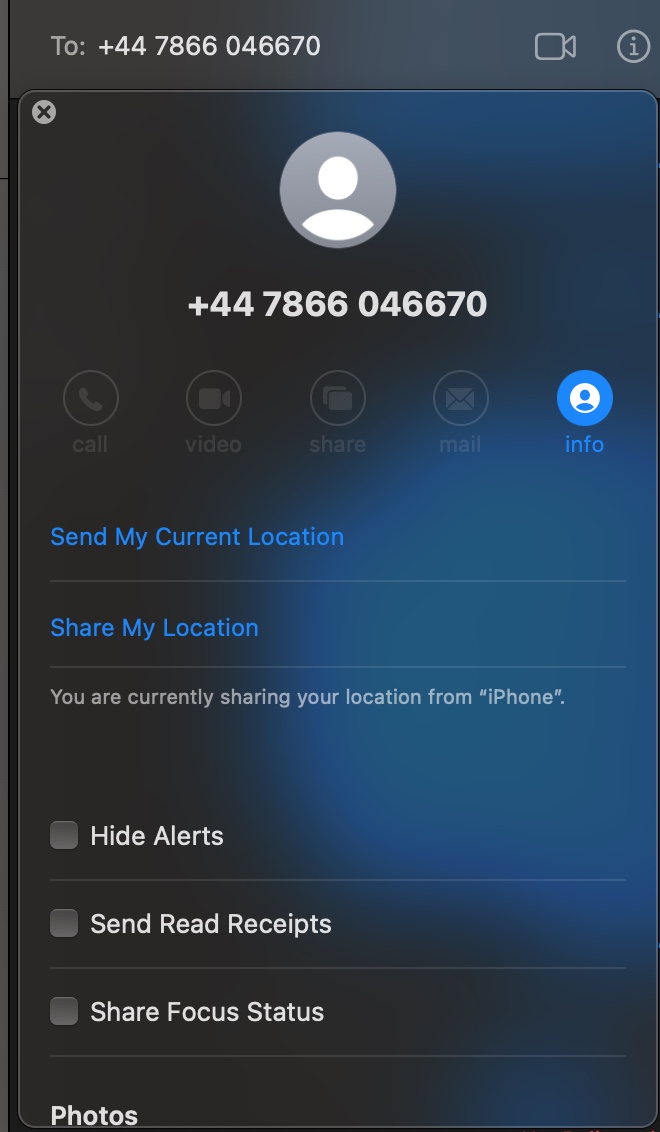 Klicken Sie oben rechts auf das i-Symbol und wählen Sie dann Benachrichtigungen ausblenden aus.
Klicken Sie oben rechts auf das i-Symbol und wählen Sie dann Benachrichtigungen ausblenden aus.
So stoppen Sie die Synchronisierung von iMessage mit Ihrem Mac
Wenn Sie diese Nachrichten auf Ihrem Mac vollständig vermeiden möchten, ohne sich von Ihrem iCloud-Konto abzumelden, ist dies die richtige Methode für Sie.
Schritt 1: Gehen Sie zum iMessage-Tab in Ihren Nachrichteneinstellungen
Öffnen Sie Ihre Einstellungen wie im letzten Prozess, aber gehen Sie zu iMessage statt.
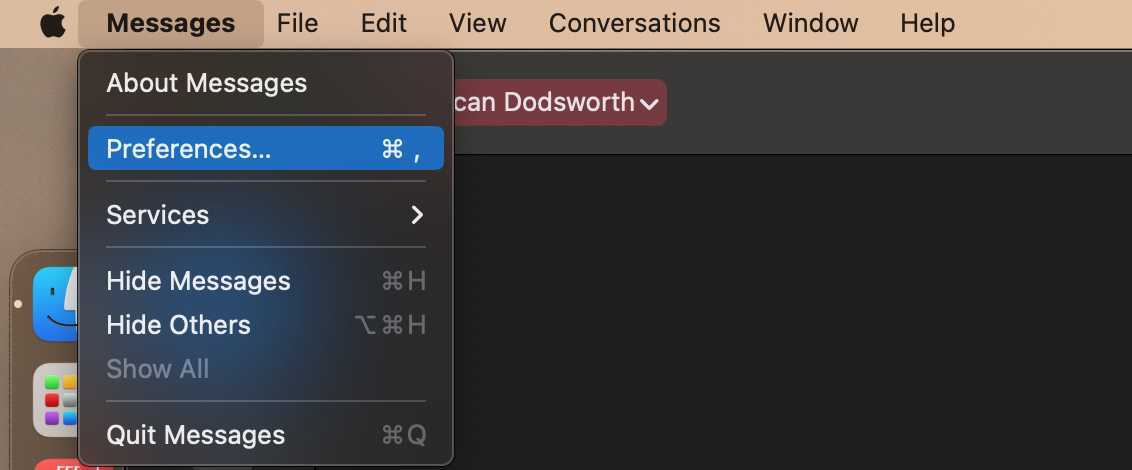 Klicken Sie auf Nachrichten, dann auf Einstellungen und gehen Sie zur Registerkarte iMessage.
Klicken Sie auf Nachrichten, dann auf Einstellungen und gehen Sie zur Registerkarte iMessage.
Schritt 2: Deaktivieren Sie Ihre Telefonnummer
Hier sehen Sie, dass Sie für Nachrichten erreichbar sind unter:, was Ihnen sagt, wie iMessage mit Ihrem Mac kommuniziert werden kann. Deaktivieren Sie einfach das Kontrollkästchen neben Ihrer Telefonnummer und senden Sie eine E-Mail, wenn Sie möchten, um zu verhindern, dass diese Nachrichten auf Ihrem Mac angezeigt werden.
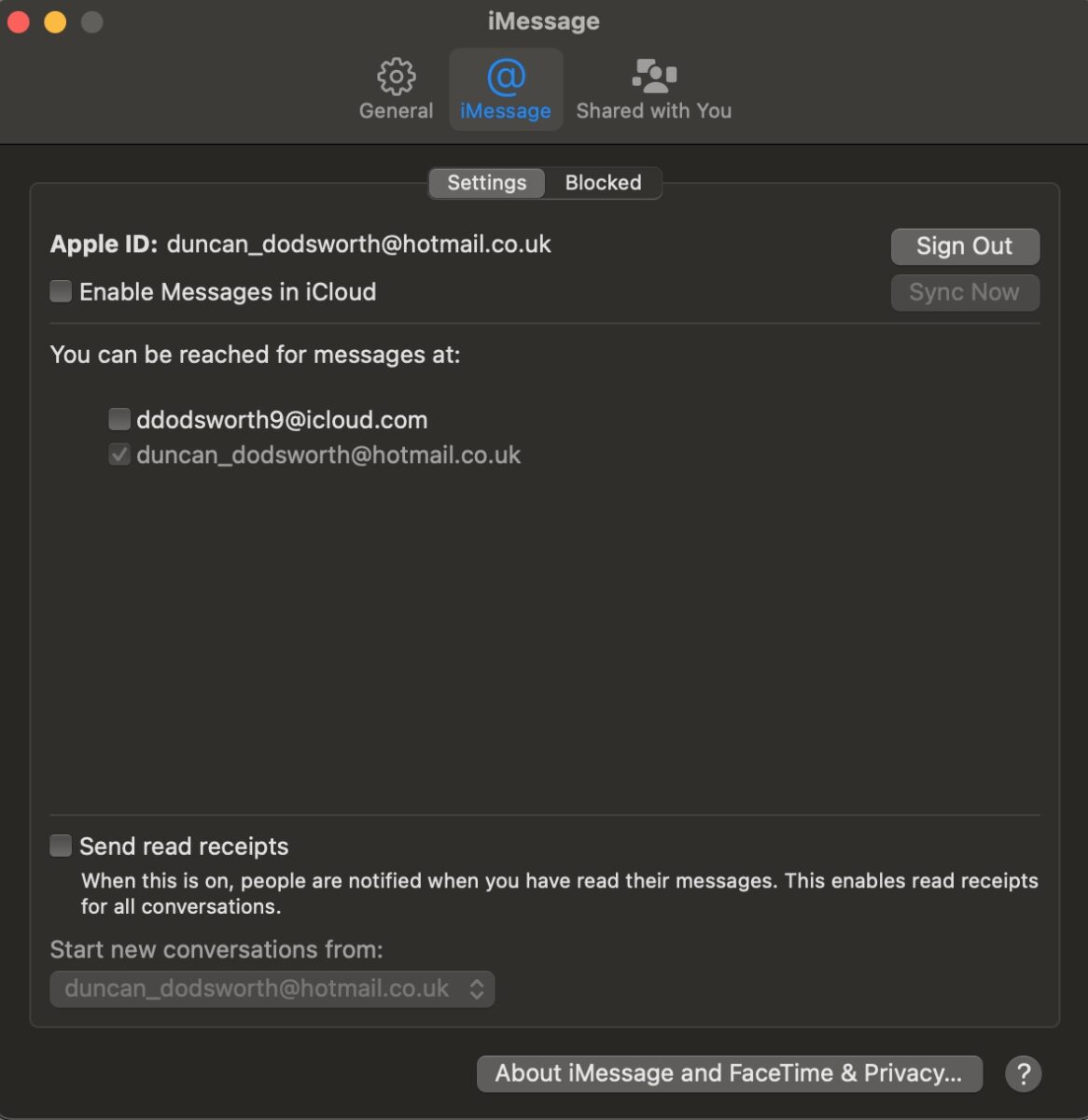 Deaktivieren Sie das Kontrollkästchen neben Ihrer Telefonnummer und/oder Ihrer E-Mail-Adresse.
Deaktivieren Sie das Kontrollkästchen neben Ihrer Telefonnummer und/oder Ihrer E-Mail-Adresse.
Abschluss
Die Verwendung von iMessage auf Ihrem Mac kann sehr praktisch sein, aber zum Glück gibt es ein paar Möglichkeiten, dies zu verhindern, wenn es Sie stört. Abgesehen davon, dass Sie sich von Ihrem iCloud-Konto abmelden, können Sie Benachrichtigungen vorübergehend oder dauerhaft deaktivieren oder sogar Ihre Telefon-und E-Mail-Weiterleitungsnachrichten ganz stoppen.
Als Nächstes:
So deaktivieren Sie iMessage auf Mac FAQs (Häufig gestellte Fragen)
Wofür wird iMessage verwendet?
Es wird hauptsächlich als primäre Messaging-App auf iPhones verwendet und kann iMessages senden zwischen iPhones, die nicht als SMS-Textnachrichten zählen. Daher werden sie nicht auf ein Nachrichtenlimit angerechnet, das Sie in Ihrem Mobilfunkvertrag haben. Mac-Benutzer können auch iMessage verwenden, um zu kommunizieren, wenn ihr Mac mit ihrem iPhone synchronisiert und bei demselben iCloud-Konto angemeldet ist.
Kann ich iMessage auf meinem iPhone deaktivieren?
Ja, öffnen Sie einfach Einstellungen, dann iMessage und schalten Sie von ein auf aus. Das bedeutet, dass Sie stattdessen SMS-Textnachrichten verwenden.
Kann ich iMessage verwenden, ohne meine Telefonnummer zu verwenden?
Ja, das müssen Sie Öffnen Sie die iMessage-Einstellungen auf Ihrem iPhone, tippen Sie auf Senden & Empfangen und deaktivieren Sie dann Ihre Telefonnummer darunter. Sie können iMessages empfangen und von ihnen antworten. Wenn Sie Ihre E-Mails abrufen, können Sie iMessage über Ihre E-Mail statt über Ihre Telefonnummer verwenden.
Werden meine Nachrichten durch das Deaktivieren von iMessage gelöscht?
Nein, Wenn Sie iMessage deaktivieren, sind die Nachrichten weiterhin auf Ihren Geräten und Ihrem iCloud-Konto vorhanden, wenn Sie angemeldet sind.
Kann ich iMessage löschen?
Nein, Sie können die iMessage-App auf dem iPhone oder Mac nicht löschen.