Eine E-Mail-Signatur ist eine Zusammenstellung von Text oder Grafiken, die an das Ende Ihrer ausgehenden Nachrichten angehängt wird. Das Hinzufügen einer gut gestalteten Signatur in Google Mail ist eine effektive Möglichkeit, Ihre Kontaktinformationen präzise bereitzustellen oder Ihre Marke zu bewerben.
Eine Signatur ist besonders nützlich, wenn Sie es gewohnt sind, schnelle E-Mails auf Ihren mobilen Geräten zu versenden. Es ist leicht zu vergessen, Ihre Nachrichten richtig zu schließen und zu signieren, wenn Sie es eilig haben, aber eine Signatur wird dieses Versehen lindern.
Ihre Signatur sollte Ihren vollständigen Namen, Ihre Berufsbezeichnung, relevante Abschlüsse, Ihr Unternehmen und eine Möglichkeit für den E-Mail-Empfänger enthalten, Sie zu erreichen. Sie können auch ein Foto, ein Logo, Lieblingsliedtexte oder ein inspirierendes Zitat hinzufügen.
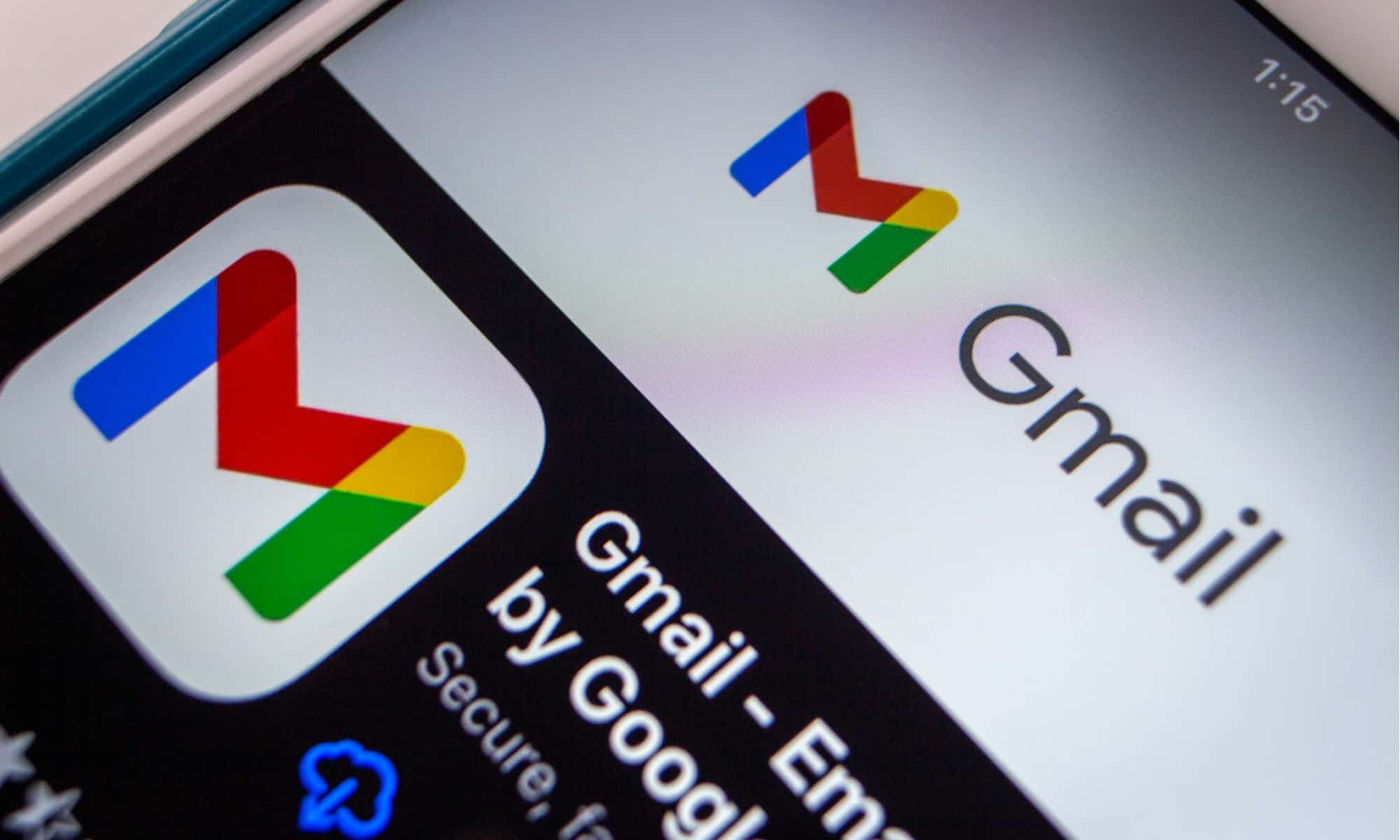
Es ist wichtig um darüber nachzudenken, was Ihre Gmail-Signatur über Sie aussagen soll. Beispielsweise bevorzugen Sie in beruflichen Situationen möglicherweise eine einfache Signatur, die sich auf das Branding konzentriert. Für persönliche Situationen möchten Sie vielleicht eine Signatur, die Ihre Persönlichkeit zum Ausdruck bringt.
Sobald Sie sich entschieden haben, was Sie in Ihre Signatur einfügen möchten, können Sie lernen, wie Sie eine Signatur in Gmail hinzufügen. Fangen wir an!
Schritt 1: Öffnen Sie Gmail in Ihrem Browser
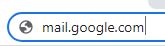 Geben Sie die Adresse für Google Mail in die Adressleiste ein.
Geben Sie die Adresse für Google Mail in die Adressleiste ein.
Öffnen Sie zuerst Gmail in Ihrem Webbrowser. Geben Sie „mail.google.com“ in die Adressleiste oben auf der Seite ein. Dieses Beispiel verwendet Google Chrome, aber Sie können jeden Browser verwenden.
Schritt 2: Einstellungen öffnen
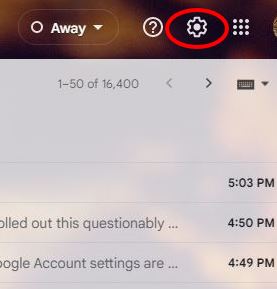 Das Zahnradsymbol befindet sich oben rechts neben Ihrem Foto.
Das Zahnradsymbol befindet sich oben rechts neben Ihrem Foto.
Navigieren Sie als Nächstes zur oberen rechten Ecke der Seite. Klicken Sie auf das Zahnradsymbol, um Ihre Gmail-Einstellungen zu öffnen.
Schritt 3: Alle Einstellungen anzeigen auswählen
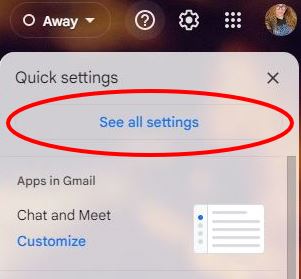 Klicken Sie auf Alle Einstellungen anzeigen.
Klicken Sie auf Alle Einstellungen anzeigen.
Drittens wählen Sie „Alle Einstellungen anzeigen“ oben im Schnelleinstellungsmenü aus.
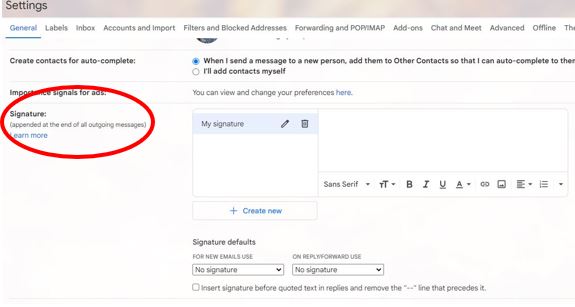 Die Registerkarte Signatur befindet sich auf der linken Seite.
Die Registerkarte Signatur befindet sich auf der linken Seite.
Der Bildschirm „Einstellungen“ wird auf der Registerkarte „Allgemein“ geöffnet. Scrollen Sie nach unten, bis Sie Signatur im Menü auf der linken Seite finden.
Schritt 5: Klicken Sie auf Neu erstellen
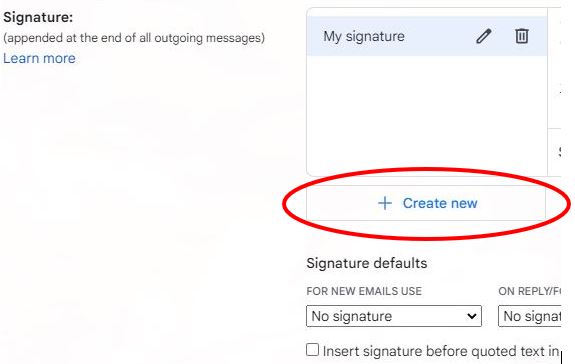 Neu erstellen befindet sich unter dem Signaturfeld.
Neu erstellen befindet sich unter dem Signaturfeld.
Klicken Sie im blauen Text unter dem Feld Meine Signatur auf + Neu erstellen.
Schritt 6: Neue Signatur benennen
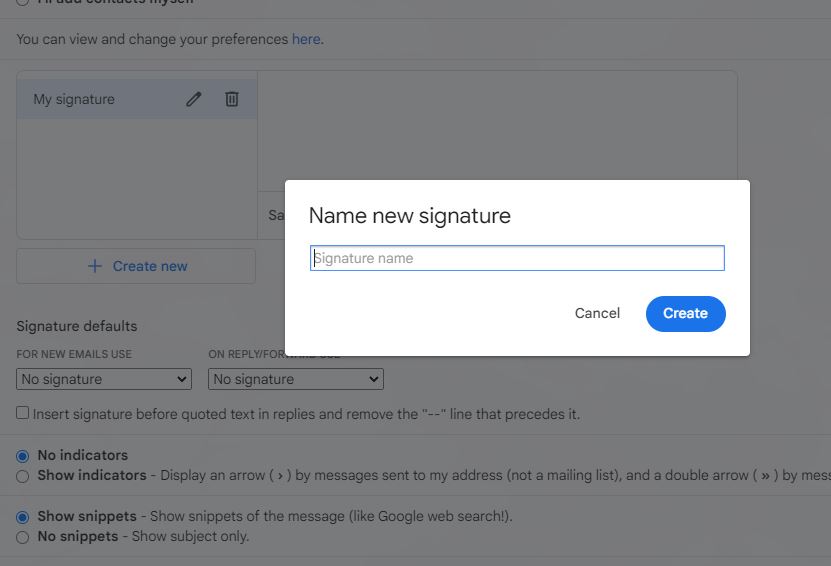 Geben Sie den Namen Ihrer Signatur in das dafür vorgesehene Feld ein.
Geben Sie den Namen Ihrer Signatur in das dafür vorgesehene Feld ein.
Nun, geben Sie Ihrer neuen Signatur einen Namen. Dies ist nur für Sie bestimmt, sodass niemand sonst diese Informationen sehen kann. Klicken Sie dann auf Erstellen.
Schritt 7: Geben Sie Ihre Signatur ein
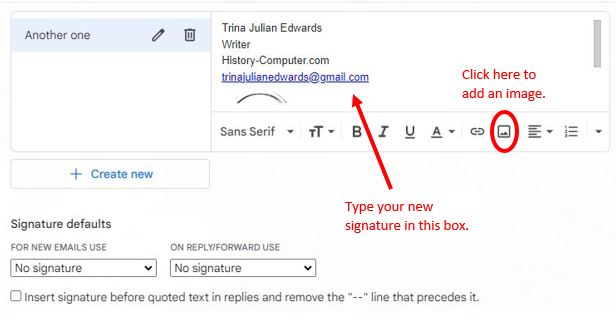 Geben Sie Ihre Signatur in das Textfeld auf der rechten Seite ein und formatieren Sie sie.
Geben Sie Ihre Signatur in das Textfeld auf der rechten Seite ein und formatieren Sie sie.
Im nächsten Schritt geben Sie Ihre neue Signatur in das Textfeld ein. Sie können Ihre Signatur auch von einem Online-E-Mail-Signaturgenerator einfügen. Sie können grundlegende Formatierungen verwenden, um den Stil und die Farbe Ihres Textes zu ändern oder ein Bild oder Logo hinzuzufügen.
Schritt 8: Legen Sie fest, wann Ihre Signatur angezeigt werden soll
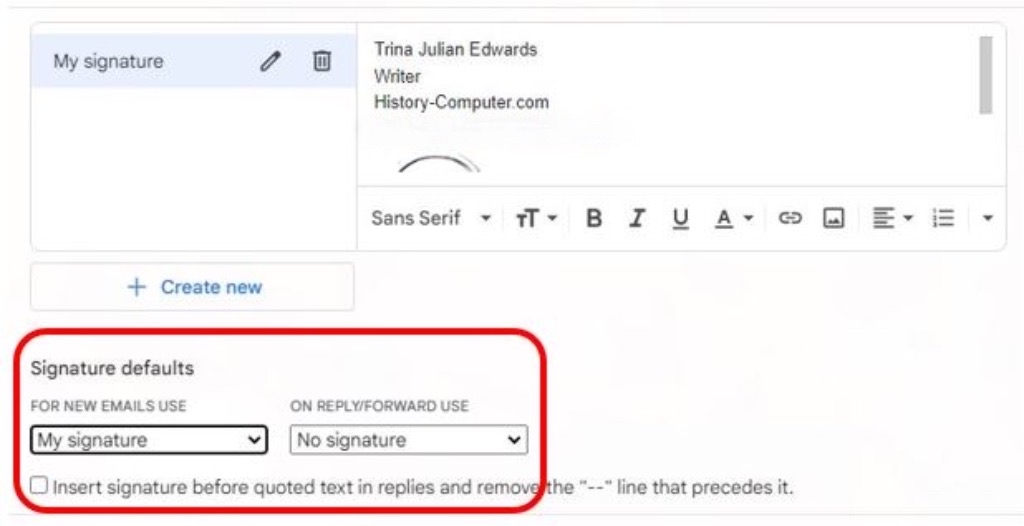 Die Standardeinstellung für die Signatur befindet sich unter Erstellen neu auf der Registerkarte Signatur.
Die Standardeinstellung für die Signatur befindet sich unter Erstellen neu auf der Registerkarte Signatur.
Nachdem Sie Ihre Signatur erstellt haben, müssen Sie festlegen, wann sie verwendet werden soll. Gehen Sie zu Signatur-Standardeinstellungen. Klicken Sie als Nächstes auf das Pulldown-Menü unter „ZUR VERWENDUNG FÜR NEUE E-MAILS“, um zwischen Ihrer neuen Signatur oder keiner Signatur zu wählen.
Treffen Sie dann Ihre Auswahl unter „ON REPLY/FORWARD USE“. Wenn Sie Ihre Unterschrift in Antworten verwenden möchten, können Sie auch das Kästchen ankreuzen, um sicherzustellen, dass Ihre Unterschrift vor dem zitierten Text eingefügt wird. Durch Aktivieren des Kästchens wird auch die gepunktete Linie davor entfernt.
Beachten Sie, dass Sie, wenn Sie mehrere Signaturen erstellen, eine Signatur für Nachrichten verwenden können, die Sie verfassen, und eine andere für diejenigen, auf die Sie antworten. Sie können auch für jede gesendete E-Mail eine andere Signatur auswählen.
Schritt 9: Änderungen speichern
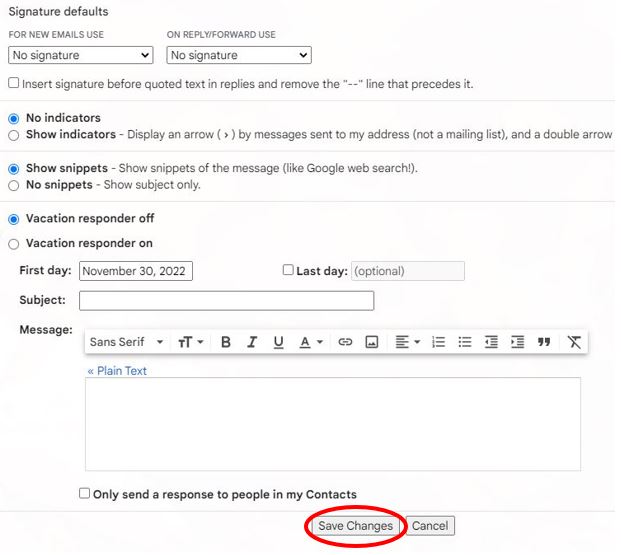 Klicken Sie unten auf der Seite auf Änderungen speichern.
Klicken Sie unten auf der Seite auf Änderungen speichern.
Scrollen Sie abschließend zum Ende der Seite und klicken Sie auf Änderungen speichern. Das ist es! Jetzt wird die von Ihnen erstellte Signatur am Ende aller von Ihnen gesendeten Gmail-Nachrichten angezeigt.
Änderungen an Ihrer Gmail-Signatur vornehmen
Wenn Sie Änderungen an Ihrer Gmail-Signatur vornehmen müssen, beginnen Sie mit den Schritten 1-4. Wählen Sie dann den Namen der Signatur, die Sie bearbeiten möchten, aus der Liste aus. Nehmen Sie die erforderlichen Änderungen im Textfeld vor. Wenn Sie fertig sind, scrollen Sie zum Ende der Seite und klicken Sie auf Änderungen speichern.
Klicken Sie auf das Stiftsymbol, um eine Signatur in eine E-Mail einzufügen.
Sie können auch Ihre Signatur ändern, während Sie eine E-Mail verfassen. Klicken Sie unten im Nachrichtenfenster auf das Stiftsymbol. Fügen Sie dann eine Signatur aus der Liste ein oder klicken Sie auf Signaturen verwalten, um zu Ihren Signatureinstellungen zu gelangen.
Eine Signatur in der Google Mail-App hinzufügen
Das können Sie auch Fügen Sie ganz einfach eine Signatur in der Google Mail-App auf Ihrem iPhone oder Android-Telefon hinzu. Beachten Sie, dass mobile Signaturen nur aus Text bestehen. Außerdem werden die Gmail-Signaturen auf Ihrem Desktop und Ihren Mobilgeräten nicht synchronisiert.
Alle Änderungen, die Sie an Signaturen auf einem Gerät vornehmen, wirken sich nicht auf dem anderen aus. Öffnen Sie Ihre Google Mail-App und los geht’s!
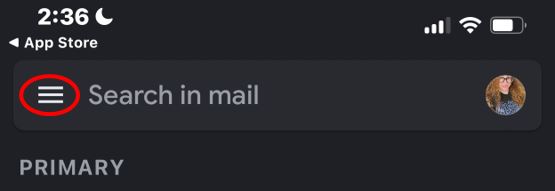 Tippe oben links auf die drei Striche, um das Menü zu öffnen.
Tippe oben links auf die drei Striche, um das Menü zu öffnen.
Öffnen Sie zuerst Ihre Google Mail-App und tippen Sie auf das Menü in der oberen linken Ecke des Bildschirms.
Schritt 2: Einstellungen öffnen
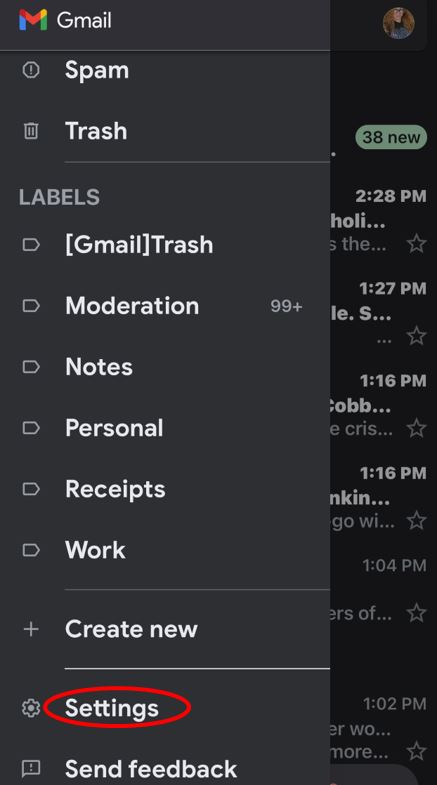 Das Zahnradsymbol öffnet die Einstellungen.
Das Zahnradsymbol öffnet die Einstellungen.
Zweitens: Scrollen Sie nach unten und tippen Sie auf das Zahnradsymbol, um die Einstellungen zu öffnen.
Schritt 3: Signatureinstellungen öffnen
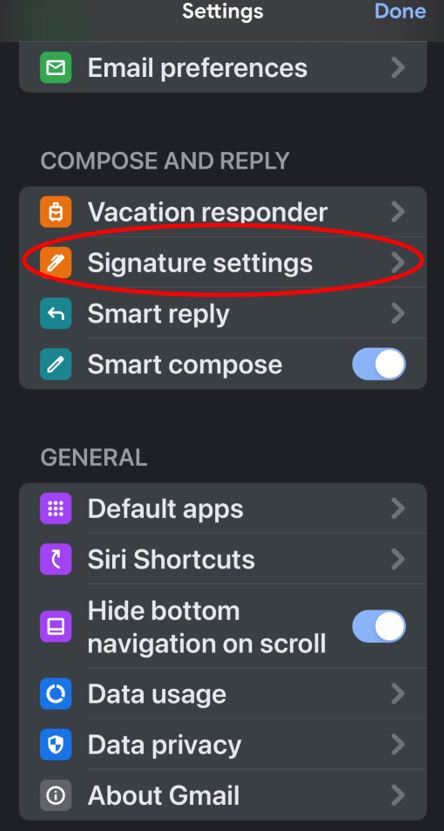 Scrollen Sie nach unten und tippen Sie auf Signatureinstellungen.
Scrollen Sie nach unten und tippen Sie auf Signatureinstellungen.
Als Nächstes scrollen Sie nach unten zum Abschnitt Verfassen und Antworten. Tippen Sie dann auf den Pfeil, um die Signatureinstellungen zu öffnen. Auf Android-Geräten tippen Sie auf Mobile Signatur .
Schritt 4: Aktivieren Sie die mobile Signatur
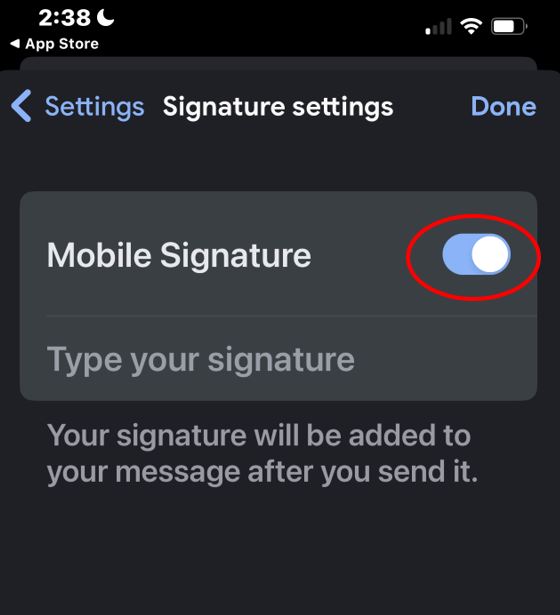 Umschalten, um die mobile Signatur zu aktivieren.
Umschalten, um die mobile Signatur zu aktivieren.
Android-Benutzer überspringen diesen Schritt. Wenn Sie jedoch iOS verwenden, müssen Sie den Schalter umschalten, um Mobile Signatur zu aktivieren.
Schritt 5: Geben Sie Ihre Signatur ein
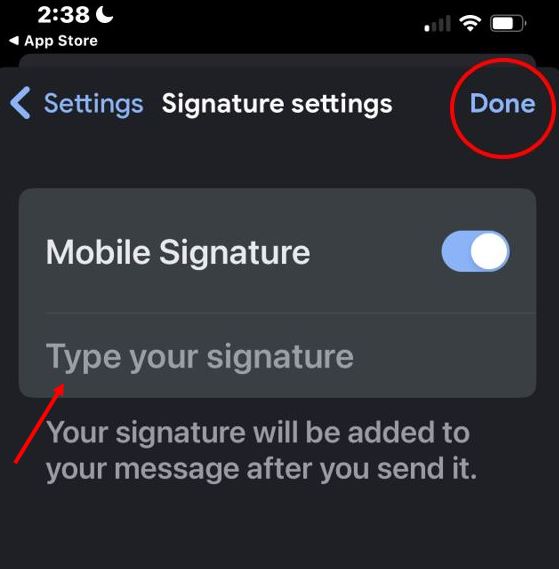 Sobald Sie Ihre Signatur eingegeben haben, tippen Sie auf Fertig.
Sobald Sie Ihre Signatur eingegeben haben, tippen Sie auf Fertig.
Geben Sie abschließend Ihre Signatur ein. Tippen Sie unter iOS einfach oben rechts auf dem Bildschirm auf Fertig , um Ihre Änderungen zu speichern. Tippen Sie auf Android-Geräten auf OK , um Ihre Informationen zu speichern. Jetzt sehen Sie Ihre Signatur in allen E-Mail-Nachrichten, die Sie von der Google Mail-App senden!
Hoffentlich hat Ihnen diese Anleitung geholfen, zu lernen, wie Sie eine Signatur in Google Mail hinzufügen, egal ob Sie einen Browser oder ein mobiles Gerät verwenden. Sie können Ihre Signatur sogar an das Gerät anpassen, um Ihre Nachrichten weiter zu personalisieren. Wenn Sie versehentlich vergessen, Ihren Namen zu unterschreiben, haben Sie auch eine narrensichere Möglichkeit, Ihre Empfänger automatisch wissen zu lassen, wer Sie sind.
Häufig gestellte Fragen (FAQs) zum Hinzufügen einer Signatur in Gmail (mit Fotos)
Warum brauche ich eine Google Mail-Signatur?
Eine Google Mail-Signatur stellt automatisch sicher, dass Ihr E-Mail-Empfänger Ihre wichtigen Informationen erhält.
Kann ich eine Signatur hinzufügen, wenn ich eine E-Mail schreibe?
Ja. Klicken Sie unten im Nachrichtenfenster auf das Stiftsymbol, um Ihre Signatur einzufügen.
Kann ich Nachrichten, die ich über die Google Mail-App sende, eine Signatur hinzufügen?
Ja. Gehen Sie zu Ihren Einstellungen und tippen Sie dann auf Signatureinstellungen. Aktivieren Sie Mobile Signatur. Geben Sie als Nächstes Ihre Signatur ein und klicken Sie auf Fertig, um Ihre Änderungen zu speichern.
Werden Änderungen, die ich an meiner Gmail-Desktop-Signatur vornehme, Auswirkungen auf meine Gmail-App-Signatur?
Nein. Die Signaturen der Gmail-Desktop-und der mobilen Gmail-App werden nicht synchronisiert.
Kann ich mehrere Gmail-Signaturen haben?
Ja. Sie können sogar eine Signatur für Nachrichten verwenden, die Sie verfassen, und eine andere für diejenigen, auf die Sie antworten.